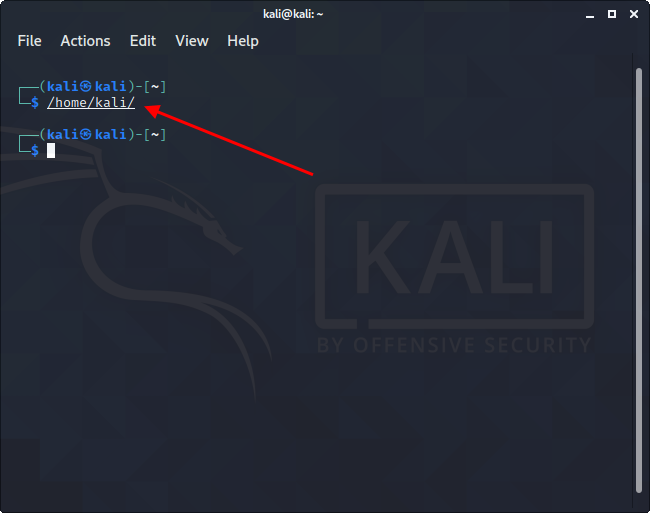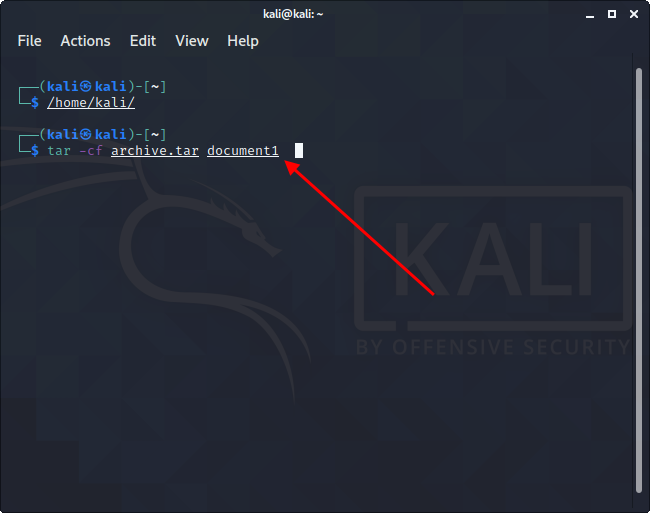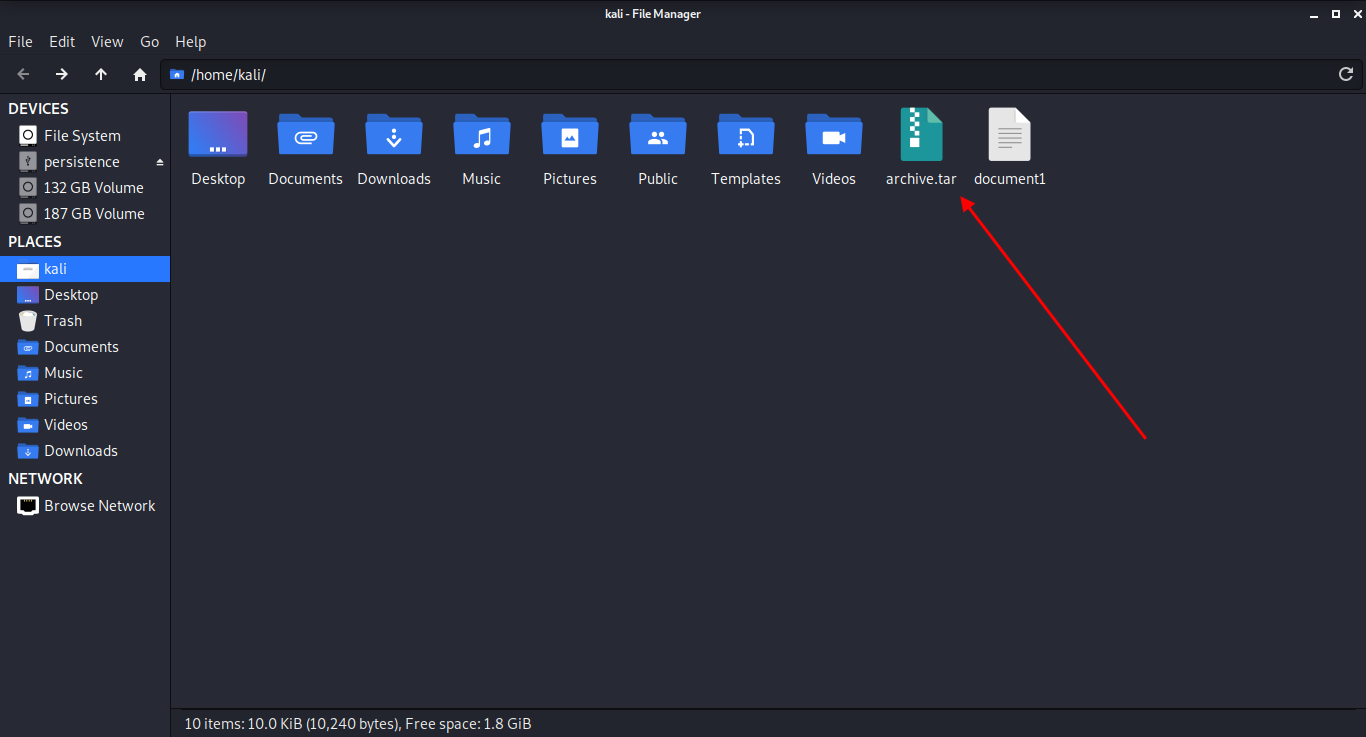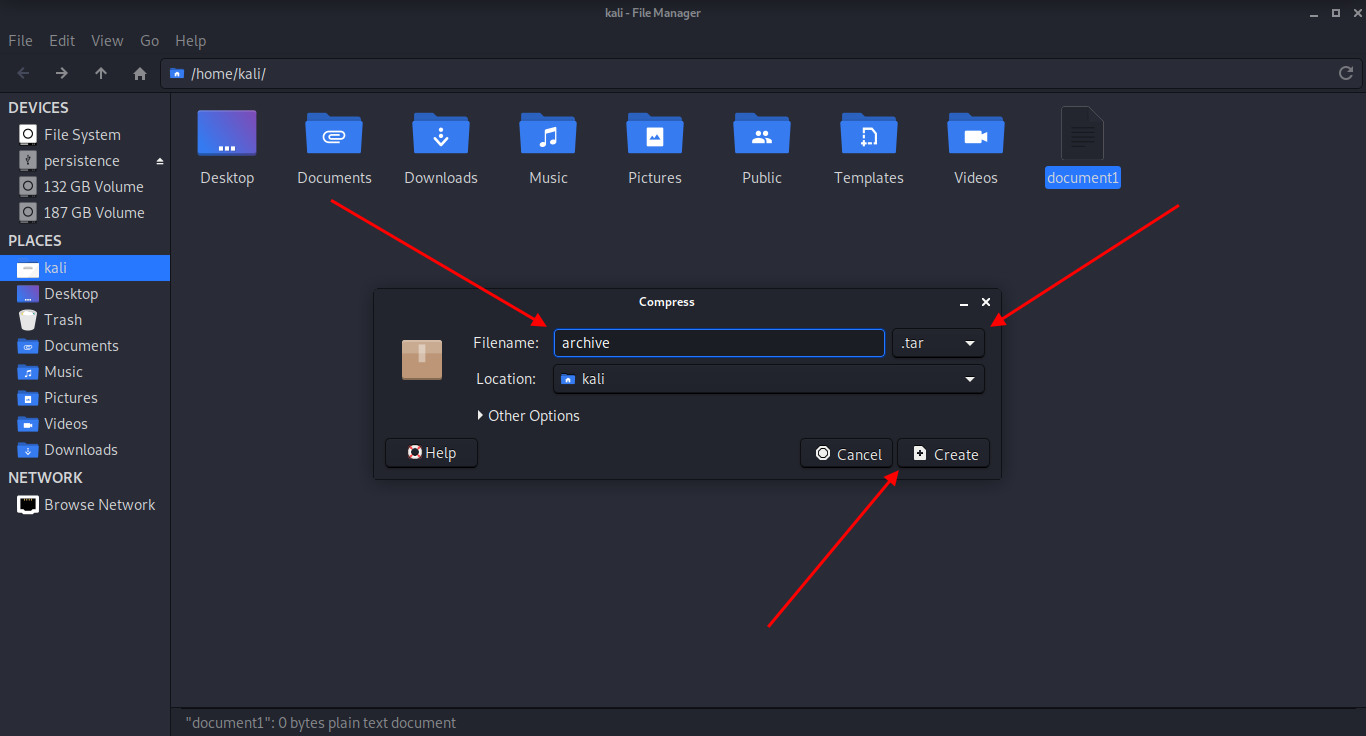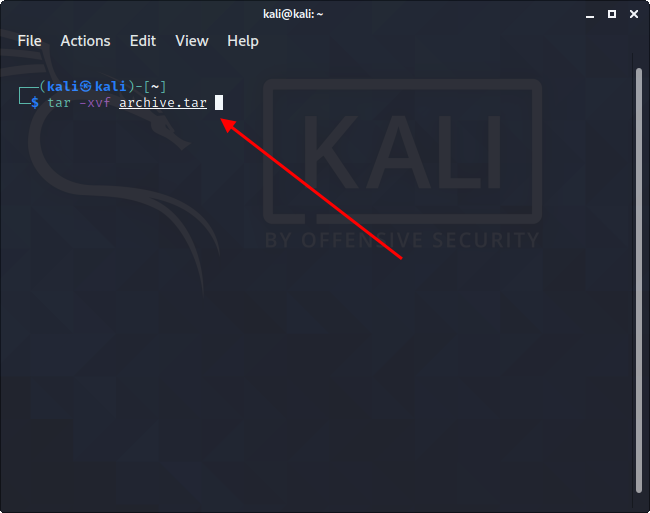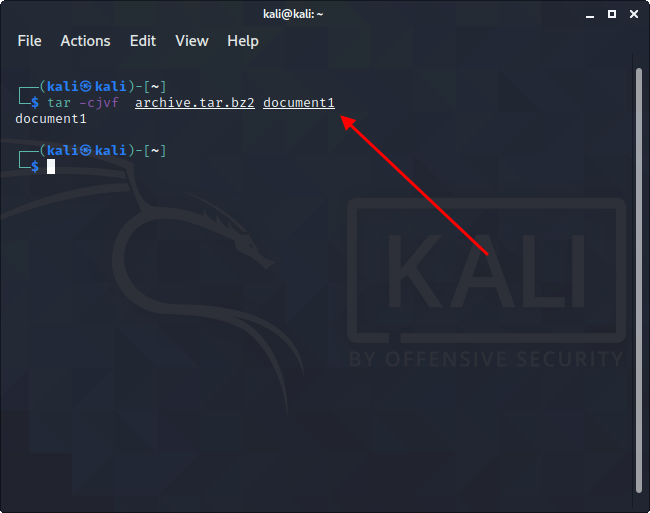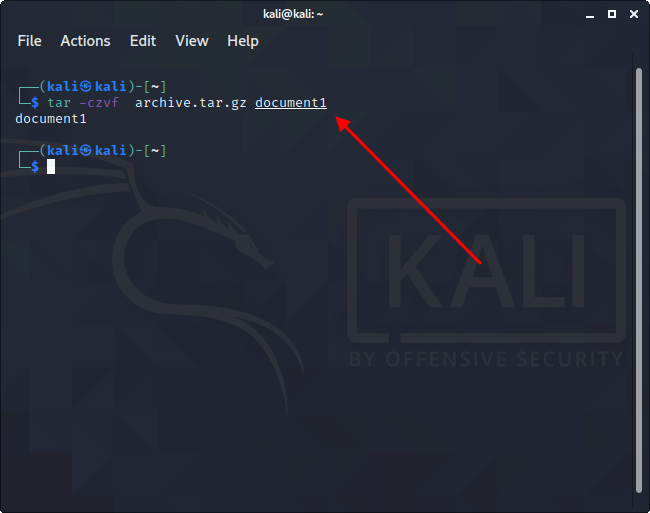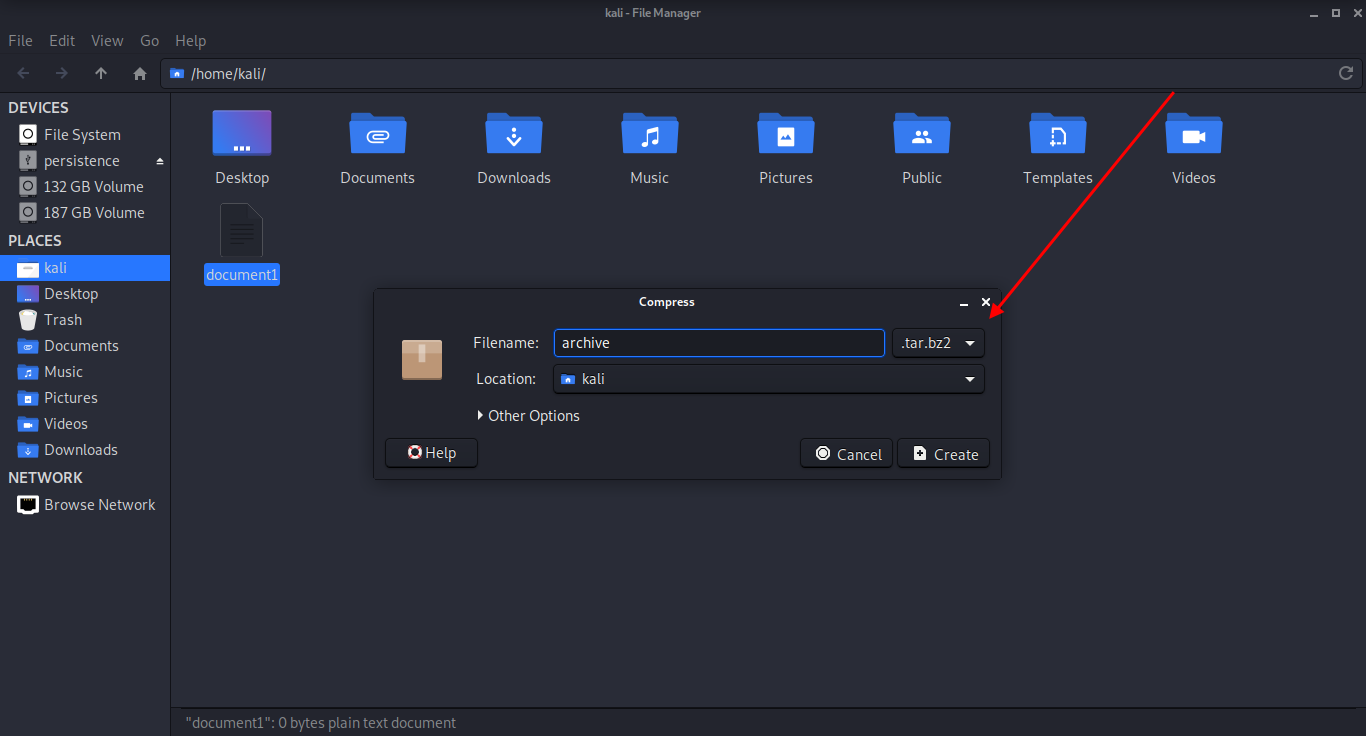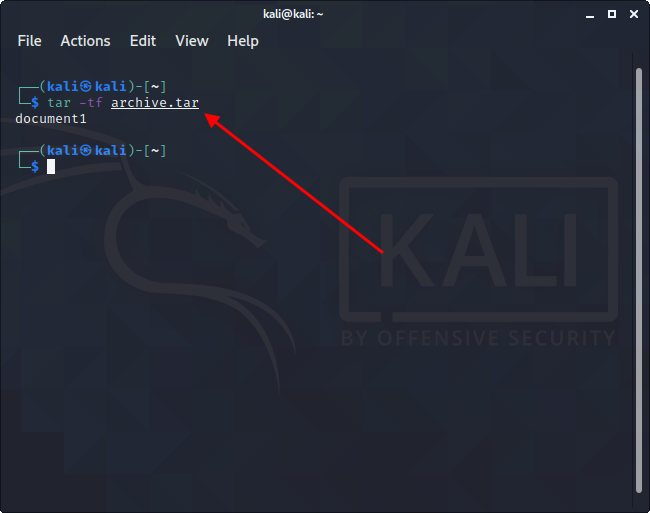- Создание и распаковка архивов в Linux
- Содержание
- Создание tar-архива без сжатия
- Создание архива с использованием сжатия
- Распаковка архива
- Просмотр содержимого архива без распаковки
- Создание и распаковка ZIP-архивов
- Распаковка RAR-архивов
- Пример создания резервной копии данных на VPS
- Создаем zip-архивы в командной строке
- Создаем простой zip-архив
- Создаем zip-архив папки
- Создаем zip-архив с паролем
- Распаковка zip-архива
- Команда tar в Linux
- Синтаксис команды tar
- Как пользоваться tar
- 1. Создание архива tar
- 2. Просмотр содержимого архива
- 3. Распаковка архива tar Linux
- 3. Работа со сжатыми архивами
- Выводы
- Команда tar: архивация, распаковка и сжатие файлов в Linux
- Tar: основные функции и синтаксис
- Как воспользоваться архиватором tar
- Архивируем файлы
- Распаковываем tar-файлы
- Как работать со сжатием файлов
- Как посмотреть содержимое архива
- Заключение
Создание и распаковка архивов в Linux
В случае с Linux VPS на базе OpenVZ и KVM для работы с архивами достаточно базовых компонентов системы, а именно Tar, Gzip и Bzip2, которые при создании сжатого архива работают как единое целое, т.к. сам по себе архиватор Tar не предусматривает возможность сжатия данных. Для этой цели как раз и используется Gzip или Bzip2. Архивы, созданные с применением Gzip, обычно имеют расширение .tar.gz, а при использовании Bzip2 — .tar.bz2.
Содержание
Создание tar-архива без сжатия
Для создания такого архива используется команда:
Параметр —cf отвечает за создание архива filename.tar, в который войдут указанные файлы. Вместо файлов могут быть указаны и директории.
Создание архива с использованием сжатия
Поскольку для сжатия доступны как минимум два метода, для использования каждого из них используется отдельный набор параметров.
Пример сжатия Gzip:
В данном случае мы попытались запаковать папку dir_name в архив filename.tar.gz. Из указанных параметров -z указывает на использование метода Gzip, а -v выводит результаты процесса создания архива с указанием упакованных файлов или папок.
Пример сжатия Bzip2:
Данная команда аналогична предыдущей и имеет отличие в параметре –j, т.к. именно он отвечает за использование метода сжатия Bzip2.
Распаковка архива
Для того, чтобы распаковать архив, используется команда:
В данном случае архив filename.tar.bz2 будет распакован в ту папку, в которой вы находились в момент запуска команды. Для того, чтобы распаковать архив в какую-либо другую директорию, можно использовать команду:
В этом случае архив распакуется в указанной директории.
Просмотр содержимого архива без распаковки
Для этих целей используется следующая команда:
В результате выполнения команды выведется список файлов и папок, хранящихся в архиве. Если в перечень параметров добавить -v, то получится расширенный вывод информации о содержимом с указанием размера файлов, прав доступа, именами владельцев и их групп, и т.п.
Просмотреть полный список возможностей архиватора tar можно при помощи команд:
Создание и распаковка ZIP-архивов
Создание zip-архива выполняется командой:
Вместо archive.zip указываем имя создаваемого архива. Вместо filename указываем имя файла, который нужно архивировать. Для архивации целой папки необходимо использовать параметр –r, который инициирует рекурсивное архивирование. Без этого параметра будет заархивирована только папка без вложенных в неё файлов. Пример команды:
Распаковка архива производится командой unzip:
Если необходимо распаковать в конкретную папку, то для этого используется параметр –d. Например:
Вместо dirname указывается папка, в которую нужно извлечь данные из архива.
Просмотреть полный список возможностей архиватора zip и unzip можно при помощи команд:
Распаковка RAR-архивов
Для извлечения содержимого архива используется команда unrar:
Посмотреть список файлов в архиве без его распаковки можно командой:
Примечание: Стоит отметить, что Unrar может отсутствовать по умолчанию в некоторых Linux-дистрибутивах. Установить данное ПО можно следующими командами:
CentOS/Fedora:
Debian/Ubuntu:
Просмотреть полный список возможностей архиватора unrar можно при помощи команд:
Пример создания резервной копии данных на VPS
Допустим, на VPS необходимо сделать резервную копию файлов сайта, которые располагаются в директории /var/www/html/mysite. Чтобы создать сжатый архив данных, расположенных в указанной директории, необходимо выполнить следующую команду:
В результате содержимое директории /var/www/html/mysite будет запаковано в архив mysite.tar.gz.
Если вы хотите перенести подобный архив с одного VPS на другой, но не знаете, как это сделать, то об этом вы можете узнать в статье Способы переноса файлов между серверами.
Источник
Создаем zip-архивы в командной строке

Для создания архивов служит команда zip. У нее есть более 30 разных опций, но я рассмотрю простейшие примеры.
Создаем простой zip-архив
Для создания zip-архива просто выполняем команду zip, в первом аргументе указываем имя будущего архива, а во втором сам файл, который мы сжимаем:
Если нужно сжать несколько файлов то перечисляем их через пробел:
Создаем zip-архив папки
Чтобы заархивировать папку, используется ключ -r:
Создаем zip-архив с паролем
Очень важной функцией утилиты zip является возможность задания пароля на распаковку архива. Для этого применяется опция -P, после которой следует написать пароль:
Если вы не хотите вводить пароль в командной строке у всех на виду, то можно использовать опцию -e, чтобы вместо ввода пароля в открытую, вводить его в срытом виде:
После выполнения данной команды, вам будет предложено дважды ввести пароль. Сам пароль виден при этом не будет:
Распаковка zip-архива
Для того, чтобы разархивировать zip-архив, используется команда unzip. Ее можно запускать без опций, только указывая имя архива:
По умолчанию распаковка происходит в текущей директории. Чтобы распаковать архив в другую директорию, используется опция -d, после которой нужно указать путь до директории:
Источник
Команда tar в Linux
В качестве инструмента для архивации данных в Linux используются разные программы. Например архиватор Zip Linux, приобретший большую популярность из-за совместимости с ОС Windows. Но это не стандартная для системы программа. Поэтому хотелось бы осветить команду tar Linux — встроенный архиватор.
Изначально tar использовалась для архивации данных на ленточных устройствах. Но также она позволяет записывать вывод в файл, и этот способ стал широко применяться в Linux по своему назначению. Здесь будут рассмотрены самые распространенные варианты работы с этой утилитой.
Синтаксис команды tar
Синтаксис команд для создания и распаковки архива практически не отличается (в том числе с утилитами сжатия bzip2 или gzip). Так, чтобы создать новый архив, в терминале используется следующая конструкция:
tar опции архив.tar файлы_для_архивации
Для его распаковки:
tar опции архив.tar
Функции, которые может выполнять команда:
| Функция | Длинный формат | Описание |
|---|---|---|
| -A | —concatenate | Присоединить существующий архив к другому |
| -c | —create | Создать новый архив |
| -d | —diff —delete | Проверить различие между архивами Удалить из существующего архива файл |
| -r | —append | Присоединить файлы к концу архива |
| -t | —list | Сформировать список содержимого архива |
| -u | —update | Обновить архив более новыми файлами с тем же именем |
| -x | —extract | Извлечь файлы из архива |
При определении каждой функции используются параметры, которые регламентируют выполнение конкретных операций с tar-архивом:
| Параметр | Длиннный формат | Описание |
|---|---|---|
| -C dir | —directory=DIR | Сменить директорию перед выполнением операции на dir |
| -f file | —file | Вывести результат в файл (или на устройство) file |
| -j | —bzip2 | Перенаправить вывод в команду bzip2 |
| -p | —same-permissions | Сохранить все права доступа к файлу |
| -v | —verbose | Выводить подробную информацию процесса |
| —totals | Выводить итоговую информацию завершенного процесса | |
| -z | —gzip | Перенаправить вывод в команду gzip |
А дальше рассмотрим примеры того, как может применяться команда tar Linux.
Как пользоваться tar
1. Создание архива tar
С помощью следующей команды создается архив archive.tar с подробным выводом информации, включающий файлы file1, file2 и file3:
tar —totals —create —verbose —file archive.tar file1 file2 file3
Но длинные опции и параметры можно заменить (при возможности) однобуквенными значениями:
tar —totals -cvf archive.tar file1 file2 file3
2. Просмотр содержимого архива
Следующая команда выводит содержимое архива, не распаковывая его:
tar -tf archive.tar
3. Распаковка архива tar Linux
Распаковывает архив test.tar с выводом файлов на экран:
tar -xvf archive.tar
Чтобы сделать это в другой каталог, можно воспользоваться параметром -C:
tar -C «Test» -xvf archive.tar
3. Работа со сжатыми архивами
Следует помнить, что tar только создаёт архив, но не сжимает. Для этого используются упомянутые компрессорные утилиты bzip2 и gzip. Файлы, сжатые с их помощью, имеют соответствующие расширения .tar.bz2 и .tar.gz. Чтобы создать сжатый архив с помощью bzip2, введите:
tar -cjvf archive.tar.bz2 file1 file2 file3
Синтаксис для gzip отличается одной буквой в параметрах, и меняется окончание расширения архива:
tar -czvf archive.tar.gz file1 file2 file3
При распаковке tar-архивов с таким расширением следует указывать соответствующую опцию:
tar -C «Test» -xjvf arhive.tar.bz2
tar -xzvf archive.tar.gz
На заметку: архиватор tar — одна из немногих утилит в GNU/Linux, в которой перед использованием однобуквенных параметров, стоящих вместе, можно не ставить знак дефиса.
Выводы
В этой статье была рассмотрена команда tar Linux, которая используется для архивации файлов и поставляется по умолчанию во всех дистрибутивах. В её возможности входит создание и распаковка архива файлов без их сжатия. Для сжатия утилита применяется в связке с популярными компрессорами bzip2 и gzip.
Источник
Команда tar: архивация, распаковка и сжатие файлов в Linux
По умолчанию в системах Unix/Linux включен встроенный архиватор tar, позволяющий запаковывать/распаковывать архив и выполнять много других операций с заархивированными файлами. В его функционал не входит компрессия, но он отлично работает с такими утилитами, как Gzip и BZip2 – с помощью них и выполняется сжатие файлов.
В сегодняшней статье мы подробно разберем основные функции команды tar, а также рассмотрим, как работать с архивами в Linux-системе.
Tar: основные функции и синтаксис
Начнем с синтаксиса – он довольно прост. Если вы когда-либо работали в консольном окне, то вопросов возникнуть не должно. Создание нового архива выполняется следующей строчкой кода:
Распаковка файлов тоже выполняется просто:
Основные опции:
- -A, —concatenate – позволяет добавить уже существующий архив к другому;
- -c, —create – создает новый архив и записывает в него файлы;
- -d – расшифровывается как -diff или -delete, где первая команда проверяет различия между архивами, вторая – удаляет данных из архива;
- -r, append – добавляет новые файлы в конец заархивированного документа;
- -t, —list – разрешает посмотреть содержимое архива, формат аналогичен ls –l; если файлы не указаны, то выводит информацию обо всех файлах;
- -u, —update – обновление файлов в созданном архиве с тем же наименованием;
- -x, —extract – распаковывает файлы из заархивированного документа.
Мы также можем использовать особые параметры, относящиеся к каждой опции:
- -c dir, —directory=DIR – перед тем как выполнить операцию, директория будет изменена на dir;
- -f file, —file – выводит результат в file;
- -p, —bzip2 – сохраняет все права доступа;
- -v – расшифровывается как -verbose или -totals: выводит всю информацию о текущем процессе и показывает сведения об уже завершенном процессе.
Как мы говорили ранее, tar также хорошо взаимодействует с утилитами сжатия. Для их использования предназначены отдельные опции:
- -a, -auto-compress – выбирает программу для сжатия данных;
- -I, -use-compress-program=PROG – позволяет фильтровать архив с помощью утилиты PROG, для которой требуется использование опции -d;
- -j, -bzip2 – сжимает архив с помощью программы bzip2;
- -J, -xz – сжимает архив с помощью программы XZ;
- -Izip – сжимает архив с помощью программы Lzip;
- -Izma – сжимает архив с помощью программы Izma;
- -z, -gzip, -gunzip, -ungzip – сжимает архив с помощью программы GZIP;
- -Z, -compress, -uncompress – использование компрессии.
У команды tar есть еще много возможностей – чтобы их посмотреть, достаточно в консольном окне ввести команду tar —help. О том, как воспользоваться наиболее важными опциями и поработать с архивацией данных, мы поговорим в следующем разделе.
Как воспользоваться архиватором tar
Для работы с архиватором будем использовать сборку Kali Linux. Данный алгоритм подойдет и для других версий Unix/Linux, поэтому можете просто следовать инструкциям, чтобы прийти к тому же результату.
Создать новый архив или распаковать уже созданный мы можем двумя путями: воспользоваться необходимыми командами через консоль либо использовать встроенный архиватор ручным способом. Давайте рассмотрим оба варианта и посмотрим, как с их помощью можно создать новый архив, посмотреть его содержимое, распаковать данные и провести их сжатие.
Архивируем файлы
Чтобы добавить один или несколько файлов в архив через консольное окно, нам потребуется сначала прописать пути, чтобы система понимала, откуда брать файлы. Сделать это довольно просто: указываем в консоли путь до директории, в которой находятся файлы. В нашем случае это /home/kali/.
Для архивации вводим команду типа:
В результате будет создан архив в исходной папке – перейдем в нее и убедимся, что все прошло корректно:
Второй способ – ручное архивирование. Для этого выбираем файл, который нужно заархивировать, и кликаем по нему правой кнопкой мыши. В отобразившемся меню нажимаем на функцию создания архива. Далее нам потребуется указать название файла, задать ему расширение .tar и воспользоваться кнопкой архивирования файлов.
Как видите, создать tar-архив в Linux совсем не сложно. Если вам нужно заархивировать несколько документов через консоль, то просто пропишите их имена с использованием пробела.
Распаковываем tar-файлы
В данном случае нам также потребуется в консольном окне перейти в нужную директорию. Как только пути будут прописаны, можно вводить команду для разархивации:
Таким образом будут получены файлы, находящиеся в архиве. Также мы можем их достать и ручным способом – для этого достаточно кликнуть правой кнопкой мыши по файлу и нажать на «Извлечь здесь».
Как работать со сжатием файлов
Напоминаю, что tar не сжимает файлы, а только добавляет их в архив. Для уменьшения размера архивируемых файлов потребуется дополнительно воспользоваться такими утилитами, как bzip2 и gzip. Они хорошо взаимодействуют с tar, поэтому в консольном окне достаточно прописать несколько новых значений. В ручном режиме сжатие файлов выполняется с помощью расширения .tar.bz2 или .tar.gz.
Итак, для сжатия в bzip2 переходим через консоль в нужную директорию и прописываем следующую команду:
Чтобы использовать gzip, другую утилиту для сжатия, вводим следующее:
Для распаковки файлов такого типа используйте:
Ручной способ аналогичен созданию обычного архива, только необходимо указать расширение .tar.bz2 либо .tar.gz.
Распаковать файлы самостоятельно тоже просто – для этого нужно кликнуть правой кнопкой по архиву и выбрать «Извлечь здесь».
Как посмотреть содержимое архива
Мы можем посмотреть, что находится в архиве без его распаковки. В консоли для этого необходимо ввести команду такого типа:
Обратите внимание, что под командой отобразилось название «document1» – это файл, находящийся в архиве. Если файлов несколько, то каждый будет прописан в новой строке.
Для просмотра архива без использования консоли достаточно кликнуть двойным щелчком мыши по архиву. После этого отобразится новое окно, в котором будет показан весь список файлов.
Заключение
Сегодня мы рассмотрели основные методы архивации, распаковки и сжатия файлов с помощью команды tar. Это простой инструмент, который отлично взаимодействует с утилитами сжатия bzip2 и gzip. Надеюсь, что теперь вам будет легко работать с архивами в системе Linux. Спасибо за внимание!
Источник