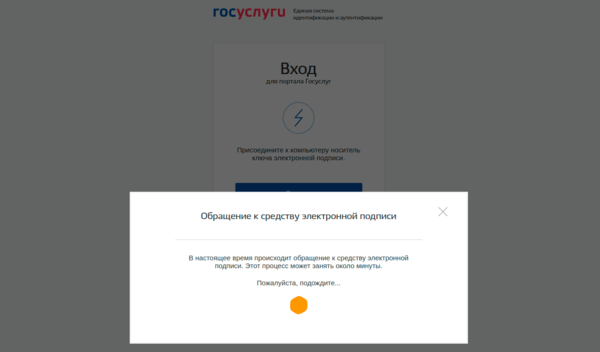Linux как установить эцп
Далее описан процесс настройки и проверки работоспособности на примере Ubuntu 20.04 LTS
1. Установка КриптоПро CSP версии 5.0.
1.1. Выполните регистрацию на сайте нашей компании. Если Вы уже зарегистрированы – выполните вход (необходимо ввести адрес электронной почты и пароль, которые Вы указывали при регистрации).
1.3. Ознакомьтесь с условиями лицензионного соглашения и нажмите кнопку «Я согласен с лицензионным соглашением. Перейти к загрузке».
1.4. Нажмите кнопку «Скачать для Linux», для загрузки дистрибутива актуальной версии КриптоПро CSP.
1.5. Распакуйте загруженный архив: tar -xvf linux-amd64_deb.tgz && cd linux-amd64_deb
1.6. Установите основные пакеты КриптоПро CSP: sudo ./install.sh
1.7. Установите дополнительные пакеты:
2.1. Установка «облачного» сертификата электронной подписи (через графический интерфейс пользователя).
2.1.1. Запустите приложение «Инструменты КриптоПро»: /opt/cprocsp/bin/amd64/cptools
2.1.2. Перейдите на вкладку «Облачный провайдер».
2.1.3. Укажите адрес сервера авторизации (1) и сервера DSS (2). Данные адреса необходимо получить в организации, предоставившей Вам «облачный» сертификат электронной подписи. Поле «Уникальное имя» (3) заполнится автоматически. Затем нажмите кнопку «Установить сертификаты» (4).
Обратите внимание! Если на вкладке «Облачный провайдер» уже будут указаны адреса https://dss.cryptopro.ru/STS/oauth и https://dss.cryptopro.ru/SignServer/rest (адреса тестового сервиса электронной подписи DSS, который не предназначен для хранения квалифицированных сертификатов электронной подписи и выполнения юридически значимых операций) — необходимо открыть выпадающий список под кнопкой «Выберите сервер» и выбрать пункт «Использовать новый сервер».
2.1.4. Введите логин пользователя для доступа к «облачному» сертификату, а затем нажмите кнопку «ОК».
2.1.5. Введите пароль пользователя для доступа к «облачному» сертификату, а затем нажмите кнопку «ОК».
2.1.6. При появлении уведомления о необходимости подтвердить операцию входа – выберите один из доступных методов аутентификации.
2.1.7. После этого Вы будете возвращены к интерфейсу программы «Инструменты КриптоПро». Чуть ниже кнопки «Установить сертификаты» появится уведомление об успешной установке.
2.2. Установка «облачного» сертификата электронной подписи (без использования графического интерфейса пользователя).
2.2.1. Выполните команду:
/opt/cprocsp/bin/amd64/csptest -cloud -register -login -save -unique -auth -rest -user -password
— — идентификатор сервера DSS. Можете задать любой, удобный для Вас идентификатор;
— — адрес сервера авторизации (необходимо получить в организации, предоставившей Вам «облачный» сертификат электронной подписи);
— — адрес сервера DSS (необходимо получить в организации, предоставившей Вам «облачный» сертификат электронной подписи);
— — логин пользователя для доступа к «облачному» сертификату;
— пароль пользователя для доступа к «облачному» сертификату.
2.2.2. Появление статуса [ErrorCode: 0x00000000] означает, что установка была выполнена успешно.
Обратите внимание! Установку сертификатов без использования графического интерфейса можно выполнить только в случае, если операция входа в центр идентификации DSS не требует вторичной аутентификации.
3.1. Проверка работоспособности (через графический интерфейс пользователя).
3.1.1. Перейдите на вкладку «Создание подписи».
3.1.2. Выберите Ваш «облачный» сертификат из списка (1), выберите любой файл для подписи (2) и нажмите кнопку «Подписать» (3).
3.1.3. Повторите действия из п. 2.1.4 – 2.1.6.
3.1.4. В случае успешного формирования подписи чуть ниже кнопки «Подписать» появится уведомление об успешном создании подписи.
3.2. Проверка работоспособности (без использования графического интерфейса пользователя).
3.2.1. Выполните команду:
/opt/cprocsp/bin/amd64/cryptcp -sign /path/to/file /path/to/signature.sig –q
— /path/to/file – путь до подписываемого файла;
— /path/to/signature.sig – путь до подписанного файла.
3.2.2. Если у Вас установлено несколько сертификатов электронной подписи – после выполнения команды нужно будет ввести порядковый номер требуемого сертификата.
3.2.3. Появление статуса [ErrorCode: 0x00000000] означает, что файл был успешно подписан.
Обратите внимание! Подписать файл без использования графического интерфейса можно только в случае, если операции входа и подписи не требует вторичной аутентификации.
Источник
Записки IT специалиста
Технический блог специалистов ООО»Интерфейс»
- Главная
- Работа с электронной подписью (ЭЦП) в Linux (Debian / Ubuntu)
Работа с электронной подписью (ЭЦП) в Linux (Debian / Ubuntu)

Начнем с того, что в техническом плане представляет электронно-цифровая подпись, а говоря об ЭДО и взаимодействии с государственными органами под этим термином мы будем иметь ввиду усиленную квалифицированную электронную подпись, которая выдается аккредитованным удостоверяющим центром и приравнивается к «живой» подписи.
ЭЦП состоит из двух частей: закрытого и открытого ключей. Закрытый ключ (часто просто «ключ») является секретным, его утрата ведет к полной компрометации подписи, так как завладевшее им лицо имеет возможность подписывать любые документы от имени владельца ЭЦП. Открытый ключ, вместе с некоторыми сведениями о владельце ключа оформляется в виде сертификата. Он не является секретным и используется для аутентификации владельца ЭЦП на многих ресурсах, а также для проверки подписи, сделанной закрытым ключом.
Среди обычных пользователей ЭЦП называется «сертификатом», но если вы являетесь специалистом, то должны различать и понимать разницу между составляющими частями ЭЦП и не путать закрытый и открытый ключ (сертификат). Сертификаты хранятся в системном хранилище ОС, а вот для хранения закрытых ключей есть варианты:
- Токен — аппаратное устройство для хранения ключей, чаще всего без возможности их экспорта, является наиболее безопасным способом хранения, угрозу представляет только физическая утеря ключа.
- Съемный носитель — обычно флеш-карта на которой расположен контейнер закрытого ключа, менее безопасный способ, так как ключ может быть легко скопирован физически.
- Реестр или жесткий диск — самый небезопасный способ, но в тоже время самый удобный, особенно когда нужно работать с большим количеством ЭЦП, вполне приемлем на доверенных устройствах, но требует более серьезного подхода в разграничении прав доступа.
При этом нельзя сказать, что последние два способа представляют угрозу безопасности, при должном подходе по разграничению доступа и установке нестандартного пароля на контейнер закрытого ключа они также вполне безопасны.
Второй вопрос — браузеры. Так повелось, что основная разработка средств электронной подписи ориентируется на браузеры на основе WebKit, поэтому мы рекомендуем использовать для работы Google Chrome, для используемого по умолчанию Firefox мы так и не смогли нормально настроить работу с отечественной криптографией. Также можно использовать Яндекс.Браузер или Спутник, хотя последний может нестабильно работать в последних выпусках Linux, например, в Xubuntu 20.04.
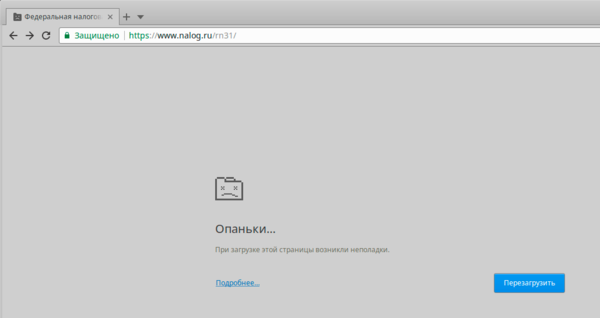
Госуслуги
Основной по своей значимости портал для взаимодействия с государственными органами. Для входа на Госуслуги в Linux можно использовать только аппаратные ключи (токены), криптопровайдеры не поддерживаются. Поэтому если вам нужны только Госуслуги, то Крипто-Про вам устанавливать не нужно. Для работы с Госуслугами вам потребуется IFCPlugin, который можно загрузить со следующей страницы, на нее же вы будете перенаправлены автоматически при попытке входа с помощью электронной подписи без установленного плагина.
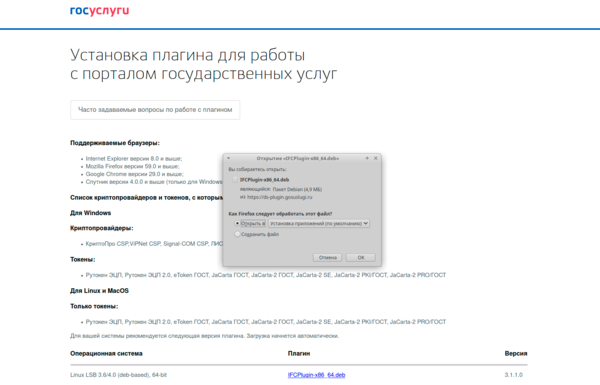
Если вы используете токены, то мы рекомендуем установить данную библиотеку вне зависимости от того, будете ли вы использовать Госуслуги или нет, она вам потребуется для работы с аппаратным ключом.
Затем откройте терминал в директории со скачанным плагином, повысьте права до суперпользователя и установите его командой:
Перезапустите браузер и снова попробуйте войти на портал Госуслуг, в этот раз все должно увенчаться успехом.
Установка Крипто-Про
Крипто-Про самый распространенный и популярный отечественный криптопровайдер. Это коммерческое ПО и для установки вам понадобится серийный номер, без него будет активирована триальная версия на три месяца. Обычно лицензия на Крипто-Про выдается вместе с ЭЦП, либо использующим его ПО (например, система сдачи отчетности), поэтому если вы затрудняетесь найти лицензию, то обратитесь к своему поставщику ЭЦП.
Теперь пару слов о ключах, если они располагаются на токене или флеш-карте, то ничего делать не надо, а вот если они находятся в реестре, то их нужно скопировать на переносной носитель (флешку). Для этого откройте Крипто-Про и перейдите на вкладку Сервис, в разделе Контейнер закрытого ключа нажмите Скопировать и в открывшемся окне выберите нужный контейнер из реестра.
Затем укажите новый носитель для закрытого ключа, в этом качестве можно использовать любую флеш-карту, в т.ч. с данными, также рекомендуем установить на контейнер ключа надежный пароль.
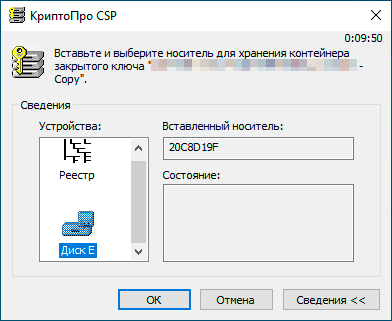

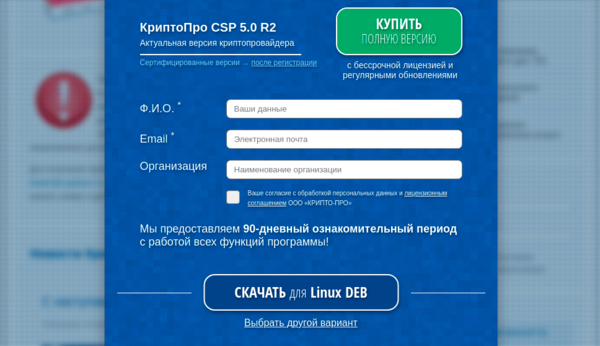
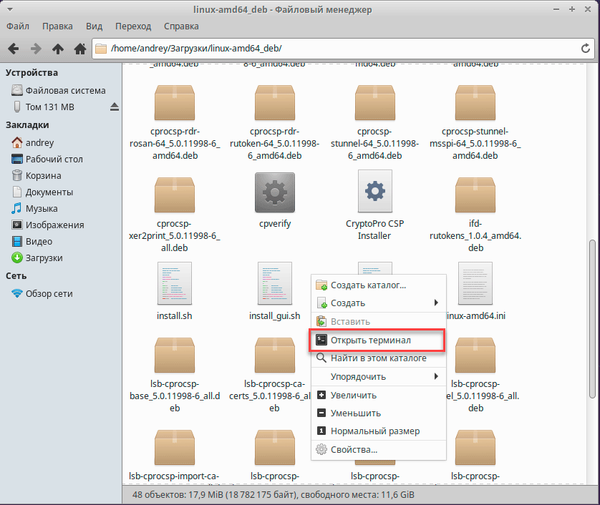
И запустим установку Крипто-Про командой:
Продукт имеет текстовый установщик, который последовательно проведет вас по всем этапам. Набор установки по умолчанию следует дополнить пунктом Поддержка токенов и смарт-карт, также у вас должна быть установлена библиотека pcscd.
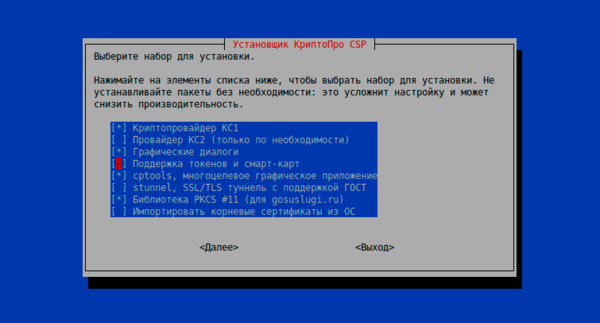
После успешной установки запустите графическое приложение Инструменты КриптоПро, при старте оно автоматически находит и отображает все доступные контейнеры, и вы сразу можете выполнить необходимые действия, например, установить сертификат в системное хранилище ОС.

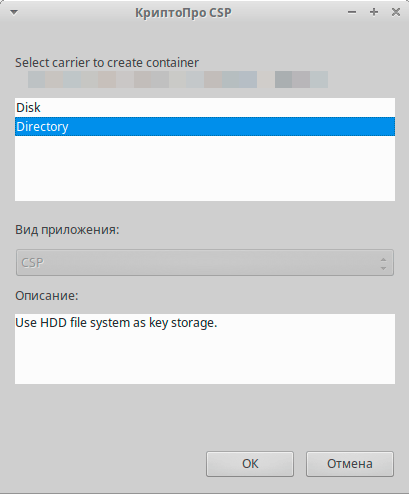
Установка КриптоПро ЭЦП Browser plug-in
Но одного криптопровайдера нам будет недостаточно, для работы с ЭЦП на различных государственных порталах нам потребуется плагин для поддержки со стороны браузера, его можно скачать на следующей странице. Распакуем полученный архив в удобное место, он содержит по три пакета для DEB и RPM-систем. Для установки выполним в терминале с правами суперпользователя:
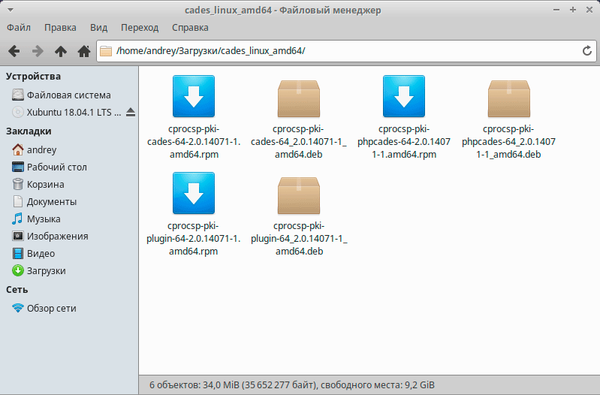
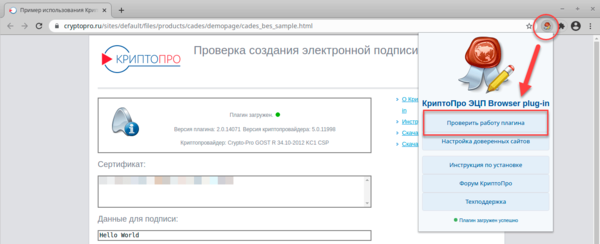
Помогла статья? Поддержи автора и новые статьи будут выходить чаще:
Или подпишись на наш Телеграм-канал:
Источник