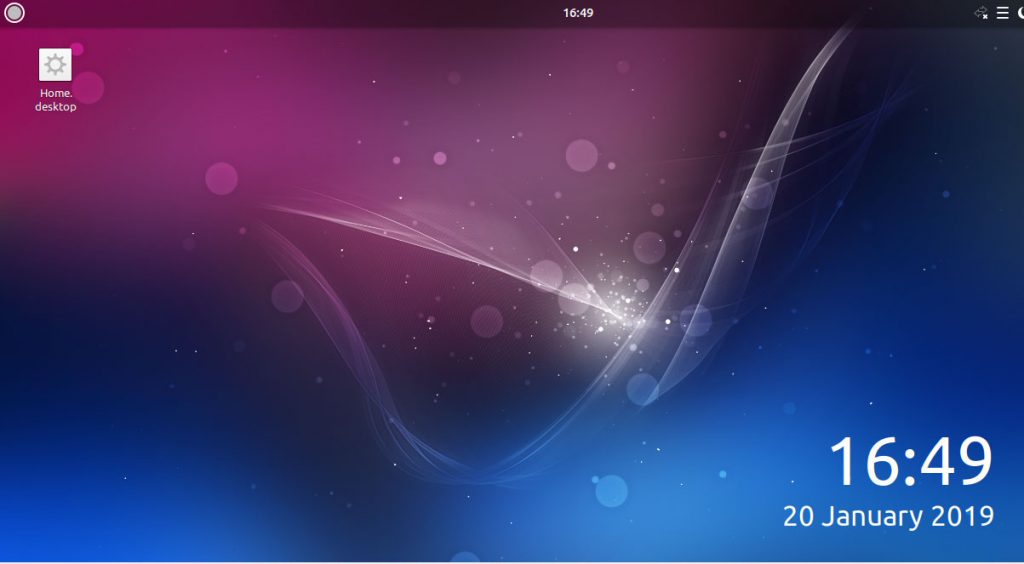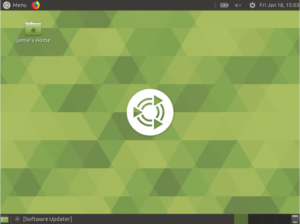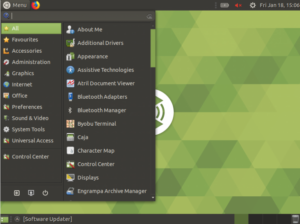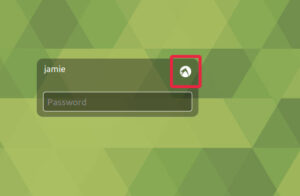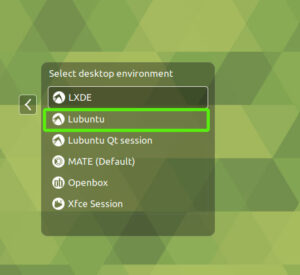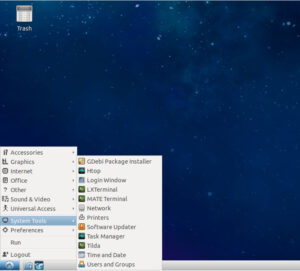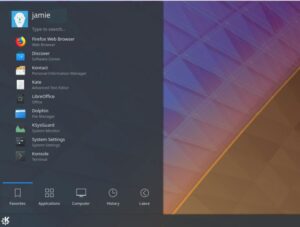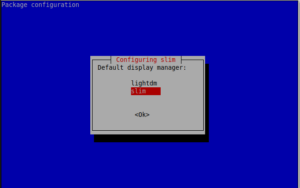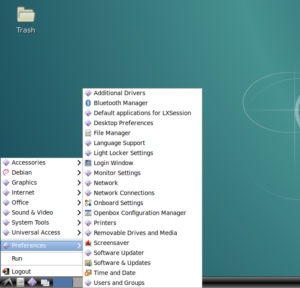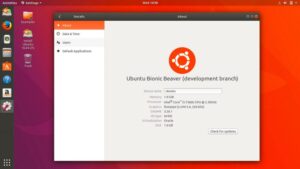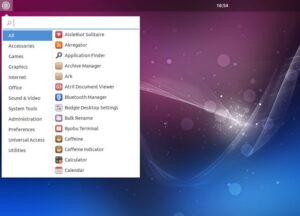- ИТ База знаний
- Полезно
- Навигация
- Серверные решения
- Телефония
- Корпоративные сети
- Как установить рабочий стол (GUI) на Ubuntu Server
- Обновить репозитории и пакеты
- Установка Gnome
- Установка и настройка диспетчера дисплея
- Установка других окружений рабочего стола
- KDE Plasma
- Lubuntu / LXDE/LXQT
- Xubuntu
- Как удалить графический интерфейс с сервера Ubuntu?
- Узнайте, как установить графический интерфейс на Ubuntu Server – простое руководство
- Требования
- 1) Окружение рабочего стола Mate Core Server
- 2) Рабочий стол Lubuntu Core Server
- 3) Окружение рабочего стола Kubuntu Core Server
- 4) XFCE
- 5) LXDE
- 6) GNOME
- 7) Budgie Desktop
- 4 thoughts on “ Узнайте, как установить графический интерфейс на Ubuntu Server – простое руководство ”
- Графический интерфейс Linux на VDS
- Что такое графический интерфейс
- Как установить графический интерфейс
- Использование XFCE
- Как удалить XFCE
ИТ База знаний
Курс по Asterisk
Полезно
— Узнать IP — адрес компьютера в интернете
— Онлайн генератор устойчивых паролей
— Онлайн калькулятор подсетей
— Калькулятор инсталляции IP — АТС Asterisk
— Руководство администратора FreePBX на русском языке
— Руководство администратора Cisco UCM/CME на русском языке
— Руководство администратора по Linux/Unix
Навигация
Серверные решения
Телефония
FreePBX и Asterisk
Настройка программных телефонов
Корпоративные сети
Протоколы и стандарты
Как установить рабочий стол (GUI) на Ubuntu Server
Хотите добавить среду рабочего стола для Ubuntu Server? Это можно сделать очень просто.
По умолчанию Ubuntu Server не включает графический интерфейс пользователя (GUI). Графический интерфейс занимает системные ресурсы (память и процессор), которые используются для задач, ориентированных на сервер. Однако некоторыми задачами и приложениями легче управлять с графического интерфейса.
Мини — курс по виртуализации
Знакомство с VMware vSphere 7 и технологией виртуализации в авторском мини — курсе от Михаила Якобсена
Некоторым людям не нравится делать все с помощью команд в терминале. В конце концов, большинство людей привыкли пользоваться компьютером в графическом режиме. Но это работает, только если у вас есть прямой доступ к серверу. При подключении к удаленному серверу, например по SSH, вам все равно придется пользоваться консолью. Однако есть такие инструменты, как Webmin или Cockpit, которые позволяют вам управлять своими серверами графически в веб-браузере. Но все-таки на боевых серверах лучше не использовать графические интерфейсы.
Обновить репозитории и пакеты
Начнем с обновления репозиториев и списков пакетов:
Нажмите Y и затем Enter, когда вас спросят, хотите ли вы продолжить.

Это гарантирует, что вы работаете с самыми последними обновлениями программного обеспечения.
После установки обновлений вы можете продолжить установку среды рабочего стола. Есть два способа сделать это:
- Использование apt для установки пакетов
- Использование инструмента под названием tasksel , который помогает с установкой нескольких пакетов в одном скоординированном процессе (задачах)
Любой из них позволит вам установить полную среду рабочего стола, которую вы выберете, как полный пакет, как если бы вы устанавливали настольную версию с нуля.
Если вы хотите использовать tasksel , вы должны сначала установить его, используя следующую команду:
После завершения этой задачи вы можете использовать tasksel для установки среды рабочего стола (также называемой DE — Desktop Environment).
Установка Gnome
Вы, наверное, знаете, что есть много окружений рабочего стола. Некоторым средам рабочего стола требуется больше системных ресурсов (например, GNOME), в то время как некоторые используют меньше системных ресурсов (например, Xfce, MATE и другие). Начнем с установки GNOME, поскольку он является рабочим столом Ubuntu по умолчанию.
Если вы хотите использовать tasksel , выполните эту команду:
Если вы хотите использовать только apt, запустите эту команду:
Оба действия приведут к полной установке среды рабочего стола GNOME.
Либо можно просто выполнить команду tasksel и попасть в интерфейс, в котором можно найти рабочий стол Ubuntu, и многие другие.

Используйте клавишу пробела, чтобы выбрать его, нажмите Tab , чтобы выбрать OK внизу, затем нажмите Enter .
Установка и настройка диспетчера дисплея
После завершения процесса установки вам понадобится компонент, называемый Display Manager (диспетчер отображения), также известный как login manager. Этот инструмент будет отвечать за запуск сервера отображения и загрузку рабочего стола при управлении пользовательскими сеансами и аутентификацией.
По умолчанию GNOME Desktop использует GDM3 в качестве диспетчера отображения, но он немного тяжелее с точки зрения ресурсов. Вы можете использовать что-нибудь более легкое и ресурсосберегающее. В этом случае давайте возьмем lightdm , диспетчеру отображения, независимому от платформы. Установите его с помощью apt :
При установке lightdm система запросит диспетчер отображения по умолчанию, потому что одновременно может работать только один (но у вас может быть несколько установленных).

Просто выберите lightdm из списка и нажмите OK. После выполнения этой задачи вы можете запустить Display Manager и загрузить графический интерфейс с помощью следующей команды:
Если вы хотите проверить, какой диспетчер отображения настроен в вашей системе, вы можете запустить:
Если все прошло по плану, у вас будет загружен экран приветствия.

Введите свои учетные данные, и ваш рабочий стол будет запущен.

Если вы хотите выключить графический интерфейс, откройте окно терминала и введите:
Установка других окружений рабочего стола
Мы можем выбрать разные рабочие столы, поэтому давайте рассмотрим некоторые альтернативы.
KDE Plasma
KDE — одна из самых популярных сред рабочего стола. Она обладает широкими возможностями настройки и чрезвычайно легковесна.
Чтобы установить KDE Plasma, используйте следующую команду:
Во время установки вам может быть предложено выбрать диспетчер отображения по умолчанию. С помощью клавиш со стрелками выберите нужный, а затем нажмите Enter.

MATE — это легкий рабочий стол, основанный на базовом коде GNOME2.

Чтобы установить MATE, нужно запустить:
Lubuntu / LXDE/LXQT
Lubuntu — очень легкий графический интерфейс. Используйте его, если вам нужен графический интерфейс, но вы хотите минимизировать влияние на системную память и процессор.

Установите его с помощью этой команды:
Xubuntu
Xubuntu — это производная Ubuntu, основанная на среде рабочего стола Xfce, легкая, простая, стабильная, но при этом легко настраиваемая.

Если вы хотите попробовать, используйте следующую команду:
Помимо вышеуказанных, есть еще множество различных оболочек, которые устанавливаются подобным образом.
Как удалить графический интерфейс с сервера Ubuntu?
Если вы понимаете, что среда рабочего стола требует слишком много вычислительных ресурсов, вы можете удалить ранее установленные пакеты.
Помните, что в некоторых случаях это может вызвать проблемы с зависимостями, поэтому сделайте резервную копию важных данных или создайте снепшот системы.
Перезагрузите вашу систему, и вы должны будете вернуться к обычному входу в командную строку. Привет CLI!
Мини — курс по виртуализации
Знакомство с VMware vSphere 7 и технологией виртуализации в авторском мини — курсе от Михаила Якобсена
Источник
Узнайте, как установить графический интерфейс на Ubuntu Server – простое руководство
Обычно не рекомендуется запускать GUI (графический интерфейс пользователя) в серверной системе.
Работа на любом сервере должна выполняться в интерфейсе командной строки.
Основной причиной этого является то, что GUI предъявляет большие требования к аппаратным ресурсам, таким как ОЗУ и ЦП.
Однако, если вам немного любопытно и вы хотите попробовать разные облегченные менеджеры рабочего стола на одном из ваших серверов, следуйте этому руководству.
В этом уроке я расскажу об установке 7 рабочих окружений в Ubuntu.
- MATE core
- Lubuntu core
- Kubuntu core
- XFCE
- LXDE
- GNOME
- Budgie Desktop
Требования
- Ubuntu server 18.04 с доступом по SSH
- Пользователь с правами sudo
Прежде чем начать, убедитесь, что вы обновили свою систему
Далее установите менеджер taskel
1) Окружение рабочего стола Mate Core Server
Для установки рабочего стола MATE используйте следующую команду
Как только графический интерфейс поднят, запустите его, используя следующую опцию
2) Рабочий стол Lubuntu Core Server
Это считается самым легким и дружественным ресурсом Ubuntu 18.04.
Он основан на рабочей среде LXDE.
Для установки Lubuntu выполните
После успешной установки графического интерфейса Lubuntu запустите диспетчер дисплея, выполнив приведенную ниже команду или просто перезагрузив систему
После этого выйдите из системы и нажмите на кнопку, как показано ниже, чтобы выбрать менеджер GUI по вашему выбору.
В раскрывающемся списке нажмите на Lubuntu.
Войдите, и Lubuntu будет запущен, как показано ниже
3) Окружение рабочего стола Kubuntu Core Server
Xubuntu – еще одна легковесная настольная среда, многое заимствующая из настольной среды Xfce.
Чтобы начать установку Xubuntu, выполните команду ниже
После успешной установки запустите диспетчер дисплеев, выполнив приведенную ниже команду, или просто перезапустите сервер.
Еще раз выйдите или перезагрузите компьютер и в раскрывающемся списке выберите Kubuntu.
4) XFCE
Xubuntu позаимствовал страницу из среды Xfce4.
Для его установки используйте следующую команду
После установки графического интерфейса, используйте следующую команду, чтобы активировать его
Система предложит вам выбрать менеджера по умолчанию. Выберите slim и нажмите ENTER.
Выйдите из системы или перезагрузите компьютер и выберите опцию «Xfce» в раскрывающемся списке и войдите в систему, используя свои учетные данные.
В скором времени появится менеджер дисплеев Xfce.
5) LXDE
Этот рабочий стол считается наиболее экономичным для системных ресурсов.
Lubuntu основан на среде рабочего стола LXDE.
Используйте следующую команду
Чтобы запустить LXDE, выйдите из системы или перезагрузите компьютер и выберите «LXDE» в раскрывающемся списке диспетчера отображения при входе в систему.
6) GNOME
Обычно на установку Gnome уходит от 5 до 10 минут, в зависимости от требований к оборудованию и программному обеспечению вашего сервера.
Запустите следующую команду, чтобы установить Gnome
Чтобы активировать Gnome, перезагрузите сервер или используйте следующую команду
7) Budgie Desktop
Наконец, давайте установим среду рабочего стола Budgie.
Для этого выполните следующую команду
После успешной установки выйдите из системы и выберите вариант рабочего стола Budgie.
Войдите под своим именем пользователя и паролем и наслаждайтесь красотой budgie!
Иногда вам нужен графический интерфейс на вашем сервере Ubuntu для обработки простых повседневных задач, которые требуют быстрого взаимодействия без углубления в настройки сервера.
Не стесняйтесь опробовать различные дисплеи и дайте нам знать ваши мысли по этому поводу.
4 thoughts on “ Узнайте, как установить графический интерфейс на Ubuntu Server – простое руководство ”
Не мешало бы указать, что перед запуском нового интерфейса необходима установка пакета lightdm.
спасибо за дополнение!
lifhtdm установлен.
Теперь пишет Unit lightdm.service not found
После sudo service lightdm start
или После systemctl enable lightdm ?
Если после Start попробуйте второй вариант
Источник
Графический интерфейс Linux на VDS
Что такое графический интерфейс
Графический интерфейс (GUI) — оконный менеджер и приложения для работы с файлами и мультимедиа.
На серверах с ОС Windows рабочий стол доступен сразу после активации сервера. Чтобы подключиться к серверу используйте RDP.
Графический интерфейс Linux требует большого количества системных ресурсов. Поэтому мы не рекомендуем устанавливать GUI, если вы используете VDS для размещения веб-сайтов.
Также мы не устанавливаем GUI при активации сервера с ОС Linux, но вы можете сделать это самостоятельно.
Как установить графический интерфейс
Вы можете установить графический интерфейс на VDS с KVM виртуализацией и подключаться к серверу по VNC.
На OVZ виртуализации подключение по VNC отсутствует. По этой причине у OVZ возможно только подключение по ssh.
Установку также могут выполнить наши технические специалисты. Стоимость установки — 650 рублей.
Рекомендуем устанавливать рабочее окружение с небольшими требованиями. Для примера рассмотрим установку Xfce на Ubuntu.
Xfce требует 256 мегабайт оперативной памяти и 5 гигабайт дискового пространства. Перед установкой обязательно создайте резервную копию VDS.
Для установки XFCE в Debian/Ubuntu подключитесь к серверу по ssh и введите команды:
После установки перейдите в VMmanager. Для этого в личном кабинете откройте раздел Товары — Виртуальные серверы — выберите сервер и кликните Перейти .
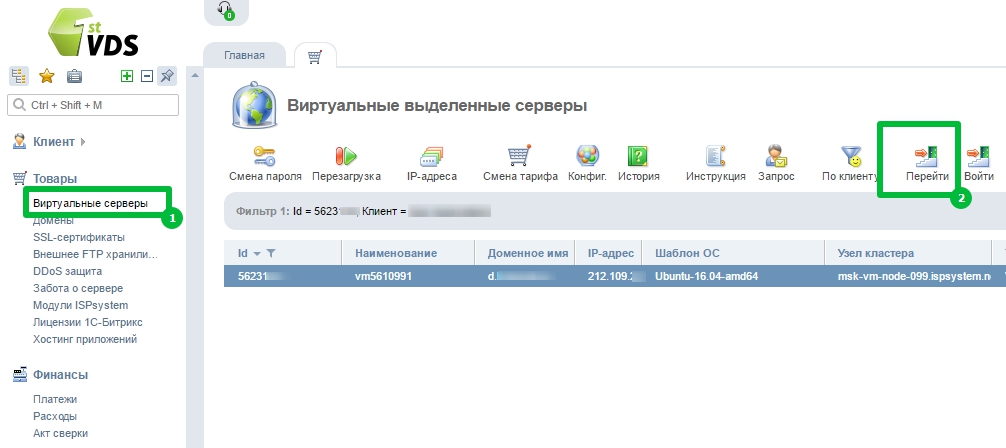
В VMmanager перейдите раздел Управление — Виртуальные машины — VNC .
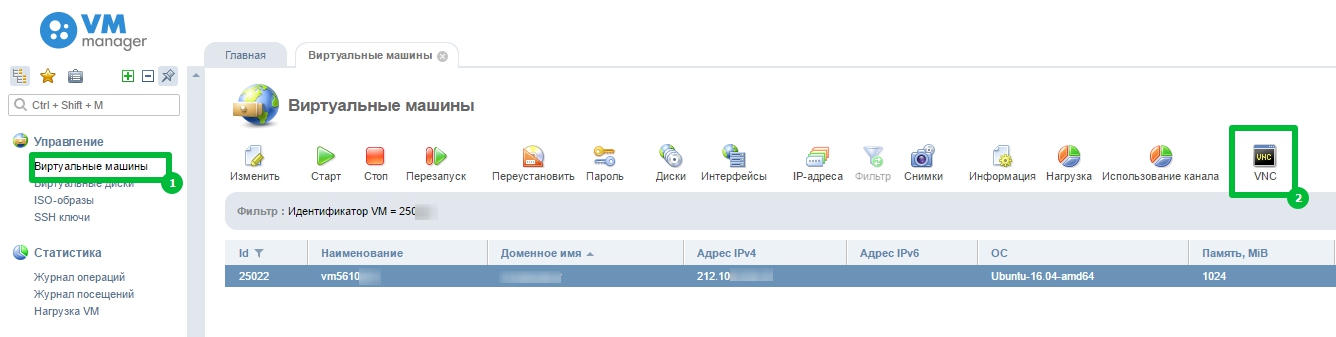
Если вы используете VMmanager 6, то нажмите на кнопку VNC во вкладке Виртуальные машины .
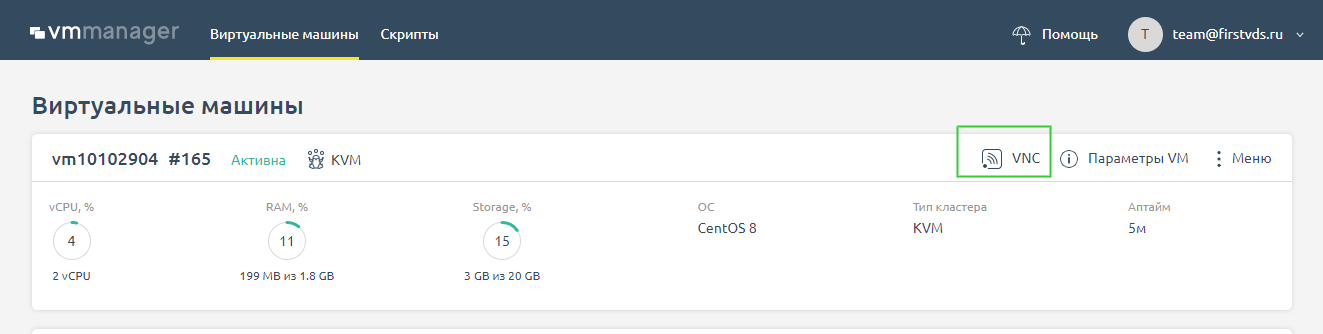
Использование XFCE
После перехода в VNC, авторизуйтесь и введите команду:

Важно отметить, что у виртуальных серверов видеокарта эмулируется программно встроенным графическим процессором. Графический интерфейс может работать медленно.
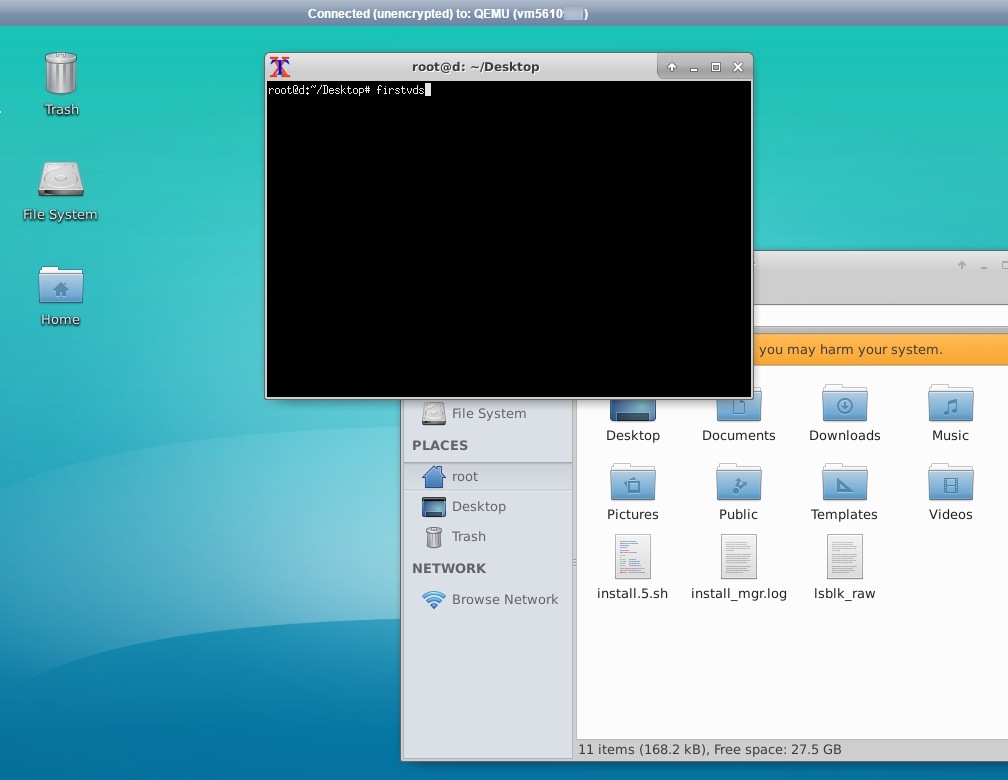
Чтобы выйти из GUI кликните правой кнопкой мыши и выберите пункт Applications — LogOut . В открывшемся окне повторно кликните Log Out . Сервер продолжит работать без графического интерфейса.
Как удалить XFCE
Для удаления Xfce в OC Debian/Ubuntu наберите команды:
Источник