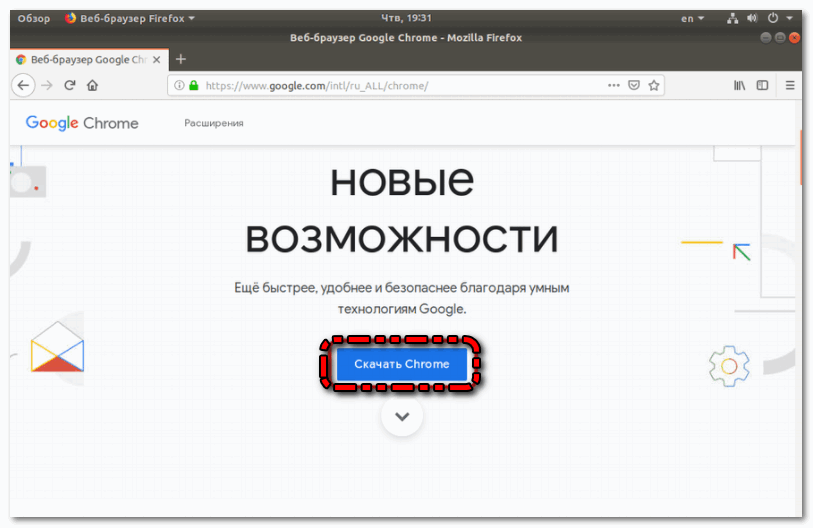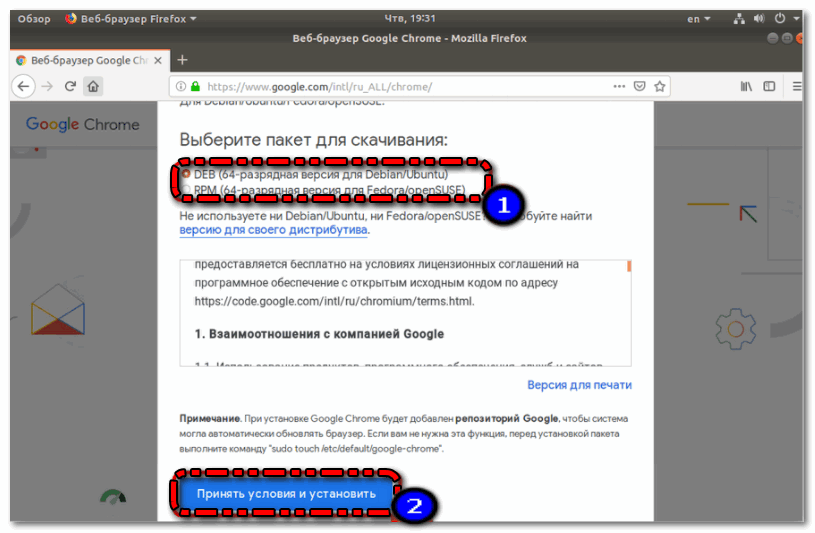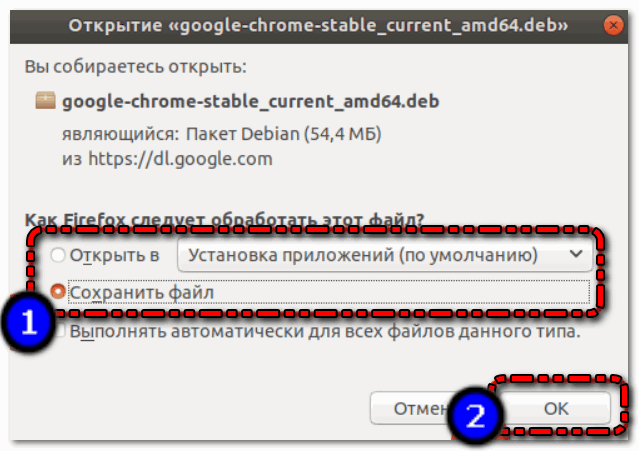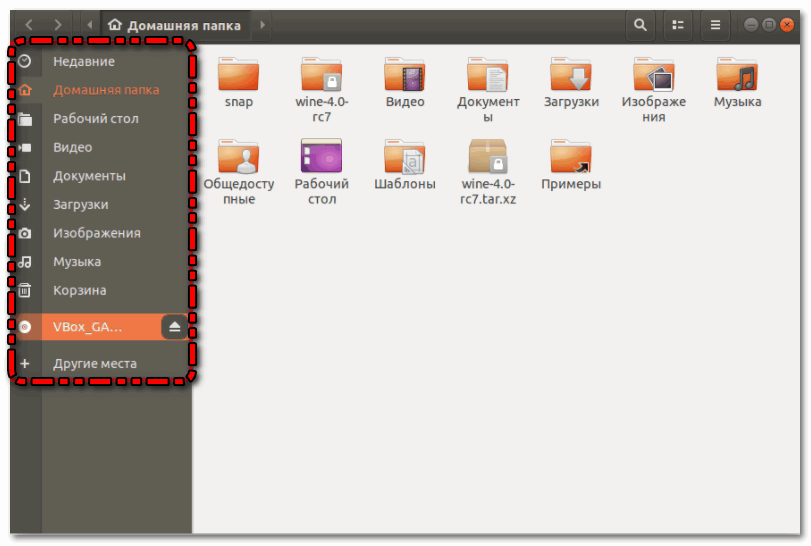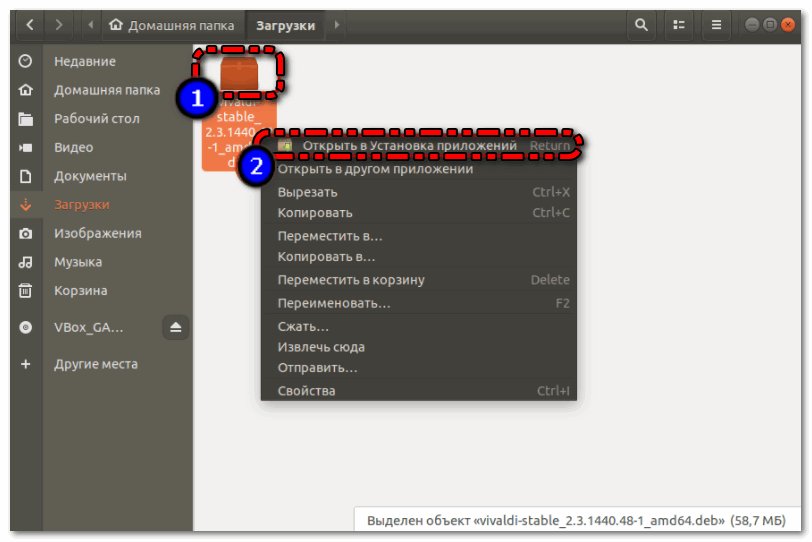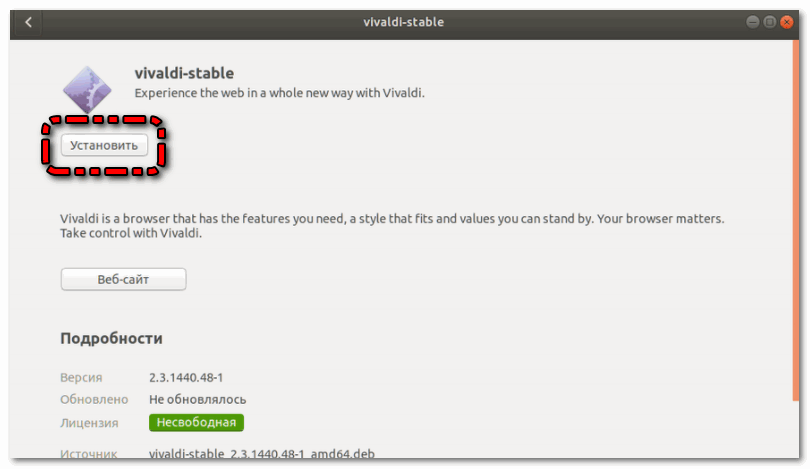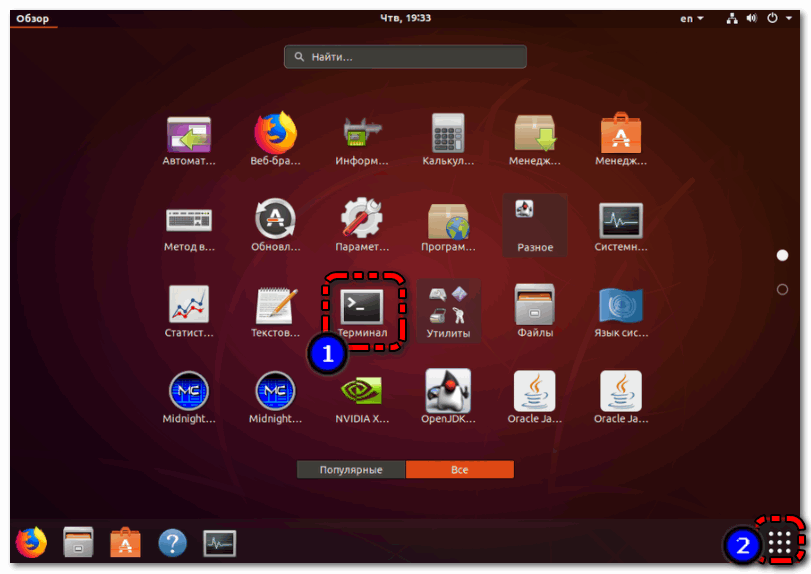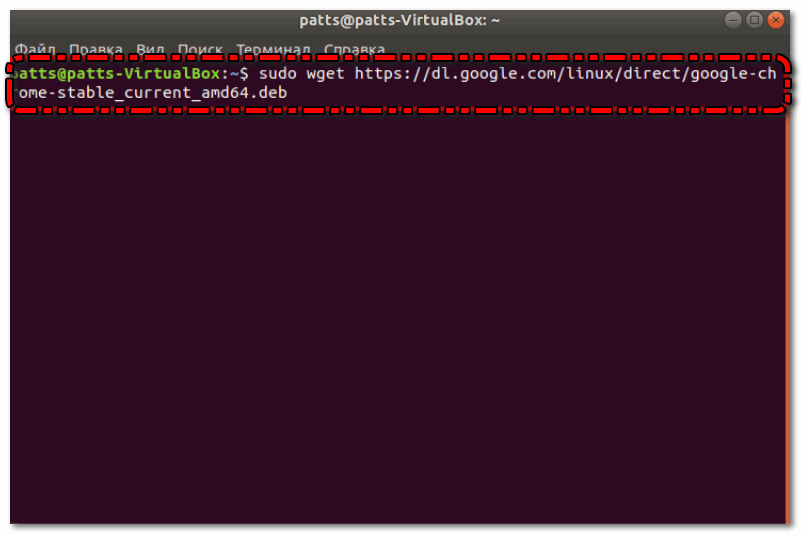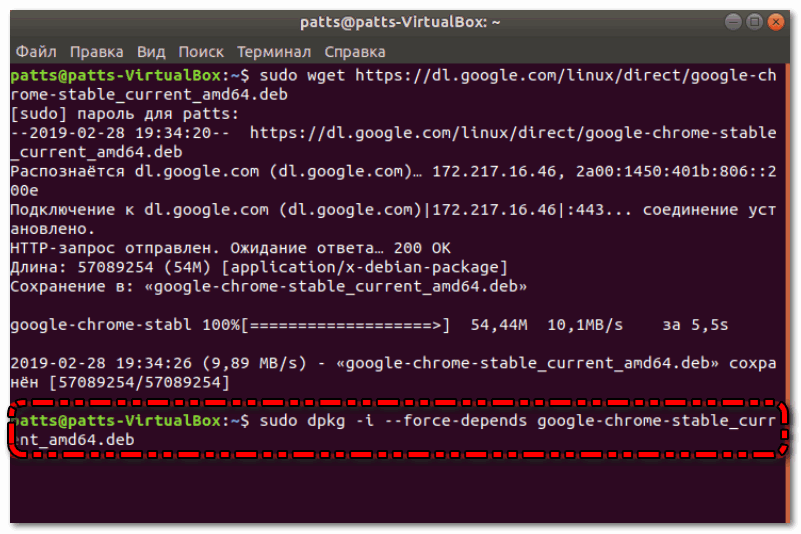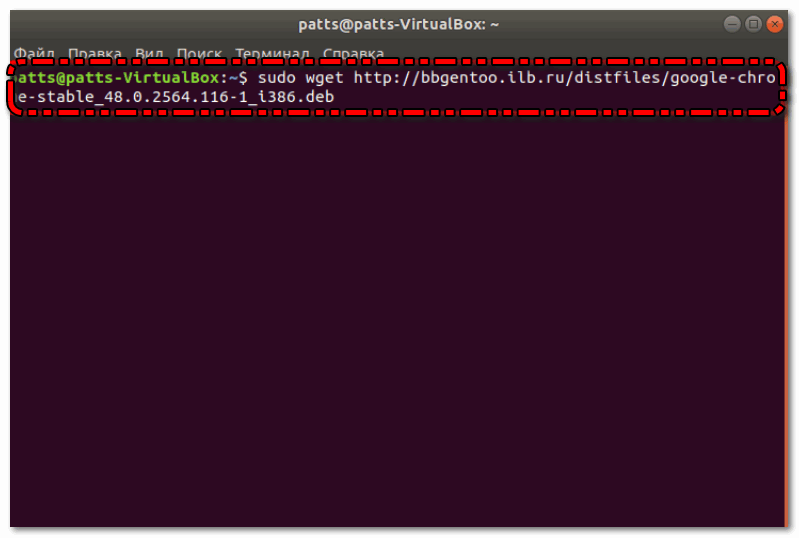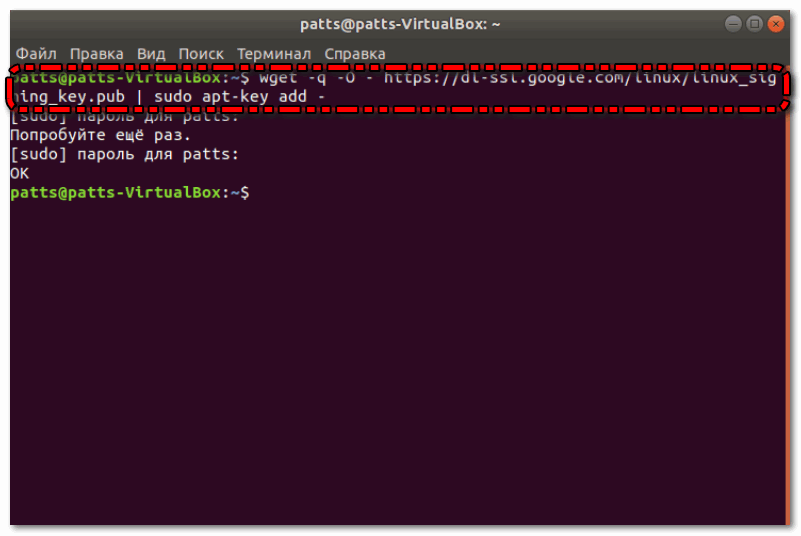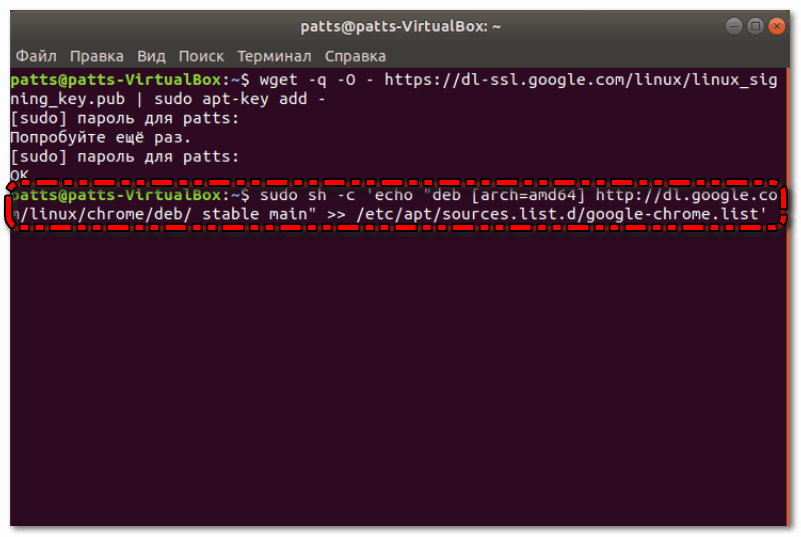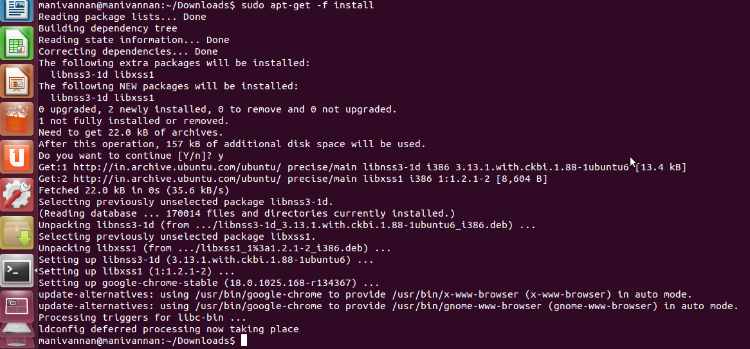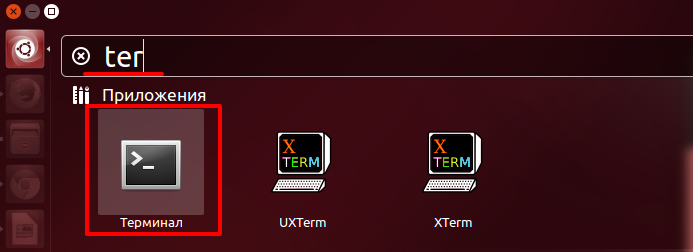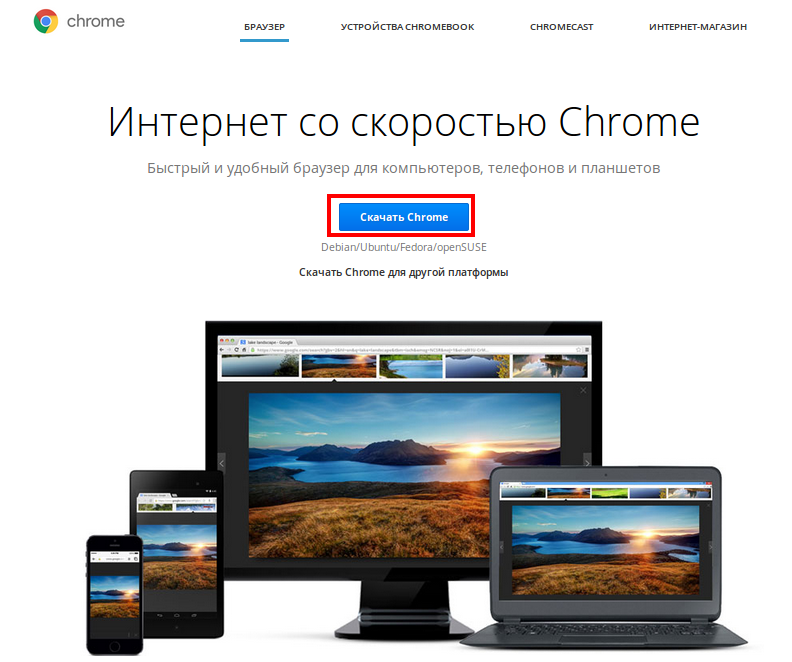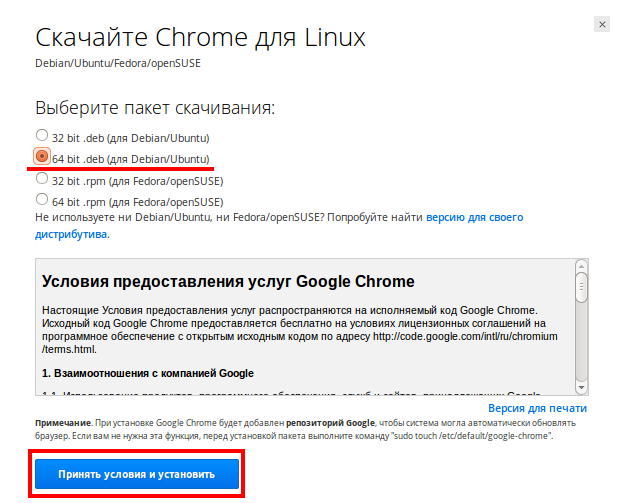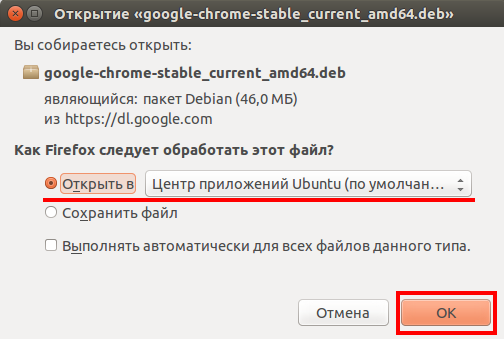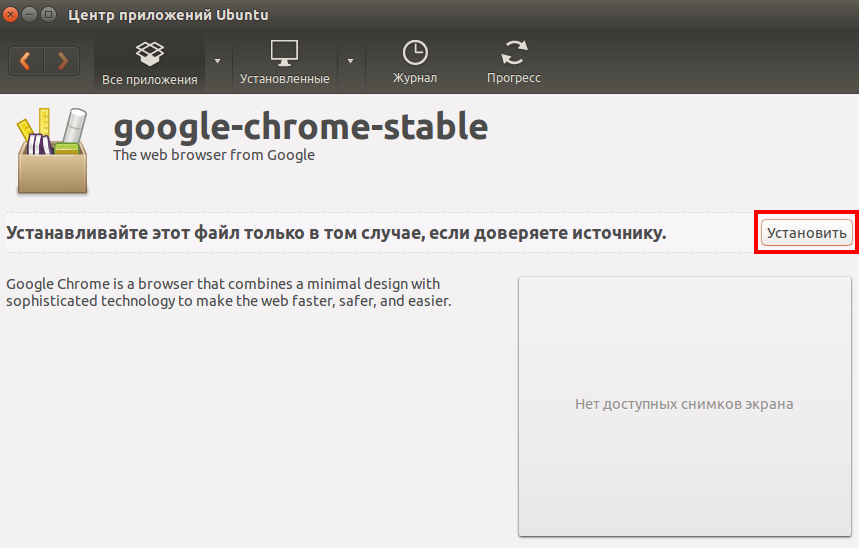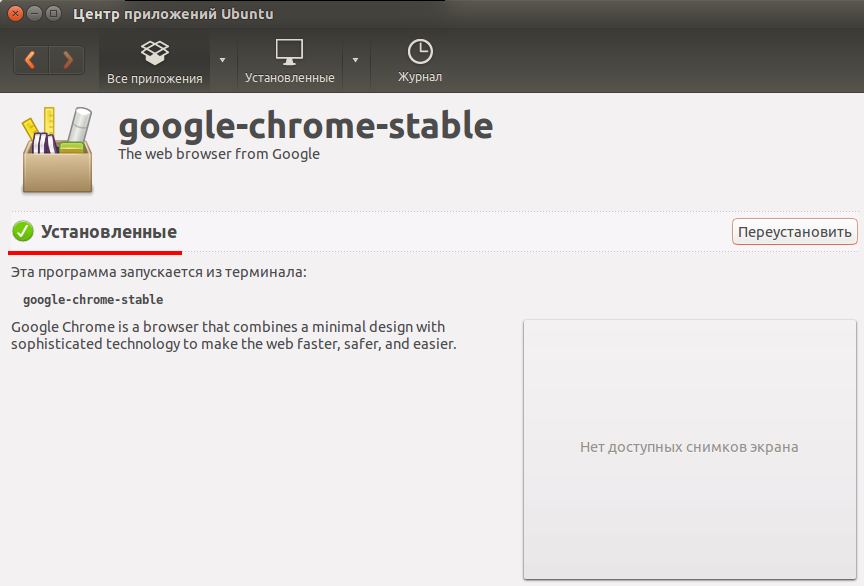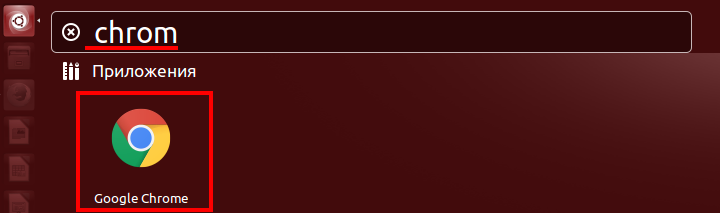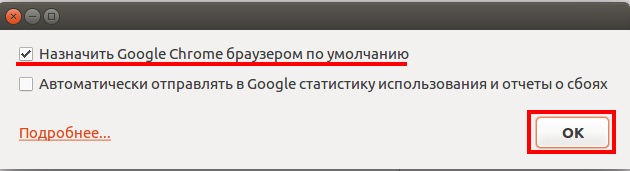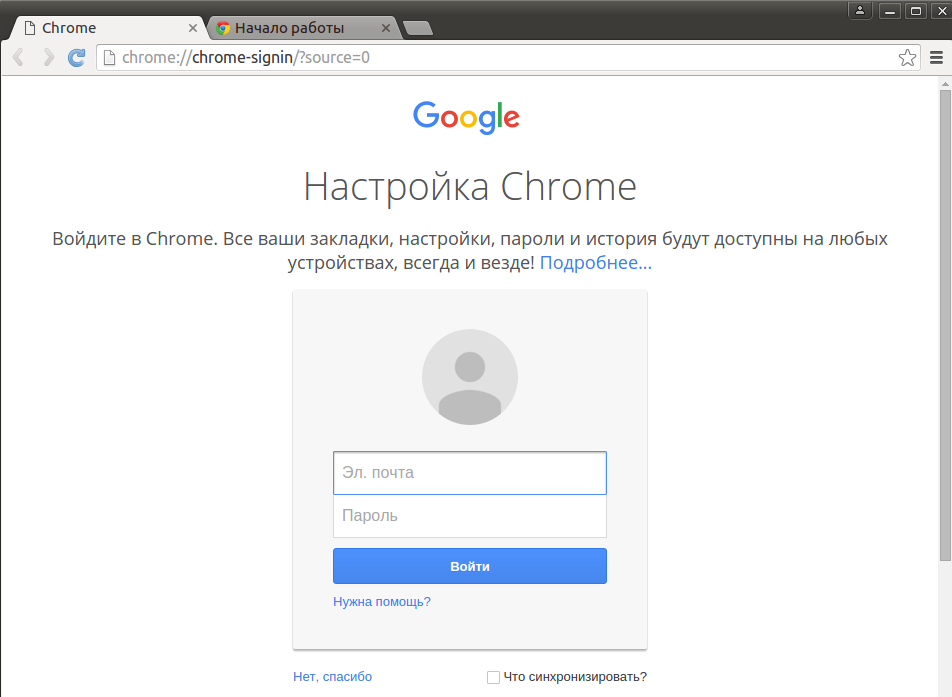- Как установить Google Chrome на Ubuntu и Linux
- Способы установки
- Установка с официального сайта
- Установка через терминал
- Коротко о главном
- Как установить Google Chrome в Linux Mint
- Установка Google Chrome в Linux Mint 20
- Удаление Google Chrome
- Выводы
- Как установить Google Chrome в Linux Ubuntu!
- Установка из терминала.
- Установка из deb-пакета.
- 6 комментариев
Как установить Google Chrome на Ubuntu и Linux
Установить Chrome на Linux Ubuntu не так сложно, как может показаться. Конечно эта операционная система отличается от привычной всем Windows, тем не менее интерфейс в ней довольно удобный. По умолчанию в Линукс стоит браузер Firefox. Но не всем этот обозреватель нравится. Поэтому стоит научится устанавливать на Linux Ubuntu Google Chrome.
Способы установки
Есть два способа инсталляции Гугл Хром в операционной системе Linux Ubuntu 20.04. К слову, на самом деле процесс установки вообще не зависит от дистрибутива (отличия только в выборе формата пакета). Однако чаще всего пользуются именно Ubuntu. Поэтому оба способа будут продемонстрированы на этой версии Linux.
Установка с официального сайта
На официальном портале Гугл есть версии обогревателя Хром практически под все дистрибутивы Линукс. Достаточно лишь скачать инсталлятор с сайта и провести установку обозревателя на операционной систему.
- Перейти на официальную страницу.
- Нажать на синюю кнопку «Скачать».
- Выбрать «DEB».
- Согласится с условиями.
- Выбрать место куда будет скачен файл.
- Нажать «Ок».
- Дождаться загрузки файла.
- Открыть «Менеджер пакетов».
- Нажать ПКМ по файлу и выбрать «Открыть в Установка приложений».
- В открывшемся окне нажать на «Установить».
Если при установке появились ошибки, требуется задать параметр выполнения. Для этого достаточно кликнуть по файлу ПКМ, выбрать «Свойства», перейти в «Права» и там поставить галочку напротив «Разрешить выполнение файла как программы».
Также произвести установку можно через другой браузер или с помощью программы GDebi. Но стандартный способ через установщик наиболее удобный и простой.
После того как Google Chrome будет установлен на Linux Ubuntu, ярлык браузера появится на рабочем столе. Достаточно кликнуть по нему, и обозреватель запустится.
Установка через терминал
Не всегда есть возможность прейти на официальный сайт Хрома с другого браузера. К тому же первый способ не даёт возможность скачать требуемую версию обозревателя. Но на ОС Linux Ubuntu 18.04 есть встроенная консоль «Терминал», через которую можно загрузить любое приложение, включая Гугл Хром.
- Кликнуть по ярлыку «Терминал».
- Задействовать команду «sudo wget https://dl.google.com/linux/direct/google-chrome-stable_current_amd64.deb» чтобы скачать Google Chrome на Ubuntu.
- Ввести свой код защиты (символы пароля отображаться не будут).
- Дождаться пока файлы будут загружены.
- Задействовать команду ««sudo dpkg—i —force-depends» чтобы установить файл.
Как видно в командных строках есть элемент «amd64». Поэтому будет скачиваться вариация обозревателя на 64 бита. При этом нельзя просто в команде поменять 64 на 32 и всё. Ведь Гугл перестали выпускать 32-разрядные браузеры с 48.0.2564 сборки. Однако выход с этой ситацации всё же есть:
- Вписать строку «wget http://bbgentoo.ilb.ru/distfiles/google-chrome-stable_48.0.2564.116-1_i386.deb» чтобы загрузить все элементы с репозитория.
- Подтвердить загрузку поставив «Д» (Да).
- Ввести команду «google-chrome» чтобы произвести запуск обозревателя.
После этого установка Google Chrome на Linux завершается. Теперь можно пользоваться всеми функциями браузера.
Что делать, когда нужна другая версия Гугл Хром
Помимо классической версии Хром, также есть Stable, Unstable и Beta. Каждая из этих сборок также востребована и поэтому стоит научится устанавливать и их. Все действия также проводятся через «Терминал». Подробная инструкция:
- Загрузить ключи (команда как на картинке ниже).
- Загрузить нужные элементы (как на картинке ниже).
- Произвести обновление библиотек.
- Вписать «sudоapt-getinstallgoogle-chrome-(stable,unstable илиbeta)» и Хром начнет устанавливаться.
Стоит отметить, что на всех сборках Хром для операционной системы Линукс, Flash Player стабильно работает. Поэтому нет необходимости скачивать отделанную версию Chrome Flash Edition как для Windows.
Коротко о главном
Установка Chrome на Ubuntu ничем не отличается от такого же процесса на других версиях Linux. Однако есть большая разница если сравнивать c Windows. Тем не менее устанавливать Google Chrome на Линукс очень легко, с этим могут справится все. Тем более есть целых два отдельных способа.
Источник
Как установить Google Chrome в Linux Mint
Сегодня браузер Google Chrome уже однозначно стал одним из лидеров по использованию в настольных и мобильных операционных системах, что в общем-то неудивительно. Синхронизация настроек и данных с помощью аккаунта Google, различные расширения, дополнения и плагины сделали его незаменимым в различных сферах использования глобальной паутины. Кроме того, много используемых сервисов прочно связано с Google Play.
В Linux Mint 20 Ulyana по умолчанию установлен только один браузер — Firefox. Как изменить эту ситуацию, добавив ещё один браузер — Google Chrome, мы и расскажем в этой статье.
Установка Google Chrome в Linux Mint 20
Установить Google Chrome можно несколькими способами. Рассмотрим первый. С официального сайта Google необходимо загрузить установочный пакет:
Выберите 64 bit.deb (For Debian/Ubuntu):
После завершения загрузки выберите из раскрывающегося списка вариант открытия пакета с помощью приложения Программа установки пакетов GDebi:
В появившемся окне нажмите кнопку Установить пакет (потребуются права суперпользователя):
Начнётся процесс установки браузера. Для выполнения установки требуется непродолжительное, устойчивое и быстрое подключение к Интернет.
Результат установки (показана версия и разрядность):
Способ второй — установка Google Chrome в консольном режиме с официального репозитория.
Прежде всего нужно добавить ключ для безопасной работы через https:
wget -q -O — https://dl.google.com/linux/linux_signing_key.pub | sudo apt-key add –
Затем добавьте репозиторий в source.list операционной системы:
sudo sh -c ‘echo «deb [arch=amd64] http://dl.google.com/linux/chrome/deb/ stable main» >> /etc/apt/sources.list.d/google-chrome.list’
Для того, чтобы продолжить, необходимо обновить репозитории с помощью команды:
sudo apt update
Далее установите стабильную версию Google Chrome с помощью команды:
sudo apt install google-chrome-stable
И наконец третий — консольный — способ установки из deb-пакета.
Скачайте текущий стабильный пакет:
Установите его с помощью программы dpkg:
sudo dpkg -I google-chrome-stable_current_amd64.deb:
Удаление Google Chrome
Для того, чтобы удалить Google Chrome, воспользуйтесь командой:
sudo apt remove google-chrome-stable
Выводы
Установка Google Chrome Linux Mint 20 выполняется точно так же, как и в других ОС на базе Debian или Ubuntu. Она достаточно проста даже для не очень опытного пользователя.
Источник
Как установить Google Chrome в Linux Ubuntu!
Google Chrome является самым популярным браузером. В стандартных репозиториях Ubuntu есть веб браузер Chromium, но если вам нужен браузер в состав которого уже включены плагин для просмотра PDF документов и свежая версия Adobe Flash Player то целесообразнее установить Google Chrome.
Установку Google Chrome можно произвести 2 способами. Рассмотрим первый из них.
Установка из терминала.
Для установки Google Chrome нужно загрузить ключ репозитория:
Открываем меню Dash, вводим в поиске ter и запускаем «Терминал».
После знака $ вводим слежующую команду и нажимаем клавишу «Enter»
Убедимся что ключ успешно добавлен.
Добавляем сам репозиторий и обнововляем список пакетов:
Из официального репозитория возможно установить три версии Chrome:
- google-chrome-stable — стабильная версия
- google-chrome-beta — бета-версия
- google-chrome-unstable — версия для разработчиков
Для установки рекомендуется стабильная версия. Для того, чтобы установить ее выполните:
Установка из deb-пакета.
Скачиваем с официального сайта Google DEB-пакет.
Выбираем требуемый пакет и нажимаем кнопку «Принять условия и установить».
Выбираем открыть в «Центре приложений Ubuntu» и нажимаем кнопку «ОК».
В открывшемся окне Центра приложений Ubuntu нажимаем кнопку «Установить» .
Ждем окончания процесса установки и закрываем центр приложений.
Открываем меню Dash, вводим в поиске chrom и запускаем браузер.
При первом запуске Google Chrome будет предложено назначить его браузером по умолчанию. Я выбрал использовать по умолчанию и после нажатия кнопки «ОК»
Откроется устанавленный браузер Crome. И теперь можно начинать работать с ним.
Мы рассмотрели как установить Google Chrome из терминала, а также как это сделать скачав deb-пакет с официального сайта. И если остались непонятные вопросы по данной теме и есть предложения, то прошу их писать в комментариях. Всем пока!
Сделай репост – выиграй ноутбук!
Каждый месяц 1 числа iBook.pro разыгрывает подарки.
- Нажми на одну из кнопок соц. сетей
- Получи персональный купон
- Выиграй ноутбук LENOVO или HP
—> LENOVO или HP от 40-50 т.р., 8-16ГБ DDR4, SSD, экран 15.6″, Windows 10
6 комментариев
А как лучше ставить чеерез терминал?
Автор: Владимир Белев
Кому как удобнее, кому как больше нравится 🙂 Кто-то всё делает через терминал, кто-то почти всё делает визуально. Можно для начала попробовать из пакета, например.
Есть вопрос. Слышал, что Гугл сложно срабатывается с Линукс. Убедился сам. Установил Хром, в нем не работает поиск Гугл и любой сайт, связанный с Гугл, не открывается. Везде пишет про ошибку подключения SSL
Автор: Владимир Белев
Сомневаюсь, что это проблема именно в Google. Если было бы так, то была бы проблема и с Андройдом и с другими линукс-подобными системами. Тем более это ведь сайт, а тут не важно через что его открывать. Если ошибка SSL, то может при открытии сайта есть возможность нажать где-то и продолжить открытие страницы. Тут нужно на скриншоте видеть, что именно за ошибка, чтобы понять. Или же копать в сторону браузера. Но то что нелады у вас где-то в системе — это факт. Я и сам линуксом время от времени пользуюсь и хорошие знатоки есть в знакомых имеются, ничего подобного там не встречается.
Забыл вопрос-то! 🙂 Как решить эту беду? Мне Гугл нужен все время. И Линукс освоить нужно.
Автор: Владимир Белев
Смотрите коммент выше. Нужно сначала понять как именно выглядит ваша ошибка. Сделайте скриншот страницы с ошибкой и отправьте (сюда можно отправить скрин только в виде ссылки).
Источник