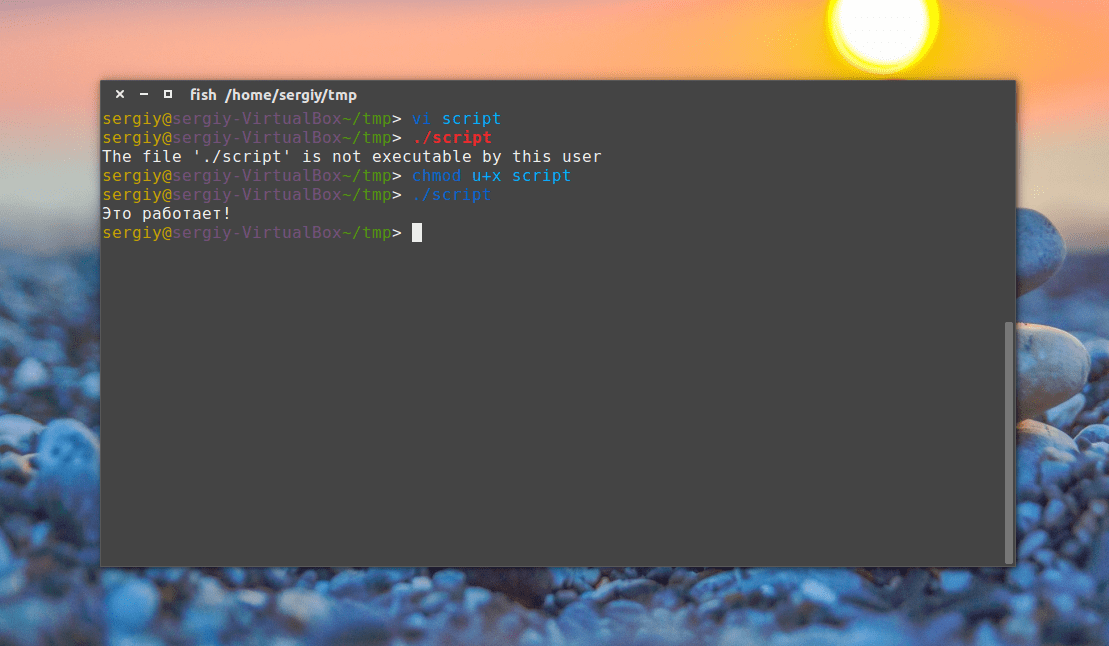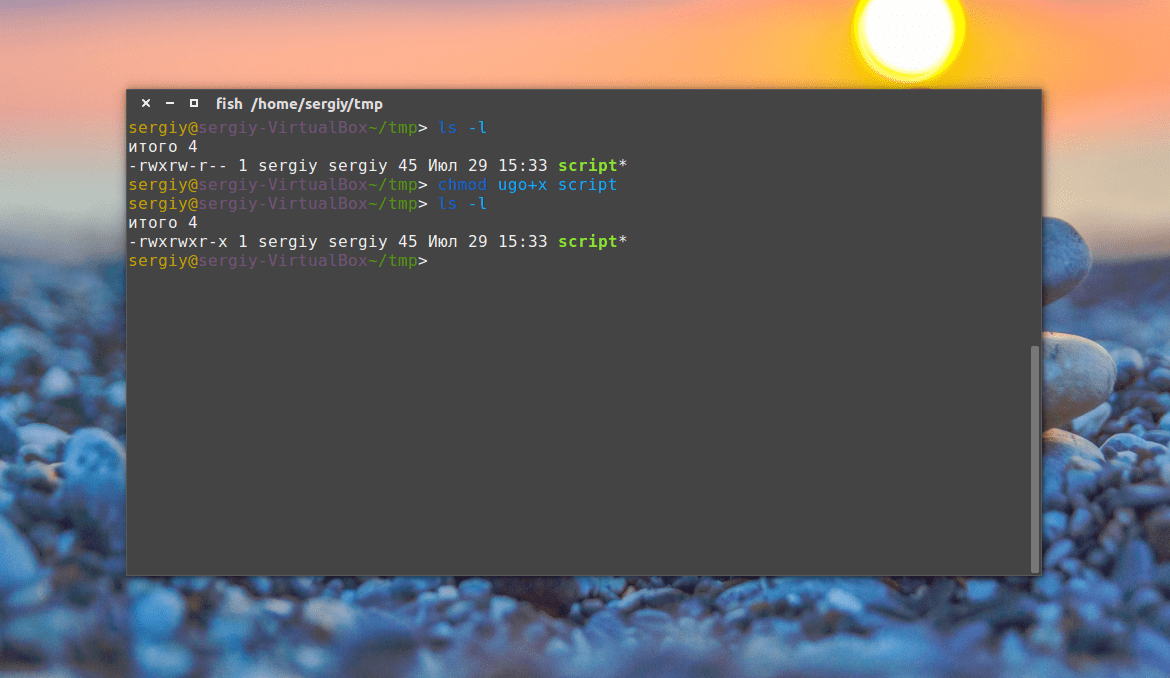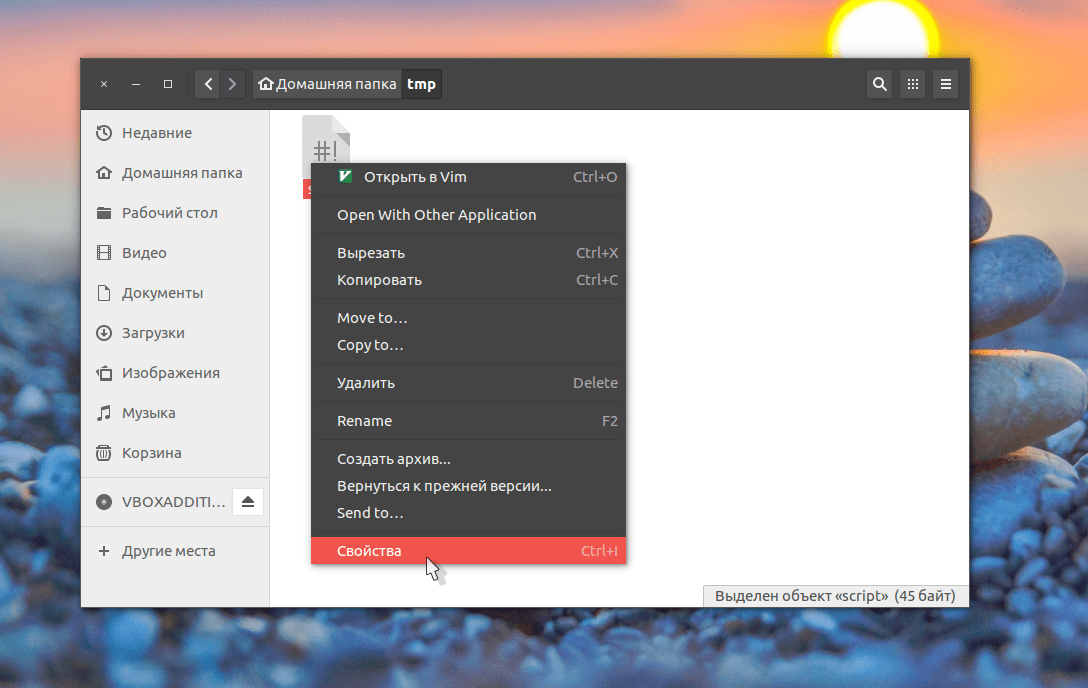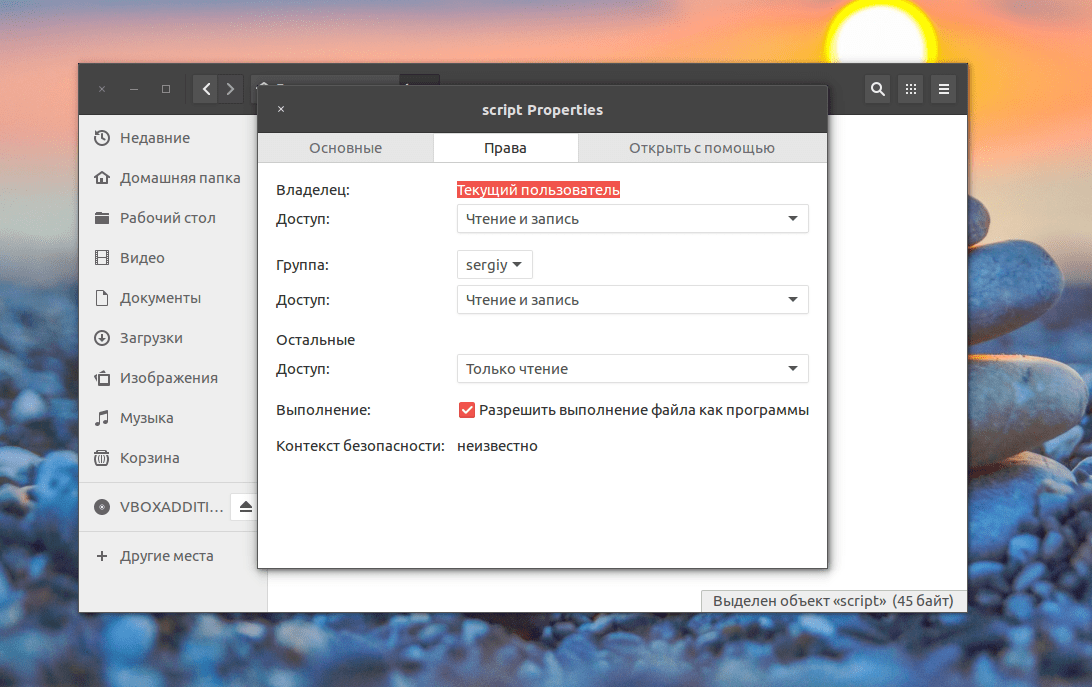- Делаем файл исполняемым в Linux
- Чем отличается Linux от Windows в плане исполнений файлов, так это тем, что первая система определяет выполняемые файлы программными не по расширению, а по специальному флагу исполняемости. Так у каждого файла есть три режима исполняемости: чтение, исполнение и запись. Именно эти режима определяют, что система может делать с конкретным файлом. Когда пользователь скачивает различные установщики из интернета или создает скрипт, то по умолчанию ему присваиваются следующие режимы – чтение и запись. Одним словом, пользователь не сможет сделать с такой программой ничего, так как с ним нужно сделать кое-что еще.
- Что означает исполняемость?
- Как сделать файл исполняемым
- Как установить флаг исполняемости в GUI
- Запуск EXE-файлов в Linux
- Шаг 1: Установка Wine
- Шаг 2: Первый запуск и настройка Wine
- Шаг 3: Запуск EXE-файлов через Wine
- linux. Как установить .run файлы
Делаем файл исполняемым в Linux
Чем отличается Linux от Windows в плане исполнений файлов, так это тем, что первая система определяет выполняемые файлы программными не по расширению, а по специальному флагу исполняемости. Так у каждого файла есть три режима исполняемости: чтение, исполнение и запись. Именно эти режима определяют, что система может делать с конкретным файлом. Когда пользователь скачивает различные установщики из интернета или создает скрипт, то по умолчанию ему присваиваются следующие режимы – чтение и запись. Одним словом, пользователь не сможет сделать с такой программой ничего, так как с ним нужно сделать кое-что еще.
Что означает исполняемость?
Но для начала не будет лишним разобраться с таким вопросом, как: что такое исполняемость и что это вообще означает? Начнем с программы, являющейся набором инструкций, выполняемых процессором над совокупностью данных с целью получения нужного результата. Для процессора не существует разницы между инструкциями и данными.
И первые, и вторые состоят из цифр – байт. То есть, определенное сочетание цифр будет означать для процессора необходимость выполнения конкретного действия. Для процессора нет принципиальной разницы, какой процесс выполнять – файл операционной системы или текстовый файл. И первый, и второй файл будут выполнены, вот только в случае с текстовым файлом необходимость в инструкциях фактически отпадает.
Для понимания системой, какие файлы должны быть выполнены по инструкции, а какие выполнять не нужно, и были придуманы флаги исполняемости. Фактически содержимое файла никак не изменяется в зависимости от установленного флага исполняемости – отличие сводится только к нескольким строчкам. Со скриптами все работает точно так же, только команды из файла выполняет не процессор, а интерпретатор, например, в bash скриптах — сама оболочка bash. Да и в обычных программ тоже есть свой загрузчик — это ld-linux.so.2.
Как сделать файл исполняемым
В системе Linux предусмотрена специальная утилита, которая позволяет управлять флагами файлов, которая получила название chmod. Для вызова этой утилиты необходимо задействовать синтаксис:
$ chmod категория действие флаг адрес_файла
И здесь необходимо учитывать следующее:
- Флаг — один из доступных флагов — r (чтение), w (запись), x (выполнение).
- Категория — флаги могут устанавливаться для трех категорий: владельца файла, группы файла и всех остальных пользователей. В команде они указываются символами u (user) g (group) o (other) соответственно.
- Действие — может быть + (плюс), что будет значить установить флаг или — (минус) снять флаг.
Таким образом, чтобы сделать исполняемым скрипт в Linux, пользователю необходимо выполнить:
Зачастую уже этого достаточно, чтобы сделать файл исполняемым, но если необходимо наделить других пользователей полномочиями исполнять эти файлы, еще необходимо добавить:
Чтобы посмотреть флаги в терминале достаточно воспользоваться утилитой ls:
Флаги включены для всех категорий. Первое rwx — флаги владельца, второе — группы, а третье — для всех остальных. Если флаг не установлен, на его месте будет прочерк.
Снять флаг исполняемого файла очень просто. Используется та же команда только со знаком минус:
Дальше рассмотрим вопрос установки управляемости в GUI.
Как установить флаг исполняемости в GUI
Установка файлов исполняемости доступна не только через терминал, но и файловые менеджеры, одним из которых является GUI. Для новичков, возможно, даже эта инструкция окажется проще и доступней. Рассмотрим на примере файлового менеджера GNOME, Nautilus. Кликните правой кнопкой по нашему файлу программы или скрипта, чтобы открыть контекстное меню, затем выберите свойства:
Переходим на вкладку права и устанавливаем галочку «Разрешить выполнение файла как программы»:
Теперь файл будет запущен системой непосредственно из файлового менеджера. Вот и вся инструкция. Теперь с запуском программы или скрипта из интернета у вас не возникнет трудностей.
Источник
Запуск EXE-файлов в Linux
Шаг 1: Установка Wine
Запуск EXE-файлов в Linux — задача несложная, однако небольшие трудности заключаются в поиске инструментов, позволяющих справиться с этим. Популярной программой является Wine, и ее аналогов почти нет, а существующие неизвестны практически никому. Поэтому в сегодняшней статье мы поговорим именно об этом решении. Начать стоит с его добавления в дистрибутив, поскольку по умолчанию Wine отсутствует в любой сборке ОС, основанной на Linux.
Способ 1: Менеджер приложений
Существует несколько доступных вариантов инсталляции Wine. Первый подразумевает использование менеджера приложений, который встроен в популярные дистрибутивы, основанные на Debian или RedHat. В первую очередь рассмотрим именно этот вариант, а осуществляется поставленная цель так:
- Откройте основное меню, кликнув по соответствующей кнопке, и запустите оттуда «Менеджер приложений».
Отыщите кнопку поиска, чтобы открыть строку для ввода названия программы.
Напишите Wine и опуститесь вниз по списку, чтобы найти подходящий вариант.
Для начала этой процедуры придется подтвердить подлинность учетной записи, введя пароль.
Ожидайте завершения инсталляции. Данная операция займет несколько минут, поскольку Wine является объемным приложением.
После нажмите на кнопку «Запустить», чтобы выполнить предварительную конфигурацию.
Сейчас давайте приступим к рассмотрению альтернативного варианта инсталляции, если этот вам не подходит, а о предварительной настройке установленного инструмента поговорим в отдельном шаге данного материала.
Способ 2: Официальные репозитории
Как известно, программы в «Менеджере приложений» находятся в официальных репозиториях, а принцип их установки основан на терминальных командах. Именно их и следует задействовать в тех случаях, когда нет возможности открыть решение с GUI или оно попросту отсутствует в используемом дистрибутиве. Не переживайте, управление консолью не является чем-то сложным, в чем и удостоверимся далее.
- Запустите «Терминал» удобным для вас образом, например, через меню приложений или горячую клавишу Ctrl + Alt + T.
В появившейся строке введите sudo apt install wine-stable . Если вы используете дистрибутив, основанный, например, на RedHat, следует заменить пакетный менеджер APT на установленный в текущей сборке. Это может быть, например, YUM или Pacman.
Подтвердите действие, написав пароль суперпользователя. Учитывайте, что символы, вводимые таким образом, никогда не отображаются в консоли, однако существуют и исключения. В некоторых дистрибутивах при указании символов в строке появляются звездочки.
Вы будете уведомлены об увеличении количества занятого пространства. Подтвердите это сообщение, выбрав вариант Д.
Ожидайте окончания инсталляции. Во время этого не закрывайте «Терминал», иначе весь процесс будет сброшен.
На этом инсталляция завершена. Имеются еще и другие альтернативные методы добавления Wine в операционную систему, но их детальный разбор сейчас не имеет смысла, поэтому перемещаемся к следующему этапу.
Шаг 2: Первый запуск и настройка Wine
К счастью, большинство параметров рассматриваемой программы уже настроены автоматически, а недостающие компоненты так же самостоятельно загружаются. Однако юзеру все-таки придется выполнить несколько действий перед переходом к запуску EXE-файлов.
- Запустите софт, например, через «Менеджер приложений» или введя его название в консоли.
Дождитесь завершения обновления конфигурации. Во время этого на экране будут появляться сообщения о надобности инсталляции дополнительных компонентов, включая .NET Framework и Gecko.
После этого отобразится графическое меню с пользовательской конфигурацией. Здесь присутствуют детальные описания каждого пункта на русском языке, поэтому мы предлагаем разобраться с этим самостоятельно. Связано это и с тем, что все параметры устанавливаются по желанию пользователей.
На этом процедура конфигурации успешно завершена, а значит, можно переходить к непосредственному запуску имеющихся EXE-файлов.
Шаг 3: Запуск EXE-файлов через Wine
Перед началом выполнения поставленной задачи хотим отметить, что не стоит рассматривать Wine как полноценное средство работы с программами для Windows. Конечно, он является эмулятором, но потребление системных ресурсов при запуске софта поднимается в несколько раз, а также могут отсутствовать какие-либо опции, изначально работающие в Windows. Далее мы расскажем о более подходящих решениях для использования ПО в Linux, а сейчас давайте все-таки разберемся с выполнением EXE-объектов.
- Откройте файловый менеджер и переместитесь к расположению необходимого файла.
Щелкните по нему правой кнопкой мыши и в контекстном меню выберите пункт «Открыть в другом приложении».
Появится отдельное окно «Выбрать приложение». Здесь вас интересует пункт «Wine — загрузчик Windows программ».
Если это уже полноценный софт, он откроется в новом окне и им можно управлять. В случае взаимодействия с инсталлятором начните стандартную операцию установки.
Дождитесь окончания этой операции. Она может занять много времени, поскольку процессор в большинстве ситуаций нагружается на максимум.
После этого вы можете запустить программу через значок на рабочем столе, графический интерфейс Wine или меню приложений.
Как уже было сказано ранее, запуск EXE-файлов — не лучший способ взаимодействовать с программами в Linux. Сейчас многие разработчики создают версии, корректно функционирующие в разных дистрибутивах, однако часто их нет в официальных репозиториях, то есть скачать из менеджеров приложений такой софт не получится. Приходится скачивать отдельные DEB или RPM-пакеты либо же вообще вручную распаковывать архивы. Не потрудитесь отыскать сборку требуемого софта для вашего дистрибутива, а затем установите ее, используя инструкции из приведенной далее статьи.
Это было все, что мы хотели рассказать о запуске ПО для Windows в Linux. Как видно, лучшее решение всего одно, поэтому его и задействуют абсолютно все пользователи, желающие реализовать данную цель. Остается только следовать инструкциям, чтобы без каких-либо проблем открыть EXE-элемент и начать взаимодействие с ним.
Помимо этой статьи, на сайте еще 12315 инструкций.
Добавьте сайт Lumpics.ru в закладки (CTRL+D) и мы точно еще пригодимся вам.
Отблагодарите автора, поделитесь статьей в социальных сетях.
Источник
linux. Как установить .run файлы
Установка файлов с расширением «.run».
Для установки данный файл необходимо сделать исполняемым.
Установить такие файлы можно следующими способами:
- Графический способ установки
Найти данный файл. Щелкнуть по нему второй кнопкой мыши и выбрать пункт «Свойства» — («Properties»).
После чего откроется меню, где можно управлять свойствами. Необходимо выбрать вкладку «Права» — («Permissions»).
И отметить галочкой пункт — «Разрешить исполнять как программу» — («Allow executing file as program»).
После проведения перечисленных манипуляций можно запускать «.run» файл и производить установку.
Запуск файла осуществляется двойным щелчком мыши. - Терминальный способ установки
Если по каким-то причинам у вас не получилось установить приложение с помощью графического способа установки или же вас этот способ вас не устраивает, то можно произвести установку из терминала (консоли).
Первоначально нужно запустить терминал (Горячие клавиши ctrl + alt + t).
Далее перейти в каталог с «.run» приложением.
В моем случае приложение лежит в следующей директории:
И делаем файл исполняемым (вместо my_program указывайте название вашего приложения):
И выполняем запуск данного приложения:
Запуск приложения может вызвать сообщение об ошибке «permission denied». Это означает, то что вам не хватает прав доступа для запуска. Для этого данную команду необходимо выполнить под sudo с правами супер пользователя. Будьте осторожны при использовании sudo и запускайте только те приложения, которым вы доверяете, так как sudo дает полные права данному приложению на исполнение.
Источник