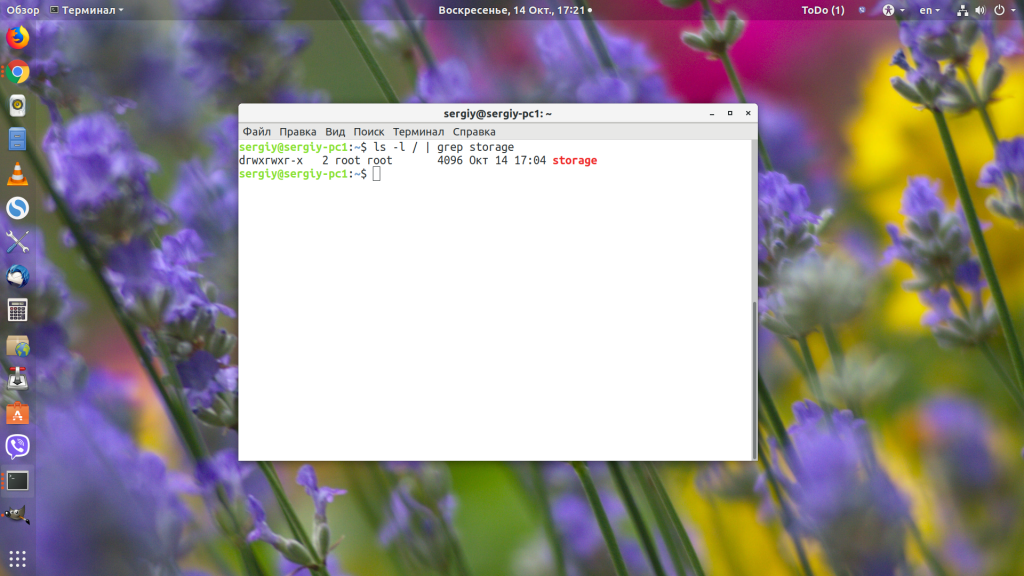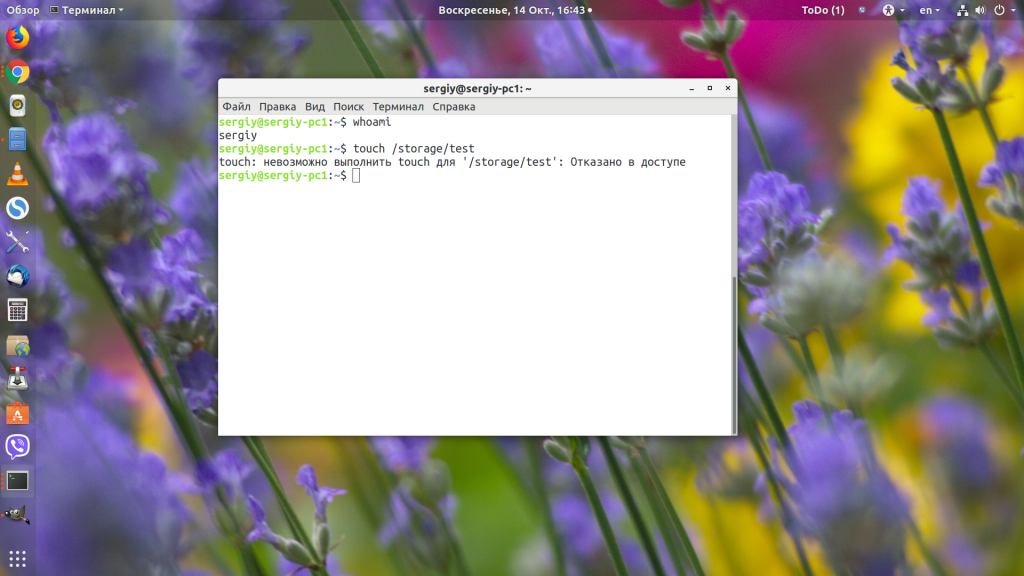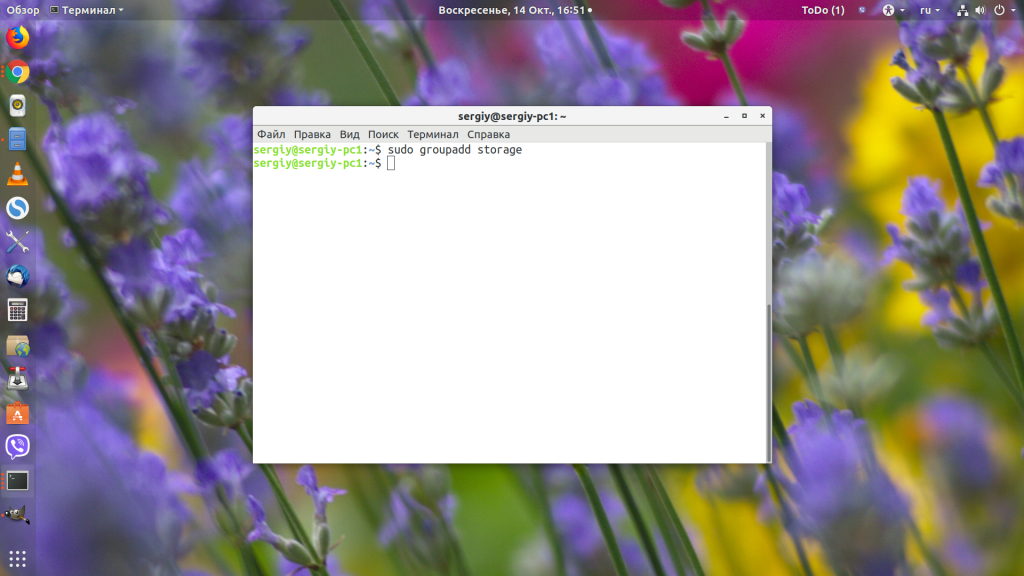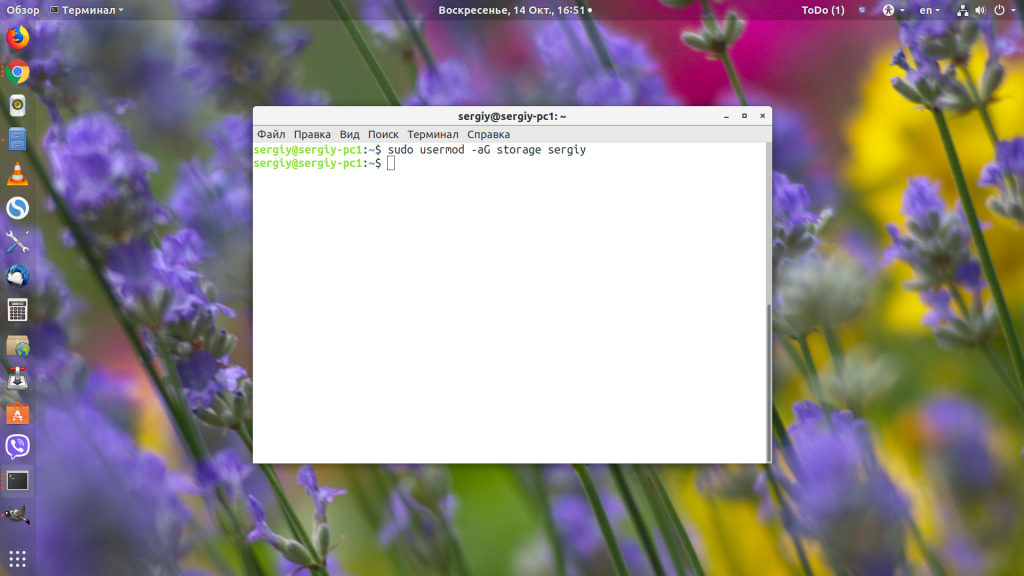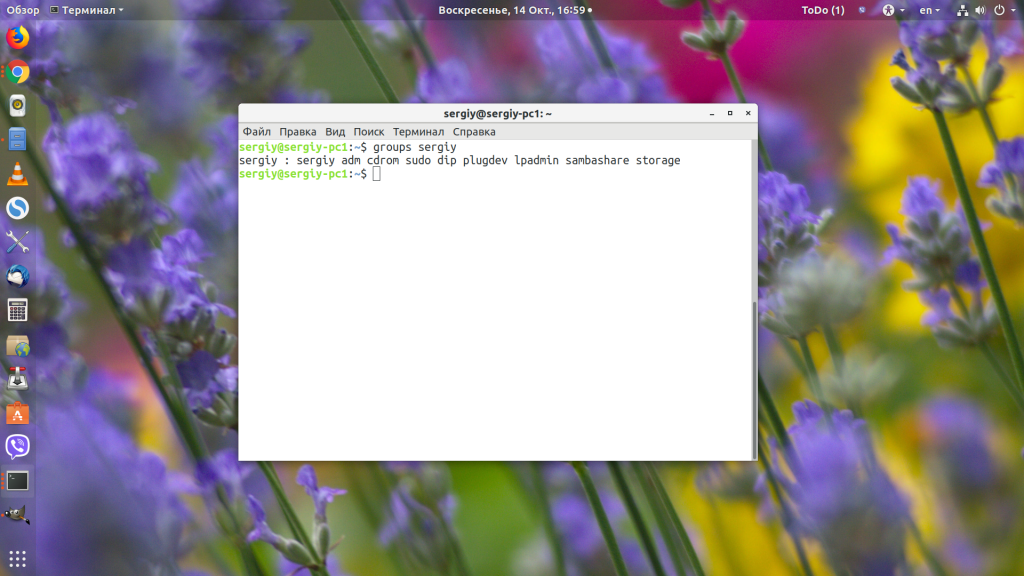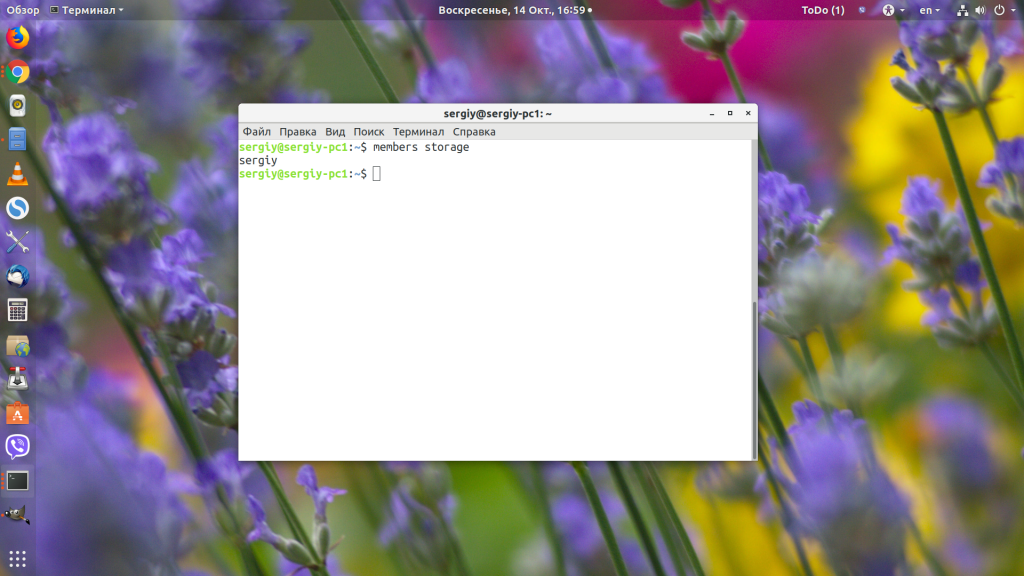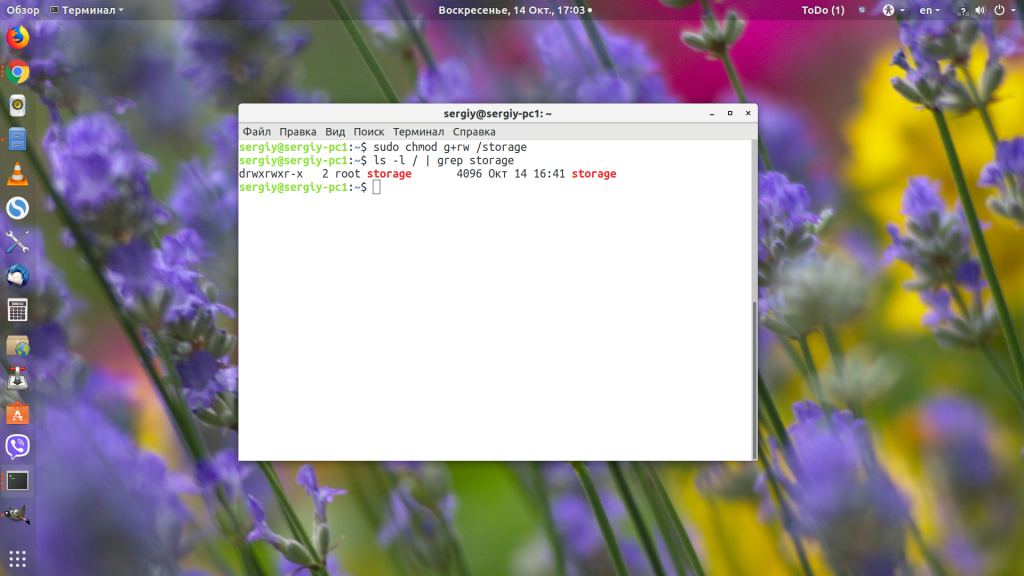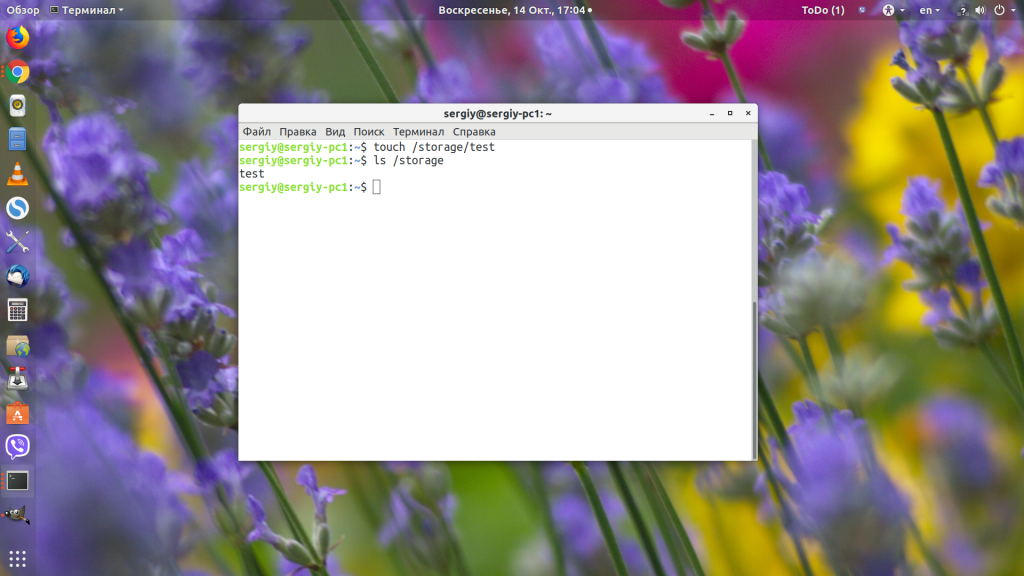Как дать права на папку пользователю Linux
Система прав доступа к файлам и папкам в Linux организована очень интересно. Права разделяются на три категории: права владельца, права группы файла и права всех остальных. Прочитать подробнее про права в Linux можно в отдельной статье.
Иногда возникает необходимость дать определенному пользователю или программе возможность доступа к папке. На первый взгляд, это может показаться сложным, но решается все довольно просто. В этой статье мы разберем как дать права на папку пользователю Linux.
Права пользователя на папку Linux
Как я уже сказал, права делятся на три категории для владельца, для группы и для всех остальных. Таким образом, мы можем дать пользователю доступ к папке несколькими способами:
- Изменить права для всех — тогда все пользователи получат доступ к нашей папке, в том числе и нужный пользователь. Но, обычно, так никто не делает, потому что это небезопасно и в производственных системах важные данные могут попасть в чужие руки;
- Изменить владельца папки на нашего пользователя — по умолчанию владелец имеет полные права на папку, то есть запись и чтение. Если мы сделаем владельцем нашего пользователя, то он автоматически получит все права, а другие пользователи по-прежнему не смогут получить доступ к папке. Но такой вариант тоже не совсем правильный, потому что, обычно, у папки уже есть владелец и изменив владельца мы уберем у него доступ;
- Добавить к папке группу и добавить в нее пользователя — самый верный путь. Файл или папка может принадлежать определенной группе пользователей, но только одной, и мы можем установить для этой группы отличающиеся от владельца права. Но в группу можно добавить несколько пользователей, поэтому мы никого не оставляем без доступа. По умолчанию, для всех файлов устанавливается группа владельца, но это можно очень просто изменить.
Теперь давайте разберем как это реализуется на практике. Допустим, у нас есть папка /storage, владельцем которой является пользователь /root:
ls -l / | grep storage
У папки такие права, что записывать в нее данные может только root, а другие пользователи могут их только смотреть. Нам надо предоставить к ней доступ на запись и чтение пользователю sergiy. Сейчас у него такого доступа нет:
Давайте создадим группу storage и добавим в нее пользователя sergiy:
sudo groupadd storage
sudo usermod -aG storage sergiy
Смотрим список групп нашего пользователя:
После добавления пользователя в группу нужно перелогиниться, чтобы система увидела это изменение. Затем меняем группу нашей папки на storage:
sudo chgrp storage /storage
Если нужно дать права на папку в Linux еще какому-нибудь пользователю, то достаточно добавить его в эту группу. Посмотрим список пользователей группы:
Теперь наша папка выглядит вот так:
ls -l / | grep storage
Осталось подправить права для группы, нужно дать разрешение на чтение и запись:
chmod g+rw /storage
Затем пользователь sergiy сможет записывать и читать файлы из этой папки, а все остальные пользователи только читать.
Выводы
В этой небольшой статье мы рассмотрели дать права пользователю linux на доступ к папке. Для серверов это может быть достаточно частой задачей, поскольку пользователи — это не только люди, использующие систему, но и программы, выполняемые от имени того или иного пользователя. А это создает еще одно применение для этой системы прав. Если у вас остались вопросы, спрашивайте в комментариях!
Источник
Настройка прав доступа в Linux
В операционных системах, основанных на базе ядра Linux, присутствует инструмент настройки полномочий, который позволяет разделить права доступа между учетными записями. Благодаря этому выставляется ограничение на доступ к определенным файлам, директориям или приложениям. Всего существует три вида подобных прав — чтение, запись и выполнение. Любое из них может редактироваться отдельно под каждого зарегистрированного в ОС юзера с помощью специальных инструментов. Далее будет рассмотрено два метода конфигурации упомянутых параметров.
Настраиваем права доступа в Linux
Рассмотренные сегодня методы подойдут для всех дистрибутивов Линукс, поскольку они универсальны. Разве что первый способ будет недоступен тем юзерам, у кого нет установленного файлового менеджера, а управление системой производится исключительно через консоль. В таком случае сразу рекомендуем переходить ко второму варианту, где подробно расписано действие команды chmod. Другим пользователям, кто активно взаимодействует с графическим интерфейсом системы, советуем уделить время двум методам, ведь они имеют несколько разные возможности по настройке доступа.
Перед началом разборов способов убедитесь в том, что в системе присутствует необходимое число пользователей. Если вы знаете, что доступ к компьютеру будет еще у нескольких людей, следует создать каждому свою отдельную учетную запись, а уже потом переходить к назначению прав доступа. Детальное руководство по этой теме вы найдете в другой нашей статье по следующей ссылке.
Способ 1: Файловый менеджер
Практически каждый, кто хоть раз пользовался компьютером, сталкивался с работой файлового менеджера. В нем не только происходит переход по папкам и запуск файлов, в его функциональность входят и дополнительные инструменты по редактированию объектов и выполнению с ними других действий. Все детали мы сегодня затрагивать не будем, а лишь разберемся с выставлением привилегий и ограничений. Стоит отметить, что в дистрибутивах могут быть установлены разные менеджеры, все они различаются по интерфейсу, но в целом структура остается похожей. Возьмем за пример стандартное решение для Ubuntu — Nautilus.
- Запустите файловый менеджер, найдите там необходимый файл или папку, щелкните на объекте правой кнопкой мыши и выберите «Свойства». Если отыскать элемент не получается, задействуйте встроенную функцию поиска, она позволит найти файл по названию, формату, дате создания или изменения.
Во вкладке «Общедоступная папка локальной сети» выполняется публикация директорий для домашней группы устройств, входящих в вашу сеть. То есть после нажатия на «Опубликовать эту папку» ее смогут просматривать другие пользователи, подключенные к вашей локальной сети.
При переходе в свойства отдельного файла вы увидите немного другие разрешения, но в целом их применение остается таким же, как в случае и с директорией. Обратите внимание, что внизу добавлен параметр «Разрешить выполнение файла как программы» — активируйте его, если нужно, чтобы другие юзеры могли запускать выполнение этого объекта.
Конечно, настройки, присутствующие в файловом менеджере, позволяют быстро и без каких-либо проблем отредактировать права доступа к объектам, однако иногда набор функций достаточно ограничен, а некоторым пользователям нужна более гибкая конфигурация. В такой ситуации мы рекомендуем обратиться к следующему методу.
Способ 2: Команда chmod
Юзеры, которые уже сталкивались с выполнением определенных задач в операционных системах на Линукс, наверняка знают, что преимущественное большинство всех действий производится через классическую консоль с применением различных команд. Редактирование прав доступа для файлов и папок не стало исключением и пригодится для этого встроенная утилита chmod.
Синтаксис chmod
Каждая команда имеет свой синтаксис — набор опций и параметров, записывающихся в определенной последовательности для указания выполнения необходимых действий. Тогда последовательность ввода будет такой: chmod + опции + права + название объекта или путь к нему . Детальную информацию о том, как использовать chmod, читайте в консоли. Запустить ее можно через меню или комбинацию клавиш Ctrl + Alt + T.
В «Терминале» вам следует прописать chmod —help и нажать на клавишу Enter. После этого отобразится официальная документация на установленном по умолчанию языке, которая поможет разобраться с основами утилиты. Но мы все же приведем более детальное описание всех опций и прав.
Права доступа
Как вы уже знаете из представленной выше информации, в Linux присутствует три вида прав — чтение, запись и выполнение. Каждое из них имеет собственное буквенное обозначение в chmod, что и следует использовать при работе с командой.
- r — чтение;
- w — запись;
- x — выполнение;
- s — выполнение от имени суперпользователя. Данное право является дополнительным и подразумевает запуск программ и скриптов от главной учетной записи (грубо говоря, через команду sudo).
В первом способе заметно, что в свойствах элемента настройки разделены для каждой группы пользователей. Их тоже существует три и в chmod они определяются так:
- u — владелец объекта;
- g — группа;
- o — остальные юзеры;
- a — все перечисленные выше пользователи.
Помимо этого, рассматриваемая команда принимает обозначения прав в виде цифр. Цифры от 0 до 7 означают определенный параметр:
- 0 — отсутствие прав;
- 1 — исключительно выполнение;
- 2 — только запись;
- 3 — исполнение и запись вместе;
- 4 — исключительно чтение;
- 5 — чтение и исполнение;
- 6 — чтение и запись;
- 7 — все права вместе.
Все эти параметры одинаковы как для отдельных файлов, так и для директорий. Во время присвоения привилегий вы сначала указываете цифру для владельца, потом для группы и в конце для остальных юзеров. Тогда значение обретет вид, например, 744 или 712 . Одно или несколько из указанных прав вводятся после написания опций к утилите, поэтому их тоже следует детально изучить.
Опции
Права играют главную роль при использовании команды chmod, однако опции позволяют выполнить конфигурацию более гибко, задав дополнительные параметры. Самые популярные обозначения опций имеют такой вид:
- -c — отображение информации обо всех изменениях после активации команды;
- -f — исключить отображение всех уведомлений о возникших ошибках;
- -v — показывать всю информацию после активации команды;
- —reference — выбрать маску прав из определенного файла;
- -R — активация рекурсии. В таком случае указанные права будут применены для всех файлов и папок указанной директории;
Теперь вы ознакомлены с синтаксисом и основными обозначениями используемой сегодня утилиты под названием chmod. Осталось только ознакомиться с дополнительной полезной информацией, которая позволит упростить процесс редактирования прав, а также узнать о популярных примерах команды.
Дополнительные действия
Для повышения удобства работы в «Терминале» юзеру потребуется использовать еще несколько команд, оптимизирующих выполнение последующих действий. Например, после запуска можете прописать cd /home/user/folder , где /home/user/folder — условный путь к необходимой папке. После активации данной команды произойдет перемещение в указанную директорию и все последующие действия будут осуществляться через нее. Таким образом, исключается надобность ввода полного пути к файлу или папке в дальнейшем (конечно, если они располагаются в том расположении, куда был произведен переход).
Нельзя не отметить и команду ls с опцией -l . Такая утилита позволяет просмотреть текущие установки по правам доступа к объектам. Например, результат -rw-rw-r— означает, что владелец сможет читать и редактировать файл, группа делать то же самое, а остальные юзеры только читать. (Все обозначения соответствуют описанным выше правам доступа). Подробно о действии команды ls в Linux рассказано в другой нашей статье по следующей ссылке.
Примеры команды
Напоследок хотелось бы привести несколько примеров использования утилиты, чтобы у пользователей больше не осталось вопросов касаемо синтаксиса команды и ее применения. Обратите внимание на такие строки:
- chmod a+r File_Name — добавить всем права на чтение файла;
- chmod a-x File_Name — забрать права на исполнение объекта;
- chmod a+r File_Name — добавить права на чтение и запись;
- chmod -R u+w,go-w Folder_Name — включение рекурсии (применение команды для всей директории и ее содержимого), добавление прав на запись для владельца и удаление прав на запись у остальных пользователей.
Как видите, знаки + и — означают добавить или забрать права. Указываются они вместе с опциями и правами без пробелов, а затем идет название файла или полный путь к нему.
Сегодня вы узнали о двух методах настройки прав доступа в ОС, основанных на ядре Linux. Перечисленные способы являются универсальными и подходят всем дистрибутивам. Перед активацией каждой команды мы настоятельно советуем убедиться не только в правильности синтаксиса, но и названиях файлов и пути к ним.
Помимо этой статьи, на сайте еще 12315 инструкций.
Добавьте сайт Lumpics.ru в закладки (CTRL+D) и мы точно еще пригодимся вам.
Отблагодарите автора, поделитесь статьей в социальных сетях.
Источник