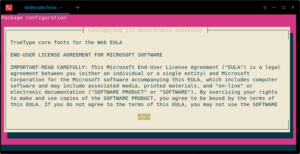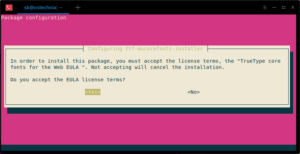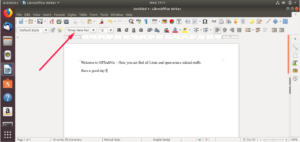- Использование шрифтов Windows в Ubuntu
- Содержание
- Установка шрифтов
- Копирование шрифтов
- Установка из репозитория
- Настройка шрифтов
- Ссылки
- Установка шрифтов Microsoft Windows в Ubuntu 18.04 LTS
- Установить MS Fonts в Ubuntu 18.04 LTS desktop
- Установите MS Fonts в режиме двойной загрузки Linux и Windows
- Протестировать шрифт Windows
- Как установить основные шрифты Microsoft под Linux
- Как получить основные шрифты Microsoft под Linux
- Инструкции по установке Ubuntu
- Как получить Microsoft Powershell в Linux
- Инструкции по установке шрифтов на Debian
- Инструкции по установке шрифтов в Arch Linux
- Инструкции по установке шрифтов Fedora / OpenSUSE
- Fedora
- OpenSUSE
- Установка шрифтов в Linux
- Установка шрифтов в Linux
- Установка шрифтов TrueType от Microsoft в Linux
- Установка шрифтов ClearType от Microsoft в Linux
- Установка других шрифтов Windows в Linux
Использование шрифтов Windows в Ubuntu
Содержание
Многие пользователи Windows при переходе на Ubuntu сразу же замечают разницу в шрифте и хотят установить те, к которым они привыкли.
Это легко и просто делается. Для начала нужно установить сами шрифты.
Установка шрифтов
Копирование шрифтов
Если у Вас имеется параллельно установленная операционная система Windows, Вы можете скопировать используемые в ней шрифты.
Смысл операции заключается в том, чтоб скопировать шрифты в соответствующие каталоги, есть 2 варианта:
Все шрифты операционной системы Windows хранятся в папке: C:\WINDOWS\Fonts, что бы скопировать шрифты можно воспользоваться терминалом и следующими командами:
Здесь подразумевается, что локальный диск с операционный системой Windows примонтирован в папку /media/disk-1
Так же скопировать шрифты можно вручную, используя Файловый менеджер nautilus.
Установка из репозитория
Если установленной операционной системы Windows у Вас нет, то можно просто установить набор стандартных шрифтов Microsoft из репозитория командой:
На этом инсталляция шрифтов завершена.
Настройка шрифтов
Шрифты настраиваются там же, где и темы gnome. Заходим в меню Система→Параметры→Внешний вид, затем закладка «Шрифты». В списке должны были появиться шрифты из операционной системы Windows.
Устанавливаем все шрифты (кроме моноширинного) — tahoma 8, отрисовка — монохромная. Нажимаем кнопку «Подробнее» и устанавливаем следующие параметры:
На этом настройка шрифтов в системе закончена. При необходимости Вы можете настроить шрифты для отдельных приложений.
Ссылки
Форум — тема, посвященная установке и настройке шрифтов
Шрифты Windows — Убунтология
Источник
Установка шрифтов Microsoft Windows в Ubuntu 18.04 LTS
Большинство учебных заведений по-прежнему используют Microsoft Fonts.
Я не уверен в других странах.
Но в России шрифты Times New Roman и Arial в основном используются почти всеми видами документации, проектами и заданиями в колледжах и школах.
Шрифты MS Windows по-прежнему используются не только в учебных заведениях, небольших организациях, офисах и магазинах.
На всякий случай, если вы находитесь в ситуации, когда вам нужно использовать шрифты Microsoft на рабочем столе Ubuntu Linux, вот как это сделать.
Отказ от ответственности: Microsoft выпустила свои основные шрифты бесплатно. Однако имейте в виду, что использование шрифтов Microsoft запрещено в других операционных системах. Внимательно прочитайте EULA перед установкой MS Fonts в любой операционной системе Linux. Мы (itisgood.ru) не несем ответственности за какие-либо действия связанные с пиратством.
Установить MS Fonts в Ubuntu 18.04 LTS desktop
Установите шрифты MS TrueType, как показано ниже:
Появится мастер соглашения с конечным пользователем Microsoft.
Нажмите «ОК», чтобы продолжить.
Нажмите «yes», чтобы принять соглашение Microsoft:
После установки шрифтов нам нужно обновить кеш шрифтов с помощью команды:
Установите MS Fonts в режиме двойной загрузки Linux и Windows
Если у вас есть система двойной загрузки с операционной системой Linux и Windows, вы можете легко установить шрифты MS с диска Windows C.
Все, что вам нужно сделать, это смонтировать раздел Windows (C: / Windows).
Я предполагаю, что вы установили раздел C: \ Windows в каталог / Windowsdrive в linux.
Теперь свяжите расположение шрифтов с папкой шрифтов вашей системы Linux, как показано ниже.
После связывания папки шрифтов восстановите кеш шрифта с помощью команды:
Кроме того, скопируйте все шрифты Windows в каталог /usr/share/fonts и установите шрифты, используя следующие команды:
Наконец, восстановите кеш шрифта с помощью команды:
Протестировать шрифт Windows
Откройте LibreOffice или GIMP после установки MS Fonts.
Теперь вы увидите шрифты Microsoft coretype.
Опять же, я предупреждаю, что использование шрифтов MS в другой операционной системе запрещено.
Перед установкой шрифтов MS ознакомьтесь с лицензионным соглашением Microsoft.
Источник
Как установить основные шрифты Microsoft под Linux
Как получить основные шрифты Microsoft под Linux
Linux — это операционная система с открытым исходным кодом. В результате отсутствуют некоторые важные компоненты, которыми пользуются пользователи проприетарных операционных систем. Одна важная вещь, которую упускают все операционные системы Linux — это проприетарные шрифты.
Наиболее используемыми проприетарными шрифтами сегодня являются Microsoft Core Fonts. Они используются во многих приложениях, проектах по разработке и даже графическом дизайне. В этом руководстве вы узнаете, как настроить их в Linux.
Примечание: не используете Ubuntu, Debian, Arch Linux, Fedora или OpenSUSE? Загрузите общий пакет шрифтов здесь и установите шрифты вручную.
Инструкции по установке Ubuntu
Пользователям Ubuntu Linux очень просто, когда дело доходит до основных шрифтов Microsoft, поскольку программа установки, которую можно загрузить непосредственно через репозиторий программного обеспечения Ubuntu Universe.
Если вы используете Ubuntu Linux, не имеет значения, какую версию (14.04, 16.04, 18.04 или новее) вы сможете запустить процесс установки с помощью командной строки. Нажмите Ctrl + Alt + T или Ctrl + Shift + T на клавиатуре, чтобы открыть окно терминала. Затем используйте приведенную ниже команду Apt , чтобы получить пакет tff-mscorefonts-installer.
sudo apt install ttf-mscorefonts-installer
При запуске Команда Apt, приведенная выше, Ubuntu загрузит и установит установщик Microsoft Core Fonts на ваш ПК и выведет текстовое лицензионное соглашение.Прочтите это лицензионное соглашение и выберите OK, чтобы согласиться с ним. Вы должны согласиться на доступ к шрифтам!
Как получить Microsoft Powershell в Linux
После выбора OK вы увидите другую текстовую страницу. Выберите вариант «Да», чтобы продолжить.
После того как вы выбрали «Да», средство установки Microsoft загрузит все основные шрифты Microsoft в Ubuntu, установите их и настройте.
Инструкции по установке шрифтов на Debian
Debian Linux, так же как и Ubuntu Linux, имеет простой в установке пакет установщика шрифтов Microsoft в своих хранилищах программного обеспечения. Чтобы начать установку, убедитесь, что вы используете Debian 8, 9 или 10. Для получения информации об обновлении нажмите здесь.
Примечание: помимо обновления вашей системы Debian Linux, вы также должны включить источник contrib. Для получения справки по его включению прочитайте эту страницу.
После обновления вашего выпуска Debian Linux откройте окно терминала, нажав Ctrl + Alt + T или Ctrl + Shift + T на клавиатуре. Оттуда используйте команду Apt-get ниже, чтобы настроить пакет ttf-mscorefonts-installer.
sudo apt-get install ttf-mscorefonts-installer
Как только на вашем компьютере с Debian Linux будет установлен пакет установщика Microsoft Core Fonts, программа установки автоматически загрузит несколько шрифтов Microsoft в вашу систему и настроит их все. Расслабьтесь и будьте терпеливы. Когда загрузка будет завершена, шрифты будут готовы к использованию!
Инструкции по установке шрифтов в Arch Linux
В Arch Linux нет официального пакета установки Microsoft, как в Ubuntu или Debian. Однако существует неофициальный пакет репозитория пользователей Arch Linux, который загружает все шрифты и устанавливает их. Чтобы начать процесс установки Microsoft Core Fonts, откройте окно терминала, нажав Ctrl + Alt + T на клавиатуре. Затем используйте менеджер пакетов Pacman для установки пакетов Base-devel и Git.
sudo pacman -S git base-devel
После установки пакетов Base-devel и Git используйте git clone для загрузки пакета Microsoft Core Font.
git clone https://aur.archlinux.org/ttf-ms-fonts.git
Вот здесь используйте makepkg для сборки пакета и установки различных шрифтов в вашей системе Arch Linux.
cd ttf-ms-fonts makepkg -sri
Инструкции по установке шрифтов Fedora / OpenSUSE
В Fedora Linux или OpenSUSE Linux в настоящее время нет официального пакета, который облегчает установку шрифтов Microsoft Core. Вместо этого мы должны полагаться на пакеты RPM и исходные файлы на SourceForge.net.
Чтобы начать процесс установки, откройте окно терминала на ПК с OpenSUSE или Fedora, нажав Ctrl + Alt + T или Ctrl + Shift + T на клавиатуре. После того, как вы откроете окно терминала, следуйте приведенным ниже инструкциям по установке RPM, которые соответствуют вашей операционной системе.
Fedora
Первый шаг при установке шрифтов MS в Fedora — это загрузить RPM-пакет, который они получили, доступен на SourceForge. Для этого используйте следующую команду загрузки wget .
wget https://sourceforge.net/projects/mscorefonts2/files/rpms/msttcore-fonts-installer-2.6-1.noarch. rpm / download -O msttcore-fonts-installer-2.6-1.noarch.rpm
После того, как файл пакета RPM загружен на компьютер с Linux, вы можете запустить менеджер пакетов Dnf для загрузки и немедленно установите основные шрифты Microsoft.
Примечание. Во время установки могут появляться предупреждения. Игнорируйте их, так как они не имеют значения.
sudo dnf install msttcore-fonts-installer-2.6-1.noarch.rpm -y
OpenSUSE
Чтобы заставить шрифты работать в OpenSUSE Linux, вам нужно необходимо загрузить файл пакета RPM из Интернета. Для этого используйте следующую команду загрузки wget.
wget https://sourceforge.net/projects/mscorefonts2/files/rpms/msttcore-fonts-installer-2.6-1.noarch. rpm / download -O msttcore-fonts-installer-2.6-1.noarch.rpm
После загрузки файла пакета RPM на компьютер с ОС OpenSUSE Linux его необходимо установить. Для этого используйте менеджер пакетов Zypper.
sudo zypper install msttcore-fonts-installer-2.6-1.noarch.rpm
Дайте пакету установить. По завершении он автоматически загрузит и установит шрифты Microsoft Core на ПК с ОС OpenSUSE.
Источник
Установка шрифтов в Linux
Если вы являетесь современным человеком и используете часто все возможности графических редакторов, то Установка шрифтов в Linux является для вас обязательной информацией при переходе на новую систему. Особенно это касается пользователей Windows где установка шрифтов заключается в буквально «двух» шагах и, особенности Linux могут показаться довольно сложными, но это не совсем так. Ведь в современных сборках этот процесс упростили, и он практически является таким же как и у аналогов на Windows и macOS. В этой статье вы узнаете, как установить шрифты в Linux быстро и легко. Но для начала нам нужно скачать какой-то набор шрифтов, для примера и вы сможете сами попробовать все установить.
Установка шрифтов в Linux
Как мы уже сказали выше, мы разберем интересные варианты быстрой установки шрифтов в Linux и расскажем, как установить ClearType, TrueType и других шрифты Windows в Linux. Будем делать все поэтапно чтобы даже начинающий пользователь смог просто ориентироваться в этом. Главное, что нужно знать перед началом, это как запустить «Терминал». Далее все еще намного проще, чем запуск простой программы. Если вы уже определились в шрифте который, вы хотите установить на свою редакцию Linux то, давайте продолжим.
Шрифты а именно растровые, чаще всего распространяются в форматах PCF, BDF. А если говорить о векторных то, это форматы: TrueType или TTF, Type1, Type3, Open Type или MetaFont.
Если говорить про разницу между растровыми или векторными, то здесь она в принципе очень «тонкая» с оговоркой на то, что векторные шрифты более распространенные и пользуются большей популярностью среди пользователей.
Система Linux использует две основные папки для хранения шрифтов: /usr/share/fonts – это для глобальных шрифтов и папка с названием «fonts» для шрифтов которые доступны только для пользователя. Установка шрифтов как мы сказали выше, очень простая и заключается в копировании файла в определенную папку с категорией.
Установка шрифтов в Linux может показаться аналогичной Windows но, здесь все немного более интересней.
Для начала перейдите по пути указанном выше и создайте папку «Fonts» если такой не существует. Для этого можете использовать быструю команду: $ mkdir
И после этого установка шрифтов в Linux будет заключаться в простом копировании файлов в папку:
Если вы скачали заархивированный шрифт, то сначала его нужно распаковать. И после этого произвести действия для установки. Главное, установить шрифт в нужную папку. Это важно для многих редакторов, которые работают с системой.
После копирования очень желательно будет обновить кэш шрифтов в системе, делается это по такой команде:
Но в Linux есть еще более удобный вариант, который привнесла Ubuntu, а именно установка шрифтов в Linux через менеджер пакетов. Который позволяет еще быстрее установить нужные шрифты. Давайте приведем в пример, очень популярный шрифт «Compact» и теперь попробуем найти его в списке пакетов:
- $ sudo apt search compact
После того как убедились в его наличии, мы можем его установить, с помощью такой команды как:
- $ sudo apt install compact
После этих манипуляций обновлять кэш шрифтов в принципе не обязательно, ведь он обновился вместе с установочным пакетом. Установка шрифтов от Windows происходит подобным образом, но давайте разберем эту тему еще более подробно. Тем более что многим это может пригодится для редакторов.
Установка шрифтов TrueType от Microsoft в Linux
Microsoft в свое время более интенсивно старалась контролировать все что связанно с операционными системами и в 1996 году выпустила набор шрифтов TrueType чтобы сделать их стандартом во всех обозревателях на то время. И действительно так было, эти шрифты смогли завоевать популярность и до сих пор пользуются огромной востребованностью среди пользователей. А самое главное, что компания выпустила их в «свободной» лицензии что позволяет их установку любому желающему.
В Ubuntu установка шрифтов является очень простой. И для того чтобы установить себе эти шрифты в систему, можно открыть «Терминал» и ввести:
- $ sudo apt install ttf-mscorefonts-installer
Шрифты очень быстро установятся на вашу систему. Но перед этим терминал попросит вас принять лицензионное соглашение Microsoft которое нужно для завершения установки.
После того как в окне появится текст «Лицензии» вам нужно будет с помощью стрелок на клавиатуре пролистать его и с помощью кнопки «Tab» принять «Лицензию». Все установка шрифта, должна пройти успешно. Кстати, если у вас есть какие-то вопросы, то можете сразу писать их в форму комментариев на нашем сайте.
Установка шрифтов ClearType от Microsoft в Linux
Этот способ является по сути аналогичным предыдущему и его также нужно выполнять через «Консоль». Конечно мы расскажем вам какие команды нужно использовать для быстрой установки. Ведь установка шрифтов в Linux как можно понять, очень быстрая.
В Microsoft в 2007 году решили обновить старый пакет шрифтов, новым улучшенным набором. В который входят такие популярные шрифты как известный Corbel, Cambria и Collibri. Они в данный момент являются очень востребованным среди дизайнеров и простых пользователей, ведь по сути их главная особенность это универсальность и очень удобное, стильное оформление, которое отлично подстраиваться под многие форматы. Что очень ценится многими.
Если вам нужно установить только ClearType шрифты и до этого вы не устанавливали TrueType, то вам необходимо ввести такую команду для установки Cabextract:
- $ sudo apt-get install cabextract
Далее создайте папку с локальными шрифтами, если вы еще не сделали этого:
Затем вам нужно будет выполнить установку шрифта в Linux:
- $ wget -qO- http://plasmasturm.org/code/vistafonts-installer/vistafonts-installer | bash
Установка других шрифтов Windows в Linux
Установка других шрифтов Windows в Linux является аналогичной вариантам про которые мы уже рассказали вам выше. Главное найти нужный вам шрифт и скопировать его в папку или выполнить специальную команду в «Терминале». Любой из вариантов, как мне кажется является очень удобным ведь установка шрифтов в Linux в любом случае будет очень простой. И требует элементарных знаний в системе. Так вы сможете действовать в пределах системы более свободно и иногда выполнять команды получается еще быстрее чем пользоваться графическим интерфейсом. Что является огромным плюсом при работе с большим количеством файлов.
Если у вас есть чем дополнить статью, то пишите свое мнение в форму комментариев на нашем сайте. К тому же если информация будет действительно полезной или интересной, то мы дополним статью для других пользователей.
Если вы нашли ошибку, пожалуйста, выделите фрагмент текста и нажмите Ctrl+Enter.
Источник