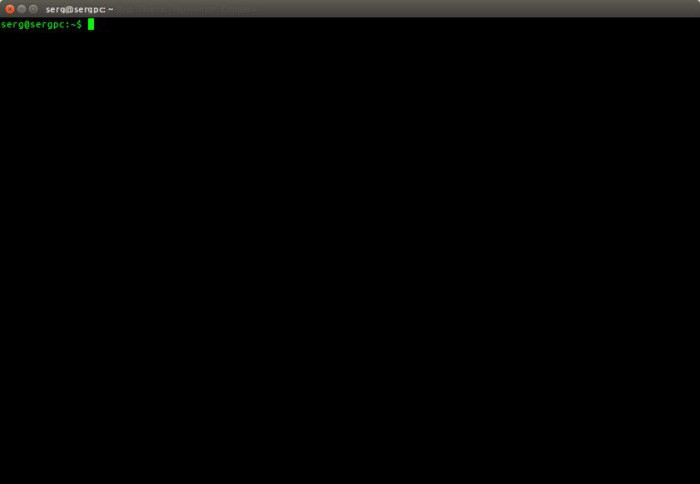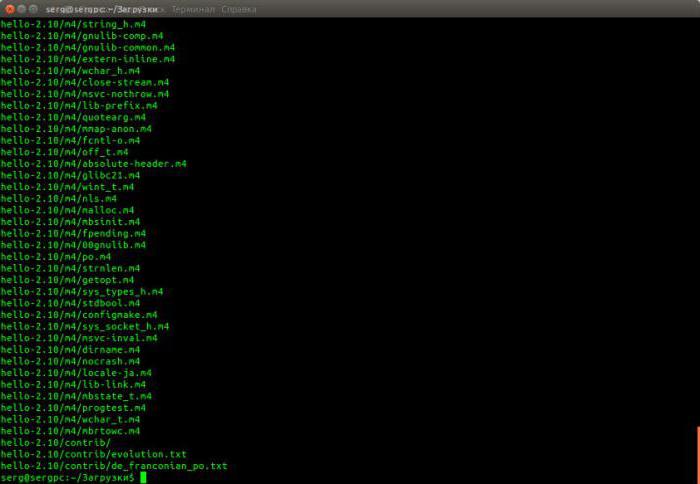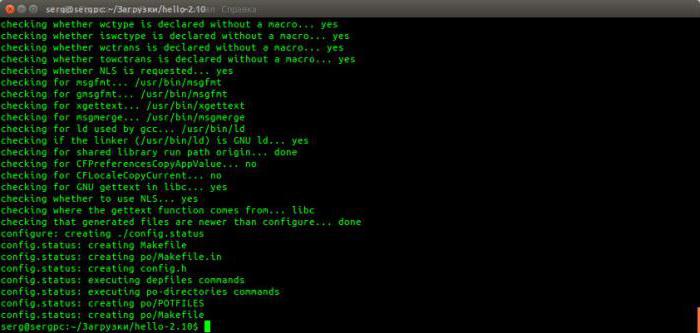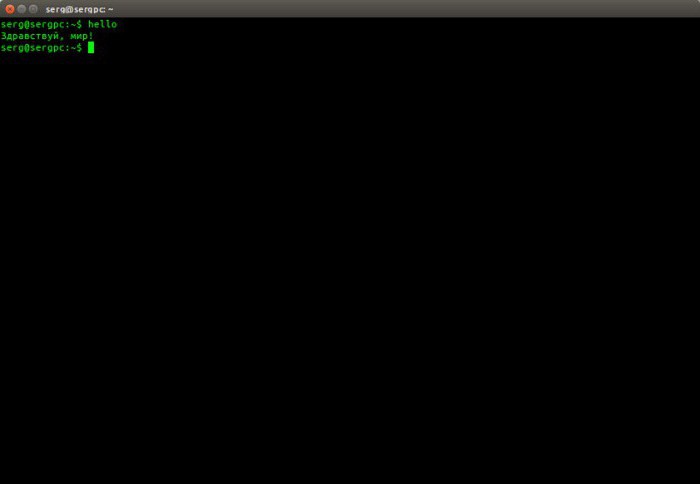- Установка файлов формата TAR.GZ в Ubuntu
- Устанавливаем архив TAR.GZ в Ubuntu
- Шаг 1: Инсталляция дополнительных инструментов
- Шаг 2: Распаковка архива с программой
- Шаг 3: Компилирование DEB-пакета
- Шаг 4: Установка готового пакета
- Как мне установить файл.tar.gz (или.tar.bz2)?
- 13 ответов
- Как вы компилируете программу из источника
- Загрузите пакет из источников программного обеспечения или из центра программного обеспечения.
- Перво-наперво
- Тем не менее, как установить tar пакеты
- Установка программ в linux mint tar gz
- Устанавливаем архив TAR.GZ в Ubuntu
- Шаг 1: Инсталляция дополнительных инструментов
- Шаг 2: Распаковка архива с программой
- Шаг 3: Компилирование DEB-пакета
- Шаг 4: Установка готового пакета
- Что такое tar и gz
- Как установить tar.gz – архив или программу
- Подготовка файлов программы
- Компиляция
- Как установить tar.gz в Linux Mint
- Основные команды tar
- Основные команды gzip
- Заключение
- Установка программ на Debian, Ubuntu
- Установка программ на Fedora, Red Hat
- Установка программ в Mandriva
- Установка программ из архивов (тарболов)
Установка файлов формата TAR.GZ в Ubuntu
TAR.GZ — стандартный тип архива, использующийся в операционной системе Ubuntu. В нем обычно хранятся программы, предназначенные для установки, или различные репозитории. Установить софт этого расширения так просто не получится, его необходимо распаковать и собрать. Сегодня мы бы хотели в деталях обсудить именно эту тему, показав все команды и пошагово расписав каждое необходимое действие.
Устанавливаем архив TAR.GZ в Ubuntu
В самой процедуре распаковки и подготовки софта нет ничего сложного, все выполняется через стандартный «Терминал» с предварительной загрузкой дополнительных компонентов. Главное лишь подобрать рабочий архив, чтобы после разархивации не возникло проблем с инсталляцией. Однако перед началом инструкций мы хотим отметить, что следует внимательно изучить официальный сайт разработчика программы на наличие DEB или RPM-пакетов либо же официальных репозиториев.
Установку таких данных можно произвести гораздо проще. Детальнее о разборе инсталляции RPM-пакетов читайте в другой нашей статье, мы же переходим к первому шагу.
Шаг 1: Инсталляция дополнительных инструментов
Для осуществления поставленной задачи вам потребуется всего одна утилита, которую необходимо загрузить еще до начала взаимодействия с архивом. Конечно, в Ubuntu уже есть встроенный компилятор, но наличие утилиты для создания и сборки пакетов позволит переделать архив в отдельный объект, поддерживаемый файловым менеджером. Благодаря этому вы сможете передавать DEB-пакет другим пользователям или удалять программу из компьютера полностью, не оставляя лишних файлов.
- Откройте меню и запустите «Терминал».
Введите команду sudo apt-get install checkinstall build-essential autoconf automake для добавления нужных компонентов.
Для подтверждения добавления потребуется ввести пароль от главной учетной записи.
Выберите вариант Д, чтобы запустить операцию добавления файлов.
Процесс инсталляции дополнительной утилиты всегда проходит успешно, поэтому с этим шагом не должно возникнуть никаких проблем. Передвигаемся к дальнейшим действиям.
Шаг 2: Распаковка архива с программой
Теперь вам требуется подключить накопитель с сохраненным там архивом или загрузить объект в одну из папок на компьютере. После этого приступайте к выполнению следующей инструкции:
- Откройте файловый менеджер и перейдите в папку хранения архива.
Нажмите по нему правой кнопкой мыши и выберите пункт «Свойства».
Узнайте путь к TAR.GZ — он пригодится для осуществления операций в консоли.
Запустите «Терминал» и перейдите в эту папку хранения архива с помощью команды cd /home/user/folder , где user — имя пользователя, а folder — название директории.
Извлеките файлы из директории, вписав tar -xvf falkon.tar.gz , где falkon.tar.gz — название архива. Обязательно нужно ввести не только имя, но и .tar.gz .
Вы будете ознакомлены со списком всех данных, которые удалось извлечь. Они будут сохранены в отдельной новой папке, находящейся по этому же пути.
Осталось только собрать все полученные файлы в один DEB-пакет для дальнейшей обычной установки программного обеспечения на компьютер.
Шаг 3: Компилирование DEB-пакета
Во втором шаге вы вытащили файлы из архива и поместили их в обычную директорию, однако это еще не обеспечит нормальное функционирование программы. Его следует собрать, придав логический вид и сделав нужный установщик. Для этого используются стандартные команды в «Терминале».
- После процедуры разархивации не закрывайте консоль и переходите сразу в созданную папку через команду cd falkon , где falkon — название необходимой директории.
Обычно в сборке имеются уже скрипты по осуществлению компиляции, поэтому советуем сначала проверить команду ./bootstrap , а в случае ее неработоспособности задействовать ./autogen.sh .
Если же обе команды оказались нерабочими, нужно самому добавить необходимый скрипт. Последовательно введите в консоль команды:
aclocal
autoheader
automake —gnu —add-missing —copy —foreign
autoconf -f -Wall
Во время добавления новых пакетов может оказаться, что в системе не хватает определенных библиотек. Вы увидите соответствующее уведомление в «Терминале». Установить недостающую библиотеку можно командой sudo apt install namelib , где namelib — название требуемого компонента.
По завершении предыдущего шага приступайте к компиляции, вписав команду make . Время сборки зависит от объема информации в папке, поэтому не закрывайте консоль и ждите появления уведомления об удачном компилировании.
В последнюю очередь впишите checkinstall .
Шаг 4: Установка готового пакета
Как уже было сказано нами ранее, применяемый способ используется для создания из архива DEB-пакета для дальнейшей установки программы любыми удобными способами. Сам пакет вы найдете в той же директории, где хранится TAR.GZ, а с возможными методами его инсталляции ознакомьтесь в отдельной нашей статье по ссылке ниже.
При попытке установки рассмотренных архивов важно также учитывать, что некоторые из них были собраны специфическими методами. Если приведенная выше процедура не работает, загляните в саму папку распакованного TAR.GZ и отыщите там файл Readme или Install, чтобы ознакомиться с описаниями по установке.
Помимо этой статьи, на сайте еще 12315 инструкций.
Добавьте сайт Lumpics.ru в закладки (CTRL+D) и мы точно еще пригодимся вам.
Отблагодарите автора, поделитесь статьей в социальных сетях.
Источник
Как мне установить файл.tar.gz (или.tar.bz2)?
Я скачал файлы tar.gz. Но я не знаю, как его установить. Как мне установить этот тип файла?
13 ответов
Первое, что вам нужно сделать, это извлечь файлы из архива tar в папку. Давайте скопируем файлы на ваш рабочий стол. Вы можете извлечь архив, щелкнув правой кнопкой мыши значок файла архива в браузере файлов и нажав соответствующую запись в контекстном меню. Извлечение архива должно создать новую папку с аналогичным именем. например program-1.2.3 , Теперь вам нужно открыть свой терминал и перейти в этот каталог с помощью следующей команды:
Убедитесь, что вы прочитали файл с именем INSTALL , INSTALL.txt , README или что-то подобное, если один был извлечен. Вы можете проверить, существует ли такой файл из терминала, используя ls команда. Файл можно открыть и прочитать с помощью команды:
Где INSTALL — это имя вашего файла. Этот файл будет содержать правильные шаги для продолжения процесса установки. Обычно три «классических» шага:
Вам также может понадобиться установить некоторые зависимости, если, например, работает configure запросил у вас сообщение об ошибке, какие зависимости вы пропустили. Вы также можете использовать checkinstall вместо make install , Смотрите здесь https://help.ubuntu.com/community/CheckInstall
Помните, что ваш пробег может отличаться.
Вы не можете «установить» .tar.gz файл или.tar.bz2 файл. .tar.gz файлы — сжатые архивы gzip, сжатые архивы как .zip файлы. Файлы.bz2 сжимаются с помощью bzip2. Вы можете извлечь .tar.gz файлы, использующие:
Точно так же вы можете извлечь.tar.bz2 файлы с
Если вы хотите, чтобы файлы распаковывались во время распаковки, добавьте v :
Даже если у вас нет подключения к Интернету, вы все равно можете использовать систему управления пакетами Ubuntu, просто загрузите .deb файлы с http://packages.ubuntu.com/. Не забудьте также скачать зависимости.
Чтобы упростить установку пакетов в автономном режиме, см. Вопрос » Как установить программное обеспечение в автономном режиме»?,
Как вы компилируете программу из источника
- открыть консоль
- используйте команду cd перейти к правильной папке. Если есть файл README с инструкциями по установке, используйте его.
извлечь файлы с помощью одной из команд
- Если это tar.gz использовать tar xvzf PACKAGENAME.tar.gz
- если это использовать tar.bz2 tar xvjf PACKAGENAME.tar.bz2
Загрузите пакет из источников программного обеспечения или из центра программного обеспечения.
Если вы устанавливаете пакет из источников программного обеспечения и не загружаете его самостоятельно, вы получите новые обновления для этого пакета и установите их через диспетчер обновлений.
Вы можете просто установить MYPACKAGE набрав в терминале:
sudo apt-get install MYPACKAGE
или с помощью программного центра и поиска MYPACKAGE , Но если это не так, идите с источником..
Перво-наперво
Как правило, не рекомендуется загружать и устанавливать приложения из интернет-файлов. Большинство приложений для Ubuntu доступны через «Ubuntu Software Center» в вашей системе (например, K3B ). Установка из Центра программного обеспечения намного безопаснее, намного проще и позволит приложению получать обновления из Ubuntu.
Тем не менее, как установить tar пакеты
Лучший способ — сначала загрузить пакеты tar.bz2 и tar.gz в вашу систему. Затем нажмите правой кнопкой мыши на файл и выберите извлечь, чтобы распаковать файлы. Откройте расположение извлеченной папки, найдите файл Readme и дважды щелкните его, чтобы открыть его, и следуйте инструкциям по установке конкретного пакета, поскольку для правильной установки файла могут быть разные инструкции, как в обычной процедуре. возможно, не сможет предотвратить без каких-либо ошибок.
Это только для .tar.* файлы, код которых предварительно скомпилирован, но упакован в файл tar.
Хорошо, это довольно сложная задача для новичка, но просто следуйте моим инструкциям, и все должно быть в порядке.
Прежде всего, загрузите .tar.* файл, и сохраните его. Не открывай это. (В этих примерах я буду устанавливать бета-сборку Dropbox, потому что я все равно собирался ее установить, поэтому я решил, что я также могу задокументировать установку.)
После того, как вы загрузили свой файл, (при условии, что вы сохранили его в Downloads ,) введите следующее:
ПРИМЕЧАНИЕ: используйте имя любого файла, который вы скачали. (например, для 64-битной сборки Firefox Nightly 19.0a1 вы должны набрать sudo cp firefox-19.0a1.en-US.linux-x86_64.tar.bz2 /opt/ )
Теперь перейдите к /opt/ каталог, распакуйте программу и удалите старый файл:
(снова используйте имя загруженного файла. Не забудьте расширение.)
Хорошо, проверьте, как называется извлеченная папка:
вы получите что-то вроде этого:
Хорошо, в нашем примере мы установили Dropbox, и единственная папка там называется .dropbox-dist , Это, вероятно, папка, которую мы хотим, поэтому подключите ее к следующему шагу (добавьте / до конца, так как это папка.)
Хорошо, теперь он помечен как исполняемый, поэтому пришло время создать символическую ссылку (это то, что позволяет запустить его из Терминала):
ПРИМЕЧАНИЕ: это sudo ln -s /opt/
Ладно, все готово. Программа теперь установлена и запущена из Терминала.
Что это? Вы говорите, что хотите запустить его из программы запуска, и хотите, чтобы на нем была иконка? Нет проблем!
Эта часть довольно проста:
ПРИМЕЧАНИЕ. Если вы устанавливаете НАД предыдущей установкой, используйте ls -a /usr/share/applications и искать уже существующий файл.desktop. Вместо этого вставьте имя этого файла.
Теперь вот где вы создаете иконку. Вот хороший шаблон; отредактируйте его соответствующим образом.
Вы можете полностью отключить опцию MimeType. Это может быть очень плохо, если вы этого не сделаете.
Теперь нажмите «Сохранить», закройте его, и вы в деле!
Источник
Установка программ в linux mint tar gz
TAR.GZ — стандартный тип архива, использующийся в операционной системе Ubuntu. В нем обычно хранятся программы, предназначенные для установки, или различные репозитории. Установить софт этого расширения так просто не получится, его необходимо распаковать и собрать. Сегодня мы бы хотели в деталях обсудить именно эту тему, показав все команды и пошагово расписав каждое необходимое действие.
Устанавливаем архив TAR.GZ в Ubuntu
В самой процедуре распаковки и подготовки софта нет ничего сложного, все выполняется через стандартный «Терминал» с предварительной загрузкой дополнительных компонентов. Главное лишь подобрать рабочий архив, чтобы после разархивации не возникло проблем с инсталляцией. Однако перед началом инструкций мы хотим отметить, что следует внимательно изучить официальный сайт разработчика программы на наличие DEB или RPM-пакетов либо же официальных репозиториев.
Установку таких данных можно произвести гораздо проще. Детальнее о разборе инсталляции RPM-пакетов читайте в другой нашей статье, мы же переходим к первому шагу.
Шаг 1: Инсталляция дополнительных инструментов
Для осуществления поставленной задачи вам потребуется всего одна утилита, которую необходимо загрузить еще до начала взаимодействия с архивом. Конечно, в Ubuntu уже есть встроенный компилятор, но наличие утилиты для создания и сборки пакетов позволит переделать архив в отдельный объект, поддерживаемый файловым менеджером. Благодаря этому вы сможете передавать DEB-пакет другим пользователям или удалять программу из компьютера полностью, не оставляя лишних файлов.
- Откройте меню и запустите «Терминал».
Введите команду sudo apt-get install checkinstall build-essential autoconf automake для добавления нужных компонентов.
Для подтверждения добавления потребуется ввести пароль от главной учетной записи.
Выберите вариант Д, чтобы запустить операцию добавления файлов.
Процесс инсталляции дополнительной утилиты всегда проходит успешно, поэтому с этим шагом не должно возникнуть никаких проблем. Передвигаемся к дальнейшим действиям.
Шаг 2: Распаковка архива с программой
Теперь вам требуется подключить накопитель с сохраненным там архивом или загрузить объект в одну из папок на компьютере. После этого приступайте к выполнению следующей инструкции:
- Откройте файловый менеджер и перейдите в папку хранения архива.
Нажмите по нему правой кнопкой мыши и выберите пункт «Свойства».
Узнайте путь к TAR.GZ — он пригодится для осуществления операций в консоли.
Запустите «Терминал» и перейдите в эту папку хранения архива с помощью команды cd /home/user/folder , где user — имя пользователя, а folder — название директории.
Извлеките файлы из директории, вписав tar -xvf falkon.tar.gz , где falkon.tar.gz — название архива. Обязательно нужно ввести не только имя, но и .tar.gz .
Вы будете ознакомлены со списком всех данных, которые удалось извлечь. Они будут сохранены в отдельной новой папке, находящейся по этому же пути.
Осталось только собрать все полученные файлы в один DEB-пакет для дальнейшей обычной установки программного обеспечения на компьютер.
Шаг 3: Компилирование DEB-пакета
Во втором шаге вы вытащили файлы из архива и поместили их в обычную директорию, однако это еще не обеспечит нормальное функционирование программы. Его следует собрать, придав логический вид и сделав нужный установщик. Для этого используются стандартные команды в «Терминале».
- После процедуры разархивации не закрывайте консоль и переходите сразу в созданную папку через команду cd falkon , где falkon — название необходимой директории.
Обычно в сборке имеются уже скрипты по осуществлению компиляции, поэтому советуем сначала проверить команду ./bootstrap , а в случае ее неработоспособности задействовать ./autogen.sh .
Если же обе команды оказались нерабочими, нужно самому добавить необходимый скрипт. Последовательно введите в консоль команды:
aclocal
autoheader
automake –gnu –add-missing –copy –foreign
autoconf -f -Wall
Во время добавления новых пакетов может оказаться, что в системе не хватает определенных библиотек. Вы увидите соответствующее уведомление в «Терминале». Установить недостающую библиотеку можно командой sudo apt install namelib , где namelib — название требуемого компонента.
По завершении предыдущего шага приступайте к компиляции, вписав команду make . Время сборки зависит от объема информации в папке, поэтому не закрывайте консоль и ждите появления уведомления об удачном компилировании.
В последнюю очередь впишите checkinstall .
Шаг 4: Установка готового пакета
Как уже было сказано нами ранее, применяемый способ используется для создания из архива DEB-пакета для дальнейшей установки программы любыми удобными способами. Сам пакет вы найдете в той же директории, где хранится TAR.GZ, а с возможными методами его инсталляции ознакомьтесь в отдельной нашей статье по ссылке ниже.
При попытке установки рассмотренных архивов важно также учитывать, что некоторые из них были собраны специфическими методами. Если приведенная выше процедура не работает, загляните в саму папку распакованного TAR.GZ и отыщите там файл Readme или Install, чтобы ознакомиться с описаниями по установке.
Отблагодарите автора, поделитесь статьей в социальных сетях.
Первое появление интернет сетей ознаменовалось низкими скоростями и нестабильными соединениями. Именно в этот момент понадобилось создание решения, на основе которого можно было бы передавать файлы и документы в сжатом виде для экономии трафика сети. Было испробовано множество подходов и алгоритмов. А затем на рынок вышло много программных продуктов — WinZip, WinRAR и другие, прочно закрепившиеся в этой нише. Эти средства были актуальны для семейства операционных систем Windows. В Linux среде же активно использовались архивы bzip2, Gzip и tar. Именно о связке двух последних и пойдёт речь в этой статье.
Что такое tar и gz
Tar представляет собой формат архива, который способен сохранять в нем такие важные сведения, как данные о владельцах файлов, их структуру папок и многое другое. Одноимённая программа, установленная в системах Linux, работает с архивами типа tar. При этом самостоятельно сжимать файлы tar не умеет. Поэтому для уменьшения размера получившегося архива он использует сторонние продукты сжатия. Чаще всего это gzip или bzip2.
Архиватор gzip использует для сжатия метод Deflate, который позволяет эффективно сокращать размер файлов без потерь. Единственным недостатком gzip является его неспособность работать одновременно с несколькими файлами. Поэтому для того, чтобы создать архив, он комбинируется с утилитой tar. Таким образом, для сжатия нескольких файлов tar сначала создаёт из них один архивный файл, который затем сжимается gzip.
Ещё одной интересной особенностью gzip является возможность сжатия файлов, что называется, «на лету». Таким образом эту методику активно используют многие браузеры для сжатия трафика.
Как установить tar.gz – архив или программу
В среде Linux, и в частности в Ubuntu, многие файлы и программы иногда поставляются в качестве архивов tar.gz. Это могут быть приложения, пакеты обновлений или же просто исполняемые файлы. Поэтому все дальнейшее описание будет приведено для операционной системы Ubuntu. Чтобы понять, как установить в Ubuntu tar.gz архив, можно для примера взять любую программу, которая поставляется с исходным кодом.
К примеру, можно скачать приложение hello, загрузка которого есть в открытом доступе. Этот продукт выполняет одну простую функцию — приветствует мир в лучших традициях первых уроков любого языка программирования. Среди представленных по адресу версий лучше выбрать посвежее.
Итак, файл скачан, но как установить tar.gz? Очень просто. В операционных системах типа Ubuntu нужно использовать терминал. Вызвать его можно сочетанием клавиш Ctrl+Alt+t. Его окно выглядит примерно так:
Для того чтобы разархивировать файл ,нужно к нему добраться. В терминале это можно сделать с помощью команды cd и нужного каталога. Например:
После ввода команды нажимается клавиша Enter, которая отправляет её на исполнение. Теперь терминал находится в одной папке со скачанным архивом hello-2.10.tar.gz. Вводится команда tar zxvf hello-2.10.tar.gz. Её результатом будет вывод на консоль списка всех распакованных файлов.
Теперь задача подходит к главному пункту в вопросе о том, как установить в Ubuntu tar.gz архив, — подготовке и компиляции.
Подготовка файлов программы
Для начала нужно снова оказаться в одной папке с распакованными файлами. Для этого используется команда cd с указанием необходимого каталога – hello-2.10. Теперь в самой папке нужно выполнить команду ./configure –help. Она выдаст подсказки по тому, как именно необходимо устанавливать программу. В большинстве случаев достаточно простого введения ./configure. Однако у пользователя может не хватить прав доступа для установки в каталог по умолчанию, которым является /usr/local. Поэтому нужно указать, что приложение должно установиться в домашнюю папку системы. Общая команда выглядит в итоге так:
В результате её выполнения система проверит все зависимости и выдаст в конце несколько строк об успешном создании файлов.
Компиляция
Теперь осталось скомпилировать подготовленную конфигурацию. Выполняется это простой командой make в этом же каталоге распакованного архива. Если вывод не содержит ошибок, то значит, компиляция прошла успешно, теперь осталось понять, как установить программу из tar.gz в систему. Для этого применяется команда make install. Если она также не содержит ошибок, то значит, все инсталлировалось в систему, и её можно использовать. Но перед этим стоит учесть, что, если был указан домашний каталог в качестве пути установки, то нужно добавить его в переменную окружения PATH следующим образом:
Теперь скомпилированную и установленную в систему программу можно запустить из любого каталога простым вызовом hello.
На самом деле установить именно эту программу можно было и простым вызовом apt-get install hello в Ubuntu, так как она содержится в его репозиториях. Но главным посылом статьи было рассказать, как установить архив tar.gz. Поэтому, программа hello выступила здесь своего рода подопытным кроликом. Он просто показал, как установить пакет tar.gz. Мы узнали также, как распаковать его, скомпилировать и запустить в системе.
Как установить tar.gz в Linux Mint
Работа в Mint мало чем принципиально отличается от Ubuntu. Разве что вызов терминала может быть переназначен на другие клавиши. В общем же случае алгоритм установки программы из tar.gz архива будет тот же:
- скачивание непосредственно самого tar.gz;
- как установить tar.gz и распаковать его, было описано чуть выше;
- выполнение configure, make и, если требуется, make install;
Основные команды tar
Программа tar на самом деле обладает широкими возможностями, реализация которых доступна с помощью опций. Посмотреть их полный список можно, вызвав в терминале tar –help. Для простейшей распаковки используется tar -xvf путь к архиву. Если же нужно указать, в какую именно папку это надо сделать, то добавляется ключ -C: tar -xvf путь к архиву -C путь к папке назначения. Ключи, используемые в команде, означают следующее:
- -z. Этот ключ говорит о том, что нужно пропустить данный архив через программу gzip;
- -x. Означает, собственно, саму распаковку;
- -v. Говорит о том, что при выполнении команды на экран будет выводиться весь листинг процесса;
- -f. Означает, что распаковать нужно именно архивный локальный файл;
Также перед распаковкой можно посмотреть содержимое файла командой tar -tf путь к архиву.
Основные команды gzip
Программу gzip тоже можно использовать отдельно, для сжатия или распаковки файлов. Чтобы создать архив, нужно выполнить команду gzip имя_файла. И наоборот, для распаковки — gunzip имя_файла.gz.
Помимо стандартных команд, имеются и ключи, которые расширяют функционал программы. Основные выглядят так:
- -h. Использование данного ключа приведёт к выводу списка доступных опций и команд;
- -q. Блокирует все появляющиеся во время работы сообщения;
- -t. Данный ключ проверяет архив на целостность;
- -fast и -best. Эти два ключа управляют скоростью создания архива. best — наилучшее качество сжатия, но медленнее. Fast — наоборот, очень быстро, но с меньшим процентом архивирования.
Заключение
В данной статье были рассмотрены простейшие команды и показано, как установить tar.gz архив или программу в систему. Этот способ походит как для Ubuntu и Mint, так и для ряда других дистрибутивов Linux.
На самом деле возможности программ tar и gzip гораздо шире, и более подробное их изучение выходит за рамки этой статьи.
Каждому пользователю операционных систем Linux, а также других систем приходится устанавливать дополнительные программы. В операционных системах Windows все очень просто, как правило есть установщик setup.exe, который помогает установить софт. А вот в линуксе дела обстоят несколько иначе. Как устанавливать программы в Linux? Сейчас рассмотрим этот вопрос.
В линуксе есть несколько типов установочных пакетов и каждый дистрибутив имеет свой формат пакетов. В дистрибутивах Fedora, Mandriva, Red Hat и Suse используется стандартная установка для линукс RPM, разработанная компанией Red Hat. Файл пакета RPM как правило имеет название имя_программы-версия.rpm.
Еще один из очень популярных форматов это DEB. Используется в Debian, Ubuntu, Knoppix и Mepis. Имеет название имя_программы-версия.deb.
И подошли мы к архивам. Обычно это .tar , .tar.gz , .tgz расширения. Их следует распаковать, а потом уже устанавливать/компилировать.
Выполнять процедуру установки программ нужно от имени суперпользователя.
Установка программ на Debian, Ubuntu
Для работы с пакетами формата DEB есть множество инструментов, но чаще всего используют apt-get , он входит в стандартный набор инструментов. Для установки приложения вводим команду:
APT хранит локальную базу данных всех доступных для установки пакетов и ссылок где их брать. Эту базу нужно обновлять время от времени, командой:
Для обновления устаревших пакетов (программ) на компьютере набираем следующие команды:
Про APT можете почитать более подробно на официальном сайте: http://www.debian.org/doc/manuals/apt-howto/
Установка программ на Fedora, Red Hat
Утилита, аналогичная APT — yum. Загрузить и установить пакет из настроенного хранилища пишем команду:
Локальная база yum не сохраняется, поэтому нет необходимости обновлять. Для установки обновлений воспользуемся командой:
Выбрать что-то определенное для обновления:
Установка программ в Mandriva
В Mandriva есть свой набор инструментов для работы с пакетами, называется urpmi. Для установки:
Обновить локальную базу со списком пакетов:
Чтобы установить обновления:
Установка программ из архивов (тарболов)
Для архивов сжатых с помощью GZIP (gz, gz2 и т.д.) делаем так:
Для архивов сжатых с помощью BZIP (bz, bz2 и т.д.) несколько по другому:
- x – извлекаем файлы из архива;
- v – подробный вывод инфы на экран;
- f – Обязательная опция. Если не указать, Tar будет пытаться использовать магнитную ленту вместо файла;
- z – обработать архив сжатый при помощи gzip;
- j – обработать архив сжатый при помощи bzip.
После выполнения команды, будет создана папка с именем, аналогичным названию пакета. Затем нужно открыть эту созданную папку командой:
Далее в распакованном архиве читаем инструкцию в файле README если есть. Во всяком случае, если программа собрана в виде исполняемого файла, то в пакете будет файл .sh , как правило называется install.sh . Его просто запускаем на исполнение.
А вот если программа представлена в исходном коде, выполняем команды:
После установки выполняем:
Ну вот и все, ничего сложного. Теперь вы знаете как устанавливать программы на Linux: Debian, Ubuntu, Fedora, Red Hat, Mandriva, в том числе и из архивов.
Источник