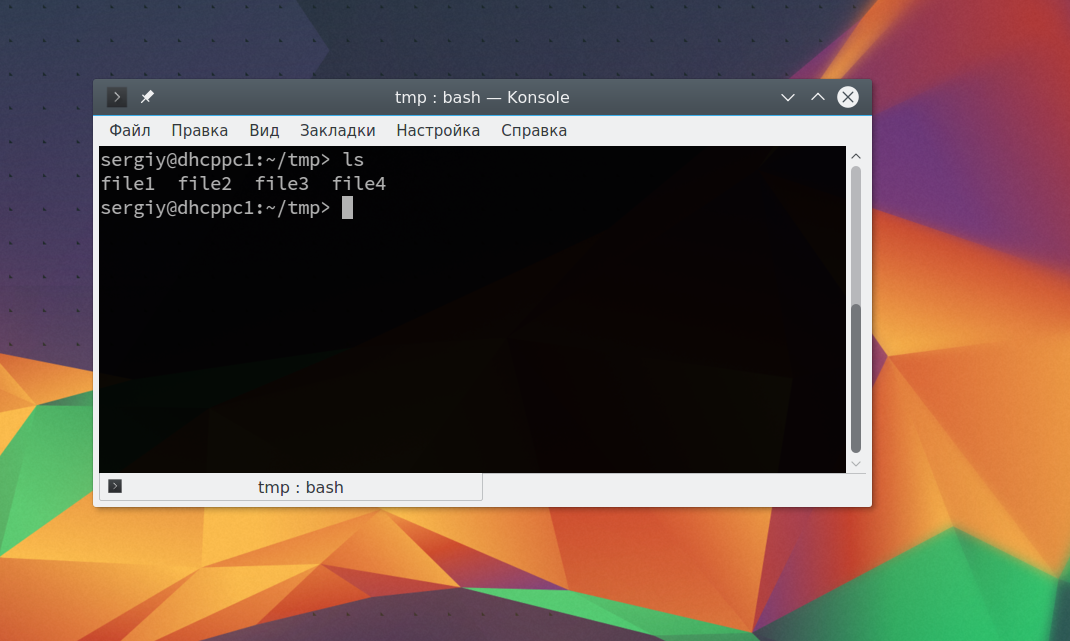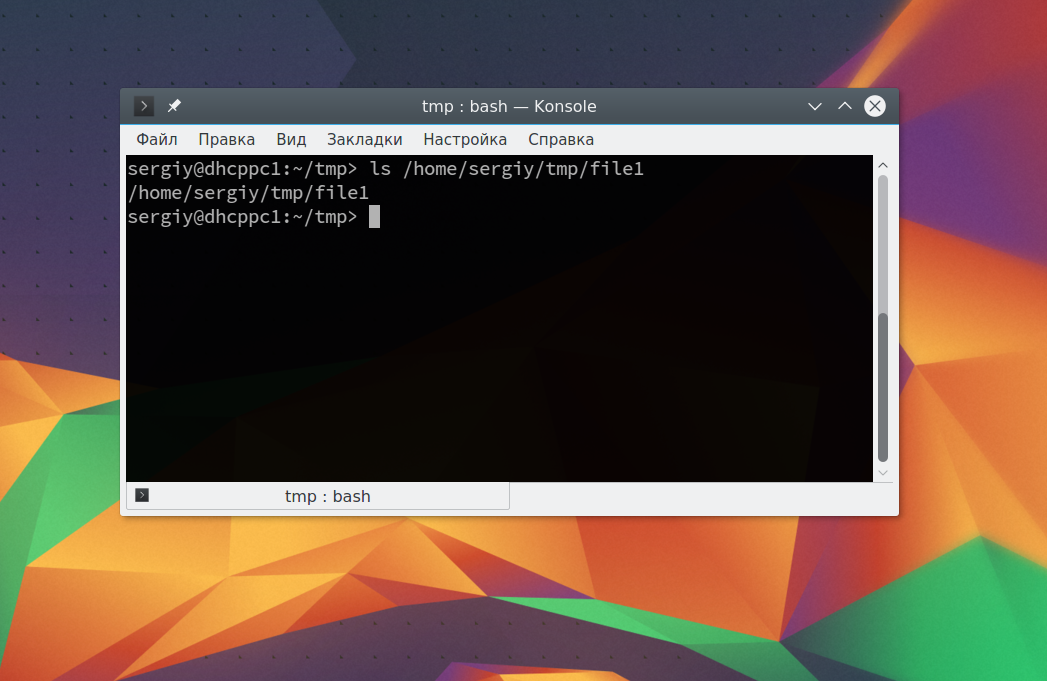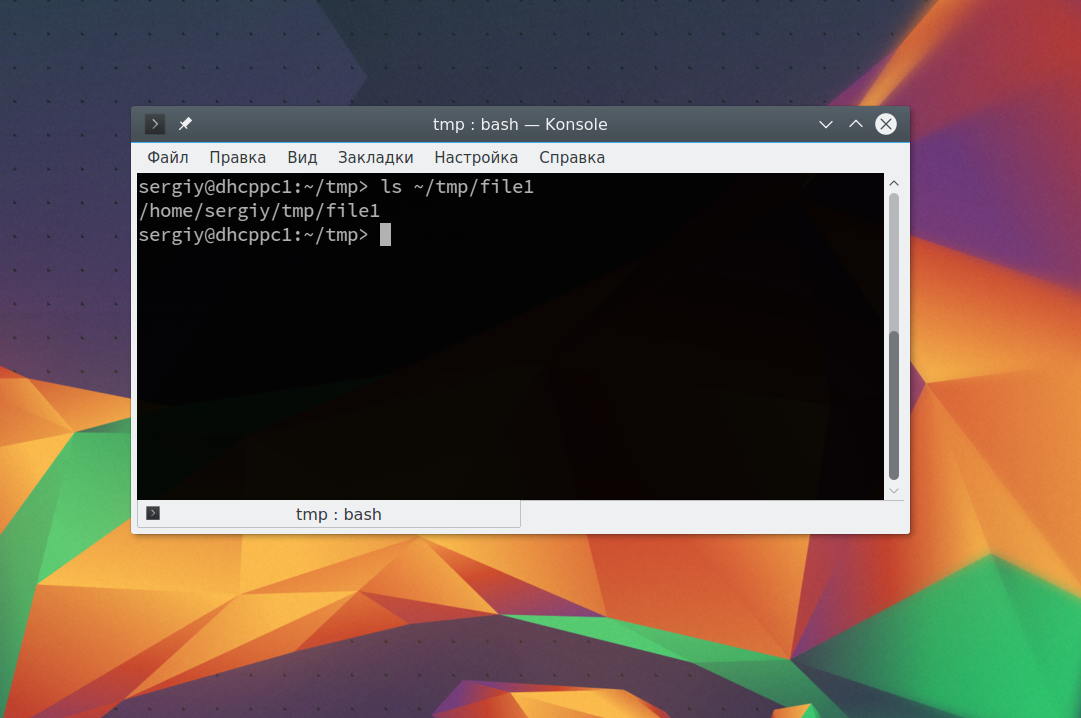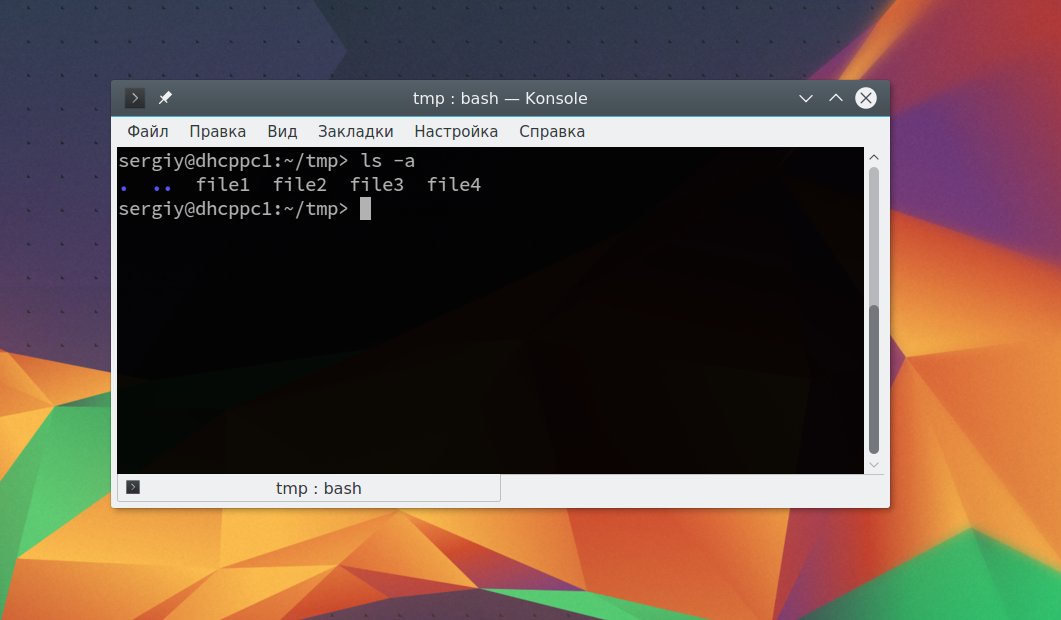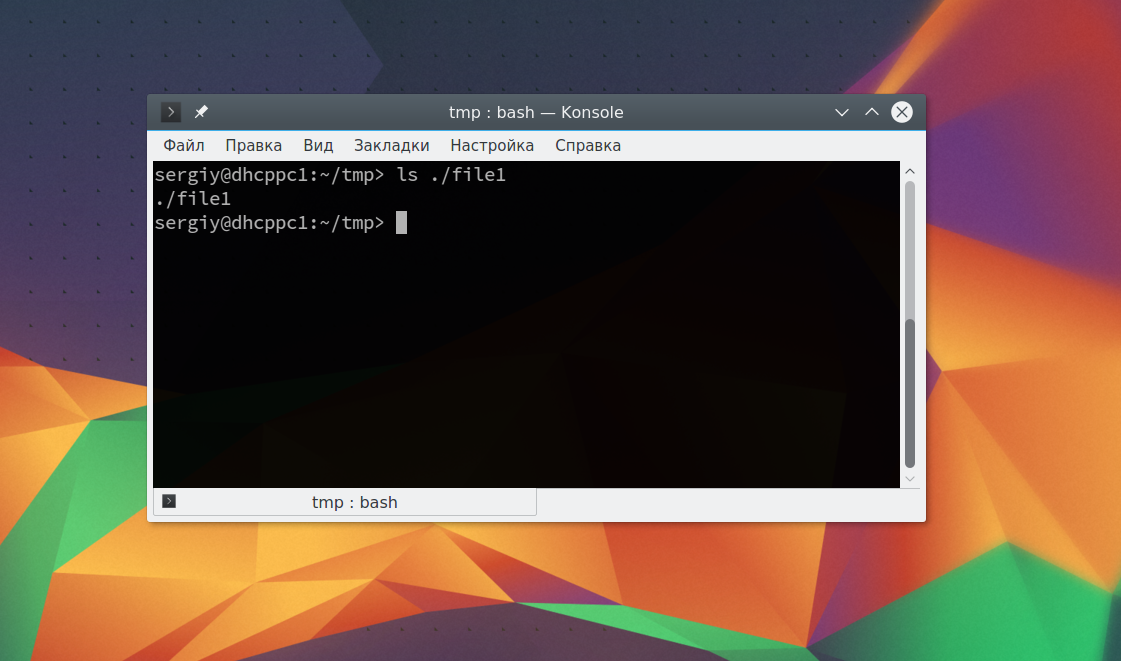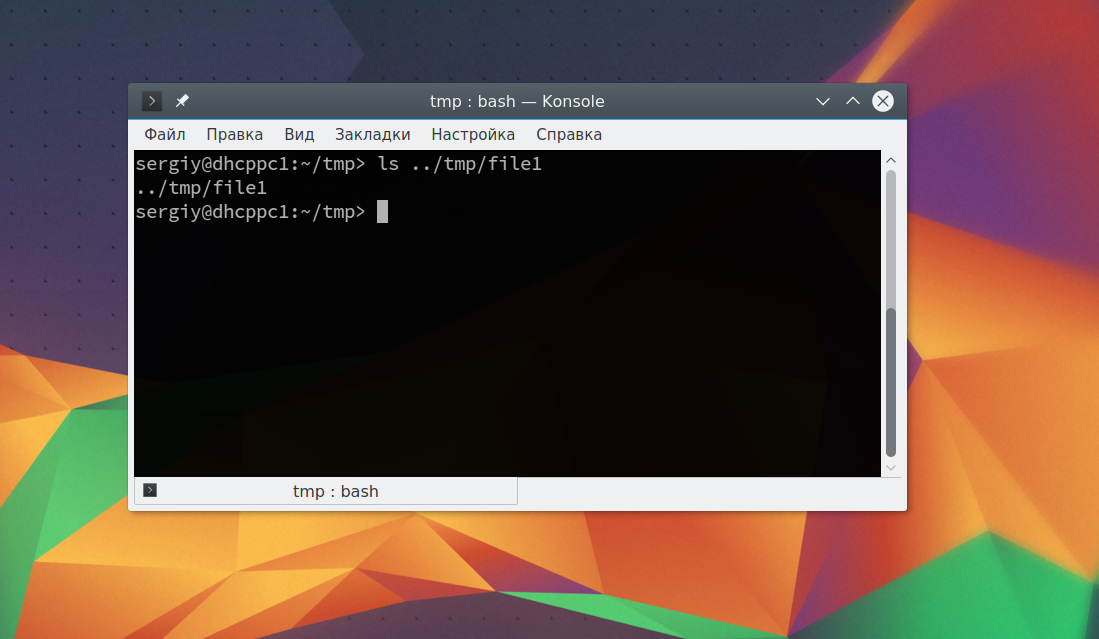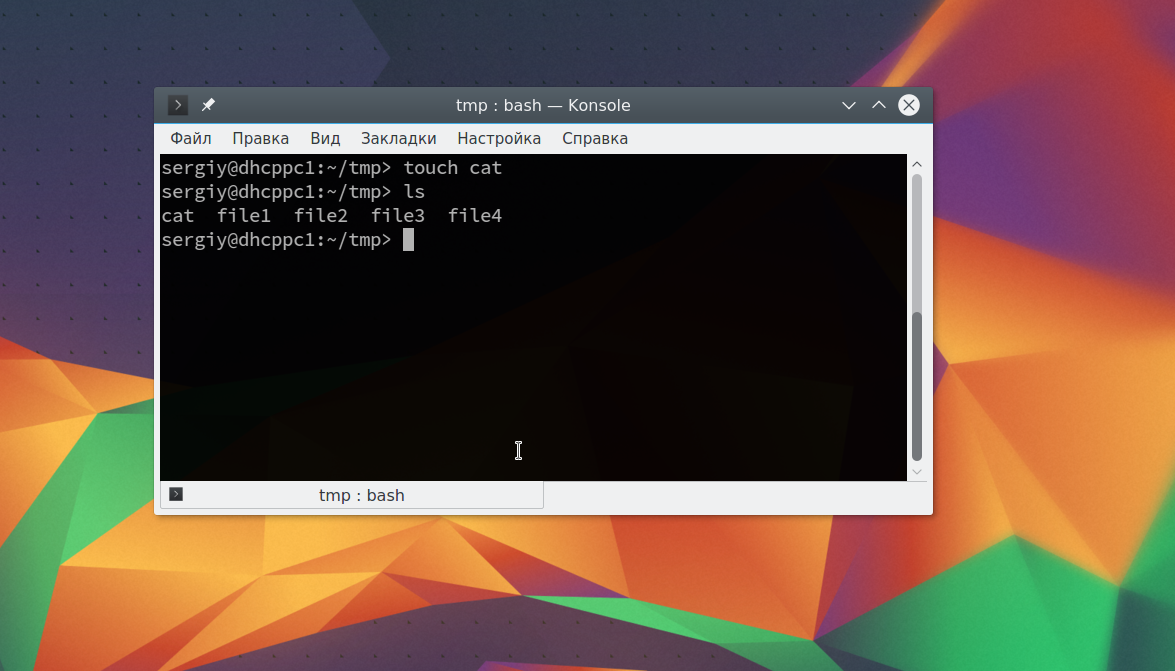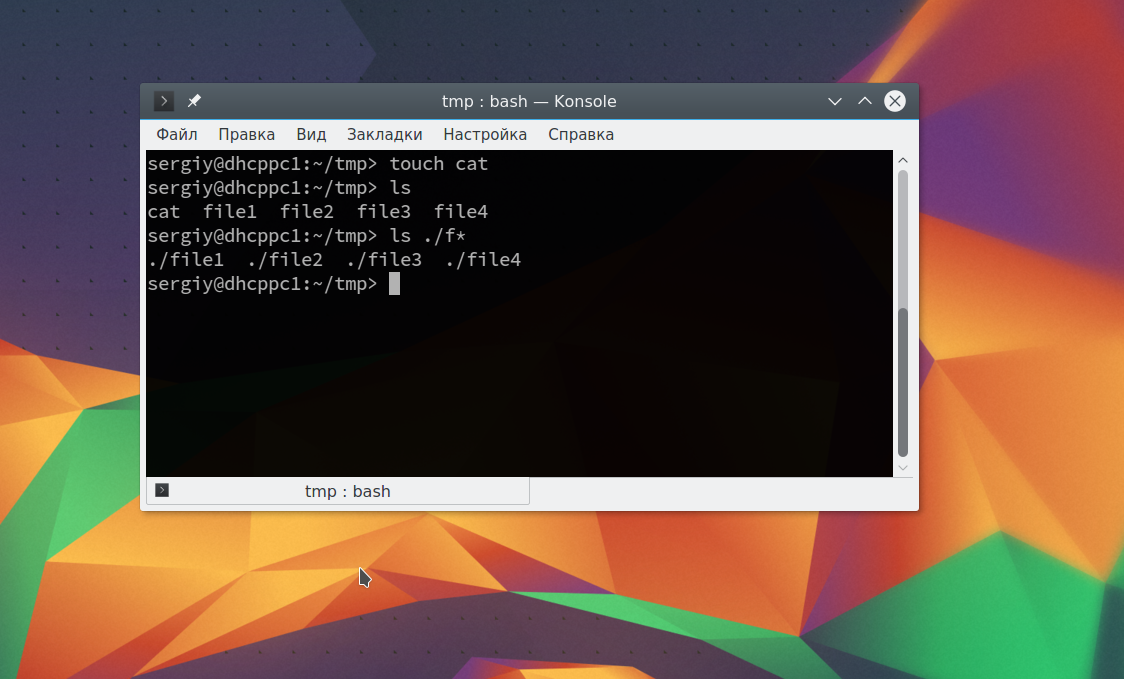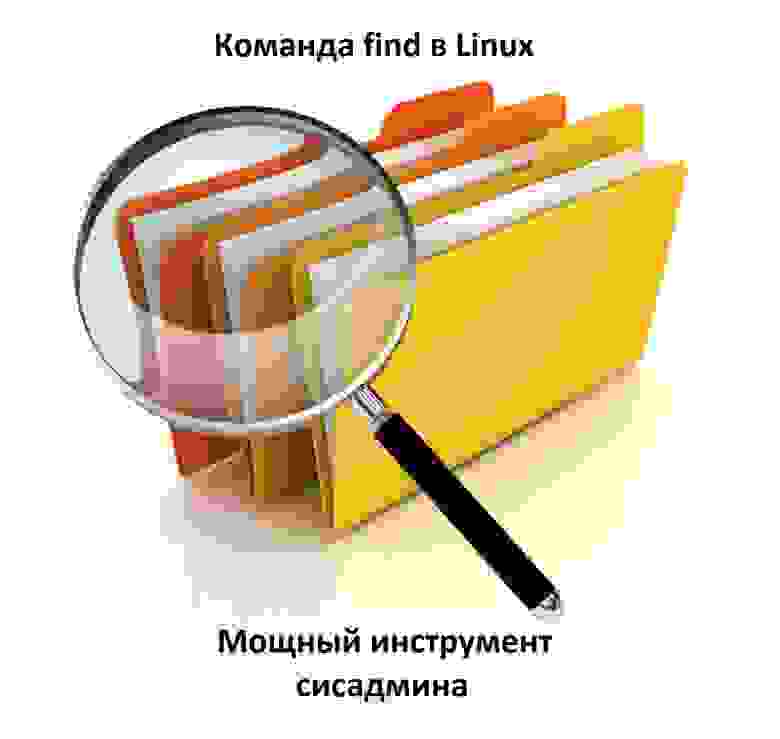- Поиск в Linux с помощью команды find
- Общий синтаксис
- Описание опций
- Примеры использования find
- Поиск файла по имени
- Поиск по дате
- По типу
- Поиск по правам доступа
- Поиск файла по содержимому
- С сортировкой по дате модификации
- Лимит на количество выводимых результатов
- Поиск с действием (exec)
- Чистка по расписанию
- Путь к файлу в Linux
- Пути файлов в Linux
- Выводы
- Команда find в Linux – мощный инструмент сисадмина
- Поиск по имени
- Поиск по типу файла
- Поиск по размеру файла
- Единицы измерения файлов:
- Поиск пустых файлов и каталогов
- Поиск времени изменения
- Поиск по времени доступа
- Поиск по имени пользователя
- Поиск по набору разрешений
- Операторы
- Действия
- -delete
- Заключение
Поиск в Linux с помощью команды find
Утилита find представляет универсальный и функциональный способ для поиска в Linux. Данная статья является шпаргалкой с описанием и примерами ее использования.
Общий синтаксис
— путь к корневому каталогу, откуда начинать поиск. Например, find /home/user — искать в соответствующем каталоге. Для текущего каталога нужно использовать точку «.».
— набор правил, по которым выполнять поиск.
* по умолчанию, поиск рекурсивный. Для поиска в конкретном каталоге можно использовать опцию maxdepth.
Описание опций
| Опция | Описание |
|---|---|
| -name | Поиск по имени. |
| -iname | Регистронезависимый поиск по имени. |
| -type | |
| -size | Размер объекта. Задается в блоках по 512 байт или просто в байтах (с символом «c»). |
| -mtime | Время изменения файла. Указывается в днях. |
| -mmin | Время изменения в минутах. |
| -atime | Время последнего обращения к объекту в днях. |
| -amin | Время последнего обращения в минутах. |
| -ctime | Последнее изменение владельца или прав на объект в днях. |
| -cmin | Последнее изменение владельца или прав в минутах. |
| -user | Поиск по владельцу. |
| -group | По группе. |
| -perm | С определенными правами доступа. |
| -depth | Поиск должен начаться не с корня, а с самого глубоко вложенного каталога. |
| -maxdepth | Максимальная глубина поиска по каталогам. -maxdepth 0 — поиск только в текущем каталоге. По умолчанию, поиск рекурсивный. |
| -prune | Исключение перечисленных каталогов. |
| -mount | Не переходить в другие файловые системы. |
| -regex | По имени с регулярным выражением. |
| -regextype | Тип регулярного выражения. |
| -L или -follow | Показывает содержимое символьных ссылок (симлинк). |
| -empty | Искать пустые каталоги. |
| -delete | Удалить найденное. |
| -ls | Вывод как ls -dgils |
| Показать найденное. | |
| -print0 | Путь к найденным объектам. |
| -exec <> \; | Выполнить команду над найденным. |
| -ok | Выдать запрос перед выполнением -exec. |
Также доступны логические операторы:
| Оператор | Описание |
|---|---|
| -a | Логическое И. Объединяем несколько критериев поиска. |
| -o | Логическое ИЛИ. Позволяем команде find выполнить поиск на основе одного из критериев поиска. |
| -not или ! | Логическое НЕ. Инвертирует критерий поиска. |
Полный набор актуальных опций можно получить командой man find.
Примеры использования find
Поиск файла по имени
1. Простой поиск по имени:
find / -name «file.txt»
* в данном примере будет выполнен поиск файла с именем file.txt по всей файловой системе, начинающейся с корня /.
2. Поиск файла по части имени:
* данной командой будет выполнен поиск всех папок или файлов в корневой директории /, заканчивающихся на .tmp
3. Несколько условий.
а) Логическое И. Например, файлы, которые начинаются на sess_ и заканчиваются на cd:
find . -name «sess_*» -a -name «*cd»
б) Логическое ИЛИ. Например, файлы, которые начинаются на sess_ или заканчиваются на cd:
find . -name «sess_*» -o -name «*cd»
в) Более компактный вид имеют регулярные выражения, например:
find . -regex ‘.*/\(sess_.*cd\)’
* где в первом поиске применяется выражение, аналогичное примеру а), а во втором — б).
4. Найти все файлы, кроме .log:
find . ! -name «*.log»
* в данном примере мы воспользовались логическим оператором !.
Поиск по дате
1. Поиск файлов, которые менялись определенное количество дней назад:
find . -type f -mtime +60
* данная команда найдет файлы, которые менялись более 60 дней назад.
2. Поиск файлов с помощью newer. Данная опция доступна с версии 4.3.3 (посмотреть можно командой find —version).
а) дате изменения:
find . -type f -newermt «2019-11-02 00:00»
* покажет все файлы, которые менялись, начиная с 02.11.2019 00:00.
find . -type f -newermt 2019-10-31 ! -newermt 2019-11-02
* найдет все файлы, которые менялись в промежутке между 31.10.2019 и 01.11.2019 (включительно).
б) дате обращения:
find . -type f -newerat 2019-10-08
* все файлы, к которым обращались с 08.10.2019.
find . -type f -newerat 2019-10-01 ! -newerat 2019-11-01
* все файлы, к которым обращались в октябре.
в) дате создания:
find . -type f -newerct 2019-09-07
* все файлы, созданные с 07 сентября 2019 года.
find . -type f -newerct 2019-09-07 ! -newerct «2019-09-09 07:50:00»
* файлы, созданные с 07.09.2019 00:00:00 по 09.09.2019 07:50
По типу
Искать в текущей директории и всех ее подпапках только файлы:
* f — искать только файлы.
Поиск по правам доступа
1. Ищем все справами на чтение и запись:
find / -perm 0666
2. Находим файлы, доступ к которым имеет только владелец:
find / -perm 0600
Поиск файла по содержимому
find / -type f -exec grep -i -H «content» <> \;
* в данном примере выполнен рекурсивный поиск всех файлов в директории / и выведен список тех, в которых содержится строка content.
С сортировкой по дате модификации
find /data -type f -printf ‘%TY-%Tm-%Td %TT %p\n’ | sort -r
* команда найдет все файлы в каталоге /data, добавит к имени дату модификации и отсортирует данные по имени. В итоге получаем, что файлы будут идти в порядке их изменения.
Лимит на количество выводимых результатов
Самый распространенный пример — вывести один файл, который последний раз был модифицирован. Берем пример с сортировкой и добавляем следующее:
find /data -type f -printf ‘%TY-%Tm-%Td %TT %p\n’ | sort -r | head -n 1
Поиск с действием (exec)
1. Найти только файлы, которые начинаются на sess_ и удалить их:
find . -name «sess_*» -type f -print -exec rm <> \;
* -print использовать не обязательно, но он покажет все, что будет удаляться, поэтому данную опцию удобно использовать, когда команда выполняется вручную.
2. Переименовать найденные файлы:
find . -name «sess_*» -type f -exec mv <> new_name \;
find . -name «sess_*» -type f | xargs -I ‘<>‘ mv <> new_name
3. Вывести на экран количество найденных файлов и папок, которые заканчиваются на .tmp:
find . -name «*.tmp» | wc -l
4. Изменить права:
find /home/user/* -type d -exec chmod 2700 <> \;
* в данном примере мы ищем все каталоги (type d) в директории /home/user и ставим для них права 2700.
5. Передать найденные файлы конвееру (pipe):
find /etc -name ‘*.conf’ -follow -type f -exec cat <> \; | grep ‘test’
* в данном примере мы использовали find для поиска строки test в файлах, которые находятся в каталоге /etc, и название которых заканчивается на .conf. Для этого мы передали список найденных файлов команде grep, которая уже и выполнила поиск по содержимому данных файлов.
6. Произвести замену в файлах с помощью команды sed:
find /opt/project -type f -exec sed -i -e «s/test/production/g» <> \;
* находим все файлы в каталоге /opt/project и меняем их содержимое с test на production.
Чистка по расписанию
Команду find удобно использовать для автоматического удаления устаревших файлов.
Открываем на редактирование задания cron:
0 0 * * * /bin/find /tmp -mtime +14 -exec rm <> \;
* в данном примере мы удаляем все файлы и папки из каталога /tmp, которые старше 14 дней. Задание запускается каждый день в 00:00.
* полный путь к исполняемому файлу find смотрим командой which find — в разных UNIX системах он может располагаться в разных местах.
Источник
Путь к файлу в Linux
Все файлы в Linux имеют определенный адрес в файловой системе, с помощью которого мы можем получить к ним доступ с помощью файлового менеджера или консольных утилит. Это довольно простая тема, но у многих новичков с этим возникают трудности.
В сегодняшней небольшой заметке мы рассмотрим что такое путь к файлу Linux, каким он может быть, как правильно его писать и многое другое. Если раньше у вас возникали с этим трудности, то после прочтения статьи все станет полностью понятно.
Пути файлов в Linux
Файловая система Linux очень сильно отличается от Windows. Мы не будем рассматривать ее структуру, это было сделано ранее. Мы сосредоточимся на работе с файлами.
Самое главное отличие, в том что адрес файла начинается не с диска, например, C:\ или D:\ как это происходит в Windows, а с корня, корневого системного каталога, к которому подключены все другие. Его адрес — /. И тут нужно сказать про адреса. Пути файлов linux используют прямой слеш «/» для разделения каталогов в адресе, и это отличается от того, что вы привыкли видеть в Windows — \.
Например, если в Windows полный путь к файлу на рабочем столе выглядел C:\Users\Sergiy\Desktop\ то в путь файла в linux будет просто /home/sergiy/desktop/. С этим пока все просто и понятно. Но проблемы возникают дальше.
В операционной системе Linux может быть несколько видов путей к файлу. Давайте рассмотрим какие бывают пути в linux:
- Полный, абсолютный путь linux от корня файловой системы — этот путь вы уже видели в примере выше, он начинается от корня «/» и описывает весь путь к файлу;
- Относительный путь linux — это путь к файлу относительно текущей папки, такие пути часто вызывают путаницу.
- Путь относительно домашний папки текущего пользователя. — путь в файловой системе, только не от корня, а от папки текущего пользователя.
Рассмотрим теперь подробнее как выглядят эти пути в linux, а также разберем несколько примеров, чтобы было окончательно понятно. Для демонстрации будем пользоваться утилитой ls, которая предназначена для просмотра содержимого каталогов.
Например, у нас есть такой каталог в домашней папке с четырьмя файлами в нем:
Вот так будет выглядеть полный путь linux к одному из файлов:
Это уже относительный путь linux, который начинается от домашней папки, она обозначается
/. Дальше вы уже можете указывать подпапки, в нашем случае tmp:
Ну или путь файла в linux, относительно текущей папки:
В каждой папке есть две скрытые ссылки, мы сможем их увидеть с помощью ls, выполнив ее с параметром -a:
Первая ссылка указывает на текущую папку (.), вторая (..) указывает на папку уровнем выше. Это открывает еще более широкие возможности для навигации по каталогам. Например, чтобы сослаться на файл в текущей папке можно использовать конструкцию:
Это бесполезно при просмотре содержимого файла. Но очень важно при выполнении программы. Поскольку программа будет сначала искаться в среде PATH, а уже потом в этой папке. А потому, если нужно запустить программу, которая находится в текущей папке и она называется точно также как и та что в каталоге /bin, то без явной ссылки что файл нужно искать в текущей папке ничего не получится.
Вторая ссылка вам позволяет получить доступ к файлам в папке выше текущей. Например:
Такие конструкции могут довольно часто встречаться при компиляции программ. Все эти символы и пути файлов linux вы можете применять не только в терминале, но и в любом файловом менеджере, что может быть очень удобно.
Но терминал Linux предоставляет еще более широкие возможности. Вы можете использовать простые символы замены прямо в адресах файлов или каталогов. Например, можно вывести все файлы, начинающиеся на f:
Или даже можно искать не только в папке tmp, а в любой подпапке домашней папки:
И все это будет работать, возможно, это не всегда нужно и практично. Но в определенных ситуациях может очень сильно помочь. Эти функции реализуются на уровне оболочки Bash, поэтому вы можете применять их в любой команде. Оболочка смотрит сколько файлов было найдено и для каждого из них вызывает команду.
Выводы
Вот и все. Теперь вы знаете все что необходимо, чтобы не только правильно написать путь к файлу linux, но и выполнять более сложные действия, например, поиск файлов или навигация по каталогам с помощью команды cd. Если у вас остались вопросы, спрашивайте в комментариях!
Источник
Команда find в Linux – мощный инструмент сисадмина
Иногда критически важно быстро найти нужный файл или информацию в системе. Порой можно ограничиться стандартами функциями поиска, которыми сейчас обладает любой файловый менеджер, но с возможностями терминала им не сравниться.
Команда find – это невероятно мощный инструмент, позволяющий искать файлы не только по названию, но и по:
- Дате добавления.
- Содержимому.
- Регулярным выражениям.
Данная команда будет очень полезна системным администраторам для:
- Управления дисковым пространством.
- Бэкапа.
- Различных операций с файлами.
Команда find в Linux производит поиск файлов и папок на основе заданных вами критериев и позволяет выполнять действия с результатами поиска.
Синтаксис команды find:
- directory-to-search (каталог поиска) – это отправной каталог, с которой find начинает поиск файлов по всем подкаталогам, которые находятся внутри. Если не указать путь, тогда поиск начнется в текущем каталоге;
- criteria (критерий) – критерий, по которым нужно искать файлы;
- action (действие) – что делать с каждым найденным файлом, соответствующим критериям.
Поиск по имени
Следующая команда ищет файл s.txt в текущем каталоге:
- . (точка) – файл относится к нынешнему каталогу
- -name – критерии по которым осуществляется поиск. В данном случае поиск по названию файла.
В данном случае критерий -name учитывает только символы нижнего регистра и файл S.txt не появиться в результатах поиска. Чтобы убрать чувствительность к регистру необходимо использовать –iname.
Для поиска всех изображений c расширением .png нужно использовать шаблон подстановки *.png:
Можно использовать название каталога для поиска. Например, чтобы с помощью команды find найти все png изображения в каталоге home:
Если выдает слишком много ошибок в отказе разрешения, тогда можно добавить в конец команды – 2> /dev/null. Таким образом сообщения об ошибках будут перенаправляться по пути dev/null, что обеспечит более чистую выдачу.
Поиск по типу файла
Критерий -type позволяет искать файлы по типу, которые бывают следующих видов:
- f – простые файлы;
- d – каталоги;
- l – символические ссылки;
- b – блочные устройства (dev);
- c – символьные устройства (dev);
- p – именованные каналы;
- s – сокеты;
Например, указав критерий -type d будут перечислены только каталоги:
Поиск по размеру файла
Допустим, что вам необходимо найти все большие файлы. Для таких ситуаций подойдет критерий -size.
- «+» — Поиск файлов больше заданного размера
- «-» — Поиск файлов меньше заданного размера
- Отсутствие знака означает, что размер файлов в поиске должен полностью совпадать.
В данном случае поиск выведет все файлы более 1 Гб (+1G).
Единицы измерения файлов:
Поиск пустых файлов и каталогов
Критерий -empty позволяет найти пустые файлы и каталоги.
Поиск времени изменения
Критерий -cmin позволяет искать файлы и каталоги по времени изменения. Для поиска всех файлов, измененных за последний час (менее 60 мин), нужно использовать -60:
Таким образом можно найти все файлы в текущем каталоге, которые были созданы или изменены в течение часа (менее 60 минут).
Для поиска файлов, которые наоборот были изменены в любое время кроме последнего часа необходимо использовать +60.
Поиск по времени доступа
Критерий -atime позволяет искать файлы по времени последнего доступа.
Таким образом можно найти файлы, к которым не обращались последние полгода (180 дней).
Поиск по имени пользователя
Опция –user username дает возможность поиска всех файлов и каталогов, принадлежащих конкретному пользователю:
Таким образом можно найти все файлы пользователя tisha в каталоге home, а 2>/dev/null сделает выдачу чистой без ошибок в отказе доступа.
Поиск по набору разрешений
Критерий -perm – ищет файлы по определенному набору разрешений.
Поиск файлов с разрешениями 777.
Операторы
Для объединения нескольких критериев в одну команду поиска можно применять операторы:
Например, чтобы найти файлы размером более 1 Гбайта пользователя tisha необходимо ввести следующую команду:
Если файлы могут принадлежать не только пользователю tisha, но и пользователю pokeristo, а также быть размером более 1 Гбайта.
Перед скобками нужно поставить обратный слеш «\».
Действия
К команде find можно добавить действия, которые будут произведены с результатами поиска.
- -delete — Удаляет соответствующие результатам поиска файлы
- -ls — Вывод более подробных результатов поиска с:
- Размерами файлов.
- Количеством inode.
- -print Стоит по умолчанию, если не указать другое действие. Показывает полный путь к найденным файлам.
- -exec Выполняет указанную команду в каждой строке результатов поиска.
-delete
Полезен, когда необходимо найти и удалить все пустые файлы, например:
Перед удалением лучше лишний раз себя подстраховать. Для этого можно запустить команду с действием по умолчанию -print.
Данное действие является особенным и позволяет выполнить команду по вашему усмотрению в результатах поиска.
- command – это команда, которую вы желаете выполнить для результатов поиска. Например:
- rm
- mv
- cp
- <> – является результатами поиска.
- \; — Команда заканчивается точкой с запятой после обратного слеша.
С помощью –exec можно написать альтернативу команде –delete и применить ее к результатам поиска:
Другой пример использования действия -exec:
Таким образом можно скопировать все .jpg изображения в каталог backups/fotos
Заключение
Команду find можно использовать для поиска:
- Файлов по имени.
- Дате последнего доступа.
- Дате последнего изменения.
- Имени пользователя (владельца файла).
- Имени группы.
- Размеру.
- Разрешению.
- Другим критериям.
С полученными результатами можно сразу выполнять различные действия, такие как:
- Удаление.
- Копирование.
- Перемещение в другой каталог.
Команда find может сильно облегчить жизнь системному администратору, а лучший способ овладеть ей – больше практиковаться.
Источник