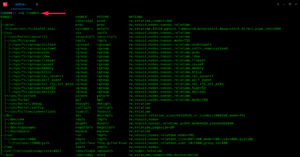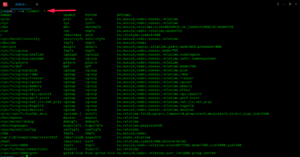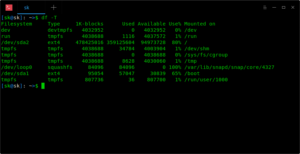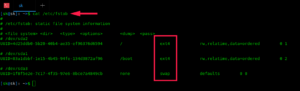- Как узнать файловую систему Linux
- Как узнать файловую систему Linux
- 1. Утилита Gnome Диски
- 2. Утилита Gparted
- 3. Команда df
- 4. Команда fsck
- 5. Команда lsblk
- 6. Команда mount
- 7. Команда blkid
- 8. Команда file
- Выводы
- узнать файловую систему флешки
- вот пробуй
- Как узнать файловую систему жесткого диска, SSD или флешки в Windows и Linux
- Способы посмотреть файловую систему диска или флешки в Windows 10, 8.1 и Windows 7
- Как узнать файловую систему диска и флешки в Linux
- Как найти тип установленной файловой системы в Linux
- Найти тип установленной файловой системы в Linux
- Способ 1 – Использование команды findmnt
- Способ 2 – Использование команды blkid
- Способ 3 – Использование команды df
- Способ 4 – Использование команды file
- Способ 5 – Использование команды fsck
- Метод 6 – Использование команды fstab
- Метод 7 – Использование команды lsblk
- Метод 8 – Использование команды mount
Как узнать файловую систему Linux
Файловая система определяет каким образом будут хранится файлы, какие правила их именования будут применяться какой максимальный размер файла, а также можно ли увеличивать или уменьшать размер раздела. В Linux существует огромное количество файловых систем. Самая популярная из них это Ext4, но кроме неё существуют Btrfs, XFS, ZFS, RaiserFS, GlusterFS и многие другие.
В этой статье мы поговорим о том как определить в какую файловую систему отформатирован раздел. Это довольно простая задача и для её решения существует множество различных утилит.
Как узнать файловую систему Linux
1. Утилита Gnome Диски
В графическом интерфейсе можно определить файловую систему с помощью утилиты Gnome Диски. Откройте программу из главного меню, затем выберите нужный диск, а потом нужный раздел. Тут вы сможете видеть куда примонтирован этот раздел и его файловую систему:
2. Утилита Gparted
Программа Gparted тоже предоставляет такую информацию. Если программа ещё не установлена для установки выполните:
sudo apt install gparted
Затем запустите её из главного меню и выберите нужный диск. Файловая система отображается в одноимённой колонке:
3. Команда df
Программа df в Linux позволяет узнать список примонтированных разделов, свободное место на них, а также узнать файловую систему Linux, но для этого надо добавить опцию -T. Для просмотра файловой системы только на физических дисках выполните:
df -Th | grep «^/dev»
В выводе утилиты много лишнего, поэтому я отфильтровал только разделы на NVMe диске.
4. Команда fsck
Если раздел ещё не примонтирован, а вам надо узнать его файловую систему в терминале, то следует использовать программу fsck. Обычно она применяется для восстановления файловых систем, но опция -N позволяет узнать файловую систему:
fsck -N /dev/nvme0n1p6
Вместо nvme0n1p6 вам нужно указать ваш раздел диска, например, /dev/sda1.
5. Команда lsblk
Утилита lsblk тоже позволяет выводить файловую систему. Для этого надо использовать опцию -f:
6. Команда mount
Команда mount показывает всё примонтированные разделы и их точки монтирования если её запустить без параметров. Например:
mount | grep «^/dev»
7. Команда blkid
Утилита blkid позволяет узнать параметры блочного устройства. Очень часто используется для просмотра UUID, однако может показать и файловую систему. Просто укажите устройство раздела:
8. Команда file
Обычно утилита file используется для просмотра информации о файлах. Но если применить её к блочному устройству с опцией -s, то она покажет информацию и о нём, включая файловую систему. Чтобы открывать символические ссылки используйте опцию -L:
sudo file -sL /dev/nvme0n1p6
Выводы
Из этой статьи вы узнали как узнать тип файловой системы Linux. Как видите, существует огромное количество способов, а какими пользуетесь вы? Напишите в комментариях!
Источник
узнать файловую систему флешки
помогите пожалуйста узнать файловую систему флешки
я пробую в mint из командной строки выполнить следующую команду:
в результате получаю
но это мне ничего не говорит о типе файловой системы. и вообще не понятно что это значит. у меня вся флешка это загрузочный сектор или что.
так же пробовал следующее:
и ещё вот информация, возможно, полезная:
это я тоже пробовал, но не увидел в результате тип ФС(добавил в вопрос)
тогда выполни: #blkid
а так, судя по выводу fdisk на флешке создана таблица разделов с одним разделом с типом файловой системы NTFS.
Если фс у тебя на /dev/sdc1, то зачем ты делаешь file -s /dev/sdc ?
вот пробуй
почему же на /dev/sdc1 ??
вывод, который в первом сообщении говорит, что фс флешки(2ГБ) на /dev/sdc
кажется получилось, спасибо
к тому же я понял, ФС жёсткого диска у меня ext4, загрузчика fat. но для mint это наверное нормально, что загрузчик использует fat.
Это размер флешки, а не файловой системы на ней. Если внимательно посмотришь чуть ниже этого, то увидишь, что на флешке есть раздел. Далее, если ты посмотришь на вывод df , то увидишь в первой колонке /dev/sdc1 (не /dev/sdc(!)).
спасибо. теперь понятно. скажите пожалуйста, если весь единственный раздел флешки это загрузочная область:
то не могут ли быть проблемы с чтением этой флешки? ведь так не должно быть?
Против лома нет приёма: gparted.
к тому же я понял, ФС жёсткого диска у меня ext4
Не жесткого диска, а раздела sda2 — второго раздела на диске sda.
Не загрузчика, а раздела sda1 — первого раздела на диске sda.
но для mint это наверное нормально, что загрузчик использует fat.
Это нормально для UEFI.
если весь единственный раздел флешки это загрузочная область
Что такое загрузочная область?
sudo wipefs /dev/sdXY; в твоём случае /dev/sdc1
wipefs can erase filesystem or raid signatures (magic strings) from the specified device to make the filesystem invisible for libblkid. wipefs does not erase the filesystem itself nor any other data from the device. When used without options -a or -o, it lists all visible filesystems and the offsets of their signatures.
А если он введёт через историю или по дополнению с -a? Такой же мдиотизм, как использовать rm -rf /*/crap
Источник
Как узнать файловую систему жесткого диска, SSD или флешки в Windows и Linux

Учитывайте, что файловая система применяется не к диску целиком, а к разделам на диске: то есть на одном физическом диске может быть не один, а несколько разделов, а они в свою очередь иметь разную файловую систему. Также может быть интересным: Какую файловую систему выбрать для флешки.
Способы посмотреть файловую систему диска или флешки в Windows 10, 8.1 и Windows 7
В Windows доступно множество различных методов узнать файловую систему вашей флешки, жесткого диска или SSD, далее — по порядку:
- Зайти в проводник, нажать правой кнопкой мыши по диску и выбрать пункт меню «Свойства». В открывшемся окне, на вкладке «Общие», вверху будет отображаться файловая система диска.
- Открыть утилиту «Управление дисками», для этого можно нажать клавиши Win+R на клавиатуре, ввести diskmgmt.msc и нажать Enter. В окне управления дисками вы увидите список всех разделов на всех дисках и их файловые системы в верхней части окна, а в нижней — графическое представление расположения этих разделов на дисках.
- Запустить командную строку от имени администратора, ввести diskpart и нажать Enter. Затем ввести команду list volume и нажать Enter. Отобразится список разделов на дисках с их файловыми системами.
Как правило, одного из указанных методов бывает достаточно, чтобы определить, какая файловая система на нужном вам диске.
Внимание: иногда, если файловая система на диске повреждена, отсутствует (то есть диск не отформатирован) или Windows «не знакома» с такой файловой системой, вы можете столкнуться с тем, что она отображается как RAW. RAW — это не совсем файловая система, а скорее сообщение Windows о её отсутствии или невозможности определить. Если ранее диск был с данными вам может помочь инструкция Как исправить диск в файловой системе RAW.
Как узнать файловую систему диска и флешки в Linux
Также как и в Windows, в Linux разных версий (Ubuntu, Mint и других) существует несколько способов посмотреть файловую систему разделов на диске: это можно сделать как с помощью терминала, так и с помощью встроенных инструментов работы с разделами дисков.
Для определения файловой системе в терминале Linux вы можете использовать одну из следующих команд, которые покажут файловую систему для смонтированных дисков (если файловая система указывается как vfat, обычно речь идет о FAT32):
Также, почти во всех дистрибутивах Linux присутствуют встроенные инструменты для работы с разделами дисков, там также можно посмотреть и файловые системы, ниже — пример в KDE Partition Manager.
Надеюсь, предложенных методов окажется достаточно для целей определения, какая файловая система используется на том или ином накопителе.
А вдруг и это будет интересно:
15.09.2020 в 13:23
Добрый день!
Есть еще один простой способ узнать файловую систему подключенного тома в Windows.
1. Открыть «Мой компьютер» или «Этот компьютер» в Проводнике.
2. Щелкнув правой кнопкой мыши на пустом месте окна, выбрать Вид->Таблица.
3. Щелкнуть правой кнопкой мыши на заголовке любого из столбцов таблицы дисков и отметить пункт Файловая система.
В итоге в таблице появится дополнительный столбец Файловая система.
Метод проверен, начиная с Windows XP )
16.09.2020 в 12:47
Вспомнил еще пару способов посмотреть файловую систему )
Они точно работают в Windows 10.
1. Открываем в Проводнике «Этот компьютер», щелкаем правой кнопкой мыши на пустом месте окна и выбираем Вид -> Содержимое. После этого справа от каждого диска будет отображаться его файловая система, свободный и полный объем.
2. Открываем в Проводнике «Этот компьютер». Причем в каком виде — таблица, значки или плитка — будут отображаться диски (тома), здесь не важно. Потом выбираем в меню Проводника пункт Вид и подпункт в ленте Область сведений. Справа в окне появится область дополнительной информации о выбранном диске (томе), включая его файловую систему.
Источник
Как найти тип установленной файловой системы в Linux
Как вы знаете, Linux поддерживает множество файловых систем, таких как Ext4, ext3, ext2, sysfs, securityfs, FAT16, FAT32, NTFS и многие другие.
Наиболее часто используемой файловой системой является Ext4.
Вы когда-нибудь задавались вопросом, какой тип файловой системы вы используете в своей системе Linux?
Нет? Не беспокойтесь!
В этом руководстве объясняется, как найти тип смонтированной файловой системы в Unix-подобных операционных системах.
Найти тип установленной файловой системы в Linux
Существует много способов найти тип файловой системы в Linux. З
десь я дал 8 различных методов.
Давайте начнем, не так ли?
Способ 1 – Использование команды findmnt
Это наиболее часто используемый метод для определения типа файловой системы. Команда findmnt будет отображать все смонтированные файловые системы или искать файловую систему. Команда findmnt может быть прочитана для поиска в / etc / fstab, / etc / mtab или / proc / self / mountinfo.
Команда findmnt поставляется в большинстве дистрибутивов Linux, поскольку она является частью пакета с именем util-linux. На всякий случай, если он недоступен, просто установите этот пакет, и вам хорошо идти.
Например, вы можете установить пакет util-linux в системах на базе Debian с помощью команды:
Давайте рассмотрим, как использовать findmnt.
Если вы запустите его без аргументов / опций, он перечислит все смонтированные файловые системы в древовидном формате, как показано ниже.
Как вы можете видеть, команда findmnt отображает целевую точку монтирования (TARGET), исходное устройство (SOURCE), тип файловой системы (FSTYPE) и соответствующие параметры монтирования, такие как файловая система – чтение / запись или только чтение. (ВАРИАНТЫ).
В моем случае, мой корневой (/) тип файловой системы – EXT4.
Если вам не нравится / хочет отображать вывод в древовидном формате, используйте флаг -l для отображения в простом, обычном формате.
Таким образом, вы можете использовать специальный тип файловой системы, например ext4, используя опцию -t.
Findmnt может также генерировать вывод стиля df.
Вы также можете отображать файловые системы для определенного устройства или точки монтирования.
Поиск точки монтирования:
Для получения дополнительной информации см. Справочные страницы.
Командыfindmnt достаточно, чтобы найти тип смонтированной файловой системы в Linux.
Он создан только для этой конкретной цели.
Однако есть еще несколько способов узнать тип файловой системы.
Если вам интересно узнать, читайте дальше.
Способ 2 – Использование команды blkid
Команда blkid используется для поиска и вывода атрибутов блока устройства.
Так что это часть пакета util-linux, поэтому вам не нужно его устанавливать.
Чтобы узнать тип файловой системы, используюя команду blkid, запустите:
Способ 3 – Использование команды df
Команда df используется для отчета об использовании дискового пространства файловой системы в Unix-подобных операционных системах.
Чтобы найти тип всех смонтированных файловых систем, просто запустите:
Так же не будет лишним заглянуть в man,так что проверьте страницы руководства.
Способ 4 – Использование команды file
Команда file определяет тип указанного файла.
Он отлично подходит для файлов без расширения
Выполните следующую команду, чтобы найти тип файловой системы в разделе:
Проверьте man-страницы для получения дополнительной информации:
Способ 5 – Использование команды fsck
Команда fsck используется для проверки целостности файловой системы или ее восстановления.
Вы можете найти тип файловой системы, передав раздел как аргумент, как показано ниже.
Для получения дополнительной информации см. Справочные страницы.
Метод 6 – Использование команды fstab
fstab – это файл, содержащий статическую информацию о файловой системе.
Обычно этот файл содержит точку монтирования, тип файловой системы и параметры монтирования.
Чтобы просмотреть тип файловой системы, просто запустите:
Для получения дополнительной информации см. Справочные страницы.
Метод 7 – Использование команды lsblk
Команда lsblk отображает информацию об устройствах.
Чтобы отобразить информацию о смонтированных файловых системах, просто запустите:
Для получения дополнительной информации см. Справочные страницы.
Метод 8 – Использование команды mount
Команда mount используется для монтирования локальной или удаленной файловой системы в Unix-подобных системах.
Чтобы узнать тип файловой системы с помощью команды mount, выполните следующие действия:
Для получения дополнительной информации см. Справочные страницы.
И это все на данный момент народ.
Теперь вы знаете 8 разных команд Linux, чтобы найти тип смонтированных файловых систем Linux.
Если вы знаете какие-либо другие методы, не стесняйтесь, дайте мне знать в разделе комментариев ниже.
Я проверю и обновлю это руководство соответственно.
Источник