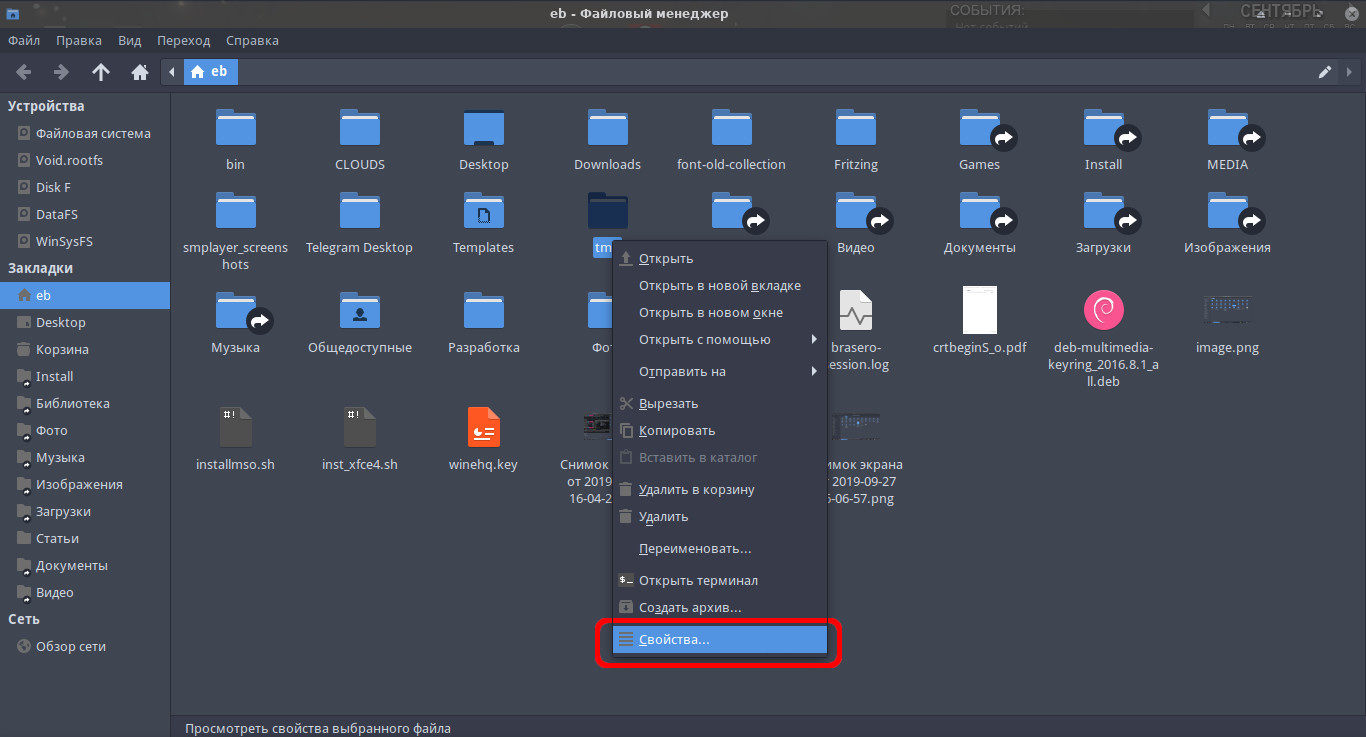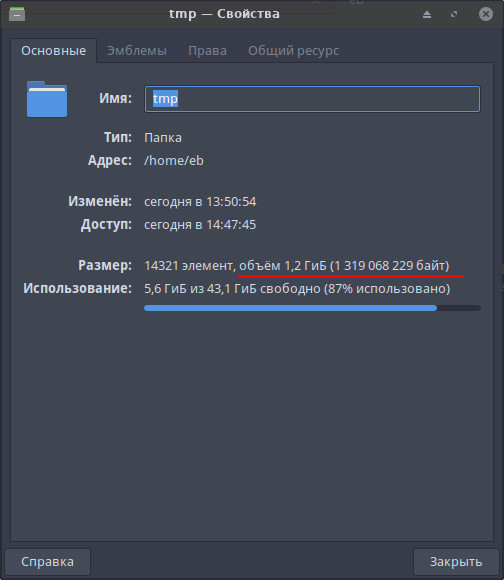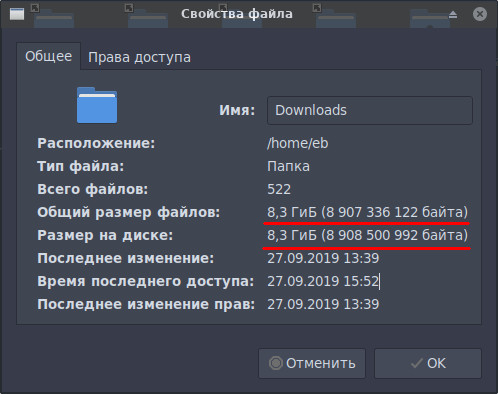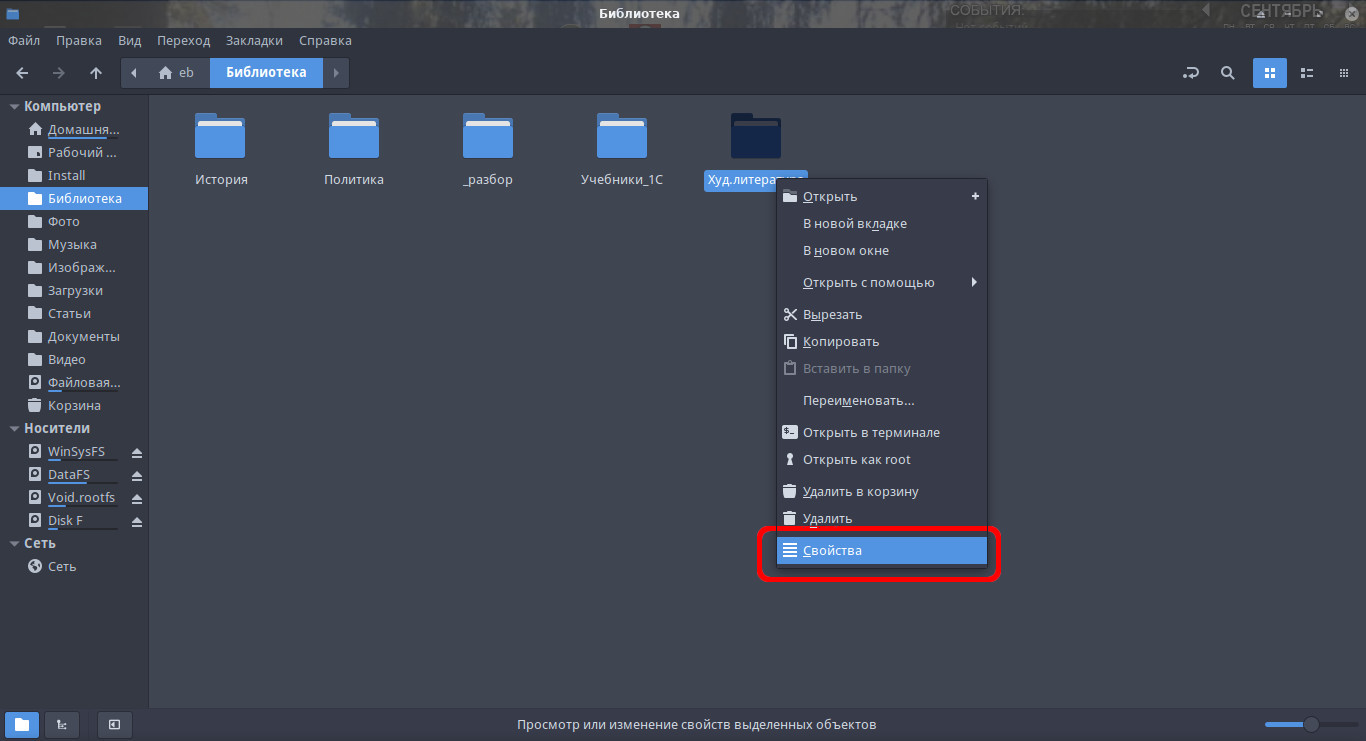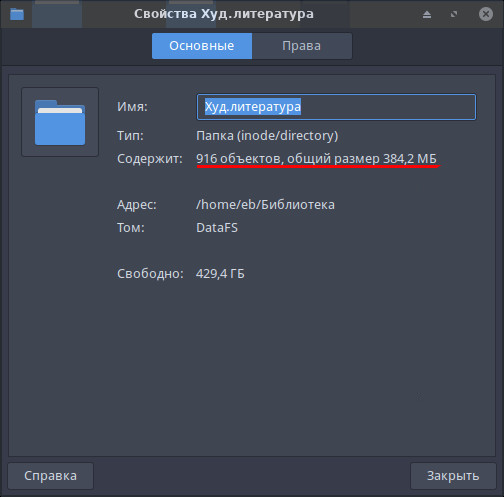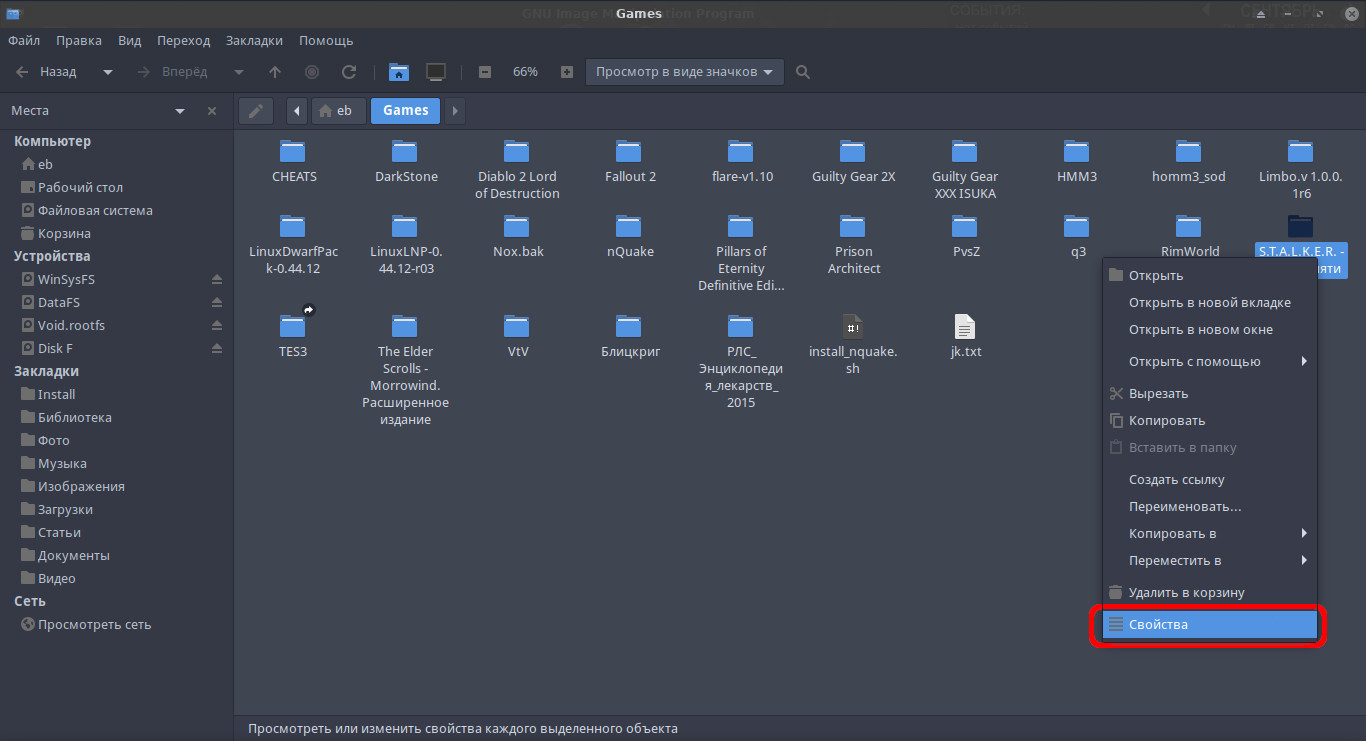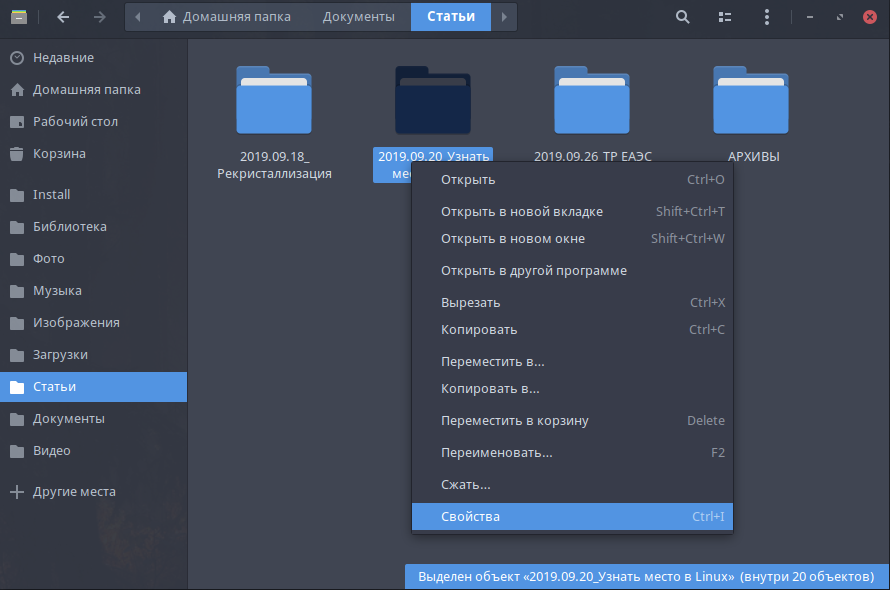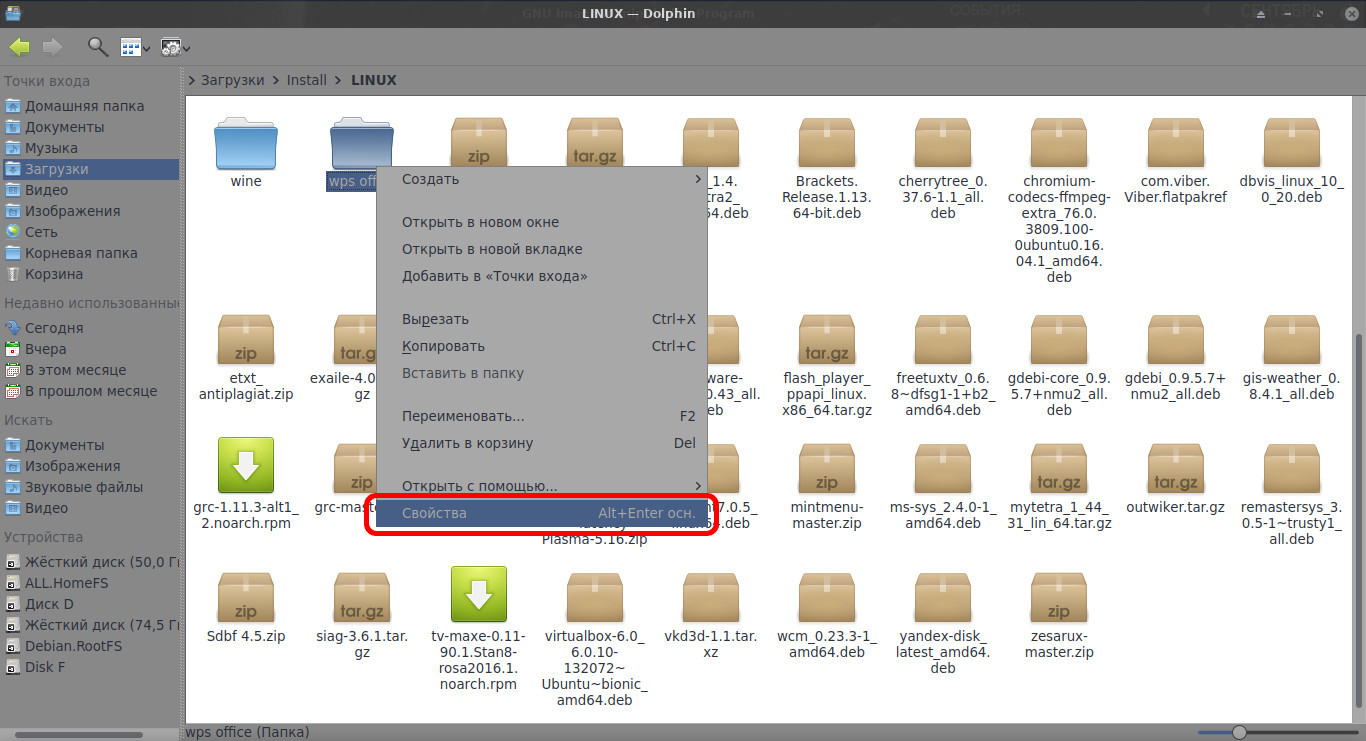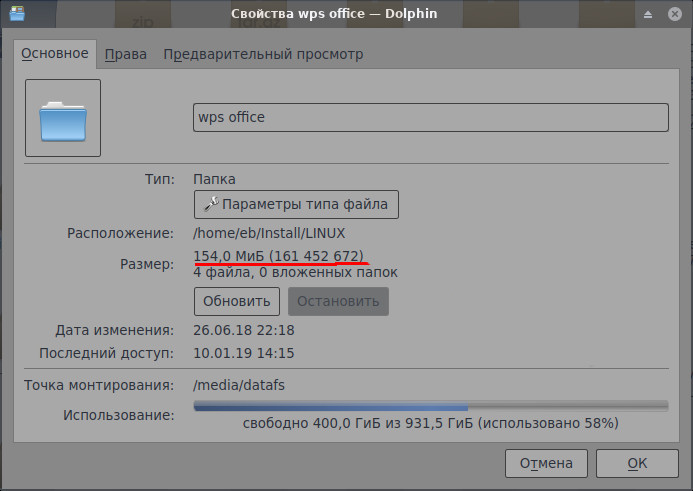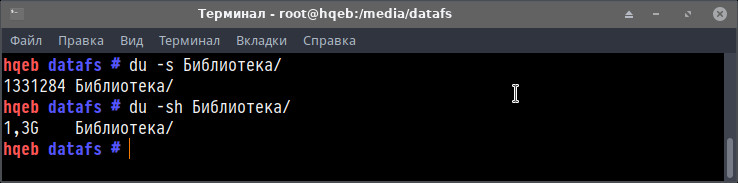- Узнать размер папки в Linux
- Узнать занимаемое место папкой
- Способ для окружения XFce4 и менеджера Thunar
- Способ для Lxde, Openbox, Lxqt, Razor-qt, где файловым менеджером выступает PCManFM
- Способ для окружения Cinnamon, в котором применяется программа Nemo
- Способ для рабочего стола Mate и характерного в нем Caja
- Способ для Gnome3 или его ответвления Unity, в которых используется файловый менеджер Nautilus
- Способ в KDE5, где используется для навигации программа Dolphin
- Способ узнать размер директории из консоли
- Размеры папок и дисков в Linux. Команды df и du
- Свободное место на диске (df)
- Опция -h
- Размер конкретного диска
- Размер папок на диске (du)
- Команда du в Linux
- Синтаксис и опции команды du
- Примеры использования du
- Выводы
- Как узнать размер папки в Linux
- Узнать размер папки в которой мы находимся
- Узнаем размер произвольной папки или сразу нескольких
- Сортируем вывод по размеру папок/файлов
- Узнаем размер папки в Linux
- Способы определения размера папки
- Способ 1: Терминал
- Способ 2: Файловый менеджер
- Заключение
Узнать размер папки в Linux
Свободные операционные системы становятся все более распространенными среди пользователей. Одна из самых часто применяемых – Linux, которая мало того, что устанавливается энтузиастами, так еще и идет в качестве основной в поставляемом оборудовании некоторых производителей ноутбуков и компьютеров.
Несмотря на кажущуюся сложность, многие действия в этой ОС производятся аналогично подобным в Windows. А сопутствующие программы позволяют получать весь нужный функционал от компьютера, хотя общий их вид может быть другим в зависимости от используемой графической оболочки.
Узнать занимаемое место папкой
К примеру управление, просмотр информации и модификация содержимого диска выполняется также, как и в стандартном проводнике от корпорации Microsoft.
В графических окружениях рабочих столов Linux для этого используется менеджер файлов. Кроме стандартных действий с содержимым диска, в нем также можно получить информацию о занимаемом месте папками или другими элементами файловой системы, как и в «проводнике» Windows. Основная разница с ОС от Microsoft в том, что существует много видов этих программ, как и самих оболочек.
Найти значок менеджера файлов в любой из оконных систем Linux можно через меню пуск. Он обычно расположен в разделе «Система», «Инструменты» или «Стандартные». Хотя это совершенно не обязательно, он может быть в той части меню, в которую только захотели поместить его создатели конкретного дистрибутива.
Называется программа обзора «Диспетчер» или «Менеджер файлов».
В любом графическом окружении, последовательность действий одна. Пользуясь стандартной навигацией в менеджере необходимо переместиться к нужной папке, навести курсор на нее, нажать левую кнопку мыши и выбрав из появившегося меню пункт «Свойства» кликнуть на него один раз. Откроется окно, содержащее нужную информацию.
Внимание! Внешний вид элементов управления, цвета интерфейса или набор значков конкретной сборки Linux может отличатся от скриншотов, представленных в статье.
Некоторые виды файловых проводников и методы получения интересующей информации для самых распространенных графических оболочек, подробно рассмотрены далее.
Способ для окружения XFce4 и менеджера Thunar
Вид окна свойств:
Способ для Lxde, Openbox, Lxqt, Razor-qt, где файловым менеджером выступает PCManFM
Соответственно, результат вызова контекстного меню:
Способ для окружения Cinnamon, в котором применяется программа Nemo
Вызов функции свойств папки в нем выглядит так:
Способ для рабочего стола Mate и характерного в нем Caja
И сама информация о директории:
Способ для Gnome3 или его ответвления Unity, в которых используется файловый менеджер Nautilus
Его окно атрибутов:
Способ в KDE5, где используется для навигации программа Dolphin
Способ узнать размер директории из консоли
Для тех, у кого нет файлового менеджера (а иногда и самой оконной системы – например на сервере под ОС Linux), – получить информацию об занимаемом месте можно при помощи терминала или консоли. Для этого в ней вводится команда «du -s ». Ответ будет дан в байтах. Для того, чтобы получить его в удобочитаемом виде, достаточно добавить к команде du флаг «-h»:
Все представленные способы функциональны и характерны для всех сборок Linux. Даже в том случае, если окружения рабочего стола чем-то отличаются от перечисленных – методы использования их файловых менеджеров, для получения необходимой информации, – аналогичны.
Источник
Размеры папок и дисков в Linux. Команды df и du

Свободное место на диске (df)
Для просмотра свободного и занятого места на разделах диска в Linux можно воспользоваться командой df.
Первым делом можно просто ввести команду df без каких-либо аргументов и получить занятое и свободное место на дисках. Но по умолчанию вывод команды не очень наглядный — например, размеры выводятся в КБайтах (1К-блоках).
Примечание: df не отображает информацию о не смонтированных дисках.
Опция -h
Опция -h (или —human-readable) позволяет сделать вывод более наглядным. Размеры выводятся теперь в ГБайтах.
Размер конкретного диска
Команде df можно указать путь до точки монтирования диска, размер которого вы хотите вывести:
Размер папок на диске (du)
Для просмотра размеров папок на диске используется команда du.
Если просто ввести команду без каких либо аргументов, то она рекурсивно проскандирует вашу текущую директорию и выведет размеры всех файлов в ней. Обычно для du указывают путь до папки, которую вы хотите проанализировать.
Если нужно просмотреть размеры без рекурсивного обхода всех папок, то используется опция -s (—summarize). Также как и с df, добавим опцию -h (—human-readable).
Источник
Команда du в Linux
Иногда возникает необходимость посмотреть сколько места занимают файлы в определённой папке и найти самые большие файлы для того чтобы их удалить. Конечно, для решения этих задач существует множество инструментов, но самый простой из них, это утилита du. Она позволяет вывести размер всех файлов в определённой папке в байтах или в более удобном формате.
В сегодняшней статье мы разберемся что из себя представляет команда du Linux, а также как ею пользоваться для решения ваших рабочих задач.
Синтаксис и опции команды du
Синтаксис команды очень простой. Вам достаточно передать ей опции и путь к папке с которой следует работать:
$ du опции /путь/к/папке
А вот опции утилиты:
- -a, —all — выводить размер для всех файлов, а не только для директорий, по умолчанию размер выводится только для папок;
- -B, —block-size — указать единицы вывода размера, доступно: K,M,G,T,P,E,Z,Y для 1024 и KB, MB и так далее для 1000;
- -c, —total — выводить в конце общий размер всех папок;
- -d, —max-depth — максимальная глубина вложенности директорий;
- -h, —human-readable — выводить размер в единицах измерения удобных для человека;
- —inodes — выводить информацию об использованию inode;
- -L, —dereference — следовать по всем символическим ссылкам;
- -l, —count-links — учитывать размер файла несколько раз для жестких ссылок;
- -P, —no-dereference — не следовать по символическим ссылкам, это поведение используется по умолчанию;
- -S, —separate-dirs — не включать размер подпапок в размер папки;
- —si — выводить размер файлов и папок в системе си, используется 1000 вместо 1024;
- -s, —summarize — выводить только общий размер;
- -t, —threshold — не учитывать файлы и папки с размером меньше указанного;
- —time — отображать время последней модификации для файла или папки, вместо времени модификации можно выводить такие метки: atime, access, use, ctime;
- -X, —exclude — исключить файлы из подсчёта;
- -x, —one-file-system — пропускать примонтированные файловые системы;
- —version — вывести версию утилиты.
Здесь перечислены не все опции. Если вам надо больше, смотрите в:
Примеры использования du
Чтобы просто вывести список папок в определённом каталоге и занимаемое ими место, например, в /var выполните:
По умолчанию размер выводится в байтах. Для того чтобы размер выводился в более читабельном виде используйте опцию -h:
Или вы можете указать размер блока. Тогда точность будет немного ниже, потому что минимальная единица измерения — один блок. Например, для вывода размера папок в мегабайтах с размером блока в 1024 килобайт используйте опцию -B с параметром M:
Если надо выводить размер не только папок, но и файлов, которые там находятся используйте опцию -a:
Для того чтобы вывести только общий размер всех файлов и папок нужно применить опцию -s:
Если вы хотите вывести размер папок без вложенных в них подпапок используйте опцию -m:
Ещё можно вывести строчку с общим размером всей папки. Правда использовать эту возможность есть смысл только с опцией -S, потому что общий размер папки во всех других случаях и так отображается:
Если вам надо исключить какие-либо файлы из подсчёта, следует использовать опцию -exclude. Например, давайте исключим все лог файлы:
du -hac —exclude=»*.log»
Чтобы данные были более наглядными их желательно отсортировать. Встроенной поддержки сортировки в du linux нет, зато можно воспользоваться утилитой sort с опцией -h. Эта опция нужна чтобы сортировались единицы измерения в понятном для чтения формате:
du -h /var | sort -h
Выводы
В этой небольшой статье мы рассмотрели основные возможности команды du в Linux. Как видите, несмотря на то, что утилита очень простая, она позволяет посмотреть всё что необходимо. А какими программами вы пользуетесь для просмотра размера файлов и папок? Напишите в комментариях!
Источник
Как узнать размер папки в Linux
Оценить размер папки в Linux (занимаемого места) можно с помощью стандартной консольной команды du. Давайте поглядим подробнее, как она работает.
Узнать размер папки в которой мы находимся
в килобайтах (по умолчанию)
Добавив дополнительный ключ можно получить вывод:
- в байтах -b
- опять же, в килобайтах -k
- в мегабайтах -m
или же в с помощью ключа -B (он же в другой записи —block-size=РАЗМЕР )
РАЗМЕР можно задавать с помощью обозначений K – килобайты, M – мегабайты, G – гигабайты, T – терабайты и так далее – P , E , Z , Y .
но чаще всего, что бы узнать размер папки в Linux, вы будете пользоваться ключом -h , показывающем размер в удобном для восприятия формате
Узнаем размер произвольной папки или сразу нескольких
Просто допишем путь к папке которая нас интересует:
Поглядим размер всех объектов в папке:
Добавим в вывод итоговый размер папки с помощью ключа -с :
И то же самое для произвольного пути:
Сортируем вывод по размеру папок/файлов
По умолчанию вывод сортируется по имени объектов файловой системы, что согласитесь, не всегда удобно – например, нам надо найти самую “толстую” папку в каталоге, где тысячи объектов. Представили?
В такой ситуации нам здорово поможет команда sort .
Параметр -n указывает, что нужно использовать числовую сортировку, а -r задает обратный порядок (т.е. самые большие папки будут выведены первыми):
естественно, можно указать в чем считать с помощью ключей -m , -b или -B , про которые написано выше. Но удобнее передать sort вместо -n , параметр -h – который сортирует числа переведенные в удобочитаемый формат (1G, 20.3K и т.д.):
Источник
Узнаем размер папки в Linux
Зная о системе максимум информации, пользователь сможет легче определять все нюансы в ее работе. Немаловажным является знание сведений о размере папок в Linux, но для начала нужно определиться, каким способом для получения этих данных пользоваться.
Способы определения размера папки
Пользователи операционных систем на базе Linux знают, что большинство действий в них решаются несколькими способами. Так и в случае с определением размера папки. Такая, на первый взгляд, тривиальная задача может ввести в ступор «новичка», но инструкция, которая будет приведена ниже, поможет во всем детально разобраться.
Способ 1: Терминал
Чтобы получить подробнейшую информацию о размере папок в Linux, лучше воспользоваться командой du в «Терминале». Хотя данный способ может отпугнуть неопытного пользователя, который только перешел на Linux, он отлично подойдет для выяснения нужной информации.
Синтаксис
Вся структура утилиты du выглядит следующим образом:
du
du название_папки
du [опция] название_папки
Как видно, синтаксис у нее может строиться по-разному. Например, при выполнении команды du (без указания папки и опции) вы получите стену текста с перечислением размеров всех папок в текущей директории, что крайне неудобно для восприятия.
Лучше использовать опции, если вы хотите получить структурированные данные, подробнее о чем будет рассказано ниже.
Опции
Перед демонстрацией наглядных примеров команды du стоит перечислить ее опции, чтобы использовать все возможности при сборе информации о размере папок.
- -а — вывести на экран сведения о суммарном размере файлов, помещенных в каталог (в конце списка указывается суммарный объем всех файлов в папке).
- —apparent-size — показать достоверный объем помещенных внутрь каталогов файлов. Параметры некоторых файлов в папке иногда бывают недействительными, на это влияет множество факторов, так что использование этой опции помогает удостовериться в корректности данных.
- -B, —block-size=РАЗМЕР — перевести полученные результаты в килобайты (K), мегабайты (M), гигабайты (G), терабайты (T). Например, команда с опцией -BM выведет размер папок в мегабайтах. Обратите внимание, что при использовании различных величин их значение имеет погрешность, ввиду округления до меньшего целого числа.
- -b — отображать данные в байтах (равнозначно —apparent-size и —block-size=1).
- -с — показывать общий итог подсчета размера папки.
- -D — приказ проследовать лишь по тем ссылкам, которые указаны в консоли.
- —files0-from=ФАЙЛ — показать отчет по использованию диска, чье имя будет введено вами в графу «ФАЙЛ».
- -H — равнозначен ключу -D.
- -h — перевести все значения в понятный для человека формат, используя соответствующие единицы измерения данных (килобайты, мегабайты, гигабайты и терабайты).
- —si — практически равносильна прошлой опции, за исключением того, что использует делитель, равный одной тысяче.
- -k — отображать данные в килобайтах (то же самое, что и команда —block-size=1000).
- -l — приказ приплюсовывать все данные в том случае, когда есть боле одной сноски на один и тот же объект.
- -m — отображать данные в мегабайтах (аналогично команде —block-size-1000000).
- -L — строго следовать указанным символьным ссылкам.
- -P — аннулирует предыдущую опцию.
- -0 — каждую выводимую строчку информации заканчивать нулевым байтом, а не начинать новую строку.
- -S — при подсчете занятого пространства не учитывать размер самих папок.
- -s — показывать размер лишь той папки, которую вы указали в качестве аргумента.
- -x — не выходить за пределы указанной файловой системы.
- —exclude=ОБРАЗЕЦ — игнорировать все файлы, совпадающие с «Образцом».
- -d — задать глубину следования папкам.
- —time — показать сведения о последних изменениях в файлах.
- —version — уточнить версию утилиты du.
Теперь, зная все опции команды du, вы сможете самостоятельно применять их на практике, осуществляя гибкую настройку сбора информации.
Примеры использования
Напоследок, чтобы закрепить полученную информацию, стоит рассмотреть несколько примеров использования команды du.
Без ввода дополнительных опций утилита будет автоматически выводить имена и размер папок, расположенных по указанному пути, попутно выводя также и подпапки.
Для вывода данных об интересующей вас папке введите ее имя в контекст команды. К примеру:
du /home/user/Загрузки
du /home/user/Изображения
Чтобы было проще воспринимать всю выводимую информацию, воспользуйтесь опцией -h. Она подстроит размер всех папок под общепринятые единицы измерения цифровых данных.
du -h /home/user/Загрузки
du -h /home/user/Изображения
Для полного отчета об объеме, занимаемом определенной папкой, укажите вместе с командой du опцию -s, а после — имя интересующей вас папки.
du -s /home/user/Загрузки
du -s /home/user/Изображения
Но удобнее будет задействовать опции -h и -s вместе.
du -hs /home/user/Загрузки
du -hs /home/user/Изображения
Опция -с применяется для вывода общей суммы, занимаемого папками места (ее можно применить вместе с опциями -h и -s).
du -chs /home/user/Загрузки
du -chs /home/user/Изображения
Еще одна крайне полезная «фишка», о которой не было сказано выше, — это опция —-max-depth. С помощью нее вы сможете задать глубину, с которой утилита du будет следовать папкам. Например, при указанном коэффициенте глубины в одну единицу, будут просмотрены данные о размере всех без исключения папок, указанных в данном отрезке, а папки в них будут проигнорированы.
Выше были приведены самые популярные применения утилиты du. Используя их, вы сможете добиться желаемого результата — узнать размер папки. Если же опций, используемых в примерах, вам покажется мало, то можете самостоятельно разобраться с остальными, применяя их на практике.
Способ 2: Файловый менеджер
Безусловно, «Терминал» способен предоставить просто кладезь информации о размере папок, но рядовому пользователю будет сложно в нем разобраться. Куда привычней наблюдать графический интерфейс, нежели набор символов на темном фоне. В этом случае, если нужно узнать лишь размер одной папки, лучшим вариантом будет воспользоваться файловым менеджером, который установлен в Linux по умолчанию.
Примечание: в статье будет использован файловый менеджер Nautilus, который является стандартным для Ubuntu, однако инструкция будет применима и к другим менеджерам, отличаться может лишь расположение некоторых элементов интерфейса и их отображение.
Чтобы узнать размер папки в Linux с помощью файлового менеджера, выполните следующие действия:
- Откройте менеджер файлов, нажав по иконке на панели задач или проведя поиск по системе.
После проделанных манипуляций перед вами появится окно, в котором нужно отыскать строку «Содержание» (1), напротив нее и будет указан размер папки. Кстати, чуть ниже будет находиться информация об оставшемся свободном месте на диске (2).
Заключение
По итогу вы имеете два способа, с помощью которых можно узнать размер папки в операционных системах на базе Linux. Хоть они и предоставляют одну и туже информацию, варианты ее получения кардинально отличаются. Если вам надо быстро узнать размер одной папки, то идеальным решением будет использование файлового менеджера, а если вам нужно получить как можно больше информации, то отлично подойдет «Терминал» с утилитой du и ее опциями.
Помимо этой статьи, на сайте еще 12315 инструкций.
Добавьте сайт Lumpics.ru в закладки (CTRL+D) и мы точно еще пригодимся вам.
Отблагодарите автора, поделитесь статьей в социальных сетях.
Источник