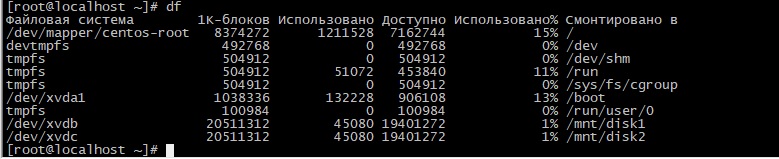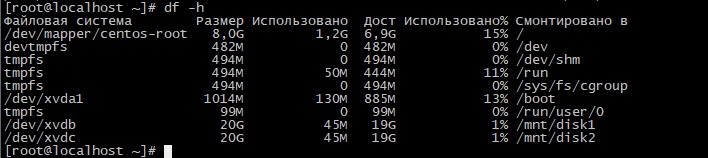- Просмотр свободного места на диске/разделах в Linux
- Просмотр занятого места на разделах командой du
- Получаем размеры директорий командой du
- Bash скрипт мониторинга свободного места в Linux
- 9 команд для просмотра информации о разделах и дисках
- Узнать размер дисков в Linux. Команда df
- Синтаксис
- Опции команды
- Примеры
- Заключение
- Как посмотреть диски в Linux
- 1. lsblk
- 2. df -h
- 3. fdisk -l
- 4. parted -l
- 5. cfdisk
- 6. sfdisk -l
- 7. ls -l /dev/disk/by-id
- 8. lshw -class disk
- Заключение
Просмотр свободного места на диске/разделах в Linux
В данной статье мы расскажем, как проверить свободное дисковое пространство на хосте под управлением Linux через консоль. Мы рассмотрим несколько базовых команд с помощью которых можно узнать размер не только одного диска или директории, а целого дерева каталогов. Отдельно выделим комбинированные команды для получения более детальной информации о размерах вложенных папок. В конце статьи мы приведем пример простого скрипта для мониторинга дискового пространства с отправкой уведомлением на почтовый ящик администратора.
Просмотр занятого места на разделах командой du
Выведем список дисков в системе и их размер:
В моем случае, на виртуальной машине доступен 1 диск размером 40Гб.
Чтобы получить более детальную информацию по двум разделам, которые созданы на диске, можно использовать:
В листинге команды видно, что один раздел используется под /boot, а второй под корень системы.
Перейдем к утилите, вокруг которой мы построили данную инструкцию:
df – это команда позволяет отобразить информацию о свободном/доступном месте на диске, файловой системы раздела.
Чтобы листинг команды был более читабелен, нужно использовать ее с опциями. Например:
- Filesystems – имя файловой системы
- Size – размер раздела
- Used – используемое дисковое пространство
- Avail – доступное дисковое пространство(свободное)
- Use% — занятое дисковое пространство в процентах
- Mounted on – смонтировано. Указывает директорию, к которой примонтирован раздел.
При использовании опции -h дисковое пространство выводится в Гб. Если размер меньше 1Гб, то вывод будет в Мб.
df -m – информация будет отображена в Мб.
df -k — информация будет отображена в Кб.
df -T – к выводу добавиться тип файловой системы
df -hT /boot – с данной опцией, будет предоставлена информация
Опции можно комбинировать между собой, для получения нужной информации.
Полная справка по df доступна через команду:
Получаем размеры директорий командой du
Вторая команда, которую мы рассмотрим, это du. du – команда отображающая размер директории.
Дополнительные опции для du:
- du -h – показывает информацию в читабельном формате. Можно указать путь к конкретной директории, если применить без этого, покажет информацию в текущем каталоге.
- du -sh – покажет размер директории в которой вы находитесь. Можно указать путь к директории.
- du -m – вывод информации в Мб.
- du -h —time – выведет информацию с дополнительным столбцом по времени изменения директории или файлов.
Больше информации по утилите, можно увидеть так:
При администрировании сервера, можно комбинировать вышеописанные команды. Например, выведем размер всех вложенных каталогов в /var/log и отсортируем вывод от большего к меньшему (чтобы самые большие каталоги оказались вверху списка):
# du -h /var/ | sort -rn
# du —max-depth=1 -h – выводит на экране размер вложенных директории, не дальше 1-го уровня вложенности.
Таким образом, вы легко можете определить сколько места занимают разные директории, и быстрой найти большие каталоги, которые занимают очень много места.
Bash скрипт мониторинга свободного места в Linux
Рассмотрим простой bash скрипт, для мониторинга дискового пространства на сервере и отправке email уведомления администратору, если места недостаточно.
#!/bin/bash
CURRENT=$(df / | grep / | awk ‘< print $5>‘ | sed ‘s/%//g’)
THRESHOLD=90
if [ «$CURRENT» -gt «$THRESHOLD» ] ; then
mail -s ‘Заканчивается дисковое пространство’ -r admin@example.com
При достижении заполняемости директории / до 90% к вам на почту будет отправляться уведомление. Добавьте данный скрипт в cron и мониторьте вашу систему. Можно изменить скрипт, чтобы он смотрел за размером определенного раздела или каталога.
Источник
9 команд для просмотра информации о разделах и дисках

Кроме того, такие команды как FDISK, SFDISK и CFDISK могут не только отображать информацию о разделах, но и вносить какие-либо изменения.
1. FDISK — является часто используемой командой для проверки разделов на диске. Она может отобразить список разделов, а так же дополнительную информацию.
2. Sfdisk — отображает похожую информацию, так же как и FDISK, однако есть и некоторые особенности, к примеру, отображение размера каждого раздела в мегабайтах.
3. cfdisk — является редактором разделов Linux с интерактивным пользовательским интерфейсом Ncurses. Команда может быть использована для отображения списка существующих разделов, а так же внесения каких либо изменений.
4. parted — ещё одна утилита командной строки, которая умеет отображать список разделов, информацию о них, а так же позволяет вносить изменения в разделы при необходимости.
5. DF — не является утилитой для разметки разделов, скорее больше для просмотра информации. Можно отметить то, что утилита DF способна вывести информацию о файловых системах, которые даже не являются реальными разделами диска.
6. Pydf — является в неком роде улучшением версии DF, которая написана на Python. Способна выводить информацию о всех разделах жесткого диска в удобном виде. Но есть и минусы, показываются только смонтированные файловые системы.
7. lsblk — выводит список всех блоков хранения информации, среди которых могут быть дисковые разделы и оптические приводы. Отображается такая информация как общий размер раздела/блока, точка монтирования (если таковая есть). Если нет точки монтирования, то это может значить что файловая система не смонтирована, для CD/DVD привода дисков это означает, что в лотке нету диска.
8. BLKID — выводит информацию о разделах файловой системы, среди них такие атрибуты как UUID, а так же тип файловой системы. Однако эта утилита не сообщает о дисковом пространстве на разделах.
9. HWiNFO — может быть использована для вывода списка оборудования и разделов для хранения данных. В результате вывода нет подробностей о каждом разделе, к примеру, как у команд, о которых шла речь выше.
Попробуйте воспользоваться командами, о которых мы говорили в этой статье, оставляйте свои отзывы и дополнения к ним в комментариях. Так же рекомендую просмотреть пост, в котором опубликован список команд для просмотра информации о системе.
Источник
Узнать размер дисков в Linux. Команда df
Команда df сообщает объем используемого и доступного дискового пространства в файловых системах. Она позволяет увидеть общий размер дисков, сколько места на них занято и сколько свободно. Также с помощью этой команды можно увидеть и точки монтирования.
Синтаксис
Команда отображает информацию об использовании дискового пространства в файловой системе, содержащей каждый из указанных в аргументах файлов. Если имя не указано, отображается доступное пространство всех смонтированных файловых систем. Если аргумент – абсолютное имя диска, содержащего файловую систему, df показывает объем доступного пространства в этой файловой системе, а не в файловой системе, содержащей устройство (это всегда корневая файловая система). df не может показать доступное пространство размонтированных файловых систем, потому что в большинстве случаев это требует очень подробной информации о структурах файловой системы.
Опции команды
-a, —all – включить фиктивные, дублированные, недоступные файловые системы.
-B, —block-size=РАЗМЕР – указывает размер блоков, в которых выводится объем. Например, -BM выводит устанавливает размер блока в 1,048,576 байт (1 Мб).
—total — вывести общий итог
-h, —human-readable вывести размеры в читаемом формате (например, 1K 234M 2G).
-H, —si – аналогично -h, но для подсчета килобайт, мегабайт и т.д. используются степени 1000, а не 1024.
-i, —inodes – вывести информацию об индексных дескрипторах (инодах), а не использовании блоков.
-k – задать размер блока 1 Кб (аналогично —block-size=1K).
-l, —local – выводить данные только для локальных файловых систем
—no-sync – не выполнять синхронизацию перед получением информации об использовании пространства, опция по умолчанию.
-P, —portability – использовать формат вывода POSIX.
—sync – выполнить синхронизацию перед получением информации об использовании пространства.
-t, —type=ТИП – выводить только файловые системы указанного типа.
-T, —print-type – показывать тип файловой системы.
-x, —exclude-type=ТИП – исключить из вывода файловые системы указанного типа.
—o=[СПИСОК_ПОЛЕЙ], —output=[СПИСОК_ПОЛЕЙ] – выводить поля из списка. Если список не задан, выводятся все доступные поля. Значения указываются через запятую, возможные варианты следующие:
source – источник точки монтирования, обычно устройство;
fstype – тип файловой системы;
itotal – общее количество инодов;
iused – количество используемых инодов;
ipcent – процент используемых инодов;
size – общее количество блоков;
used – количество используемых блоков»
avail – количество свободных блоков;
pcent – процент использованных блоков;
itotal – общее количество инодов;
iused – количество используемых инодов;
ipcent – процент используемых инодов;
file – имя файла (если было указано);
target – точка монтирования.
—help – отобразить справочную информацию и выйти.
—version – отобразить информацию о версии и выйти.
Размеры выводятся в единицах, указанных в опции –block-size или заданных в переменных среды DF_BLOCK_SIZE, BLOCK_SIZE и BLOCKSIZE. Если эти переменные не заданы, используются блоки по 1024 байта (или по 512, если задана переменная среды POSIXLY_CORRECT).
Размер –block-size указывается целым числом с опциональной единицей измерения (например, 10M = 10*1024*1024). Единицы измерения в степенях 1024 – K, M, G, T, P, E, Z, Y, в степенях 1000 – KB, MB и т.д.
Примеры
отобразить все файловые системы и используемое ими дисковое пространство:
Для вывод тех же данных в «читаемом человеческом» формате используйте ключ -h:
Вывести объем доступного пространства в каталоге:
Вывести только файловые системы отформатированные в ext4
Вывод всех дисков кроме отформатированных в ext4
Заключение
Команда df – очень простой в освоении, но эффективный инструмент, позволяющий всегда быть в курсе использования дискового пространства в ваших системах.
Если вы нашли ошибку, пожалуйста, выделите фрагмент текста и нажмите Ctrl+Enter.
Источник
Как посмотреть диски в Linux
Системные администраторы ОС Linux обычно просматривают диски, чтобы проверить все дисковое пространство и его использование. Список дисков также помогает увидеть подключенные диски к системе, разделы и файловую систему, используемую дисками.
В системе Linux существует несколько способов посмотреть все жесткие диски. Из этой статьи вы узнаете, как посмотреть диски в Linux с помощью командной строки.
1. lsblk
lsblk (list block devices) используется для просмотра информации обо всех доступных блочных устройствах, таких как жесткий диск и флэш-накопители.
Просто набрав команду lsblk, вы получите список всех блочных устройств в виде древовидного формата. Это удобный и простой способ посмотреть диски.
sda 8:0 0 238.5G 0 disk
├─sda1 8:1 0 529M 0 part
├─sda2 8:2 0 100M 0 part /boot/efi
├─sda3 8:3 0 16M 0 part
├─sda4 8:4 0 165.8G 0 part
├─sda5 8:5 0 70G 0 part /
└─sda6 8:6 0 2G 0 part [SWAP]
zram0 252:0 0 8G 0 disk [SWAP]
2. df -h
Команда df используется для просмотра объема доступного дискового пространства. Так же команда df отобразит имя устройства, общее количество блоков, используемое дисковое пространство, доступное дисковое пространство, процент используемого пространства, точку монтирования файловой системы, а также покажет удаленно смонтированные файловые системы, такие как NFS.
Команда df -h покажет доступное пространство всех дисков в удобочитаемом виде.
Ответ в терминале:
Filesystem Size Used Avail Use% Mounted on
devtmpfs 5.8G 0 5.8G 0% /dev
tmpfs 5.8G 90M 5.7G 2% /dev/shm
tmpfs 2.4G 11M 2.4G 1% /run
tmpfs 4.0M 0 4.0M 0% /sys/fs/cgroup
/dev/sda5 69G 62G 3.1G 96% /
tmpfs 5.8G 4.7M 5.8G 1% /tmp
/dev/sda2 96M 41M 56M 43% /boot/efi
tmpfs 1.2G 200K 1.2G 1% /run/user/1000
3. fdisk -l
Команда fdisk — это текстовая утилита, используемая для управления разделами диска. С помощью fdisk вы можете отобразить разделы диска, создать новый раздел, удалить существующий раздел жесткого диска и просмотреть размер раздела.
Для этого используется команда fdisk -l отобразит все доступные разделы диска
Ответ в терминале:
Disk /dev/sda: 238.47 GiB, 256060514304 bytes, 500118192 sectors
Disk model: SK hynix SC300B
Units: sectors of 1 * 512 = 512 bytes
Sector size (logical/physical): 512 bytes / 4096 bytes
I/O size (minimum/optimal): 4096 bytes / 4096 bytes
Disklabel type: gpt
Disk identifier: FF57C955-D98A-49C4-B1ED-835A44F2A0A4
Device Start End Sectors Size Type
/dev/sda1 2048 1085439 1083392 529M Windows recovery environment
/dev/sda2 1085440 1290239 204800 100M EFI System
/dev/sda3 1290240 1323007 32768 16M Microsoft reserved
/dev/sda4 1323008 349122559 347799552 165.8G Microsoft basic data
/dev/sda5 349122560 495923199 146800640 70G Linux filesystem
/dev/sda6 495923200 500117503 4194304 2G Linux swap
Disk /dev/zram0: 8 GiB, 8589934592 bytes, 2097152 sectors
Units: sectors of 1 * 4096 = 4096 bytes
Sector size (logical/physical): 4096 bytes / 4096 bytes
I/O size (minimum/optimal): 4096 bytes / 4096 bytes Disk /dev/loop0: 207.15 MiB, 217214976 bytes, 424248 sectors
Units: sectors of 1 * 512 = 512 bytes
Sector size (logical/physical): 512 bytes / 512 bytes
I/O size (minimum/optimal): 512 bytes / 512 bytes
Disk /dev/loop1: 99.18 MiB, 103993344 bytes, 203112 sectors
Units: sectors of 1 * 512 = 512 bytes
Sector size (logical/physical): 512 bytes / 512 bytes
I/O size (minimum/optimal): 512 bytes / 512 bytes
4. parted -l
Parted — это полезный и мощный инструмент используемый для управления разделами жесткого диска из терминала (командной строки). Обладает способностями такими как список, создание, сжатие, удаление, поиск и восстановление разделов диска. С помощью команды parted вы можете легко управлять всеми разделами жесткого диска.
команда parted-l покажет расположение разделов дисков.
Ответ в терминале:
Model: ATA SK hynix SC300B (scsi)
Disk /dev/sda: 256GB
Sector size (logical/physical): 512B/4096B
Partition Table: gpt
Disk Flags:
Number Start End Size File system Name Flags
1 1049kB 556MB 555MB ntfs Basic data partition hidden, diag
2 556MB 661MB 105MB fat32 EFI System Partition boot, esp
3 661MB 677MB 16.8MB Microsoft reserved partition msftres
4 677MB 179GB 178GB ntfs Basic data partition msftdata
5 179GB 254GB 75.2GB ext4
6 254GB 256GB 2147MB linux-swap(v1) swap
Model: Unknown (unknown)
Disk /dev/zram0: 8590MB
Sector size (logical/physical): 4096B/4096B
Partition Table: loop
Disk Flags:
Number Start End Size File system Flags
1 0.00B 8590MB 8590MB linux-swap(v1)
5. cfdisk
Cfdisk немного отличается от вышеприведенных команд, эта команда обеспечивает графическое представление в терминальном интерфейсе. С помощью cfdisk вы можете просматривать, создавать, удалять и изменять разделы.
Disk: /dev/sda Size: 238.47 GiB, 256060514304 bytes, 500118192 sectors Label: gpt, identifier: FF57C955-D98A-49C4-B1ED-835A44F2A0A4 Device Start End Sectors Size Type
/dev/sda1 2048 1085439 1083392 529M Windows recovery environment
/dev/sda2 1085440 1290239 204800 100M EFI System
/dev/sda3 1290240 1323007 32768 16M Microsoft reserved
/dev/sda4 1323008 349122559 347799552 165.8G Microsoft basic data
/dev/sda5 349122560 495923199 146800640 70G Linux filesystem
/dev/sda6 495923200 500117503 4194304 2G Linux swap
┌──────────────────────────────────────────────────────────────────────────────────────────────────────────┐
│ Partition name: Basic data partition │
│ Partition UUID: E73F9719-F144-42A8-87BC-862FB470828B │
│ Partition type: Windows recovery environment (DE94BBA4-06D1-4D40-A16A-BFD50179D6AC) │
│ Attributes: RequiredPartition │
│ Filesystem UUID: 8C0A62C30A62A9C2 │
│Filesystem LABEL: Recovery │
│ Filesystem: ntfs │
└──────────────────────────────────────────────────────────────────────────────────────────────────────────┘
[ Delete ] [ Resize ] [ Quit ] [ Type ] [ Help ] [ Write ] [ Dump ]

6. sfdisk -l
sfdisk — это редактор таблиц разделов. Он может показать разделы, показать размер раздела, проверить разделы на устройстве и подготовить устройство.
Команда sfdisk -l покажет разделы каждого диска.
Ответ в терминале:
Disk /dev/sda: 238.47 GiB, 256060514304 bytes, 500118192 sectors
Disk model: SK hynix SC300B
Units: sectors of 1 * 512 = 512 bytes
Sector size (logical/physical): 512 bytes / 4096 bytes
I/O size (minimum/optimal): 4096 bytes / 4096 bytes
Disklabel type: gpt
Disk identifier: FF57C955-D98A-49C4-B1ED-835A44F2A0A4
Device Start End Sectors Size Type
/dev/sda1 2048 1085439 1083392 529M Windows recovery environment
/dev/sda2 1085440 1290239 204800 100M EFI System
/dev/sda3 1290240 1323007 32768 16M Microsoft reserved
/dev/sda4 1323008 349122559 347799552 165.8G Microsoft basic data
/dev/sda5 349122560 495923199 146800640 70G Linux filesystem
/dev/sda6 495923200 500117503 4194304 2G Linux swap
Disk /dev/zram0: 8 GiB, 8589934592 bytes, 2097152 sectors
Units: sectors of 1 * 4096 = 4096 bytes
Sector size (logical/physical): 4096 bytes / 4096 bytes
I/O size (minimum/optimal): 4096 bytes / 4096 bytes
Disk /dev/loop0: 207.15 MiB, 217214976 bytes, 424248 sectors
Units: sectors of 1 * 512 = 512 bytes
Sector size (logical/physical): 512 bytes / 512 bytes
I/O size (minimum/optimal): 512 bytes / 512 bytes
Disk /dev/loop1: 99.18 MiB, 103993344 bytes, 203112 sectors
Units: sectors of 1 * 512 = 512 bytes
Sector size (logical/physical): 512 bytes / 512 bytes
I/O size (minimum/optimal): 512 bytes / 512 bytes
7. ls -l /dev/disk/by-id
команда ls — это очень простая, но мощная команда, используемая для отображения файлов и каталогов. Мы можем посмотреть диски, посмотреть каталог /dev/disk/by-id.
$ ls -l /dev/disk/by-id
Ответ в терминале:
total 0
lrwxrwxrwx 1 root root 9 Jun 20 23:26 ata-SK_hynix_SC300B_HFS256G39MND-3510B_FI68N023911308NC9 -> ../../sda
lrwxrwxrwx 1 root root 10 Jun 20 23:26 ata-SK_hynix_SC300B_HFS256G39MND-3510B_FI68N023911308NC9-part1 -> ../../sda1
lrwxrwxrwx 1 root root 10 Jun 20 23:26 ata-SK_hynix_SC300B_HFS256G39MND-3510B_FI68N023911308NC9-part2 -> ../../sda2
lrwxrwxrwx 1 root root 10 Jun 20 23:26 ata-SK_hynix_SC300B_HFS256G39MND-3510B_FI68N023911308NC9-part3 -> ../../sda3
lrwxrwxrwx 1 root root 10 Jun 20 23:26 ata-SK_hynix_SC300B_HFS256G39MND-3510B_FI68N023911308NC9-part4 -> ../../sda4
lrwxrwxrwx 1 root root 10 Jun 20 23:26 ata-SK_hynix_SC300B_HFS256G39MND-3510B_FI68N023911308NC9-part5 -> ../../sda5
lrwxrwxrwx 1 root root 10 Jun 20 23:26 ata-SK_hynix_SC300B_HFS256G39MND-3510B_FI68N023911308NC9-part6 -> ../../sda6
lrwxrwxrwx 1 root root 9 Jun 20 23:26 wwn-0x5ace42e0900dd482 -> ../../sda
lrwxrwxrwx 1 root root 10 Jun 20 23:26 wwn-0x5ace42e0900dd482-part1 -> ../../sda1
lrwxrwxrwx 1 root root 10 Jun 20 23:26 wwn-0x5ace42e0900dd482-part2 -> ../../sda2
lrwxrwxrwx 1 root root 10 Jun 20 23:26 wwn-0x5ace42e0900dd482-part3 -> ../../sda3
lrwxrwxrwx 1 root root 10 Jun 20 23:26 wwn-0x5ace42e0900dd482-part4 -> ../../sda4
lrwxrwxrwx 1 root root 10 Jun 20 23:26 wwn-0x5ace42e0900dd482-part5 -> ../../sda5
lrwxrwxrwx 1 root root 10 Jun 20 23:26 wwn-0x5ace42e0900dd482-part6 -> ../../sda6
Вы также можете посмотреть:
8. lshw -class disk
lshw — это инструмент Linux, который используется для получения подробной информации об аппаратной конфигурации системы.
Используйте -class disk для просмотра информации о диске.
Ответ в терминале:
*-disk
description: ATA Disk
product: SK hynix SC300B
physical id: 0.0.0
bus info: scsi@1:0.0.0
logical name: /dev/sda
version: 0P00
serial: FI68N023911308NC9
size: 238GiB (256GB)
capabilities: gpt-1.00 partitioned partitioned:gpt
configuration: ansiversion=5 guid=ff57c955-d98a-49c4-b1ed-835a44f2a0a4 logicalsectorsize=512 sectorsize=4096
Кроме того, можно вывести class disk as-json или -html или-xml.
Ответ в терминале:
<
«id» : «disk»,
«class» : «disk»,
«claimed» : true,
«handle» : «GUID:ff57c955-d98a-49c4-b1ed-835a44f2a0a4»,
«description» : «ATA Disk»,
«product» : «SK hynix SC300B»,
«physid» : «0.0.0»,
«businfo» : «scsi@1:0.0.0»,
«logicalname» : «/dev/sda»,
«dev» : «8:0»,
«version» : «0P00»,
«serial» : «FI68N023911308NC9»,
«units» : «bytes»,
«size» : 256060514304,
«configuration» : <
«ansiversion» : «5»,
«guid» : «ff57c955-d98a-49c4-b1ed-835a44f2a0a4»,
«logicalsectorsize» : «512»,
«sectorsize» : «4096»
>,
«capabilities» : <
«gpt-1.00» : «GUID Partition Table version 1.00»,
«partitioned» : «Partitioned disk»,
«partitioned:gpt» : «GUID partition table»
>,
«children» : [
]
>
Заключение
Для всех команд, кроме lsblk и ls-l dev/disk, требуется root — доступ или разрешения суперпользователя для его запуска.
В этой статье мы узнали, как посмотреть диски в Linux с помощью командной строки.
Источник