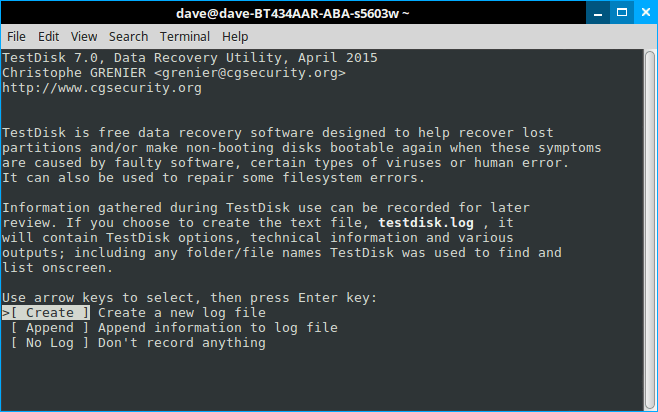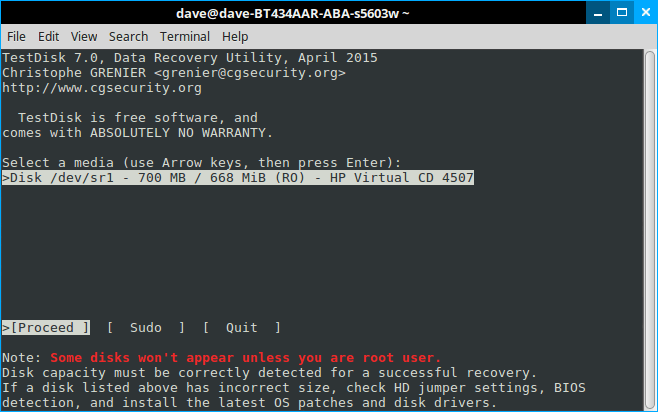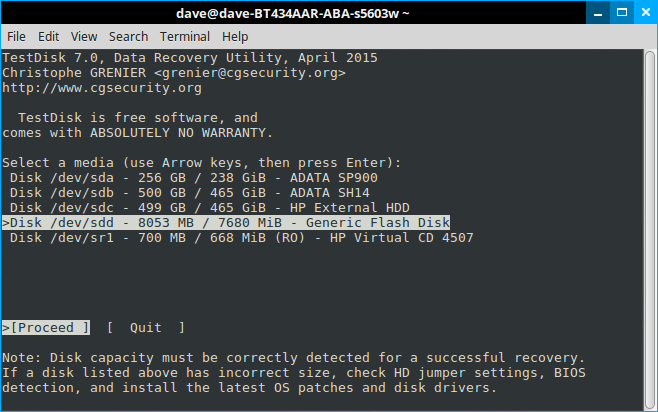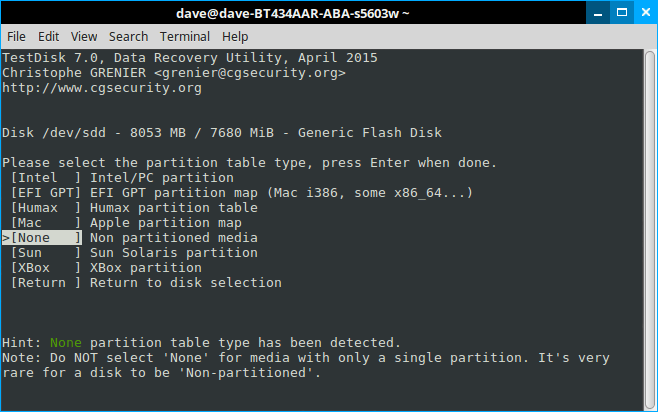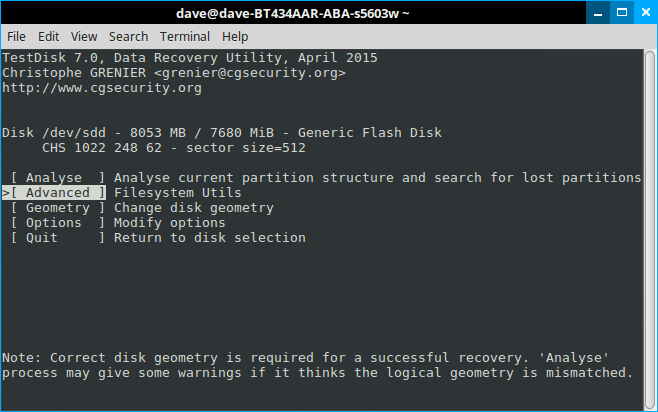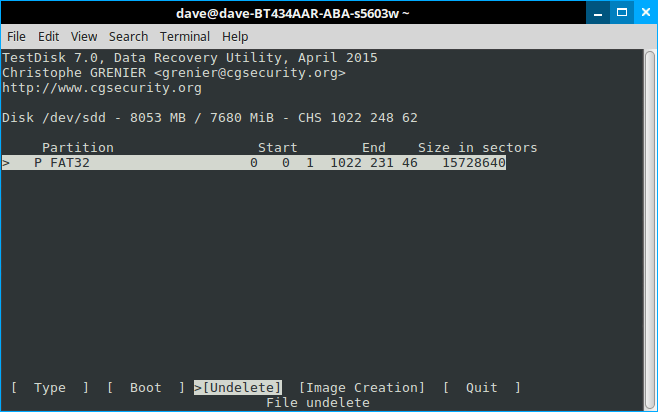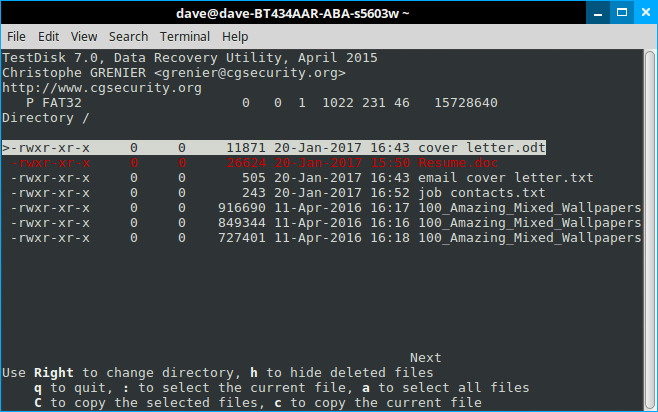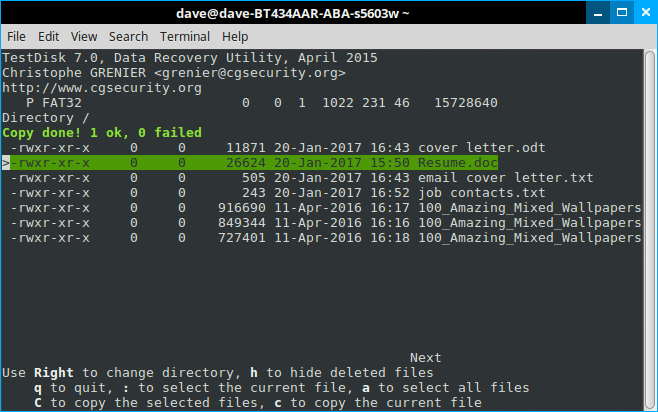- 10 способов восстановления удалённых файлов в linux
- Комментарии
- Восстановление данных
- Содержание
- testdisk
- extundelete
- foremost
- R-Studio
- Scalpel
- Восстановление удаленных файлов Linux
- Как восстановить удаленные файлы в Linux
- Как восстановить удаленные файлы в Linux с помощью TestDisk
- Шаг 1
- Шаг 2
- Шаг 3
- Шаг 4
- Шаг 5
- Шаг 6
- Шаг 7
- Шаг 8
- Шаг 9
- Шаг 10
- Несколько советов по восстановлению удаленных файлов в Linux с помощью TestDisk
- Выводы
10 способов восстановления удалённых файлов в linux
Я никого не знаю, кто хотя бы раз случайно не удалил файл и не попытался бы его восстановить. В Windows восстановление файлов — относительно легкая операция. Но как это сделать в Linux? Точнее, если что-то было удалено из командной строки в экране Терминала, как восстановить этот файл? В некоторых дистрибутивах Linux, таких как Ubuntu, существует корзина, но в большинстве других её нет. Удалённые файлы просто отправляются в небытье.
Второй совет — делать резервные копии. Для копирования важных каталогов и файлов на другую систему или раздел можно воспользоваться утилитой rsync. С помощью crontab это можно делать ежедневно или даже ежечасно.
Итак, рассмотрим 10 способов восстановления удалённых файлов:
- Recover — автоматизирует некоторые шаги восстановления утерянного файла, описанные в Linux Ext2fs Undeletion Mini-HOWTO ( перевод ). Эта утилита значительно увеличит эффективность восстановления. Она рекомендуется тем, кто не знает, как восстанавливать файлы.
- athena-delete — была написана для проекта Athena по запросам множества новых пользователей UNIX, случайно удалявших нужные им файлы.
- unrm — небольшая консольная утилита, которая при некоторых условиях, может восстановить почти 99% удалённых данных (похожа на утилиту undelete в DOS). Перед её использованием внимательно прочитайте файл FAQ и желательно Linux Ext2fs Undeletion Mini-HOWTO. Применение:
- gET_iT_i_sAY — средство восстановления файлов для файловых систем Ext2/Ext3. После установки могут быть восстановлены текущие файлы и новые созданные файлы в /root и /home. Она позволяет пользователям восстановить все удалённые файлы, восстанавливать файлы, принадлежащие указанному пользователю, выводить (dump) данные из местанахождения файлов и восстанавливать файлы определённого типа, типа текста или MP3. Имеется также анализатор, помогающий пользователям во время восстановления.
- e2undel — интерактивный консольный инструмент для восстановления данных из удалённых файлов в файловой системе ext2 в Linux. Включает в себя библиотеку, позволяющую восстанавливать удалённые файлы по именам. e2undel не управляет внутренними структурами ext2 и не требует дополнительных средств. Она может быть полезна без знания внутреней структуры ext2. Применение: Устройство должно быть отмонтировано и путь не должен указываться вместе с устройством.
- anyfs-tools — позволяет восстанавливать и конвертировать файловые системы с минимальным использованием дополнительного дискового пространства. В отличие от других средств восстановления anyfs-tools не копирует все обнаруженные файлы на другие диски (или разделы), а просто сохраняет информацию о размещении блоков файлов во внешней таблице inode. После восстановления пользователь может примонтировать повреждённую файловую систему с помощью anyfs и внешней таблицей inode и затем работать со всеми восстановленными файлами в любой программе.
- rfs — консольный скрип для создания и обновления локального запасного системного диска. Основное назначение — быстрое восстановление работающей системы после падения. В данном случае «быстрое» означает время, затрачиваемое им до перезагрузки машины. rfs является сокращением от ‘replication of filesystem’ (копия файловой системы). Аналогично rsyncbackup, rfs основан на rsync.
- e2retrieve — средство восстановление данных Ext2, работающее с обрезанными или частичными файловыми системами. Оно очень полезно для получения данных при повреждении диска из LVM. Оно не восстанавливает файловую систему, но извлекает и копирует большинство данных, которые оно может получить из «сырых» данных Ext2.
- findfile — набор средств для восстановления файлов в файловых системах с разрушенными каталогами, таблицами размещения и т.п. Он может быть полезен при разрушенной таблице разделов (или больше) жёсткого диска или при повреждённой карте памяти от цифровой камеры.
- TestDisk — средство для проверки и восстановления разделов. Работает со следующими разделами: FAT12, FAT16, FAT32, Linux, Linux swap (версий 1 и 2), NTFS (Windows NT/W2k/2003), BeFS (BeOS), UFS (BSD), JFS, XFS и Netware.
Комментарии
Don’t forget a utility called ‘foremost’. I used it for recovering stuff off microdrives and CF cards. First I make an image of the thing onto the hard disc, then I run foremost on that image which recovers the files. Its detection is based on the headers of certain file formats, though it will work on any filesystem the types of files it will recover is slightly limited.
http://foremost.sourceforge.net/
В.А.Костромин, 10 ноября 2010 г.
Заметка сильно устарела. Часть приведенных выше ссылок уже не работают (Recover, rfs), разработка других утилит давно заброшена (последние обновления e2undel — April 2004, anyfs-tools — 10 Aug 2008, findfile — March 18, 2004, e2retrieve тестировалась на Suse 8.2 и Redhat 6.2).
Источник
Восстановление данных
Содержание
Первым делом, очень важно свести к минимуму работу с повреждённым накопителем, иначе вероятность восстановления данных существенно снижается.
Если вы случайно удалили нужный файл с некоторого раздела, следует как можно скорее перевести данный раздел в режим «только чтение» и исключить любые попытки записи на него.
Если вы по ошибке установили операционную систему, на диск/раздел с важными данными, то загружать систему с этого диска/раздела категорически не рекомендуется. Для дальнейней работы следует использовать LiveCD/USB или систему, загружаемую с другого диска/раздела.
Кроме того, для сохранения восстанавливаемых данных потребуется ещё один накопитель ёмкости, не меньшей исходного.
Чтобы снизить возможные потери информации при неудачной попытке восстановления, следует сделать полный дамп повреждённого тома (ФС, раздел, либо весь диск, в зависимости от того как располагались исходные данные) через dd или ddrescue на отдельный носитель и дальше экспериментировать с этим дампом:
testdisk
Нередко судьба подкидывает нам такое, что послезавтра сдавать диплом, а сегодня умер жесткий диск со всей информацией. В Linux стандартом де-факто в области восстановления данных является утилита testdisk. Однако нередко человек, впервые сталкиваясь с ней, находит ее для себя малопонятной и отказывается от нее, т.к. она не имеет графического интерфейса.
Специально для написания статьи я нашел старую ненужную флешку, записал на нее немного музыки и видео. После этого в GParted изменялись размеры и положение раздела (при этом флешка выдергивалась из компа в самый кульминационный момент), ну и напоследок все было добито созданием новой таблицы разделов.
Итог — при подключении флешка не обнаруживается компьютером, на ней важная информация, будем ее восстанавливать.
1. Для начала нужно установить testdisk. Для этого в консоли выполняем:
2. Запускаем testdisk с администраторскими правами
Появляется окошко приветствия testdisk, нам предлагается вести лог работы. В данном случае не вижу в этом смысла, но вы можете поступать иначе. Выбираем нужный пункт меню и подтверждаем выбор: No Log → Enter.
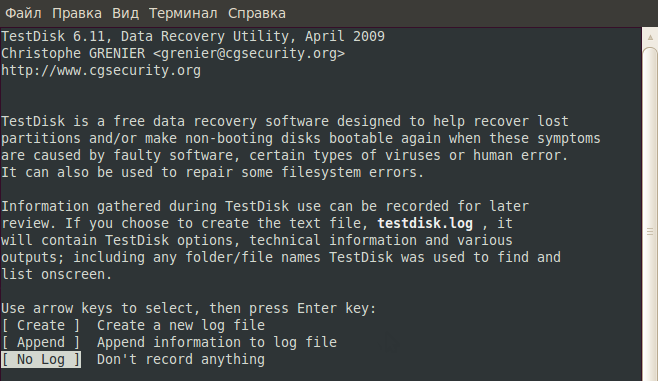
3. Появляются доступные носители, выбираем нужный, подтверждаем нажатием Proceed.
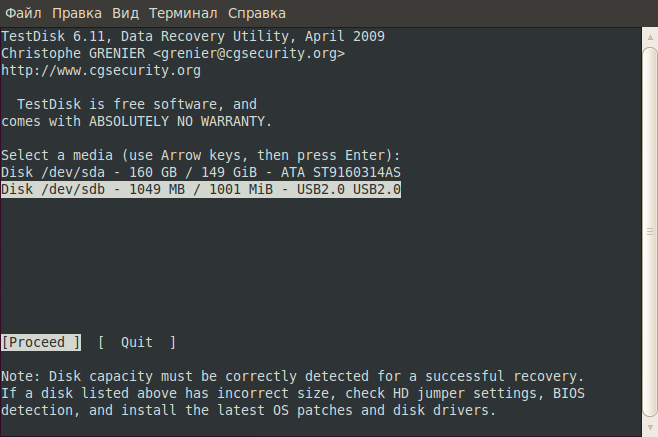
4. Предлагается выбрать тип таблицы разделов, думаю, что в большинстве случаев будет тип Intel / PC Partition.
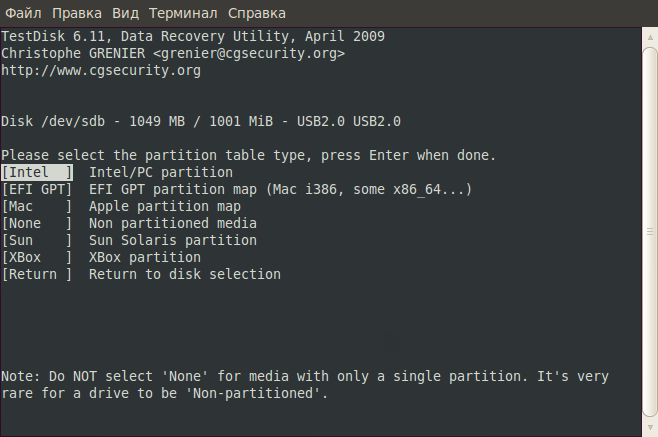
5. Появляется меню с выбором операции. Для начала делаем анализ, выбрав Analyse.
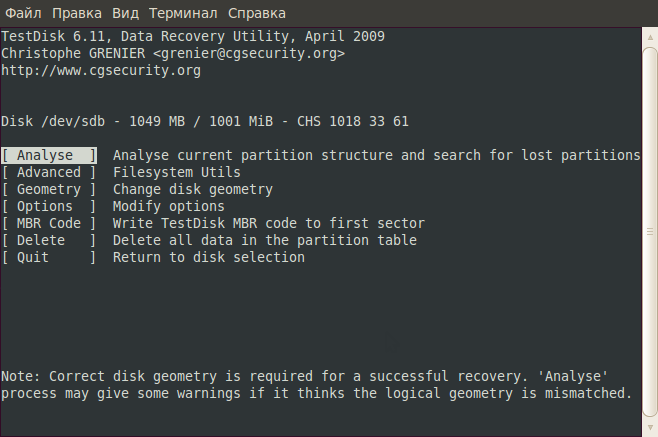
6. В разделе Analyse Выбираем Quick Search.
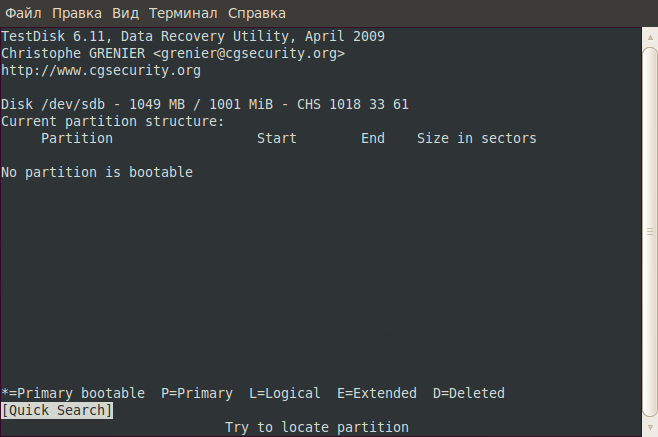
7. Последний вопрос перед началом анализа «Должен ли testdisk искать разделы созданные с использованием Windows Vista?». В моем случае — нет, поэтому я выбираю N. 1)
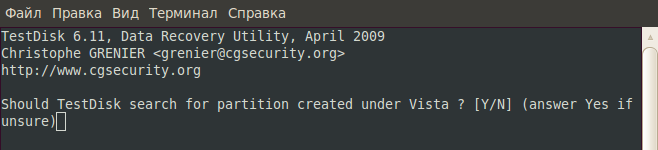
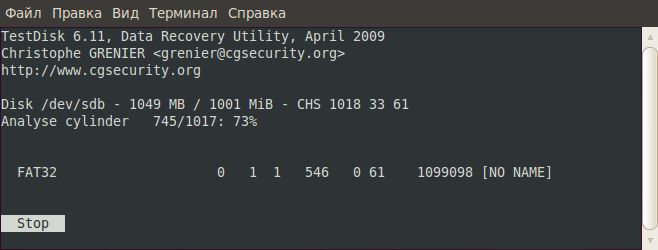
Анализ закончен. Предупреждение. Или некоторые разделы не были найдены, или таблица разделов не может быть записана, т. к. разделы перекрываются.
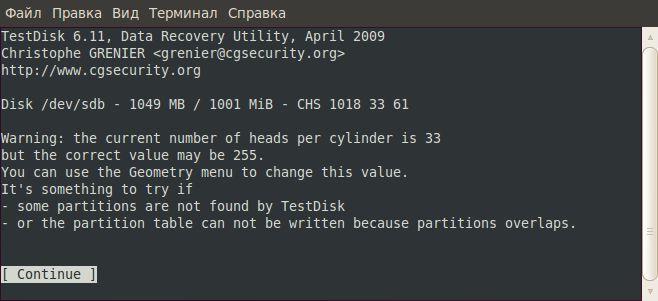
8. Вот теперь можно начинать восстановление информации. В данном случае нас интересует 2 варианта действий.

Выводим список файлов нажатием Р .
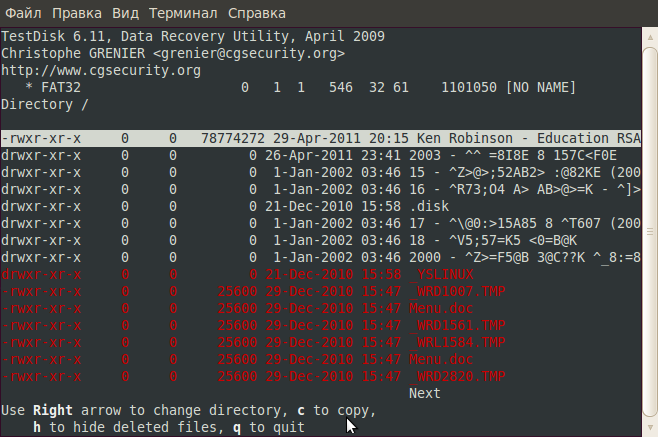
Отсюда же можно попробовать скопировать особо важные файлы и папки, особенно если боитесь, что данные не восстановятся, а наоборот потеряете последнюю, пусть даже и битую информацию. Для примера я буду копировать музыкальный альбом. Выделяем нужное курсором, нажимаем С для копирования. Появляется файловый менеджер, где можно выбрать куда будем копировать. В домашнем каталоге для этих целей специально создана папка Restored.
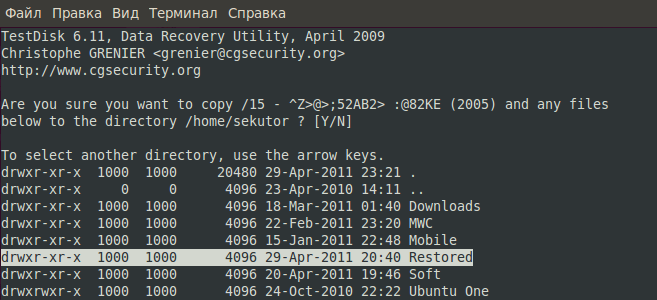
Заходим в нее и подтверждаем копирование нажатием Y.
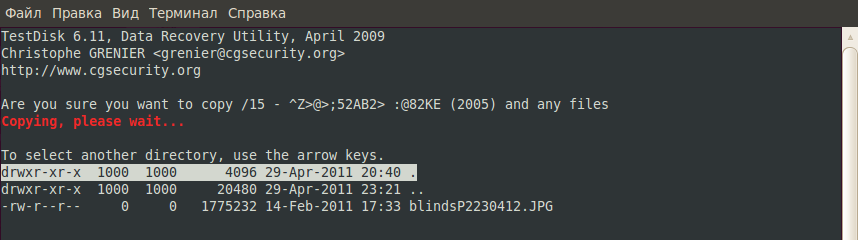
Открываем папку в Nautilus, видим, что все файлы на месте и их можно прослушать.
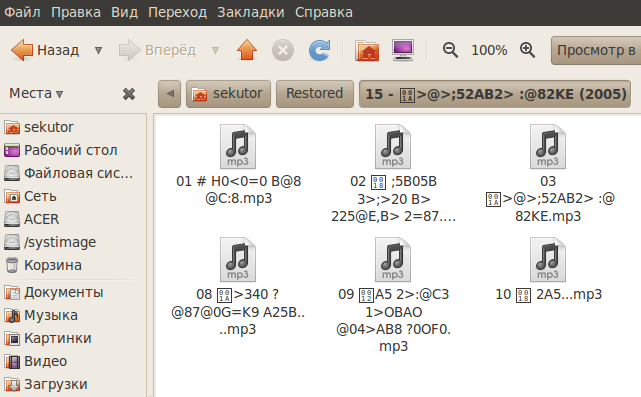
9. Итак, особо важную информацию на всякий случай сохранили, однако наша цель приведение носителя в нормальное рабочее состояние. Из каждого пункта меню testdisk можно вернуться в предыдущий с помощью клавиши Q . Таким образом возвращаемся к 8 пункту.

Попробуем вернуть все в первоначальное до поломки состояние, загрузив резервную копию таблицы разделов. Нажимаем L . В появившемся окошке выбираем Load…
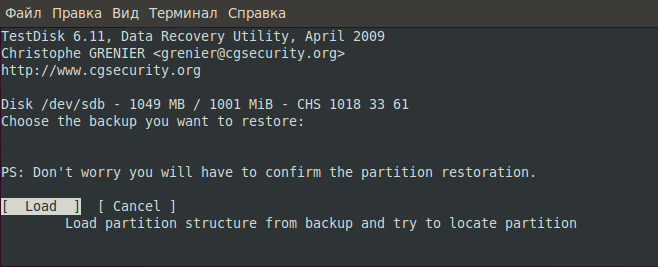
…и подтверждаем наши намерения Y .

Все, процесс восстановления закончен, отключаем и снова подключаем поврежденный носитель. Теперь он обнаруживается, все файлы на месте, в целости и сохранности.
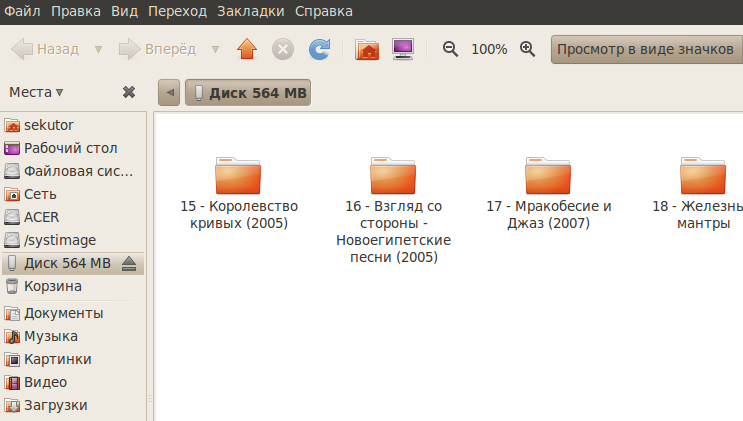
Желаю вам удачных восстановлений!
extundelete
extundelete – утилита, позволяющая восстанавливать файлы, которые были удалены с разделов ext3/ext4.
Установить extundelete можно выполнив команду:
Как только вы поняли, что удалили нужные файлы, надо отмонтировать раздел:
или перемонтировать в режиме «только чтение»
Так же следует создать резервную копию раздела прежде, чем начинать с ним работу по восстановлению файлов:
Зайдите в каталог, в который будут восстанавливаться удаленные данные. Он должен быть расположен на разделе отличном от того, на котором хранились восстанавливаемые данные:
Запустите extundelete, указав раздел, с которого будет происходить восстановление и файл, который необходимо восстановить:
Можно так же восстанавливать содержимое каталогов:
Можно задать для восстановления рамки по времени удаления восстанавливаемых файлов, например так:
Дату необходимо указывать в UNIX-времени:
Полный список параметров extundelete можно посмотреть на странице http://extundelete.sourceforge.net/options.html.
foremost
foremost — поиск и восстановление данных по сигнатурам.
Пример использования для восстановления изображений с диска /dev/sdb в каталог
R-Studio
R-Studio позволяет восстанавливать утраченные данные с поврежденного, форматированного, переформатированного или удаленного диска (раздела) локального или удаленного компьютера вне зависимости от используемой системы (платформы).
Scalpel
Scalpel анализирует файлы по header и footer, заданным в шаблоне
Чтобы задать типы файлов для распознавания, нужно в указанном выше шаблоне раскомментировать соответствующие строки. Однако, будьте внимательны: зачастую header и footer ваших файлов могут отличаться от заданных в шаблоне для такого типа файлов (к примеру, sony jpg). В таком случае нам нужно самостоятельно выяснить header и footer искомых файлов на примере имеющегося аналогичного файла:
и вписать их в конфигурационный файл.
В качестве исходного пути может использоваться как путь к реальному устройству /dev/…, так и путь к образу диска. Директория outputdir для сохранения файлов обязательно должна быть пустой.
Источник
Восстановление удаленных файлов Linux
Краткое описание: В этой статье показано, как восстановить удаленные файлы в Linux с помощью инструмента командной строки Test Disk. Это простой в использовании инструмент, который практически любой может использовать для восстановления потерянных файлов в Ubuntu или других дистрибутивах Linux.
Вы когда-нибудь получали это ужасное чувство? То, которое вы получаете, когда понимаете, что вы случайно удалили файлы, и это даже не в корзину? Часто ему сразу предшествует отказ: я знаю, что у меня есть другая копия.
Но не переживайте все этапы горя, не волнуйтесь. И помните, что вы не одиноки; рано или поздно все это делают.
Кстати, вы знаете чем отличается USB 2.0 от USB 3.0? Мы уже писали об этом. Перейти можно по ссылке выше.
Но после фразы «Не волнуйся», вы счётчик: «Я просто удалил единственную копию моего резюме!» и что делать?
Нет, не волнуйтесь все ваши файлы на месте. Все, что случилось, это то, что файл был сбит с списка. Пока вы не проводите установку крупным программ и других файлов на диске, он абсолютно все еще существует. Фактически, в зависимости от размера файла и свободного пространства на вашем диске удаленные файлы могут сохраняться бесконечно, даже если вы делаете перезапись и форматирование на диске. Восстановление удаленных файлов Linux можно совершить через командную строку, про этот способ мы и расскажем.
Как восстановить удаленные файлы в Linux
«Да, хорошо», вы говорите: «Я успокоюсь, зная, что мой файл «существует » в каком-то абстрактном смысле. Но насколько я заинтересован, если я не могу открыть, отредактировать или распечатать его, он не существует в каком-либо практическом смысле. То, что действительно помогло бы, было бы способом восстановления тех файлов которые были удалены с диска. И тот, который не требует лаборатории ИТ-экспертизы.
На самом деле, не волнуйтесь — вам не нужна лаборатория для восстановления удаленных файлов. Кроме того, если вы можете пройти мимо примитивного графического интерфейса, на самом деле это легко сделать! Я покажу вам, как использовать TestDisk для восстановления удаленных файлов.
Как восстановить удаленные файлы в Linux с помощью TestDisk
Позвольте мне привести упрощенный пример: я взял чистый флеш-диск, добавив несколько файлов, а затем удалил один. Теперь у моей системы есть функция, которая будет напрямую удалять файлы со съемных носителей, обходя «корзину» вообще; то есть, если я выберу «правый» щелчок по файлу, а затем выберите «удалить». Он по-прежнему представляет предупреждение, но один раз нажмите кнопку «Да», и файл исчез навсегда. Или похоже.
Но на этот раз я не понял этого ужасного чувства. И нет, не потому, что это приготовленный сценарий. Я знал, что все, что мне нужно было сделать, это открыть терминал типа «testdisk» и нажать «enter». Когда я впервые это сделал, у меня был один из моих «моментов Linux». Потому что, если у вас его нет — и я не … это говорит вам, как это получить! Просто введите «sudo apt install testdisk» и нажмите Enter, и вы получите его примерно через 10 секунд.
Шаг 1
Восстановление удаленных файлов Linux очень быстрым. Сначала вам нужно установить TestDisk. Большинство дистрибутивов Linux уже имеют этот инструмент в своем официальном репозитории. В Ubuntu и других дистрибутивах Linux на базе Ubuntu, таких как Linux Mint, элементарная ОС и т. Д., Вы можете использовать приведенную ниже команду для установки TestDisk:
Пользователи Arch Linux могут установить его из AUR. Вы можете загрузить его для других дистрибутивов Linux по ссылке ниже:
Хотя я использую Ubuntu в этом уроке, это не значит, что восстановить только удаленные файлы в Ubuntu Linux. Инструкции, представленные здесь, также работают и для других дистрибутивов.
Шаг 2
Запустите TestDisk в терминале, используя следующую команду:
Шаг 3
Когда вы откроете его, вы увидите что-то похожее на это. Потерпи! Интерфейс на самом деле прост, но вам нужно внимательно прочитать текст. Используйте клавиши со стрелками для навигации и «введите», чтобы выбрать.
Экраны с дополнительными командами расскажут вам об этом. Также обратите внимание, что TestDisk 7.0 имеет тенденцию выделять следующий разумный шаг. Это почти всегда правильно, но читайте экран, так как он не может читать ваши мысли. В любом случае, когда он хочет, чтобы вы создали файл журнала, побалуйте его. Это собирается вытащить тебя из ямы.
Шаг 4
Теперь, в этот момент, если вам повезет, вы должны увидеть свой диск. И вы можете перейти к последним шагам. Но давайте предположим, что вы этого не сделали, у вас есть, скажем, машина с несколькими загрузками. В этом случае владельцы могут размываться, и Testdisk нуждается в вашем разрешении открыть их. Вы увидите что-то вроде этого:
Выберите «sudo» и введите свой пароль. Нажмите «ввести» и «введите» еще раз на следующем экране, чтобы создать другой файл журнала.
Шаг 5
На этот раз Testdisk отобразит все ваши диски. Клавиша со стрелкой к соответствующему диску и нажмите enter.
Шаг 6
Testdisk снова выбрал правильную настройку. Это имеет смысл, поскольку простое запоминающее устройство редко разделяется. Снова нажмите enter:
Шаг 7
Мы прошли основные пункты, если говорить про Восстановление удаленных файлов Linux. И, наконец, мы должны немного подумать. Если вы читаете первый экран, и я готов поспорить, что вы этого не сделали, эта программа предназначена не только для восстановления удаленных файлов. Это мощная дисковая утилита. Но если мы помним, что мы пытаемся сделать выбор, это довольно очевидно: мы не пытаемся исправить диск, мы пытаемся восстановить файл. Выберите «Дополнительно» и нажмите «Ввод».
Шаг 8
В нижней части страницы выберите «Undelete» и приготовьтесь увидеть ваш файл!
Шаг 9
Testdisk будет проверять файлы и создавать список удаленных файлов, выделенных красным цветом. Стрелка вниз и внимательно прочитайте варианты внизу.
Шаг 10
Опять же, имейте в виду, что Testdisk — это многофункциональный инструмент. Большинство из этих вариантов относятся к группам файлов; мы только хотим, чтобы наш файл который был удален вернулся! Так что нажмите «c».
Как вы можете видеть на табло, мы выиграли со счетом 1: 0. После нажатия «c» есть варианты, где вы можете захотеть восстановить файл, но по умолчанию используется ваша домашняя папка. И снова это, как правило, самое лучшее. Навигация в Testdisk немного сложнее, а перетаскивание после того, как факт — легкий ветерок.
Вот и все! Восстановление удаленных файлов Linux завершено. Сейчас можете узнать про общие советы при восстановлении файлов. Там будут ответы на многие вопросы касательно этой темы.
Несколько советов по восстановлению удаленных файлов в Linux с помощью TestDisk
Во-первых, если вы окажетесь где-то, чего не хотите, нажмите «q» для выхода. Это не закроет программу, вместо этого она будет действовать как кнопка «назад» в программе с полномасштабным графическим интерфейсом и вернет вам страницу. И так же, как повторение кнопки «назад», в конечном итоге приведет вас к началу.
Во-вторых, как и в любом случае, чем меньше отвлекает, тем легче найти то, что вы ищете. Другими словами, физически отсоединить все остальные накопители. В графически простых средах простота — ваш друг.
Наконец, Testdisk также может помочь вам восстановить файлы, которые стали недоступными по другим причинам. Фактически, именно поэтому я начал использовать программу в первую очередь. Я пытался сохранить файлы с поврежденного диска, который нельзя было сделать для загрузки. Обычно это просто вопрос о том, чтобы удалить упомянутый диск, подключив его к USB-адаптеру. Затем вы можете подключить его на другом ПК и скопировать файлы, когда захотите.
Но что, если диск отформатирован в LVM? Это была моя проблема, потому что установленный LVM-накопитель не похож на обычную ОС Linux. Ни один из обычных файлов не появляется, и охота вокруг просто не помогает. Это, помимо прочего, связано с тем, что большинство файловых менеджеров Linux больше не могут читать файловые системы ext.2.
Тем не менее, после нескольких ложных запусков, я смог найти и сохранить недостающие файлы. Обратите внимание, однако, что последовательность шагов здесь будет немного отличаться, вам может потребоваться использовать «анализ» для Testdisk, чтобы понять дисковод, и вам может потребоваться немного подтолкнуть, чтобы найти «домашнюю» папку как только сделаете. Кроме того, файлы, которые вы ищете, не будут отображаться красным цветом, поскольку они никогда не были удалены в первую очередь. Но как только вы их найдете, процедура копирования в основном такая же.
С Testdisk и немного удачи, вы никогда не потеряете свои файлы и видео снова, так как вы всегда можете восстановить удаленные файлы в Linux.
Это руководство является инструкцией для новичков в мире дистрибутивов на базе всем известного ядра. Надеемся, что для вас Восстановление удаленных файлов Linux было быстрым.
Выводы
Восстановление удаленных файлов Linux является очень быстрым и понятным. Даже начинающий пользователь Linux сможет разобраться, с помощью нашего руководства. Если статья была для вас полезной то, делитесь ею на своих страницах в социальных сетях Google+, Facebook, Twitter, ВКонтакте и Одноклассники. Это нам очень поможет. Давайте развивать наше сообщество вместе.
Также, если у вас остались вопросы по теме «Восстановление удаленных файлов Linux» — пишите их в форму комментариев.
Если вы нашли ошибку, пожалуйста, выделите фрагмент текста и нажмите Ctrl+Enter.
Источник