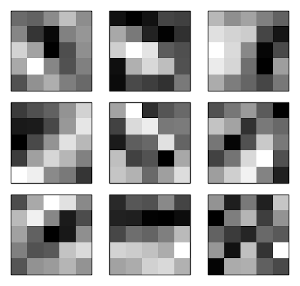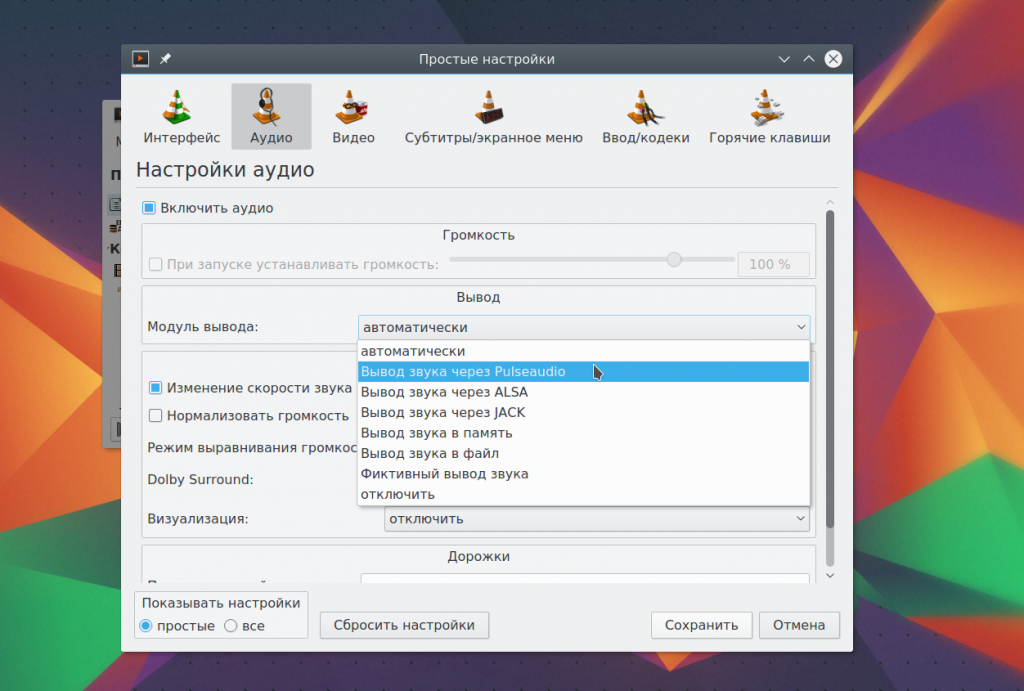- Ubuntu Documentation
- Дополнительная информация
- Смотрите также
- Как отключить писк системного динамика в Debian
- Как отключить писк системного динамика в Debian
- Как отключить звуки PC Speaker в Linux? 3 0
- зистемные звуки, как заменить или выключить бип ?
- Типа такого
- Настройка звука в Linux с Pulse
- Как работает аудио в Linux
- Почему именно PulseAudio?
- Настройка Pulse
- Шаг 1. Проверьте оборудование
- Шаг 2. Проверьте ваше приложение
- Шаг 3. Настройка звука в pavucontrol
- Шаг 4. Маршрутизация звука в Pulse
- Выводы
Ubuntu Documentation
Компьютер воспроизводит простые звуковые уведомления для определённых типов сообщений и событий. Можно выбрать другие звуки для уведомлений, задать их громкость независимо от общесистемной громкости или полностью отключить звуковые уведомления.
Open the Activities overview and start typing Sound .
Нажмите Звук чтобы открыть этот раздел настроек.
In the Alert Sound section, select an alert sound. Each sound will play when you click on it so you can hear how it sounds.
Use the volume slider for System Sounds in the Volume Levels section to set the volume of the alert sound. This will not affect the volume of your music, movies, or other sound files.
Дополнительная информация
Смотрите также
- Мигание экрана при звуковых сигналах — Включить визуальные уведомления миганием экрана или окна при воспроизведении звуковых уведомлений.
You can choose the displayed language by adding a language suffix to the web address so it ends with e.g. .html.en or .html.de.
If the web address has no language suffix, the preferred language specified in your web browser’s settings is used. For your convenience:
[ Change to English Language | Change to Browser’s Preferred Language ]
The material in this document is available under a free license, see Legal for details.
For information on contributing see the Ubuntu Documentation Team wiki page. To report errors in this documentation, file a bug.
Источник
Как отключить писк системного динамика в Debian
Пользователи Debian (новые пользователи особенно) вероятно заметили, что во время включения или выкоючения компьютера, он может издавать довольно неприятный писк. Это напоминает о себе системный динамик. И если в большинстве других дистрибутивов разработчики отключили эти «бипы», то Debian-делатели решили оставить так как есть. В случае если ваши уши все никак не могут привыкнуть к таким звукам, читайте до конца эту статью и через несколько команд и одну строчку выключение вашего компьютера с Debian на борту станет абсолютно беззвучным.
Как отключить писк системного динамика в Debian
За работу системного динамика в Linux отвечает модуль ядра pcspkr. И для того, чтобы неприятный писк при выключении компьютера больше нас не тривожил, этот модуль достаточно просто выгрузить. Делается это коммандой:
Таким образом писк системного динамика будет отключен на время текущего сеанса, но при следующем запуске компьютера он снова появится. Чтобы отключить писк системного динамика в Debian на всегда, нужно модуль pcspkr занести в черный список (fbdev-blacklist.conf) чтобы он не загружался во время запуска системы. Для этого открываем на ридактирование файл fbdev-blacklist.conf, который можно найти по пути /etc/modprobe.d/:
Вместо mousepad подставляем имя своего текстового редактора (если вдруг у вас тоже mousepad — не меняем ничего).
В открывшемся окне добавляем запрет на загрузку модуля pcspkr в виде строчки:
И сохраняем изменения. После этого наслаждаемся тишиной во время нажатия кнопки управления сеансом 🙂
Источник
Как отключить звуки PC Speaker в Linux? 3 0
Рецепт был опубликован 31 января 2010 года в 21:12, а менялся 10 февраля 2020 года в 03:30.
Надоедливый писк PC Speaker’а зачастую досаждает многим пользователям GNU/Linux-систем — особенно в тех нередких случаях, когда авторы дистрибутивов оставили звуки (бипы) включенными по умолчанию. Как же отключить PC Speaker?
За его работу отвечает модуль Linux-ядра pcspkr. Для того, чтобы он перестал функционировать, достаточно выгрузить его из системы:
Если вы хотите, чтобы этот модуль больше никогда автоматически не загружался при старте системы, нужно занести его в «черный список» модулей Linux-ядра, который учитывается при загрузке Linux. Обычно нужный файл можно найти по адресу /etc/modprobe.d/blacklist, но, например, в случае современных релизов Ubuntu Linux (9.10 «Karmic Koala») он называется немного по-другому: /etc/modprobe.d/blacklist.conf. Кроме того, зачастую файл blacklist может быть разбит на несколько, по типам устройств (все они располагаются в том же /etc/modprobe.d, но с именами, например, вида blacklist-*.conf) — тогда стоит довериться банальной логике и подобрать наиболее подходящий вариант. Итак, для отключения PC Speaker при загрузке Linux-системы (и бипов во время работы в ней) необходимо добавить в blacklist следующую запись:
Чтобы вновь его активировать в запущенной системе, достаточно выполнить:
А чтобы вновь восстановить его подключение при загрузке системы — закомментировать или удалить добавленную вами ранее строку в blacklist.
Источник
зистемные звуки, как заменить или выключить бип ?
Доброго времени суток. Можно ли как-то заменить системные звук или отключить его вовсе.Использую ArchLinux, i3.
Мешает этот звук в терминале URxvt.
Попробуйте так:
xset -b
Проще спикер с мамки вынуть.
Нифига не проще.
Если PCстационарник, то даже выключать не нужно.
Куда же ещё проще.
Заблокируйте загрузку модуля pcspkr, ну а что бы не перезагружать систему сейчас можете его выгрузить:
Типа такого
root@epsilon:/home/moonstone# cat /etc/modprobe.d/speaker.conf
blacklist pcspkr
blacklist snd_pcsp
sudo echo «blacklist pcspkr» >> /etc/modprobe.d/blacklist.conf
sudo rmmod pcspkr
так не надо делать
комп сдохнет — можно провести диагностика по бипам
помогает руководство пользователя IBM PC 😉
бипы в начале загрузки никак не отменишь, хоть за блеклиструй все модули
Они про ампутацию бипалки.
Так и не надо, говорю же 🙂
sudo echo «blacklist pcspkr» >> /etc/modprobe.d/blacklist.conf
Это ты молодец конечно, вот только не запишется так.
снимает бип в консоли, но после перезагрузки он возникает вновь
Я в autostart своего openbox’а сделал, что у вас за окружение? Тоже в автозапуск запилите. 😉
А я добавил setopt No_Beep в .zshrc
Я не знаком с ним, не знаю где там автозапуск, если он есть.
тыщу лет не видел kmix в кде3, как же там было убого.
Тема оформления или то что Phonon нет? Это всего лишь дублирование возможностей alsamixer.
декорации конченые, виджеты конченные. все на столько было конченое, что я сидел на втором гноме тогда 🙁
su -c ‘echo «blacklist pcspkr» >> /etc/modprobe.d/blacklist.conf’
lsmod |grep pcspkr Если нет то включить можно так modprobe pcspkr Выключить rmmod pcspkr
echo blacklist pcspkr >> /etc/modprobe.d/blacklist.conf
если заблокировать загрузку pcspkr он выключит все системные звуки, а мне нужно выключить только в консоли
а если выключить это не повредит, эти системные звуки вообще нужны?
он выключит все системные звуки
Про какие системные звуки вы говорите ?
В DE, Gnome, KDE или что у вас там, все системные звуки выводятся через звуковую карту.
может я их не правильно воспринимаю, но по моему это системные звуки
когда в консоли нажимаешь backspace в путой строке компьютер пищит, причем играющая музыка прирывается
xset -b помогает, но после перезагрузки настройка слетает
Делайте что хотите.
xset -b помогает, но после перезагрузки настройка слетает
Конечно будет «слетать», этой командой вы лишь временно изменяете настройки в пределах текущей сессии, можете добавить вызов этой команды в
у некоторых он впaян в MB, конечно расковырять все можно.
Источник
Настройка звука в Linux с Pulse
Звук в системе — вещь очень необходимая. Вы можете захотеть послушать музыку, посмотреть фильм, пообщаться с друзьями через голосовую связь или видеочат. Для всего этого вам нужно будет, чтобы система поддерживала работу со звуком. И не менее важно, чтобы звук воспроизводился хорошо.
В этой статье мы не будем рассматривать установку драйверов или выполнить настройку звука linux по умолчанию. Мы будем говорить о комфортном управлении звуком. О том, как заставить звуковую систему работать лучше, чтобы получаемый звук соответствовал вашим желаниям.
Как работает аудио в Linux
Если не вдаваться в подробности, то вот небольшая схема того, как будет работать звук в Linux:
Здесь есть источник и есть цель. Что-то создает звук, что-то должно его получить и обработать, а затем, наконец, воспроизвести. Для большинства повседневных задач мы используем обычные приложения, например, VLC для генерации звука и колонки или наушники для воспроизведения.
В обратном порядке то же самое. Устройство, например, микрофон, генерирует звук, а затем отправляет его приложению, например, Jitsi или Skype. Модель всегда работает похожим образом. Но между этими двумя точками существует звуковая подсистема Linux.
Если не углубляться в историю, для управления звуком linux использовалась Advanced Linux Sound Architecture (ALSA). Если быть точным, то она и сейчас используется. Но в современных дистрибутивах настройка звука в linux выполняется без непосредственной настройки ALSA пользователем. Вместо этого применяются инструменты более высокого уровня — PulseAudio.
Почему именно PulseAudio?
Почему Pulse так необходим? Это не так. ALSA работает настолько хорошо, что многие дистрибутивы только сейчас начинают интегрировать Pulse по умолчанию. Тем не менее работа с ALSA может потребовать многих часов ручной настройки.
И здесь мы не говорим о настройке по умолчанию. Дополнительная настройка звука alsa может привести к созданию запутанных конфигурационных файлов и скриптов, поэтому вам будет сложно создать единственную конфигурацию на все случаи жизни. Проблема не всегда в ALSA, иногда причиной стает само приложение, но это не меняет конечный результат.
Сейчас мы требуем от нашего компьютера намного больше чем раньше. Раньше аудиовыход подключался к наушникам или колонкам и все. Сейчас же часто необходимо подключать компьютер к пучковой аудиосистеме, телевизору и получать звук с микрофона по Bluetooth.
PulseAudio позволяет все это настроить просто и быстро, а вам только останется убедиться, что все работает правильно. Также здесь добавляется несколько дополнительных полезных функций. Например, возможность передавать аудио на другой компьютер изменение форматов и каналов.
Настройка Pulse
Чтобы настроить воспроизведение звука с помощью Pulse вам понадобится выполнить три вещи:
- Проверьте соединения, как физические, так и виртуальные;
- Подключите звуковой выход или вход к источнику звука;
- Управляйте целями с помощью Pulse Audio Control (pavucontrol).
Шаг 1. Проверьте оборудование
Проверьте кабели. Проверьте ручку громкости. Проверьте кнопки отключения звука и кнопки питания. Вы даже можете выключить аудиоустройство и снова включить.
Признайте это. Вы хоть раз оставляли подключенными наушники, забывали ввести пароль к колонкам или пытались включить звук с выключенной громкостью. Вы тратили много времени на настройку звука linux, а проблема была совсем не там. Поэтому лучше сразу убедиться что физическая составляющая в порядке. Так дополнительная настройка PulseAudio будет проще.
Шаг 2. Проверьте ваше приложение
Точно так же проверьте настройки вашей программы. Не во всем программах есть много опций, но, например, в VLC можно настроить громкость воспроизведения и драйвер, с помощью которого будет воспроизводиться звук:
В приложении Google Hangouts настройки более упрощены:
Вам нужно убедиться, что приложение отправляет звук правильной подсистеме. Если сомневаетесь, лучше передать звук Pulse:
- Отправьте звук Pulse и сможете управлять его воспроизведением динамически с помощью панели управления Pulse;
- Если хотите получить ручной контроль — отправьте звук напрямую в ALSA. Это может понадобиться если вы используете такие профессиональные JACK или Patchage. Им нужно иметь полный контроль над маршрутизацией звука.
У Pulse есть плагин для ALSA поэтому даже если вы направите звук в ALSA, вы все равно сможете управлять им с помощью Pulse. Сигнал не будет перехвачен, так что об этом можно не беспокоиться.
Шаг 3. Настройка звука в pavucontrol
С помощью панели управления звуком PulseAudio или pavucontrol вы можете выполнять все необходимые действия. По умолчанию она находится в настройках Gnome, но может быть установлена отдельно. Для KDE утилита будет называться pavucontrol-qt.
Вы можете использовать pavucontrol чтобы настроить громкость звука и маршрутизацию на вашем компьютере. Возможно, вы ею уже пользуетесь ежедневно, но не знаете что это настройка pulseaudio. Когда вы регулируете громкость в своем окружении рабочего стола, вы используете те же инструменты.
Панель управления состоит из пяти вкладок:
- Конфигурация — настройка звуковых карт. Она не используется часто, один раз устанавливаете нужные значения и забываете;
- Устройства ввода — доступные устройства ввода, что-то, что может генерировать звук, например, микрофон или веб-камера;
- Устройства вывода — доступные устройства вывода, такие как колонки или наушники, а также USB гарнитуры;
- Запись — активные сеансы записи, например, браузер ищет аудиовход для чата или программа для записи, например, Audacity.
- Проигрывание — активный поток звука, которые воспроизводится в данный момент. Вы можете менять громкость для одного или для двух каналов по отдельности для каждого приложения.
Важно заметить, что панель динамическая, и она не будет отображать программ если они сейчас не играют или не записывают звук.
Шаг 4. Маршрутизация звука в Pulse
Вы можете выбрать на какое устройство будет передаваться ваш звук с помощью Pulse. Настройка звука Pulseaudio выполняется очень просто. Например, попробуйте что-то простое. Включите какую-либо музыку, затем перейдите на вкладку конфигурация.
Здесь обратите внимание, что для каждого устройства выбран профиль работы, например, у меня для встроенного аудио используется аналоговый сетреодуплекс. Если вы измените его на что-то другое музыка затихнет. Она продолжит воспроизводиться, но мы ее не будем слышать.
Вы можете видеть, что здесь, кроме аудиовыходов есть HDMI. После установки новой видеокарты, она может перехватить приоритет вывода у звуковой. Но вы уже знаете куда смотреть. В остальных же случаях параметры не изменятся пока вы их сами не измените.
Теперь давайте предпримем что-то более сложное, например, запишем воспроизводимый звук в файл. Откройте Audacity и в настройках выберите источник звука Pulse. Иногда может быть Default Line:0
Затем начните запись, вы увидите что пишите тишину:
Дальше вернитесь к панели управления Pulse, перейдите на вкладку Запись и выберите источник для Audacity вместо Встроенное аудио — Monitor Встроенное аудио, дальше вы увидите как началась запись:
Таким образом, вы можете перенаправлять звук для приложений. Многие проблемы со звуком возникают из-за того, что система использует не то аудиоустройство по умолчанию. Возможно, ваша USB камера не установлена как стандартный аудиовход. В таком случае вы просто не получите звука.
То же самое верно для аудио. Если вы смотрите фильм и не слышите звук, проверьте Pulse. Возможно, он отправляется на неактивное устройство или громкость отключена.
Выводы
На компьютерах всегда были проблемы со звуком. Звуковым устройствам нужны драйвера, операционной системе нужно обнаружить их и управлять, а пользователь должен понимать как работают элементы управления. Мы рассмотрели как выполняется настройка звука в Linux. И да, это 2017 и Linux может воспроизводить звук. И даже больше, он может управлять звуком. Надеюсь, эта информация была полезна для вас.
Источник