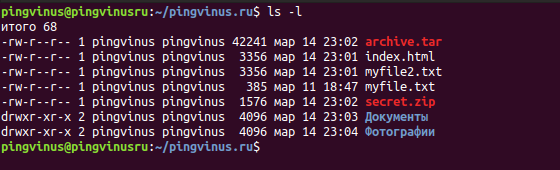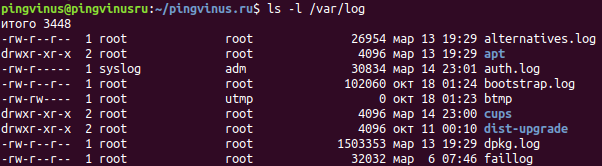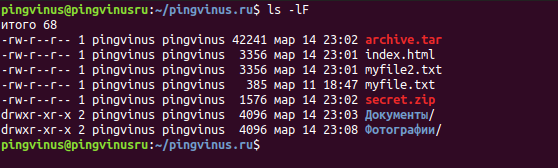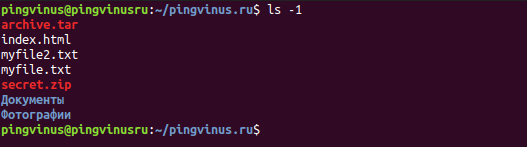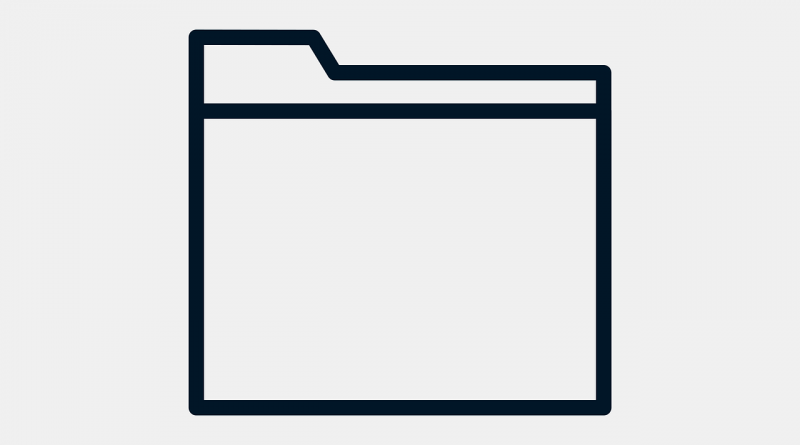- Размер файла в Linux
- Размер файла в Linux
- 1. Nautilus
- 2. Команда ls
- 3. Утилита stat
- 4. Утилита du
- 5. Утилита ncdu
- 6. Утилита find
- Выводы
- Размер файла в Linux
- Размер файла в Linux
- 1. Nautilus
- 2. Команда ls
- 3. Утилита stat
- 4. Утилита du
- 5. Утилита ncdu
- 6. Утилита find
- Выводы
- Команда ls
- Описание команды ls
- Синтаксис
- Опции
- Примеры использования команды ls
- Подробный список файлов
- Показать скрытые файлы
- Понятный размер файлов
- Обозначить директории
- Список файлов в одну колонку
- Вывести только файлы с определенным расширением
- Файлы, начинающиеся на определенную букву
- Список файлов с сортировкой по времени
- Сортировка по размеру
- Список файлов, включая вложенные директории
- Первый шаг в мир линукс
- Изучайте linux вместе с нами
- Как узнать размер файлов и папок в Linux
- Узнайте размеры файлов всех файлов и папок
- Изменение выводимого размера файлов
- Полезные на практике примеры команды du
- Резюме
Размер файла в Linux
В этой небольшой статье мы поговорим о том, как узнать размер файла в Linux с помощью различных утилит. Проще всего узнать этот параметр в графическом интерфейсе, но многим часто приходится работать в терминале и надо знать как эта задача решается там.
Вы узнаете как посмотреть размер файла через файловый менеджер, утилиту ls, а также du. Об этих утилитах у нас есть отдельные статьи, но эта будет нацелена именно на просмотр размера конкретного файла.
Размер файла в Linux
1. Nautilus
Чтобы посмотреть размер файла в файловом менеджере сначала найдите нужный файл и кликните по нему правой кнопкой мыши. В открывшемся меню выберите Свойства:
Программа откроет окно, в котором будут указаны свойства файла, среди них будет и размер:
2. Команда ls
Для того чтобы утилита ls отображала размер файлов в удобном для чтения формате необходимо использовать параметр -h. Например:
Здесь размер отображается в пятой колонке. Чтобы увидеть размер определённого файла надо передать его имя утилите:
Можно ещё вручную указать единицы измерения для показа размера. Для этого используйте опцию —block-size. Например, мегабайты:
Вместо ls можно использовать команду ll, её вывод полностью аналогичен команде ls -l:
3. Утилита stat
Программа stat кроме метаданных позволяет выводить размер файла в байтах. Например:
Если нужно показать только размер, используйте опцию -с с указанием формата %s:
4. Утилита du
Программа du специально предназначена для просмотра размера файлов в папке. Вы можете просмотреть размер конкретного файла, например:
Опция -h включает вывод размера в удобном для чтения формате. Если вы хотите посмотреть размеры для всех файлов в папке, просто передайте путь к папке:
А чтобы узнать размер папки в Linux используйте опцию -s. Она суммирует размеры всех объектов:
5. Утилита ncdu
Программа ncdu позволяет анализировать дисковое пространство занимаемое файлами и каталогами. Но она не поставляется вместе с системой. Для её установки выполните:
Затем просто укажите в параметрах каталог, размер которого вы хотите посмотреть:
Все файлы будут отсортированы по размеру, а в самом низу будет отображен общий размер этой папки:
6. Утилита find
С помощью этой утилиты вы не можете узнать размер файла, зато можете найти файлы с определённым размером. С помощью параметра size можно указать границы размера файлов, которые надо найти. Например, больше чем 2000 килобайт, но меньше чем 2500 килобайт:
Размер можно ещё указывать в мегабайтах для этого используйте приставку M, или в байтах, тогда никакой приставки не нужно.
Выводы
В этой небольшой статье мы разобрались как узнать размер файлов linux, а также как посмотреть размер каталога и всех файлов в нём с помощью различных утилит. А какие способы просмотра размера используете вы? Напишите в комментариях!
Источник
Размер файла в Linux
В этой небольшой статье мы поговорим о том, как узнать размер файла в Linux с помощью различных утилит. Проще всего узнать этот параметр в графическом интерфейсе, но многим часто приходится работать в терминале и надо знать как эта задача решается там.
Вы узнаете как посмотреть размер файла через файловый менеджер, утилиту ls, а также du. Об этих утилитах у нас есть отдельные статьи, но эта будет нацелена именно на просмотр размера конкретного файла.
Размер файла в Linux
1. Nautilus
Чтобы посмотреть размер файла в файловом менеджере сначала найдите нужный файл и кликните по нему правой кнопкой мыши. В открывшемся меню выберите Свойства:
Программа откроет окно, в котором будут указаны свойства файла, среди них будет и размер:
2. Команда ls
Для того чтобы утилита ls отображала размер файлов в удобном для чтения формате необходимо использовать параметр -h. Например:
Здесь размер отображается в пятой колонке. Чтобы увидеть размер определённого файла надо передать его имя утилите:
ls -lh ‘Снимок экрана от 2020-08-10 20-22-50.png’
Можно ещё вручную указать единицы измерения для показа размера. Для этого используйте опцию —block-size. Например, мегабайты:
ls -l —block-size=M
Вместо ls можно использовать команду ll, её вывод полностью аналогичен команде ls -l:
3. Утилита stat
Программа stat кроме метаданных позволяет выводить размер файла в байтах. Например:
stat ‘Снимок экрана от 2020-08-10 20-22-50.png’
Если нужно показать только размер, используйте опцию -с с указанием формата %s:
stat -c %s ‘Снимок экрана от 2020-08-10 20-22-50.png’
4. Утилита du
Программа du специально предназначена для просмотра размера файлов в папке. Вы можете просмотреть размер конкретного файла, например:
du -h ‘Снимок экрана от 2020-08-10 20-22-50.png’
Опция -h включает вывод размера в удобном для чтения формате. Если вы хотите посмотреть размеры для всех файлов в папке, просто передайте путь к папке:
А чтобы узнать размер папки в Linux используйте опцию -s. Она суммирует размеры всех объектов:
5. Утилита ncdu
Программа ncdu позволяет анализировать дисковое пространство занимаемое файлами и каталогами. Но она не поставляется вместе с системой. Для её установки выполните:
sudo apt install ncdu
Затем просто укажите в параметрах каталог, размер которого вы хотите посмотреть:
Все файлы будут отсортированы по размеру, а в самом низу будет отображен общий размер этой папки:
6. Утилита find
С помощью этой утилиты вы не можете узнать размер файла, зато можете найти файлы с определённым размером. С помощью параметра size можно указать границы размера файлов, которые надо найти. Например, больше чем 2000 килобайт, но меньше чем 2500 килобайт:
/Изображения/ -size +2000k -size -2500k
Размер можно ещё указывать в мегабайтах для этого используйте приставку M, или в байтах, тогда никакой приставки не нужно.
Выводы
В этой небольшой статье мы разобрались как узнать размер файлов linux, а также как посмотреть размер каталога и всех файлов в нём с помощью различных утилит. А какие способы просмотра размера используете вы? Напишите в комментариях!
Источник
Команда ls
Описание команды ls
Синтаксис
директория — задает директорию, содержимое которой нужно вывести. Если вместо директории указать файл, то будет выведена информация о данном файле.
Если директория не указана, то выводится содержимое текущей директории.
Опции
- K — килобайты.
- M — мегабайты.
- G — гигабайты.
SIZE может принимать значения K, M, G, T, P, E, Z, Y (используется множитель 1024) или KB, MB, GB. (используется множитель 1000).
(такие файлы обычно создаются текстовыми редакторами в качестве резервной копии исходного файла).
- auto — автоматически.
- always — всегда.
- never — не раскрашивать.
- / — директория
- * — исполняемый файл.
- @ — символическая ссылка.
- = — сокет.
- > — door.
- | — именованная очередь FIFO (pipe).
- -x (across)
- -m (commas) — через запятую.
- -x (horizontal)
- -l (long) — подробная информация о файлах.
- -1 (single-column) — в одну колонку.
- -l (verbose)
- -C (vertical)
- none ( -U )
- size ( -S )
- time ( -t )
- version ( -v )
- extension ( -X )
- atime, access или use ( -u )
- ctime или status ( -c )
Если указана опция —sort=time , то выполняется сортировка по соответствующему времени (новые файлы располагаются сверху).
Примеры использования команды ls
Рассмотрим несколько примеров использования команды ls.
Подробный список файлов
Выведем содержимое текущей директории, в которой мы в данной момент находимся. Используем опцию -l , чтобы выводить подробную информацию о файлах.
Если необходимо вывести содержимое другой директории, то нужно указать путь до директории, например:
Показать скрытые файлы
По умолчанию команда ls не показывает скрытые файлы. Что их показать, используется опция -a :
Понятный размер файлов
Вывести размер файлов в понятном формате (опция -h ):
Обозначить директории
У команды ls есть очень полезная опция -F , про которую не все знают. Она добавляет к именам файлов дополнительные обозначения, по которым сразу понятно что это за файл. Например, для директорий она добавляет символ /, и в списке файлов сразу видно где директории а где обычные файлы.
Список файлов в одну колонку
Вывести список в одну колонку:
Вывести только файлы с определенным расширением
Выведем файлы только с расширением .txt :
Выведем файлы с определенными расширениями ( .html , .php и .txt ):
Файлы, начинающиеся на определенную букву
Показать только файлы, имена которых начинаются на одну из букв указанного множества (a, d, u и x):
Список файлов с сортировкой по времени
Выведем список файлов с сортировкой по времени последнего изменения файла. Более свежие файлы располагаются сверху.
Сортировка по времени, но в обратном порядке:
Сортировка по размеру
Отсортируем файлы по размеру. Большие файлы располагаются первыми.
Список файлов, включая вложенные директории
Выведем список файлов, включая все файлы внутри вложенных директорий (рекурсивный обход всех директорий):
Источник
Первый шаг в мир линукс
Изучайте linux вместе с нами
Как узнать размер файлов и папок в Linux
Это руководство покажет вам, как определить объем дискового пространства, которое занимает файл или папка в командной строке Linux.
Узнайте размеры файлов всех файлов и папок
Команда du суммирует использование диска для каждого файла.
В простейшей форме вы можете просто запустить следующую команду:
Это позволит просмотреть все файлы и папки в текущем каталоге. Для каждого отображаемого файла будет показан размер файла рядом с ним, а внизу будет отображаться общий размер.
Чтобы узнать, сколько места используется на всем диске, вы можете начать с корневой папки, используя следующую команду:
Возможно, вам понадобится использовать sudo вместе с командой du, чтобы повысить ваши права следующим образом:
Основная проблема с указанной выше командой заключается в том, что она будет перечислять только размер файлов вложенных папок, а не файлов внутри них.
Чтобы получить полный список, используйте одну из следующих команд:
Постраничную прокрутку вывода можно осуществить с помощью команд more или less:
Узнать размер файла отдельных файлов и папок
Если вы просто хотите узнать об использовании дискового пространства одним файлом, вы можете указать имя файла вместе с командой du следующим образом.
Результат будет примерно таким:
Изменение выводимого размера файлов
По умолчанию размеры файлов указаны в килобайтах. Вы можете изменить размер блока на другие значения следующим образом:
Например, у меня есть файл с именем «centos.iso», который по умолчанию имеет размер 1630535680.
Вышеуказанная команда выводит размер как 1556M.
Вы также можете использовать K или G следующим образом:
В килобайтах файл centos.iso показывается как 159232K.
В гигабайтах файл centos.iso показывается как 2G
На самом деле существует 8 возможных настроек, которые выглядят следующим образом:
• К — Килобиты
• M — мегабайты
• G — гигабайт
• Т-терабайты
• P — Petabytes
• E — Exabytes
• Z — Zetabytes
• Y — Yottabyte
Если вы будете пытаться получить корректный размер для списка файлов, это сложно. Например, файл размером в 100 байт должен отображаться как байты, но файл с размером 16 гигабайт будет лучше показан в гигабайтах.
Чтобы получить соответствующий размер файла на основе отображаемого файла, используйте одну из следующих команд:
Подведите итоги
Вы можете использовать команду du, чтобы показать общий размер файлов и папок, используя следующие команды:
Получить суммарный размер, списка файлов и папок, можно используя следующие команды:
Полезные на практике примеры команды du
Список самых больших директорий/файлов в текущей директории
Посмотреть сумму всех файлов в папке
Резюме
Вы можете узнать больше о команде du, выполнив команду man в терминале.
Другая команда, которую вы, возможно, захотите прочитать, — это команда df, которая сообщает об использовании файловой системы и дискового пространства.
Источник