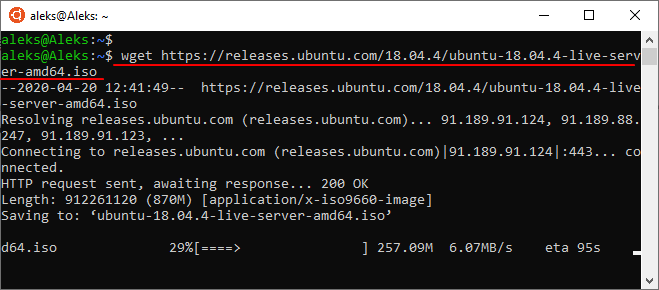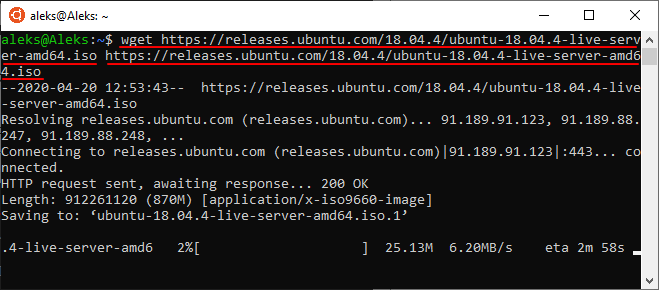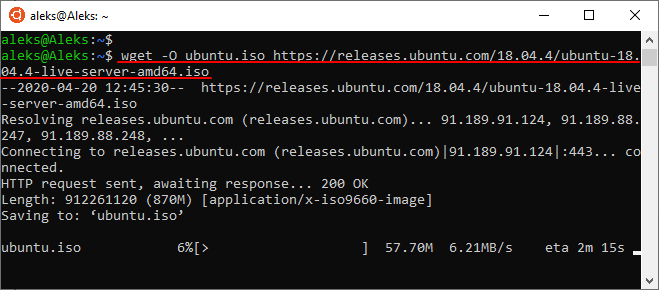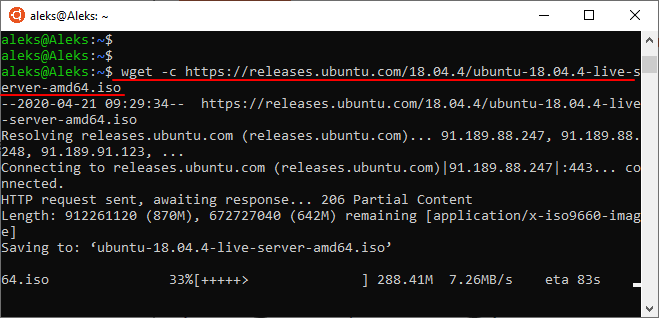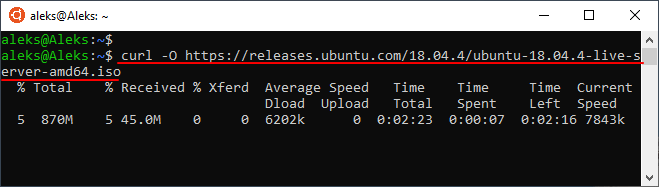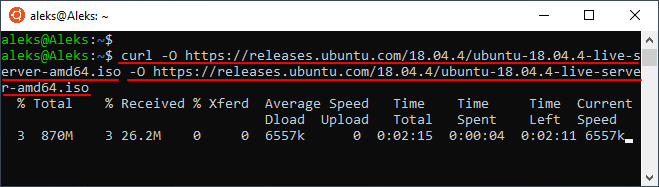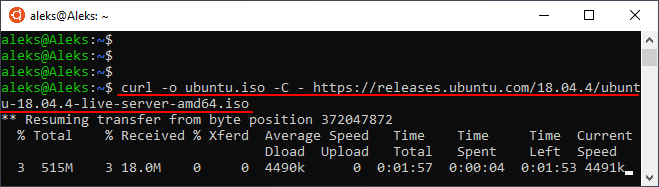- Как скачать файл в Linux через терминал
- Команда wget
- Команда curl
- Копирование файлов через SSH
- Копирование файлов по SSH на Linux
- Как скопировать файл по SSH с локальной машины на удалённый сервер
- Как скопировать файлы с удалённого сервера на локальный компьютер
- Как скачать папку со всеми файлами и подпапками
- Как подключиться к серверу по нестандартному порту
- Как передать и скачать файлы по SSH на Windows
- linux-notes.org
- Скачивать и закачивать файлы по FTP используя консоль
- Копирование файлов и запуск команд через SSH
- Работаем на ОС семейства Linux
- Работаем на ОС семейства Windows
- Запуск команд на удаленном сервере через SSH-подключение
- Работаем на ОС семейства Linux
- Работаем на ОС семейства Windows
Как скачать файл в Linux через терминал
Не редко при настройке сервера на Linux возникает необходимость в скачивании файлов. Например, это могут быть какие-то архивы или скрипты. Для решения такой задачи необходимо уметь скачивать файлы прямо через терминал Linux. В этой инструкции мы рассмотрим две команды, которые чаще всего используются для скачивания файлов через терминал Linux.
Команда wget
Wget – это мощная утилита для скачивания файлов, с ее помощью можно загружать файлы по протоколам HTTP, HTTPS и FTP. При этом поддерживается скачивание с использованием прокси, а также работа в фоновом режиме.
Кроме этого, с помощью wget можно скачивать веб страницы или даже целые веб-сайты. Для этого используется рекурсивный обход всех найденных на странице ссылок и создание локальной копии сайта с воссозданием его структуры.
Wget хорошо работает с медленным или нестабильным подключением к интернету. В случае разрыва соединения wget будет повторять попытки скачивания до тех пор, пока весь файл не будет загружен. При этом продолжение загрузки будет начинаться с того места, где она остановилась.
Синтаксис команды wget выглядит следующим образом:
Утилита wget доступна на большинстве дистрибутивов Linux. Но, если в вашей системе ее нет, то вы можете установить ее самостоятельно. В Ubuntu для этого нужно выполнить команду:
В общем случае для скачивания файла через терминал Linux достаточно ввести команду « wget » и через пробел указать URL адрес, после чего начнется загрузка указанного документа. Например, команда на скачивание файла может выглядеть вот так:
Если нужно скачать несколько файлов подряд, то их адреса можно передать утилите wget за один раз. Для этого просто указываем их через пробел. Например:
При необходимости, для скачиваемого файла можно указать новое название. Для этого нужно использовать опцию « -O ». В этом случае команда для скачивания файла будет выглядеть так:
В случае прерывания загрузки ее можно продолжить. Для этого нужно запустить команду wget еще раз, но в этот раз с добавлением опции « -c ». Команда перезапуска загрузки выглядит примерно так:
Если во время скачивания файла вы хотите продолжить работу с терминалом Linux, то загрузку можно выполнить в фоновом режиме. Для этого нужно использовать опцию « -b ». Команда для скачивания файла в фоновом режиме выглядит примерно так:
Это основные опции команды « wget », которые используются чаще всего. Для того чтобы ознакомиться со всеми доступными опциями введите команду « man wget ».
Команда curl
Curl – еще одна мощная утилита для скачивания файлов, которая доступна из терминала Linux. С ее помощью можно скачивать файлы по протоколам HTTP, HTTPS, FTP, FTPS, TFTP, Telnet, SCP, SFTP, DICT, LDAP, а также POP3, IMAP и SMTP. Также curl поддерживает работу через прокси, веб-аутентификацию, отправку данных через http, работу с cookie-файлами и многое другое.
Синтаксис команды curl выглядит следующим образом:
Команда curl может отсутствовать в вашем дистрибутиве Linux. Но, вы можете установить ее самостоятельно. В Ubuntu для этого нужно выполнить следующую команду:
По умолчанию, команда curl выводит скачанное прямо в терминал. Это может быть полезно в некоторых случаях, но чаще всего требуется сохранение скачанного в виде файла. Для этого следует использовать опцию « -O ». Например, команда на скачивание файла с помощью curl может выглядеть примерно так:
Если нужно скачать сразу несколько файлов, то их можно указать через пробел один за другим. При этом для каждого из файлов нужно указать опцию « -O ». Выглядит это примерно так:
При желании можно изменить имя для скачиваемого файла. Для этого нужно использовать опцию « -o » и после нее указать новое имя для файла. Например:
Если загрузка была прервана, то ее можно продолжить с того места, где она остановилась. Для этого нужно еще раз выполнить команду « curl », но с добавлением опции « -C — ». Например:
Это основные опции команды « curl », которые применяются чаще всего. Для того чтобы посмотреть все доступные опции выполните команду « man curl ».
Источник
Копирование файлов через SSH
В статье мы расскажем, как копировать файлы в Windows и Linux-системах, и покажем основные команды, с помощью которых происходит передача файлов по SSH.
Для копирования файлов по SSH в Linux-системах и Windows используют разные инструменты:
- scp (Secure CoPy) — утилита для безопасного копирования данных между Linux-системами по протоколу SSH. Она входит в состав OpenSSH, поэтому для работы с утилитой не нужно устанавливать дополнительное ПО;
- pscp.exe — утилита для загрузки файлов по SSH в ОС Windows. Она обладает теми же возможностями, что и scp. Утилита входит в состав программы Putty — SSH-клиента для Windows. Скачать программу можно по ссылке.
Копирование файлов по SSH на Linux
Для Linux копирование файлов по SSH происходит с использованием команды scp. С её помощью можно копировать файлы:
- с локального компьютера на удалённый сервер,
- с удалённого сервера на локальный компьютер.
Общий вид команды:
scp [опция] [источник] [получатель]
Как скопировать файл по SSH с локальной машины на удалённый сервер
Как загрузить файл на сервер по SSH? Для этого используйте команду вида:
scp [путь к файлу] [имя пользователя]@[имя сервера/ip-адрес]:[путь к файлу]
scp /home/test.txt root@123.123.123.123:/directory
Файл test.txt будет скопирован на хост 123.123.123.123 в директорию «/directory».
Как скопировать файлы с удалённого сервера на локальный компьютер
При подключённом SSH скачать файл на локальный компьютер с удалённого сервера можно с помощью команды:
scp [имя пользователя]@[имя сервера/ip-адрес]:[путь к файлу] [путь к файлу]
scp root@123.123.123.123:/home/test.txt /directory
Файл test.txt будет загружен с сервера 123.123.123.123 на локальный компьютер в папку «/directory».
Как скачать папку со всеми файлами и подпапками
Если вы хотите скачать папку со всеми файлами и подпапками, используйте ключ -r:
scp -r [источник] [получатель]
Как подключиться к серверу по нестандартному порту
Бывает, что для подключения по SSH нужно указать нестандартный порт. Без указания порта команда подключается к серверу по стандартному 22 порту. Чтобы указать нестандартный порт, введите команду с ключём -P:
scp -P [источник] [получатель]
scp -P 12345 /home/test.txt root@123.123.123.123:/directory
Эта команда подключается по порту 12345 к серверу 123.123.123.123 и копирует на него файл «test.txt» с локального компьютера в директорию «/directory».
Как передать и скачать файлы по SSH на Windows
Скопировать файл по SSH на сервер можно командой:
pscp [путь к файлу] [имя пользователя]@[имя сервера/ip-адрес]:[путь к файлу]
Скачать файл по SSH с сервера командой:
pscp [имя пользователя]@[имя сервера/ip-адрес]:[путь к файлу] [путь к файлу]
Увидеть список папок и файлов на сервере можно через pscp.exe. Для этого введите:
pscp -ls [имя пользователя]@[имя сервера/ip-адрес]:[путь]
Если в пути или в названии файла есть пробелы, используйте кавычки:
pscp “C:\files or docs\file name” root@123.123.123.123:/home
Источник
linux-notes.org
Скачивать и закачивать файлы по FTP используя консоль
FTP (File Transfer Protocol) является наиболее популярным протоколом для передачи файлов (скачиваать и загружать) из одной системы в другую систему. Это обеспечивает быстрыйспособ передачи файлов . Есть много доступных приложений на Linux и Windows такие как VSFTPD, ProFTPD для Linux, FileZilla Server для windows и macOS.
Есть различные способы для подключения к FTP-серверу использую графическую среду, но системный администратор должен знать силу командной строки. И в данной теме «Скачивать и закачивать файлы по FTP используя консоль» я расскажу как можно работать с командной строкой для передачи/получения данных.
1. Подключение к FTP-серверу с помощью командной строки
Для подключения к любому серверу с помошью командной строки служит терминал.
2. Загрузить файл на FTP-сервер
Чтобы загрузить файл на сервер используют FTP put. Во-первых нужно перейти в нужную папку на FTP сервере для загрузки файла и использовать следующую команду.
3. Скачать один файл из FTP-сервер
Чтобы скачать файл из FTP-сервера, мы используем команду get. Используя эту команду мы можем загрузить один файл. Чтобы скачать какой-либо файл с сервера FTP, сперва войдите на FTP-сервер, потом перейдите в каталог и использования следующую команду, чтобы скачать любой файл:
4. Загрузить несколько файлов на FTP-сервер
Чтобы загрузить несколько файлов на FTP-сервере мы используем MPUT команду. Мы можем указать символ шаблона для загрузки нескольких файлов на сервер одновременно. Во-первых перейдите к нужной папке на FTP сервере для загрузки файла и используйте следующую команду. Он будет загрузить все файлы с расширением .txt в каталог /home/captain для закачанных файлов на FTP-сервере.
5. Скачать несколько файлов с FTP-сервера
Чтобы скачать несколько файлов с FTP-сервера, мы используем MGET команду. Используя эту команду можно загружать файлы.
Команды.
!
Выйти с оболочки shell
?
Расспечатать помошь о локальной информации
append
Добавьте в файл
ascii
Установить тип передачи ASCII. Используйте это, чтобы передать текстовые файлы (HTM-файлы).
bell
Звуковой сигнал при завершении команды.
binary
Установите двоичный тип передачи. Используйте это для передачи двоичных файлов (XE-файлов и графики).
bye
Завершить сеанс подключения и работу.
cd
Изменить удаленный рабочий каталог (использование «..», чтобы перейти к родителю).
close
Завершить сеанс FTP.
delete
Удалить удаленный файл.
debug
Переключить режим отладки.
dir
Перечислите (показать) содержимое удаленного каталога.
disconnect
Завершить сеанс FTP.
get
Получить файл (смотрите также mget).
glob
Переключить расширение метасимвол из локального имени файлов.
hash
Переключить печать ‘#’ для каждого переданного буфера.
help
Показать список команд.
lcd
Изменить локальный рабочий каталог.
literal
Отправить произвольную команду FTP.
ls
Показать содержимое удаленного каталога.
mdelete
Удаление нескольких файлов.
mdir
Список содержимого нескольких удаленных каталогов.
mget
Получить несколько файлов (смотрите также get)
mkdir
Создайте каталог на удаленной машине.
mls
Список содержимого нескольких удаленных каталогов.
mput
Отправить несколько файлов (смотрите также put).
open
Подключение к удаленному FTP.
prompt
Грубое интерактивное приглашение на нескольких команд (это переключение)
put
Отправить один файл (смотрите также mput).
pwd
Распечатать рабочую папку (где ты находишся сейчас) на удаленной машине.
quit
Завершить сеанс подключения и работу.
quote
Отправить произвольную команду FTP. Вы можете просмотреть список raw команд FTP на www.nsftools.com/tips/RawFTP.htm
recv
Receive file
remotehelp
Get help from remote server
rename
Получить файл.
rmdir
Удалить каталог на удаленной машине.
send
Отправить один файл.
status
Показать текущее состояние.
trace
Переключить трассировку пакетов.
type
Установить тип файла передачи
user
Отправить новую информацию пользователя.
verbose
Переключить подробный режим.
Тема «Скачивать и закачивать файлы по FTP используя консоль» завершена.
Источник
Копирование файлов и запуск команд через SSH
Подключение к серверу посредством SSH – один из основных методов управления *nix серверами. Довольно часто возникает необходимость загрузить файл на удаленный сервер, либо выгрузить, и других средств кроме SSH-подключения нет. К счастью, копирование файлов через защищенное соединение – одна из штатных функций этого протокола и реализуется с помощь отдельной команды scp в Linux-системах, либо с помощью pscp.exe, входящей в состав SSH-клиента Putty для операционной системы Windows.
Работаем на ОС семейства Linux
Используем следующий формат команд:
scp [модификатор] [источник] [место_назначения]
Если в качестве источника или места назначения указывается удаленный сервер, то формат параметра такой:
После запуска команды потребуется ввести пароль от указанной учетной записи удаленного сервера.
Если собрать все вместе, то скопировать локальный файл /home/user/file.tgz в домашний каталог пользователя root удаленного сервера 123.123.123.123 можно командой:
scp /home/user/file.tgz root@123.123.123.123:/root
Чтобы скачать этот же файл с удаленного сервера:
scp root@123.123.123.123:/root/file.tgz /home/user
За одну операцию можно скопировать несколько файлов, для этого необходимо указать их в качестве источника, разделив пробелом – местом назначения будет считаться последний указанный параметр. Например, загрузить файлы file1.tgz и file2.tgz из локального каталога на удаленный сервер позволит команда:
scp file1.tgz file2.tgz root@123.123.123.123:/root
Для копирования каталога потребуется задействовать модификатор команды –r. Копируем локальный каталог /home/user/dir на удаленный сервер:
scp –r /home/user/dir root@123.123.123.123:/root
В тех случаях, когда SSH-сервер работает на нестандартном порту, поможет опция –P. Если нужно подключиться через порт 10022:
scp –P 10022 /home/user/file.tgz root@123.123.123.123:/root
Чтобы узнать какие еще модификаторы поддерживает команда, можно просто запустить scp без параметров и прочитать краткую справку.
Работаем на ОС семейства Windows
При использовании операционной системы Windows и Putty в качестве клиента, формат команды остается тот же, меняется только название исполняемого файл и используется синтаксис указания путей к файлам и каталогам Windows при указании источника или места назначения. Запускаем командную строку (cmd.exe) или PowerShell, переходим в каталог, где расположен файл pscp.exe вводим команду:
pscp.exe C:Tempfile.tgz root@123.123.123.123:/root
В случае запуска из какой-либо другой папки понадобится указать полный путь к pscp.exe. Если в каком-либо из путей присутствуют пробелы, используются двойные кавычки — “Путь к файлу”:
“C:Program FilesPuttypscp.exe” C:Tempfile.tgz root@123.123.123.123:/root
Как и в случае с scp, запустив pscp.exe без параметров, можно увидеть краткую справку по синтаксису команды и перечень поддерживаемых модификаторов.
Запуск команд на удаленном сервере через SSH-подключение
Протокол SSH, помимо работы в интерактивном режиме, поддерживает также разовый запуск команд или скриптов на удаленном сервере.
Работаем на ОС семейства Linux
ssh [пользователь]@[сервер] ‘[команда]’
При запросе вводим пароль указанного пользователя и в консоли получаем вывод команды, если таковой имеется.
Например, получим информацию об установленной на удаленном сервере операционной системе:
ssh root@123.123.123.123 ‘uname -a’
Чтобы запустить несколько команд за одно подключение, можно использовать символ “;” в качестве разделителя. Проверим сетевые настройки и активные сетевые подключения на удаленном сервере:
ssh root@123.123.123.123 ‘ifconfig; netstat -anp tcp’
В случае, если потребуется запустить на удаленном сервере локальный файла сценария, потребуется в SSH-подключении вызвать командный интерпретатор в режиме исполнения сценария (например, bash с ключом -s), и на стандартный ввод передать ему файл сценария. Выглядеть эта конструкция будет так:
ssh root@123.123.123.123 ‘bash -s’
В результате локальный файл /home/user/myscript.sh исполнится на удаленном сервере.
Запуск команды SSH без параметров позволит ознакомиться с краткой справкой по синтаксису и списком дополнительных модификаторов, которые позволяют расширить функциональность команды.
Работаем на ОС семейства Windows
Если мы подключаемся к удаленному серверу с компьютера, работающего на операционной системе Windows, то нам снова потребуется обратиться к терминальному клиенту Putty, в состав которого входит исполняемый файл plink.exe. Работать с этим файлом необходимо из командной строки (cmd.exe) или из PowerShell.
Для запуска команды на удаленном сервере используется следующий синтаксис:
plink.exe [сервер] -ssh -l [пользователь] “[команда]”
Проверим конфигурацию сетевых интерфейсов:
plink.exe 123.123.123.123 -ssh -l root “ifconfig”
Как и при работе с командой SSH в Linux, plink.exe позволяет использовать “;” в качестве разделителя для запуска нескольких команд:
plink.exe 123.123.123.123 -ssh -l root “ifconfig; netstat -anp tcp”
А запуск команд из локального файла можно реализовать с помощью дополнительного ключа —m:
Источник