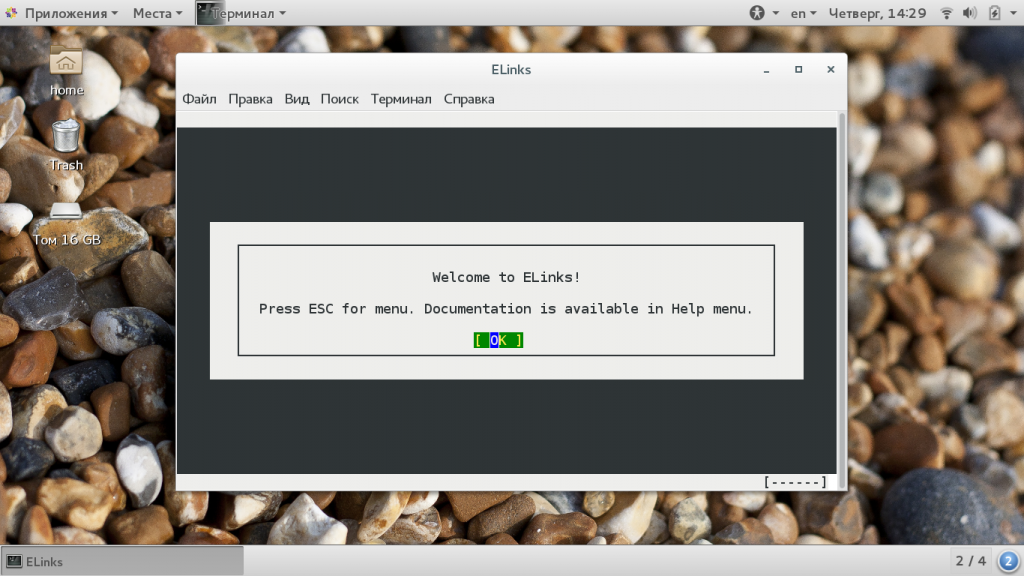- Копирование файлов и запуск команд через SSH
- Работаем на ОС семейства Linux
- Работаем на ОС семейства Windows
- Запуск команд на удаленном сервере через SSH-подключение
- Работаем на ОС семейства Linux
- Работаем на ОС семейства Windows
- Копирование файлов через SSH
- Копирование файлов по SSH на Linux
- Как скопировать файл по SSH с локальной машины на удалённый сервер
- Как скопировать файлы с удалённого сервера на локальный компьютер
- Как скачать папку со всеми файлами и подпапками
- Как подключиться к серверу по нестандартному порту
- Как передать и скачать файлы по SSH на Windows
- Как скачать файл Linux
- Как скачать файл в Linux с помощью wget
- Загрузка файла с помощью curl
- Скачивание файла с помощью aria2
- Скачать файл с помощью elinks
- Выводы
Копирование файлов и запуск команд через SSH
Подключение к серверу посредством SSH – один из основных методов управления *nix серверами. Довольно часто возникает необходимость загрузить файл на удаленный сервер, либо выгрузить, и других средств кроме SSH-подключения нет. К счастью, копирование файлов через защищенное соединение – одна из штатных функций этого протокола и реализуется с помощь отдельной команды scp в Linux-системах, либо с помощью pscp.exe, входящей в состав SSH-клиента Putty для операционной системы Windows.
Работаем на ОС семейства Linux
Используем следующий формат команд:
scp [модификатор] [источник] [место_назначения]
Если в качестве источника или места назначения указывается удаленный сервер, то формат параметра такой:
После запуска команды потребуется ввести пароль от указанной учетной записи удаленного сервера.
Если собрать все вместе, то скопировать локальный файл /home/user/file.tgz в домашний каталог пользователя root удаленного сервера 123.123.123.123 можно командой:
scp /home/user/file.tgz root@123.123.123.123:/root
Чтобы скачать этот же файл с удаленного сервера:
scp root@123.123.123.123:/root/file.tgz /home/user
За одну операцию можно скопировать несколько файлов, для этого необходимо указать их в качестве источника, разделив пробелом – местом назначения будет считаться последний указанный параметр. Например, загрузить файлы file1.tgz и file2.tgz из локального каталога на удаленный сервер позволит команда:
scp file1.tgz file2.tgz root@123.123.123.123:/root
Для копирования каталога потребуется задействовать модификатор команды –r. Копируем локальный каталог /home/user/dir на удаленный сервер:
scp –r /home/user/dir root@123.123.123.123:/root
В тех случаях, когда SSH-сервер работает на нестандартном порту, поможет опция –P. Если нужно подключиться через порт 10022:
scp –P 10022 /home/user/file.tgz root@123.123.123.123:/root
Чтобы узнать какие еще модификаторы поддерживает команда, можно просто запустить scp без параметров и прочитать краткую справку.
Работаем на ОС семейства Windows
При использовании операционной системы Windows и Putty в качестве клиента, формат команды остается тот же, меняется только название исполняемого файл и используется синтаксис указания путей к файлам и каталогам Windows при указании источника или места назначения. Запускаем командную строку (cmd.exe) или PowerShell, переходим в каталог, где расположен файл pscp.exe вводим команду:
pscp.exe C:Tempfile.tgz root@123.123.123.123:/root
В случае запуска из какой-либо другой папки понадобится указать полный путь к pscp.exe. Если в каком-либо из путей присутствуют пробелы, используются двойные кавычки — “Путь к файлу”:
“C:Program FilesPuttypscp.exe” C:Tempfile.tgz root@123.123.123.123:/root
Как и в случае с scp, запустив pscp.exe без параметров, можно увидеть краткую справку по синтаксису команды и перечень поддерживаемых модификаторов.
Запуск команд на удаленном сервере через SSH-подключение
Протокол SSH, помимо работы в интерактивном режиме, поддерживает также разовый запуск команд или скриптов на удаленном сервере.
Работаем на ОС семейства Linux
ssh [пользователь]@[сервер] ‘[команда]’
При запросе вводим пароль указанного пользователя и в консоли получаем вывод команды, если таковой имеется.
Например, получим информацию об установленной на удаленном сервере операционной системе:
ssh root@123.123.123.123 ‘uname -a’
Чтобы запустить несколько команд за одно подключение, можно использовать символ “;” в качестве разделителя. Проверим сетевые настройки и активные сетевые подключения на удаленном сервере:
ssh root@123.123.123.123 ‘ifconfig; netstat -anp tcp’
В случае, если потребуется запустить на удаленном сервере локальный файла сценария, потребуется в SSH-подключении вызвать командный интерпретатор в режиме исполнения сценария (например, bash с ключом -s), и на стандартный ввод передать ему файл сценария. Выглядеть эта конструкция будет так:
ssh root@123.123.123.123 ‘bash -s’
В результате локальный файл /home/user/myscript.sh исполнится на удаленном сервере.
Запуск команды SSH без параметров позволит ознакомиться с краткой справкой по синтаксису и списком дополнительных модификаторов, которые позволяют расширить функциональность команды.
Работаем на ОС семейства Windows
Если мы подключаемся к удаленному серверу с компьютера, работающего на операционной системе Windows, то нам снова потребуется обратиться к терминальному клиенту Putty, в состав которого входит исполняемый файл plink.exe. Работать с этим файлом необходимо из командной строки (cmd.exe) или из PowerShell.
Для запуска команды на удаленном сервере используется следующий синтаксис:
plink.exe [сервер] -ssh -l [пользователь] “[команда]”
Проверим конфигурацию сетевых интерфейсов:
plink.exe 123.123.123.123 -ssh -l root “ifconfig”
Как и при работе с командой SSH в Linux, plink.exe позволяет использовать “;” в качестве разделителя для запуска нескольких команд:
plink.exe 123.123.123.123 -ssh -l root “ifconfig; netstat -anp tcp”
А запуск команд из локального файла можно реализовать с помощью дополнительного ключа —m:
Источник
Копирование файлов через SSH
В статье мы расскажем, как копировать файлы в Windows и Linux-системах, и покажем основные команды, с помощью которых происходит передача файлов по SSH.
Для копирования файлов по SSH в Linux-системах и Windows используют разные инструменты:
- scp (Secure CoPy) — утилита для безопасного копирования данных между Linux-системами по протоколу SSH. Она входит в состав OpenSSH, поэтому для работы с утилитой не нужно устанавливать дополнительное ПО;
- pscp.exe — утилита для загрузки файлов по SSH в ОС Windows. Она обладает теми же возможностями, что и scp. Утилита входит в состав программы Putty — SSH-клиента для Windows. Скачать программу можно по ссылке.
Копирование файлов по SSH на Linux
Для Linux копирование файлов по SSH происходит с использованием команды scp. С её помощью можно копировать файлы:
- с локального компьютера на удалённый сервер,
- с удалённого сервера на локальный компьютер.
Общий вид команды:
scp [опция] [источник] [получатель]
Как скопировать файл по SSH с локальной машины на удалённый сервер
Как загрузить файл на сервер по SSH? Для этого используйте команду вида:
scp [путь к файлу] [имя пользователя]@[имя сервера/ip-адрес]:[путь к файлу]
scp /home/test.txt root@123.123.123.123:/directory
Файл test.txt будет скопирован на хост 123.123.123.123 в директорию «/directory».
Как скопировать файлы с удалённого сервера на локальный компьютер
При подключённом SSH скачать файл на локальный компьютер с удалённого сервера можно с помощью команды:
scp [имя пользователя]@[имя сервера/ip-адрес]:[путь к файлу] [путь к файлу]
scp root@123.123.123.123:/home/test.txt /directory
Файл test.txt будет загружен с сервера 123.123.123.123 на локальный компьютер в папку «/directory».
Как скачать папку со всеми файлами и подпапками
Если вы хотите скачать папку со всеми файлами и подпапками, используйте ключ -r:
scp -r [источник] [получатель]
Как подключиться к серверу по нестандартному порту
Бывает, что для подключения по SSH нужно указать нестандартный порт. Без указания порта команда подключается к серверу по стандартному 22 порту. Чтобы указать нестандартный порт, введите команду с ключём -P:
scp -P [источник] [получатель]
scp -P 12345 /home/test.txt root@123.123.123.123:/directory
Эта команда подключается по порту 12345 к серверу 123.123.123.123 и копирует на него файл «test.txt» с локального компьютера в директорию «/directory».
Как передать и скачать файлы по SSH на Windows
Скопировать файл по SSH на сервер можно командой:
pscp [путь к файлу] [имя пользователя]@[имя сервера/ip-адрес]:[путь к файлу]
Скачать файл по SSH с сервера командой:
pscp [имя пользователя]@[имя сервера/ip-адрес]:[путь к файлу] [путь к файлу]
Увидеть список папок и файлов на сервере можно через pscp.exe. Для этого введите:
pscp -ls [имя пользователя]@[имя сервера/ip-адрес]:[путь]
Если в пути или в названии файла есть пробелы, используйте кавычки:
pscp “C:\files or docs\file name” root@123.123.123.123:/home
Источник
Как скачать файл Linux
Загрузка файлов — это довольно простая операция, которую мы можем выполнять множество раз в день, даже не задумываясь в графическом интерфейсе с помощью браузера. Это очень просто и быстро, достаточно кликнуть мышкой. Но дело в том, что у вас может не всегда быть доступ к графическому интерфейсу, а на серверах графического интерфейса нету вовсе.
Что же делать, когда нужно скачать файл Linux через терминал? Для этого существует несколько утилит и даже консольных браузеров. В этой статье мы рассмотрим самые популярные способы загрузки файла в Linux, которые применяются наиболее часто. Рассмотрим примеры применения таких утилит и их возможности.
Как скачать файл в Linux с помощью wget
Утилита wget — это одна из самых популярных консольных утилит для загрузки файлов. Мы уже рассматривали как пользоваться этой утилитой в отдельной статье. С помощью wget можно сделать намного больше чем просто загрузить файл linux. Вы можете скачать все файлы со страницы или же полностью загрузить весь веб-сайт. Но сейчас нас будет интересовать только самая простая ситуация.
Чтобы скачать файл Linux консоль выполните такую команду:
$ wget адрес_файла
Например, если нам нужно скачать исходники какой-либо программы для сборки и установки с GitHub. Если нет браузера, но есть ссылка на архив с исходниками, то скачать их очень просто:
Во время загрузки утилита отображает простенький статус бар, в котором вы можете наблюдать за процессом загрузки. Загруженный файл будет находиться в текущей папке, по умолчанию, это ваша домашняя папка, если вы ее не изменяли. Дальше можно выполнять все нужные операции с файлом.
Иногда нужно скачать скрипт и сразу его выполнить. Это тоже делается достаточно просто. Нам нужно перенаправить содержимое файла на стандартный вывод, а затем передать его нужной утилите:
wget -O — http://www.tecmint.com/wp-content/scripts/Colorfull.sh | bash
Скрипт будет выполнен сразу после загрузки. Также вы можете указать имя для нового файла с помощью той же опции:
wget -O script.sh http://www.tecmint.com/wp-content/scripts/Colorfull.sh
Только обратите внимание, что со скриптами, загруженными из интернета нужно быть аккуратными. Сначала проверяйте не совершают ли они каких-либо деструктивных действий в системе. Из особенностей wget можно отметить, что утилита поддерживает протоколы HTTP, HTTPS и FTP, а для шифрования может использоваться только GnuTLS или OpenSSL.
Загрузка файла с помощью curl
Утилита curl предназначена для решения задач другого типа задач. Она больше подходит для отладки приложений и просмотра заголовков. Но иногда применяется и для загрузки файлов. По умолчанию, curl будет отправлять полученные данные сразу в стандартный вывод, поэтому она более удобна для загрузки скриптов:
curl http://www.tecmint.com/wp-content/scripts/Colorfull.sh | bash

curl -O https://github.com/torvalds/linux/archive/v4.11-rc6.tar.gz
Когда загрузка файла в linux будет завершена, он будет находится в текущей папке. Вывод утилиты состоит из нескольких колонок, по которым можно детально отследить как происходит процесс загрузки:
- % — показывает на сколько процентов загрузка завершена на данный момент;
- Total — полный размер файла;
- Reсeived — количество полученных данных;
- Xferd — количество отправленных на сервер данных, работает только при выгрузке файла;
- Average Speed Dload — средняя скорость загрузки;
- AVerage Speed Upload — скорость отдачи для выгрузки файлов;
- Time Total — отображает время, которое уйдет на загрузку всего файла;
- Time Spend — сколько времени потрачено на загрузку файла;
- Time Left — время, которое осталось до конца загрузки файла;
- Current Speed — отображает текущую скорость загрузки или отдачи.
Если вы хотите скачать файл из командной строки linux и сохранить его с произвольным именем, используйте опцию -o в нижнем регистре:
curl -o taglist.zip http://www.vim.org/scripts/download_script.php?src_id=7701
Например, если для этого файла не задать имя, то он запишется с именем скрипта, а это не всегда удобно. Если остановиться на отличиях curl от wget, то здесь поддерживается больше протоколов: FTP, FTPS, HTTP, HTTPS, SCP, SFTP, TFTP, TELNET, DICT, LDAP, LDAPS, FILE, POP3, IMAP, SMTP, RTMP и RTSP, а также различные виды шифрования SSL.
Скачивание файла с помощью aria2
Консольная утилита aria2 — это еще более сложный загрузчик файлов, чем даже curl. Здесь поддерживаются такие протоколы, как HTTP, HTTPS, FTP, SFTP, BitTorrent и Metalink. Поддержка BitTorrent позволяет загружать файлы и раздавать их даже по сети Torrent. Также утилита примечательна тем, что может использовать несколько каналов для загрузки файлов чтобы максимально использовать пропускную способность сети.
Например, чтобы скачать файл используйте такую команду:
Здесь тоже будет отображаться небольшой статус-бар с подробной информацией про состояние загрузки. Чтобы начать загрузку торрента. достаточно передать торрент файл или magnet ссылку:
aria2c http://example.org/mylinux.torrent
$ aria2c ‘magnet:?xt=urn:btih:248D0A1CD08284299DE78D5C1ED359BB46717D8C’
Скачать файл с помощью elinks
Еще одна ситуация, когда вам нужно скачать файл из командной строки linux, вы знаете где его найти, но у вас нет прямой ссылки. Тогда все ранее описанные утилиты не помогут. Но вы можете использовать один из консольных браузеров, например, elinks. Если эта программа еще не установлена, то вы можете найти ее в официальных репозиториях своих дистрибутивов.
Запустите браузер, например, с помощью команды:
В первом окне нажмите Enter:
Затем введите URL страницы, например, не будем далеко ходить и снова скачаем ядро с kernel.org:
Когда вы откроете сайт, останется только выбрать URL для загрузки:
Далее выберите что нужно сделать с файлом, например, сохранить (save), а также выберите имя для нового файла:
В следующем окне вы увидите информацию о состоянии загрузки:
Выводы
В этой статье мы рассмотрели как скачать файл Linux через терминал с помощью специальных утилит и консольного браузера. В обычной домашней системе нет большой необходимости для таких действий, но на сервере это может очень сильно помочь. Надеюсь, эта информация была полезной для вас. Если у вас остались вопросы, спрашивайте в комментариях!
Источник