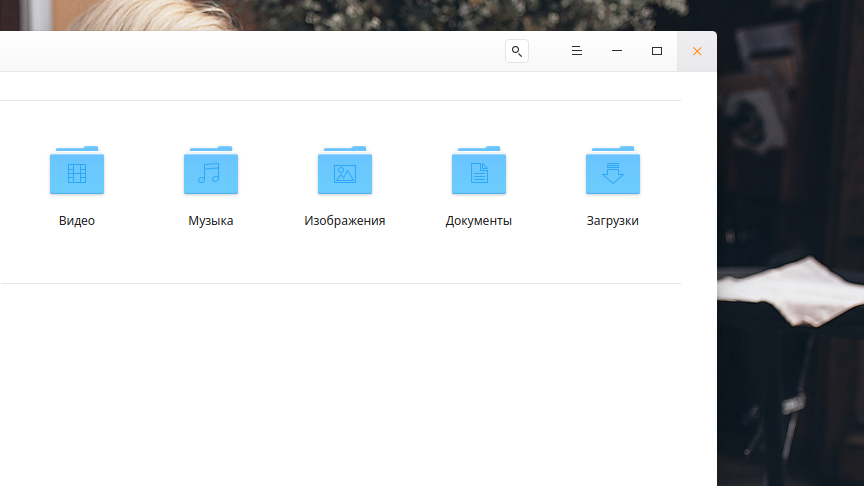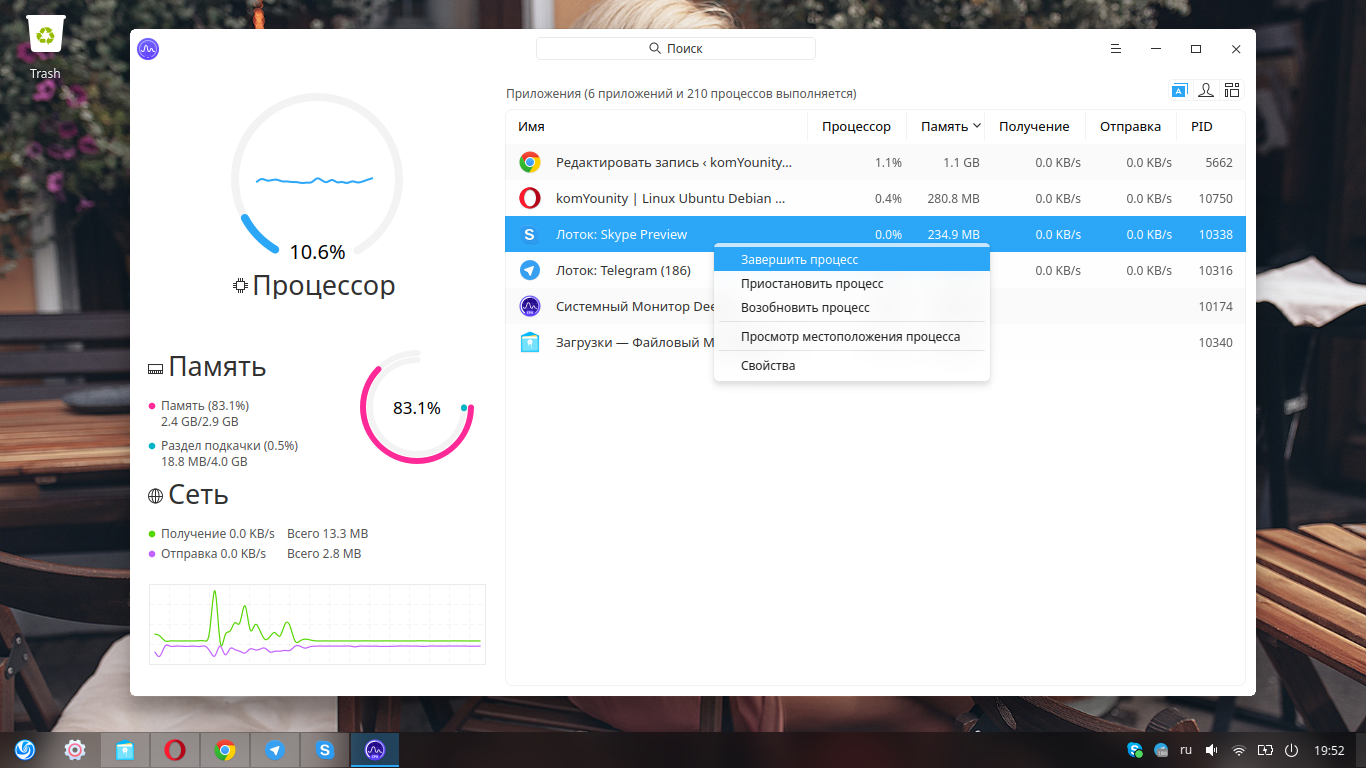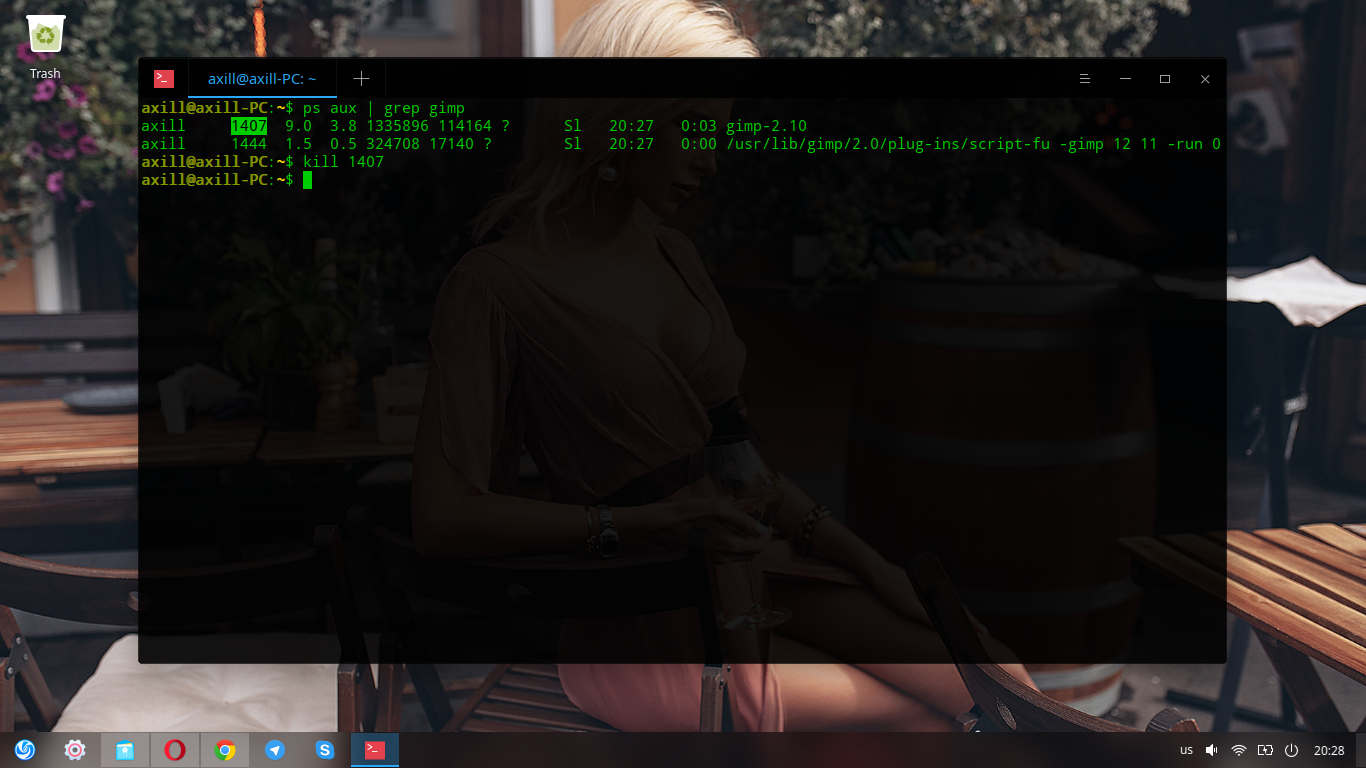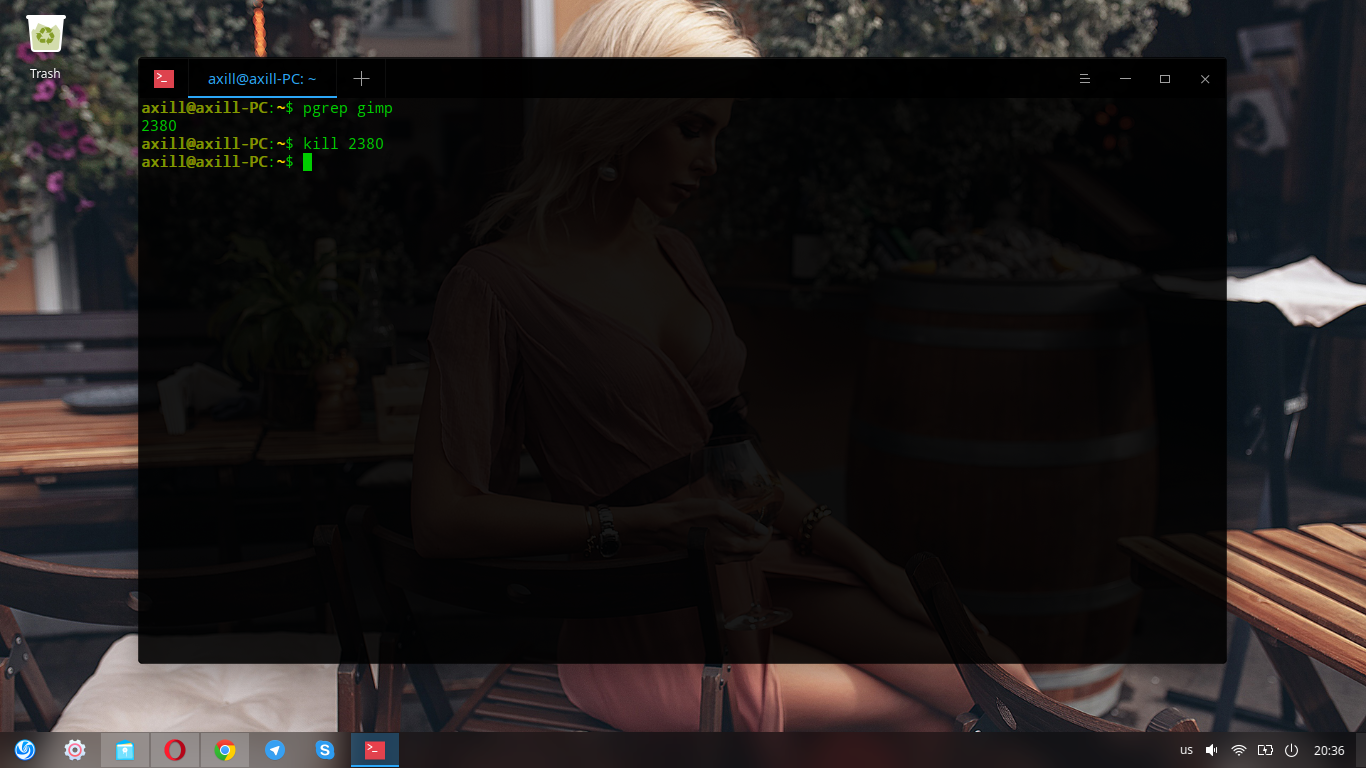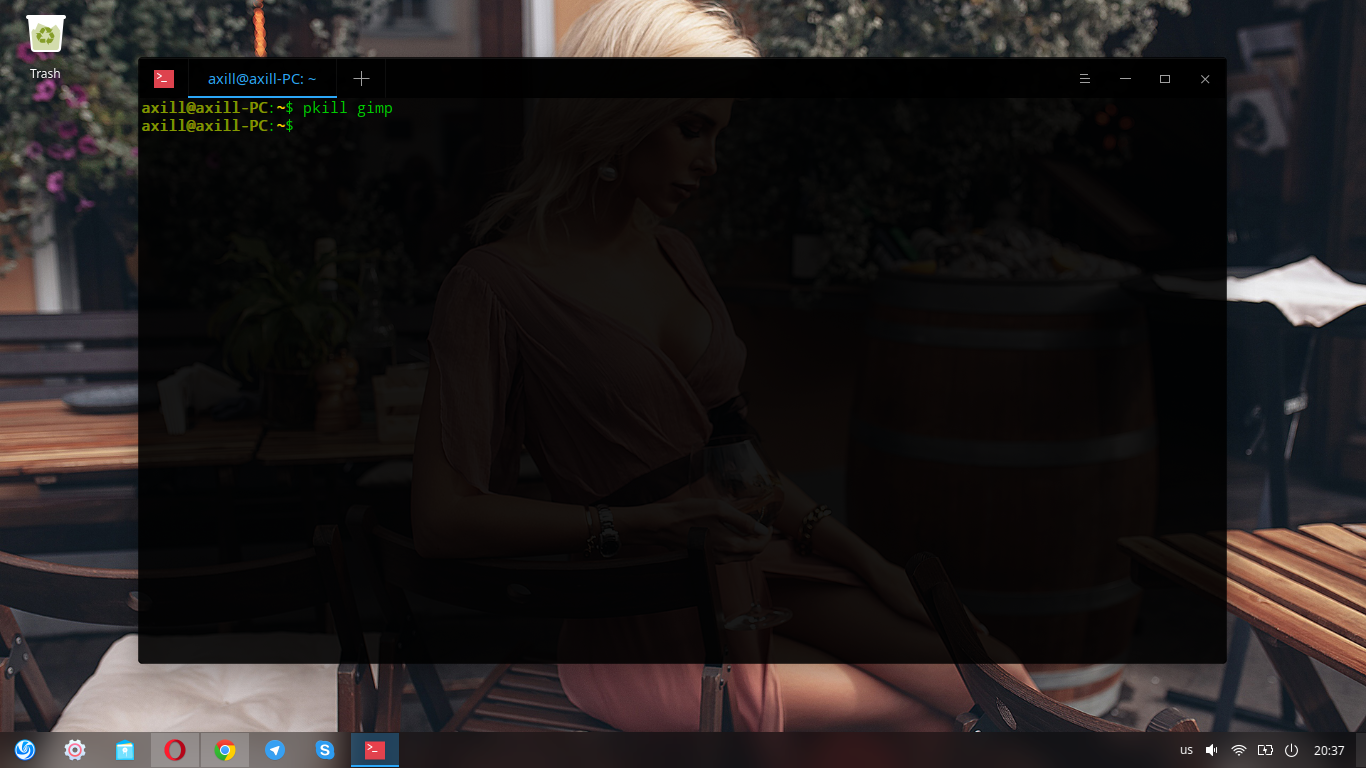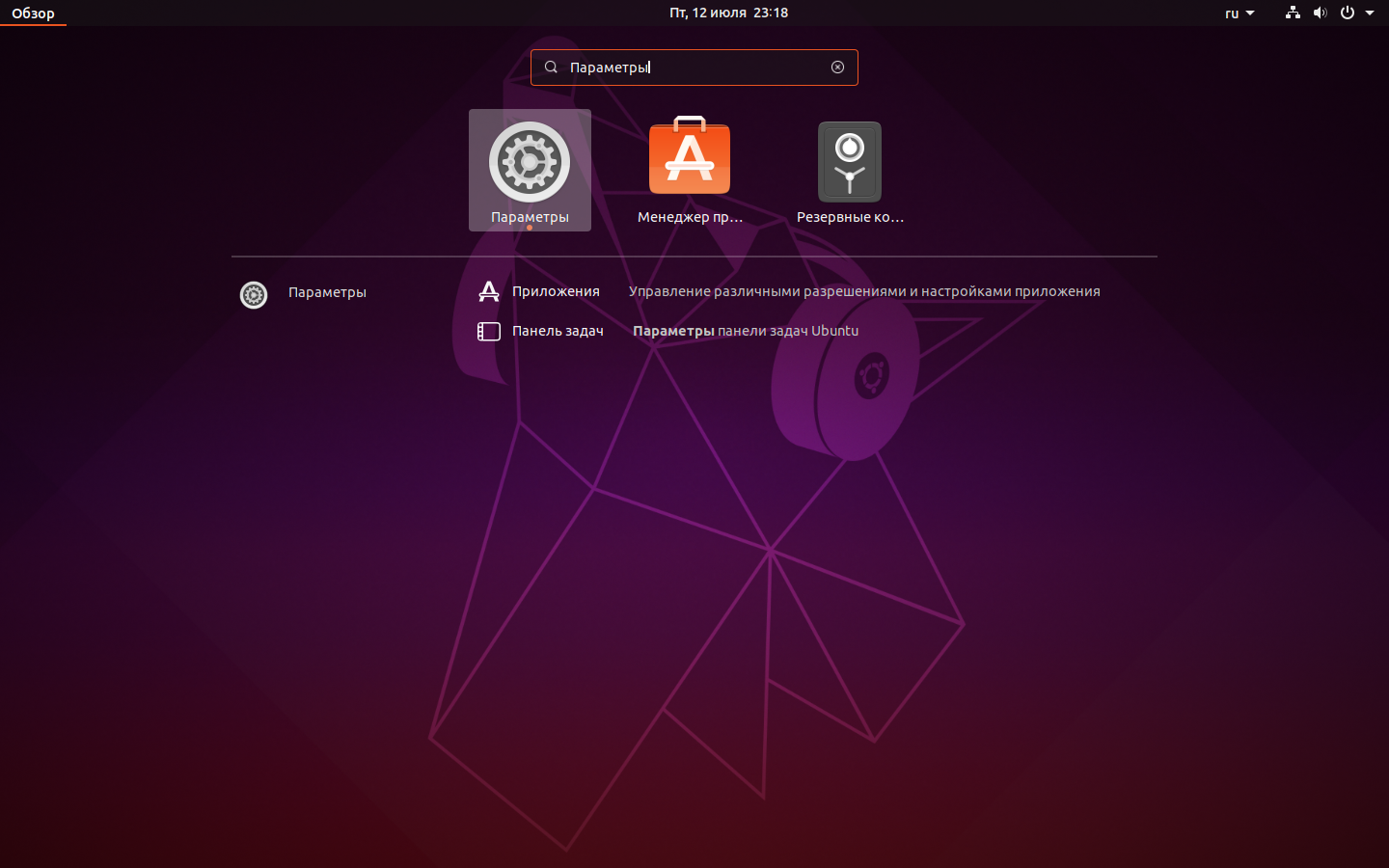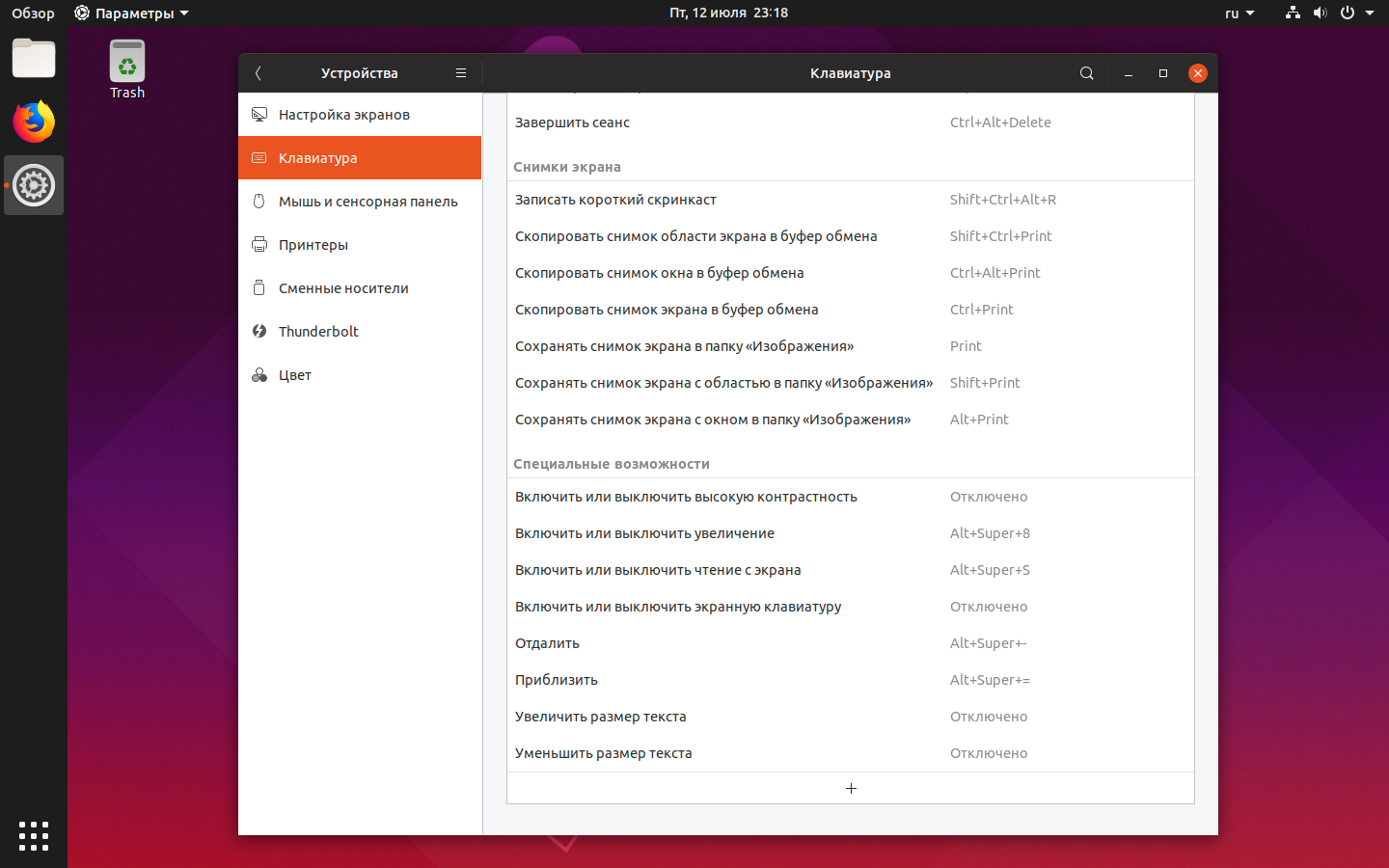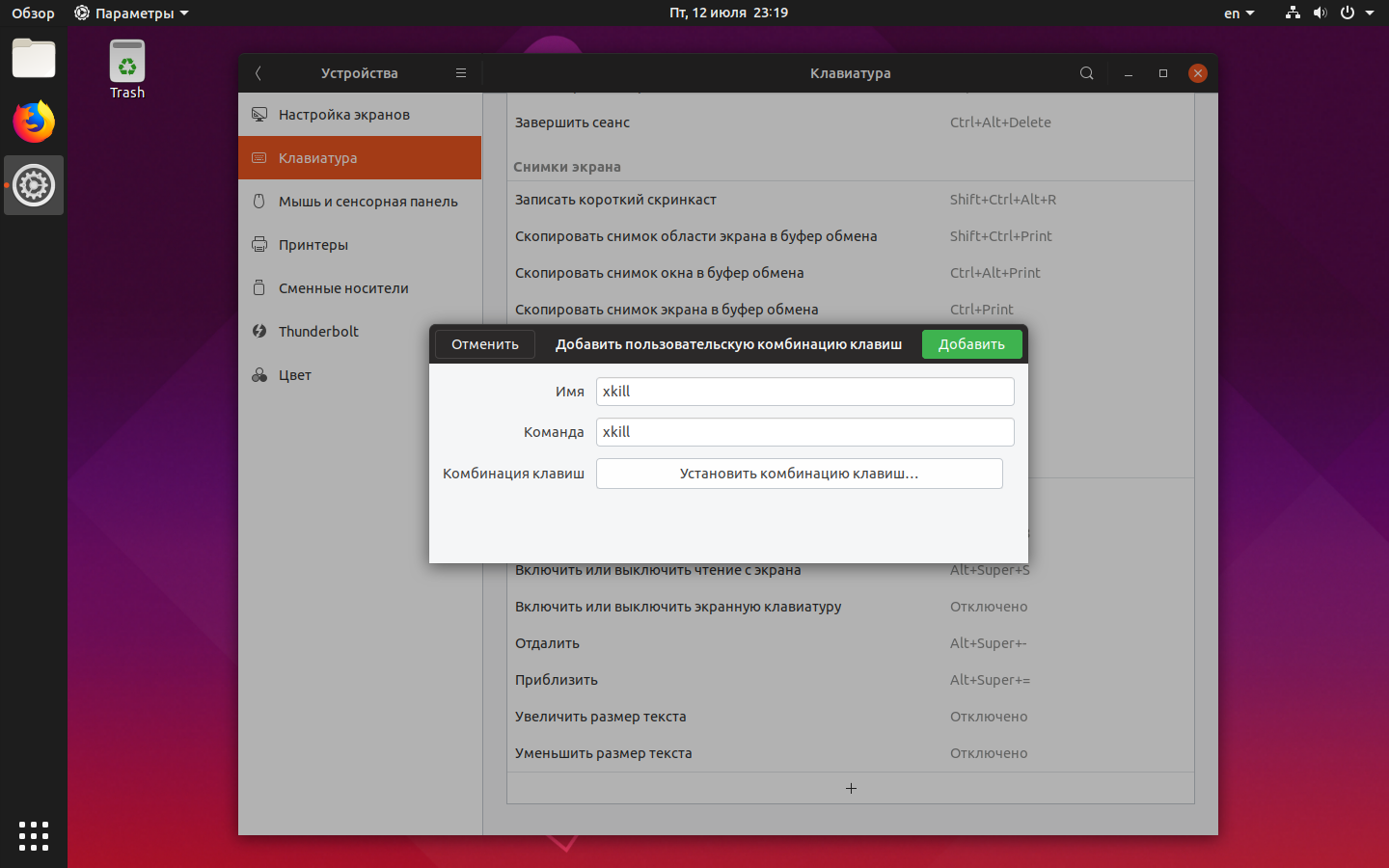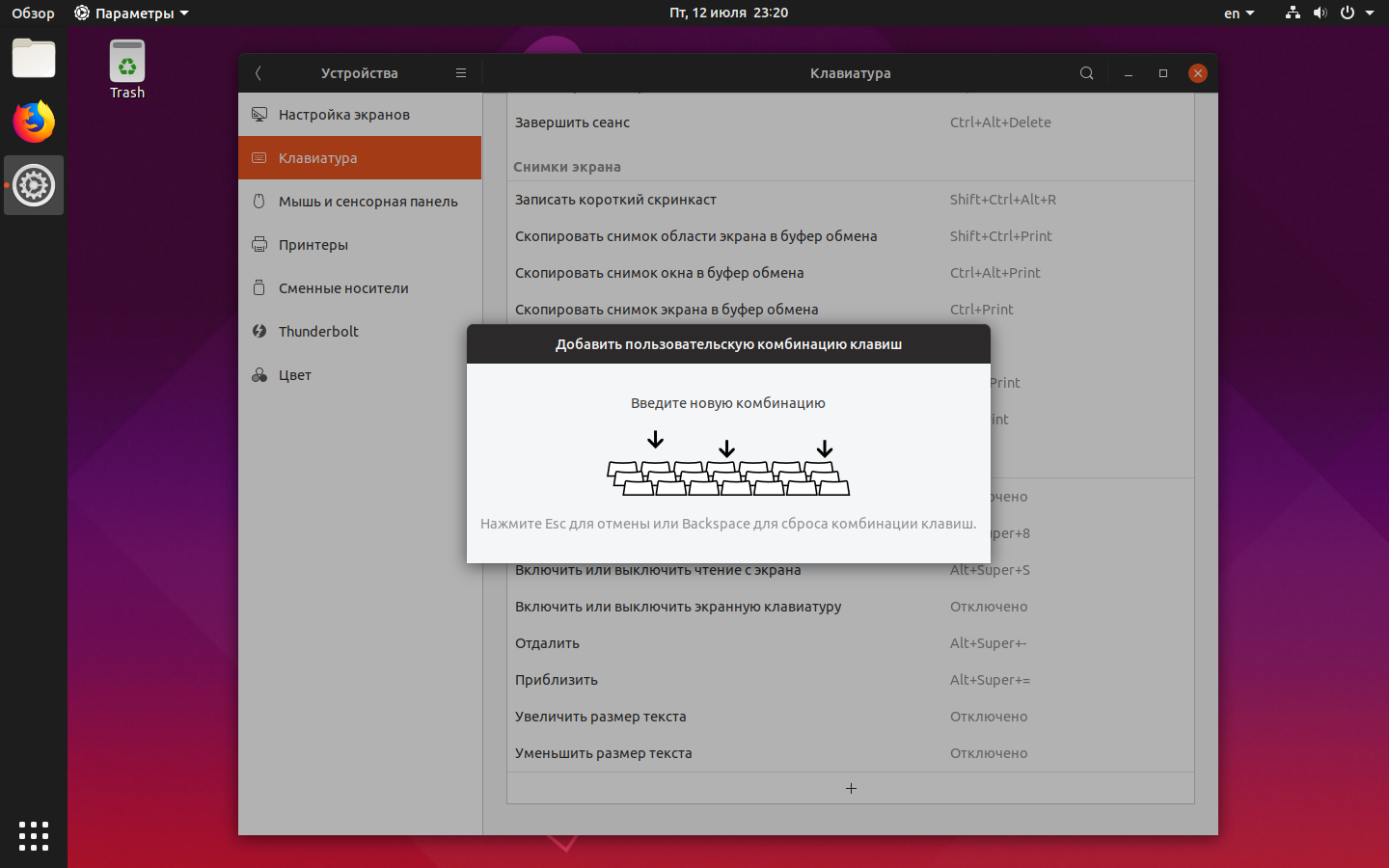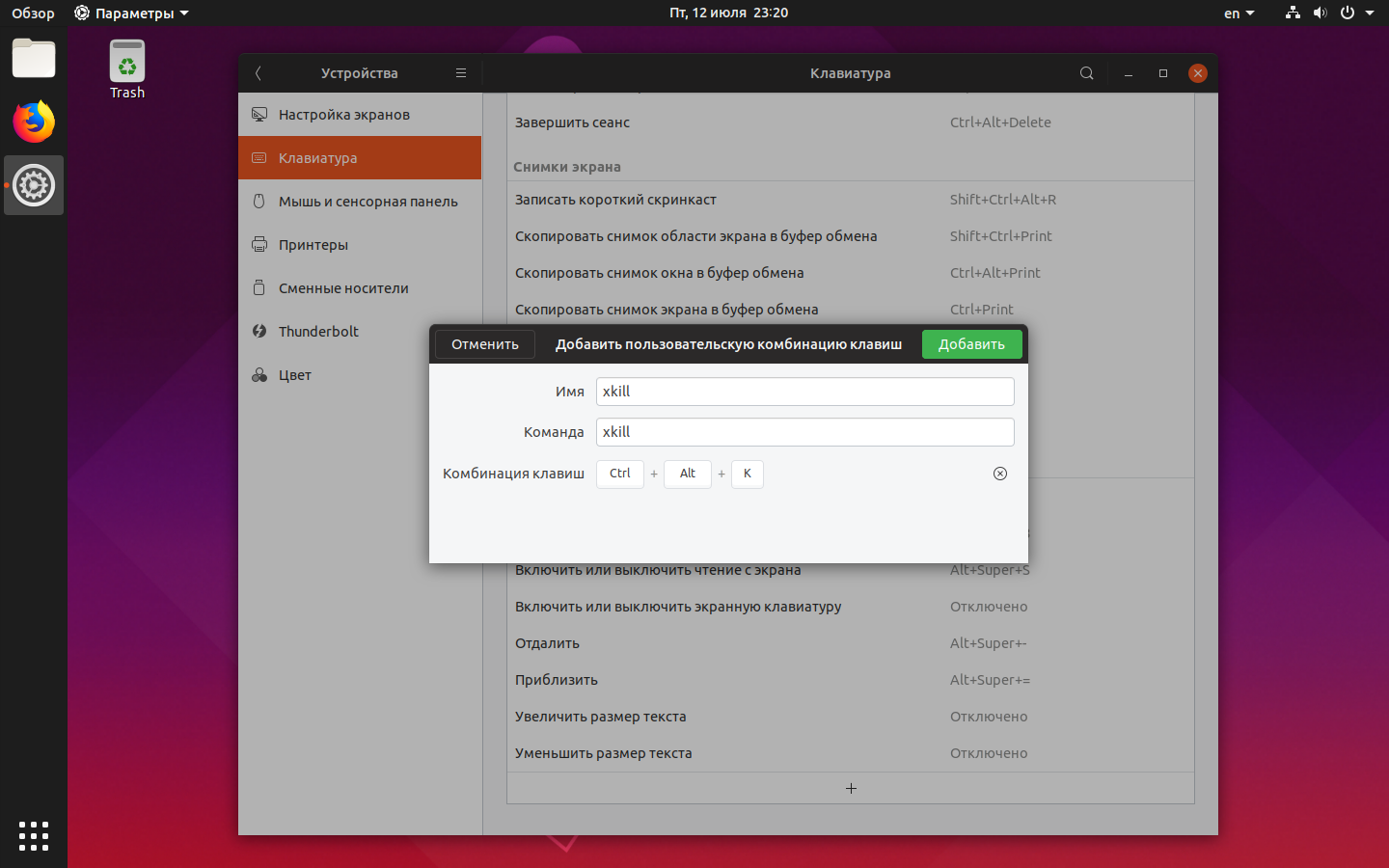- Завершение процессов в Linux
- Типы сигналов для завершения процессов
- Завершаем процессы в Linux
- Способ 1: «Системный монитор»
- Способ 2: Команда kill
- Способ 3: Команда pkill
- Способ 4: Команда killall
- Как убить все процессы пользователя в Linux
- Как завершить все процессы пользователя?
- 7 способов убить не отвечающие программы в Linux
- 1. Убейте программу Linux, нажав «X»
- 2. Используйте системный монитор, чтобы убить процесс в Linux
- 3. Принудительно уничтожать процессы в Linux с помощью xkill
- 4. Используйте команду «kill»
- 5. Используйте «pgrep» и «pkill»
- 6. Убить всё с помощью «killall»
- 7. Создайте комбинацию клавиш Force-Kill
- Избегайте не отвечающего программного обеспечения: обновите свое оборудование
Завершение процессов в Linux
Каждая программа, утилита или какой-то другой элемент операционной системы Linux реализовывается в виде одного или нескольких процессов, которые функционируют в фоновом либо активном режиме. Каждый такой процесс потребляет определенное количество системных ресурсов и действует отведенный промежуток времени. Иногда случаются ситуации, требующие немедленного завершения («убийства») такой операции, что связано с ненадобностью ее выполнения или возникновением ошибок. В рамках сегодняшней статьи мы хотим поговорить о методах осуществления этой задачи.
Типы сигналов для завершения процессов
Для начала затронем тему алгоритмов завершения процессов в дистрибутивах, основанных на Linux. Действие системных средств зависит от посылаемых сигналов, которые имеют разные значения и заставляют выполнять определенную последовательность задач. Ниже будут представлены способы, где можно указывать тип сигнала для «убийства» операции, поэтому мы рекомендуем изучить их все, чтобы разобраться в правильности применения.
- SIGINT — стандартный сигнал, использующийся и в графических оболочках. При его отправлении процесс сохраняет все изменения, завершает выполняемые действия и только потом отключается. Если вы работаете через «Терминал», используйте комбинацию клавиш Ctrl + C, чтобы быстро «убить» текущий процесс.
- SIGQUIT — практически не отличается от предыдущего сигнала, но при его отправке программа уже сама решает, стоит ли завершать работу. При этом создается дамп памяти, что может быть полезно определенным пользователям. Это второй и последний сигнал, который можно послать сочетанием клавиш при взаимодействии с «Терминалом». Для этого используется комбинация Ctrl + /.
- SIGHUP — используется для разрыва связи с «Терминалом». Рекомендуется задействовать этот сигнал, если требуется прервать соединение с интернетом.
- SIGTERM — сразу же удаляет процесс, но его дочерние опции продолжают выполняться до полного завершения операций, а после производится освобождение системных ресурсов.
- SIGKILL — аналогичный предыдущему сигнал, но при этом оставшиеся дочерние задачи не прекращают свое функционирование.
Теперь вы знаете обо всех доступных сигналах, использующихся при «убийстве» процессов в разных дистрибутивах Linux. Используйте их вместе с приведенными в методах ниже командами в качестве аргумента.
Завершаем процессы в Linux
Существуют разные системные средства, позволяющие «убить» какой-либо процесс. Иногда для этого приходится узнавать его идентификатор, а в других ситуациях достаточно только названия. Далее мы предлагаем детально изучить все представленные методы, чтобы найти оптимальный для себя и выполнять его при необходимости, учитывая описанные ранее сигналы.
Способ 1: «Системный монитор»
Начнем с самого простого, но менее вариативного метода, который осуществляется через программу графического интерфейса и будет полезен тем пользователям, кто просто хочет завершить процесс, не прибегая при этом к запуску терминальных команд. Рассмотрим эту операцию на стандартной оболочке дистрибутива Ubuntu.
- Перейдите в меню «Показать приложения», где отыщите «Системный монитор» и запустите его, кликнув по значку левой кнопкой мыши.
Дополнительно вы можете переместиться в свойства объекта через контекстное меню, чтобы посмотреть всю информацию о нем.
Щелкните правой кнопкой мыши по строке и выберите пункт «Завершить». Это же действие выполняется через горячую клавиш Ctrl + E. Еще внизу имеется кнопка, позволяющая завершить процесс без вызова контекстного меню.
Если же операция не завершилась по каким-либо причинам, задействуйте опцию «Убить».
В преимущественном большинстве графических оболочек системный монитор реализован похожим образом, поэтому каких-то проблем с пониманием интерфейса возникнуть не должно.
Способ 2: Команда kill
Для применения команды kill потребуется знание PID (идентификатора процесса), поскольку именно так осуществляется применение аргументов. В статье ниже мы детально описали операцию просмотра списка процессов для получения различной информации. Обязательно ознакомьтесь с ней перед выполнением следующей инструкции.
Далее остается только запустить «Терминал» и задействовать упомянутую команду. Для начала изучите ее простой синтаксис: kill -сигнал pid_процесса . Теперь давайте рассмотрим пример «убийства».
- Откройте меню приложений и запустите «Терминал».
Введите простую команду ps aux | grep name для получения информации об указанном процессе, где name — имя желаемой программы.
В отобразившемся результате отыщите главный PID и запомните его.
Введите kill PID для завершения процесса через сигнал SIGTERM. Вместо PID вам нужно написать определенный ранее номер идентификатора.
Теперь вы можете снова использовать ps aux | grep name , чтобы проверить, была ли завершена операция.
То же самое действие по «убийству» осуществляется и через другой аргумент путем ввода kill -TERM .
Если приведенные выше команды не принесли никакого результата, потребуется обозначить сигнал SIGKILL, вставив команду kill -KILL .
Учтите, что некоторые процессы запускаются от имени суперпользователя, соответственно, для их завершения требуются привилегии. Если при попытке ввода kill вы получаете информацию «Отказано в доступе», вводите перед основной командой sudo, чтобы получилось sudo kill .
Способ 3: Команда pkill
Следующая консольная утилита называется pkill и является модернизированной версией предыдущей команды. Здесь все реализовано точно по такому же образу, но вместо PID от пользователя требуется вводить название процесса.
- Для отправки сигнала SIGTERM используйте pkill + название процесса .
После вы можете убедиться, что операция была успешно завершена.
Задайте вручную тип сигнала, введя такую форму pkill -TERM ping , где -TERM — необходимый сигнал.
Используйте pgrep для определения того, что процесс больше не выполняется, если вы не хотите задействовать ps
Способ 4: Команда killall
В качестве последнего способа мы рассмотрим команду под названием killall. Ее функционирование и синтаксис выглядят точно так же, как у всех предыдущих утилит, поэтому останавливаться на этом мы не будем. Только уточним, что эта команда позволяет завершить все процессы с указанным названием разом и может быть использована в разных случаях.
Теперь вы знаете все о завершении процессов в Linux. Перед выполнением методов убедитесь, что принудительное «убийство» не приведет к системным сбоям. Если же ни один вариант не позволил полностью избавиться от процесса, попробуйте просто перезагрузить компьютер или удалить софт, связанный с этой опцией.
Помимо этой статьи, на сайте еще 12315 инструкций.
Добавьте сайт Lumpics.ru в закладки (CTRL+D) и мы точно еще пригодимся вам.
Отблагодарите автора, поделитесь статьей в социальных сетях.
Источник
Как убить все процессы пользователя в Linux
Как мы знаем, Linux — многопользовательская ОС, поэтому с каждым пользователем могут быть связаны его собственные процессы. Такое разделение существует в целях безопасности. Запуская ту или иную программу от имени непривилегированного пользователя, ОС снижает риски несанкционированного проникновения и риски повреждения системных файлов.
В этой статье мы расскажем о том, как завершить все запущенные процессы конкретного пользователя.
Как завершить все процессы пользователя?
Для начала сформируем перечень всех процессов всех пользователей. В терминале Linux выполним следующую команду:
Как видно на скриншоте, имеются процессы, связанные с тремя пользователями (root, mint1 и mint). Допустим, нам срочно понадобилось завершить все процессы пользователя mint1.
Здесь следует немного подробнее остановиться на самом понятии процесса в Linux. Процесс – программа, запущенная в виртуальном адресном пространстве. Каждый процесс имеет свой уникальный номер или идентификатор — PID (Process Identificator). Работая с процессами, операционная система идентифицирует процессы именно по PID.
Для того, чтобы убить ненужные процессы, достаточно убить все PID процессов конкретного пользователя (в данном случае mint1). Для этого можно просто скопировать номера идентификаторов этого пользователя и ввести следующую команду:
sudo kill -9 3501 4333
Однако, количество PID может быть куда больше двух. Да и выполнить все действия вообще-то тоже можно с помощью одной команды, умещающейся в одну строку.
Например, используем конвейер и программу grep ( символ | обозначает передачу результатов выполнения первой команды второй команде по конвейеру):
ps au | grep -e ‘^mint1’
С помощью grep были выбраны все процессы пользователя mint1. Далее необходимо из второй колонки слева выбрать все PID. Сделаем это с помощью программы awk, добавив, соответственно, ещё один конвейер:
ps au | grep -e ‘^mint1’ | awk ‘
Теперь нужно убить полученные значения PID. Опять добавим конвейер (в данном и последующих примерах все команды выполняются от имени суперпользователя root) и выполним группу команд:
ps au | grep -e ‘^mint1’ | awk ‘
С помощью такой конвейеризованной группы команд мы завершили все процессы пользователя mint1.
Подобный конвейер можно было бы сформировать и так:
ps aux | awk ‘/^mint1/
Кроме того, для того, чтобы убить все процессы пользователя в Linux, можно воспользоваться также следующими командами:
killall -u mint1
Однако и это ещё не всё. Нужно ещё проверить наличие процессов, связанных с пользователем mint1, и их состояние. Сделаем это с помощью команды:
Как видите, процессы, связанные с пользователем mint1, отсутствуют. Способов убить все процессы пользователя в Linux достаточно много, мы показали лишь некоторые из них.
Источник
7 способов убить не отвечающие программы в Linux
Программное обеспечение в Linux достаточно надежно, чтобы работать без проблем, но иногда, даже самые лучшие приложения могут зависнуть. Вместо того, чтобы ждать их сбоя, вы можете убить эти не отвечающие программы. На самом деле, существует так много способов убить программы для Linux, что вы можете оказаться избалованными выбором!
Если у вас возникают проблемы с приложением в Linux, вот несколько способов как её решить.
1. Убейте программу Linux, нажав «X»
Вы, наверное, уже пытались уйти и сделать горячий напиток. Если вы вернулись на свой компьютер и обнаружили, что приложение все еще зависло, вероятно, у него было достаточно времени, чтобы снова начать работать. Приложение, не отвечающее на запросы, обычно имеет серые кнопки или параметры, которые не работают. Вы также можете не перемещать окно приложения по экрану.
Итак, каково решение? Нажмите кнопку X в верхнем углу (слева или справа, в зависимости от графической оболочки в которой вы работаете и её настроек). Это должно остановить программу. Вы можете увидеть диалоговое окно с просьбой подождать или принудительно завершить процесс сейчас.
Если все пойдет по плану, некоторые дистрибутивы предложат вам отправить сообщение об ошибке.
2. Используйте системный монитор, чтобы убить процесс в Linux
Следующий вариант – открыть утилиту System Monitor вашей операционной системы Linux. Обычно это находится в меню «Системные инструменты» и отображает список запущенных процессов на вкладке «Процессы».
Чтобы закрыть не отвечающее приложение, просто выберите его и щелкните правой кнопкой мыши. Затем у вас есть три варианта:
- Остановить процесс: это приостанавливает процесс, позволяя продолжить его позже. Это не будет работать в большинстве случаев.
- Завершение процесса: правильный способ закрыть процесс, это безопасно завершит работу приложения, удаляя временные файлы в пути.
- Процесс уничтожения: это крайний вариант, и его следует использовать только в случае сбоя конечного процесса.
Лучше использовать их по порядку. Однако, если приложение регулярно зависает, вы можете использовать команду, которая, как вы знаете, работает.
3. Принудительно уничтожать процессы в Linux с помощью xkill
Другой вариант, который вы можете использовать – это xkill. Это инструмент принудительного уничтожения, предустановленный в Ubuntu, но вы можете установить его через терминал в других дистрибутивах, если это необходимо. При вызове xkill позволит вам закрыть любой процесс на рабочем столе. Установите его с помощью следующей команды:
sudo apt install xorg-xkill
Как только это будет сделано, запустите xkill, просто набрав
Ваш указатель мыши будет отображать крест (или череп). Щелкните левой кнопкой мыши на приложении-нарушителе, чтобы закрыть его.
Если невозможно закрыть приложение, не отвечающее на запросы, одним из этих методов, ориентированных на рабочий стол, решение может быть в командной строке…
4. Используйте команду «kill»
Если ваше приложение не отвечает, а приведенные выше предложения не работают (графический интерфейс может не отвечать), нажмите Ctrl+Alt+T, чтобы открыть Терминал.
Несколько параметров командной строки доступны, чтобы помочь вам закрыть ваше приложение. Более того, их можно использовать либо на вашем компьютере, либо подключившись через SSH с другого устройства.
Команда kill может использоваться здесь, но сначала требуется идентификатор процесса. Вы можете найти это, запустив команду, запрашивающую приложение для его идентификатора процесса:
ps aux | grep [process name]
В результате отобразится идентификатор процесса. Это может быть использовано следующим образом:
kill [process ID]
Обратите внимание, что вам может понадобиться добавить команду с помощью sudo.
5. Используйте «pgrep» и «pkill»
Что если вы не знаете или не можете найти идентификатор процесса? Вот тут и появляется команда pkill. Вместо идентификатора процесса просто используйте pkill вместе с именем процесса:
pkill [process name]
Кроме того, вы можете использовать команду pgrep, чтобы найти идентификатор процесса:
pgrep [process name]
… И после этого используйте pkill с идентификатором процесса.
pkill [process ID]
Как и в случае команды kill, процесс должен завершиться в течение 5 секунд.
6. Убить всё с помощью «killall»
Не повезло с kill или pkill? Пришло время использовать ядерную опцию: killall.
К счастью, это не так разрушительно, как могло бы быть. Команда killall завершит работу всех экземпляров указанной программы. Таким образом, вместо того, чтобы убивать одно окно Firefox, следующая команда завершит их все:
Все, что вам нужно, это имя процесса и команда killall (возможно, с sudo, если этого требует ваша система).
killall [process name]
Естественно, вы должны использовать эту команду только при необходимости. Это не подходит для большинства не отвечающих программных ситуаций.
7. Создайте комбинацию клавиш Force-Kill
Хотите сэкономить время на закрытие не отвечающего программного обеспечения? Наилучшим вариантом является создание сочетания клавиш. Это даст вам немедленную возможность закрыть приложение, но для этого потребуется xkill.
В Ubuntu откройте Параметры > Устройства > Клавиатура и пролистайте список Комбинации клавиш в самый низ, где вы увидите «+». Нажимаем на «+», чтобы создать новый ярлык. В поля Имя и Команда введите «xkill», затем нажмите кнопку Установить комбинацию клавиш и введите нужную вам комбинацию и нажмите кнопку Добавить. Готово.
В следующий раз, когда вам нужно будет закрыть приложение, просто используйте сочетание клавиш. Указатель мыши станет X, и вы можете щелкнуть в любом месте приложения, которое хотите закрыть.
Избегайте не отвечающего программного обеспечения: обновите свое оборудование
Не отвечающие приложения регулярно вызывают проблемы? Возможно, вы могли бы получить выгоду от внесения некоторых изменений в свой компьютер с Linux.
Установка дополнительной оперативной памяти – это лучший способ повысить производительность вашего компьютера и возможно, именно это вам и нужно, чтобы эти темпераментные приложения перестали отвечать на запросы в будущем.
Итак, в следующий раз, когда приложение или утилита Linux зависнет и перестанет отвечать на запросы, все, что вам нужно сделать, это применить одно из следующих решений:
- Нажмите X в углу.
- Используйте системный монитор.
- Используйте приложение xkill.
- Используйте команду kill.
- Закройте приложения с помощью pkill.
- Используйте killall, чтобы закрыть программное обеспечение.
- Создайте сочетание клавиш.
Если ни одно из этих решений не работает и вы регулярно сталкиваетесь с не отвечающими приложениями в Linux, рассмотрите возможность перехода на облегченную операционную систему Linux.
Источник