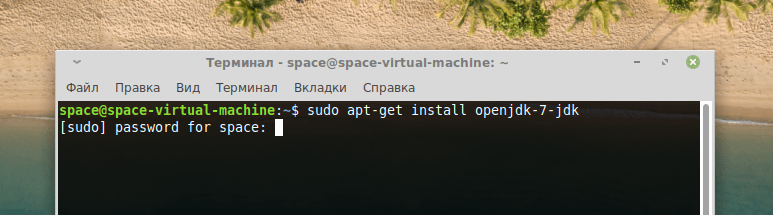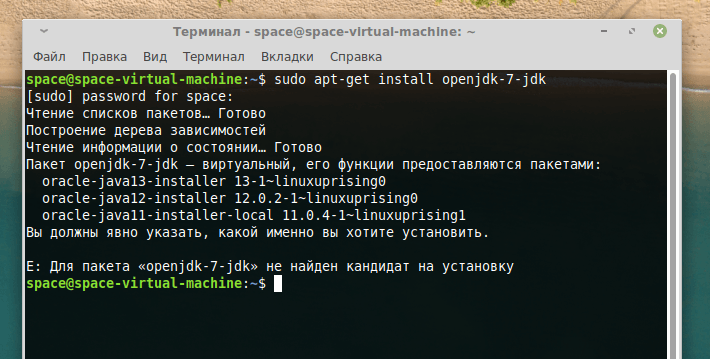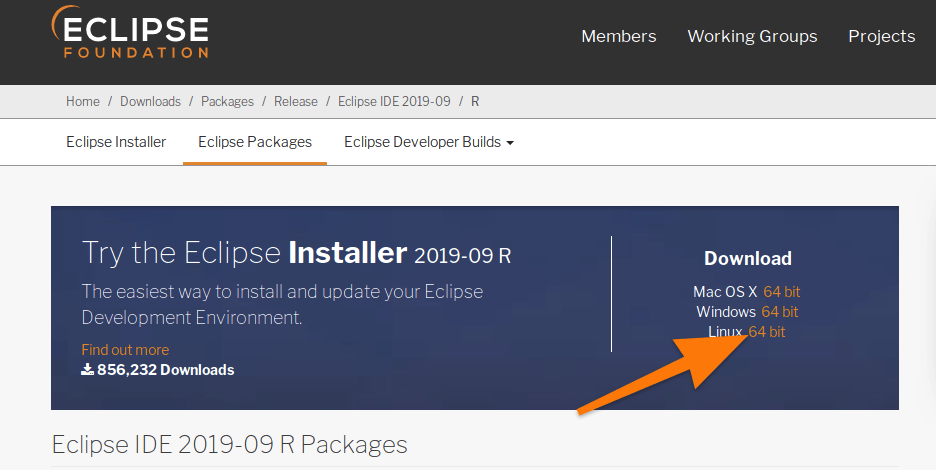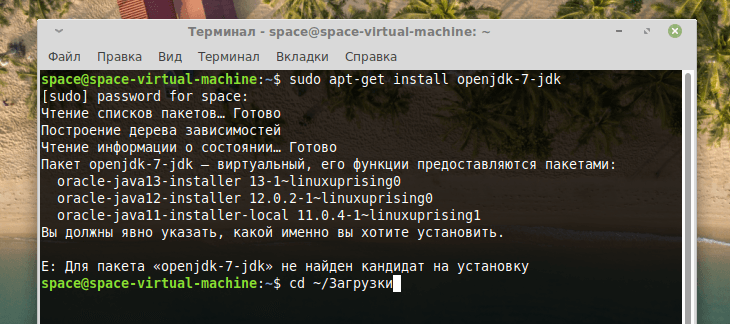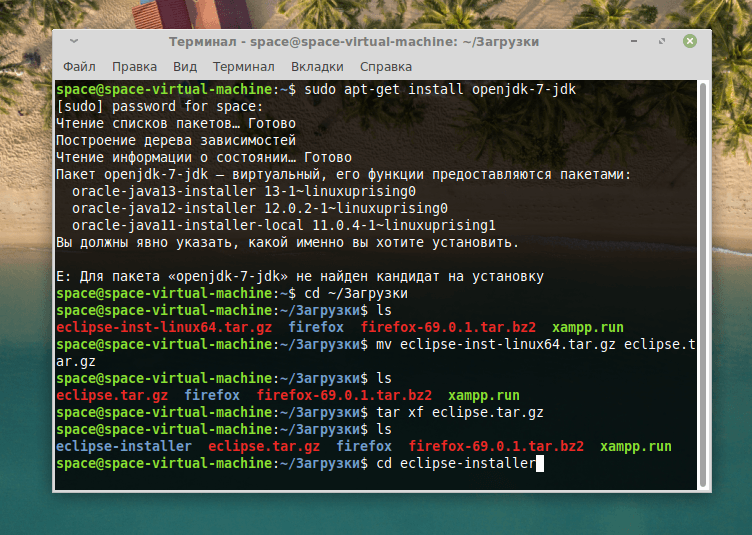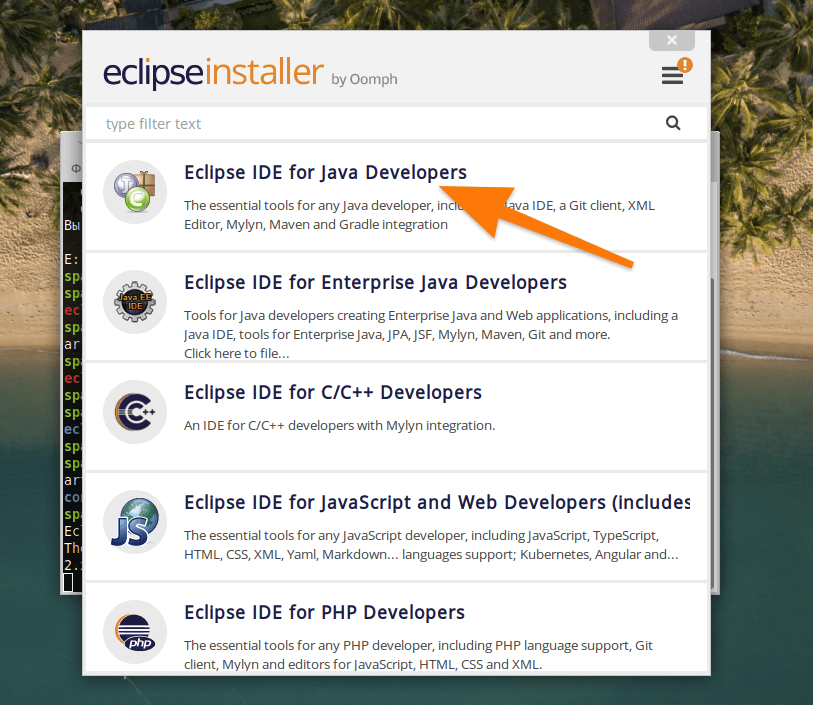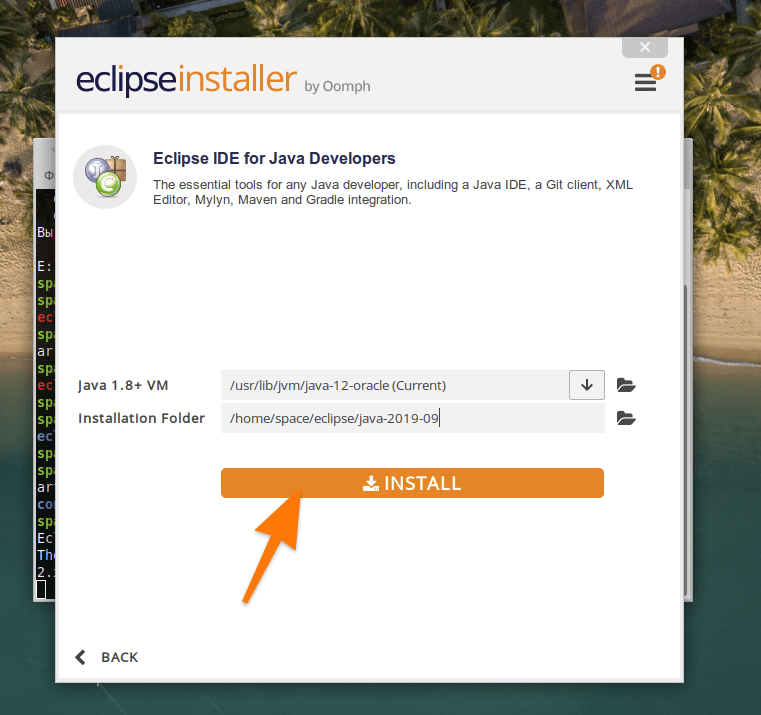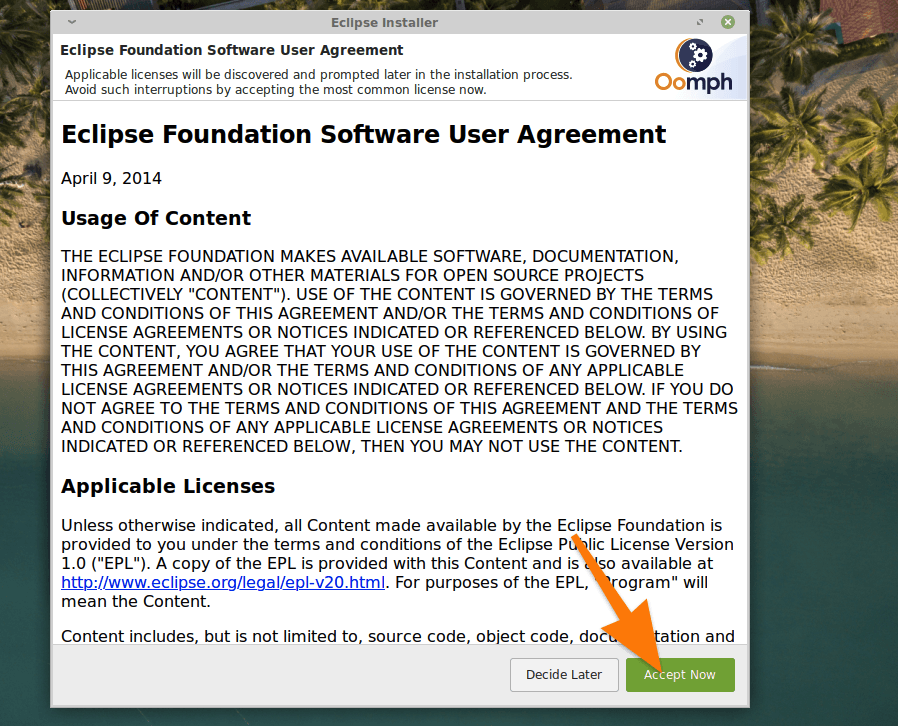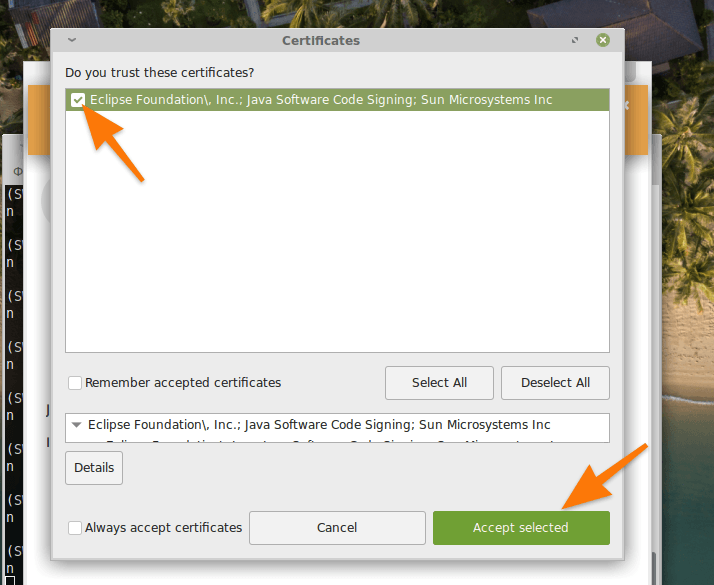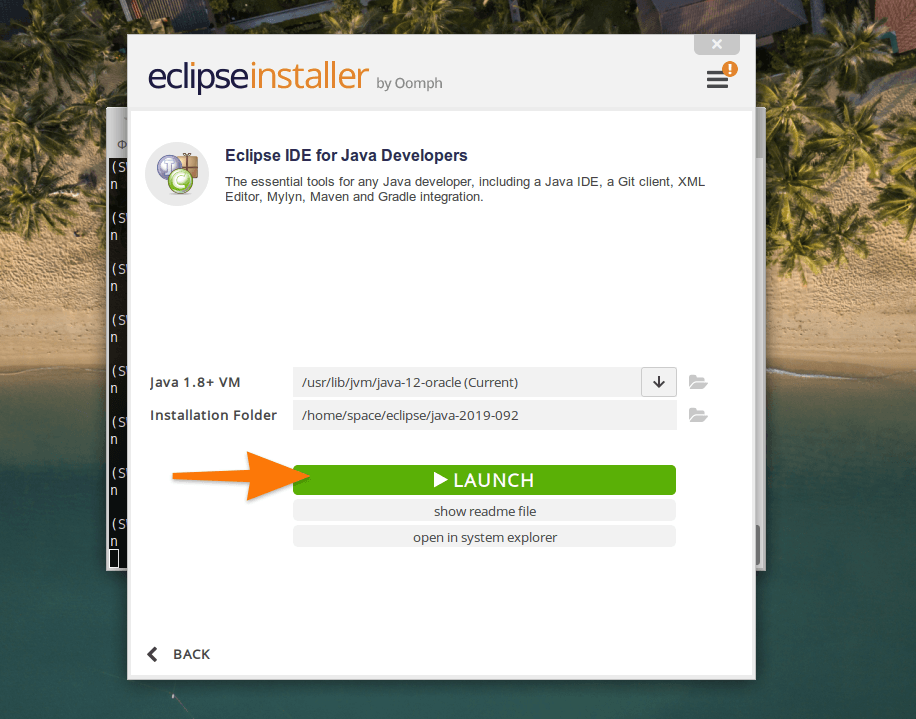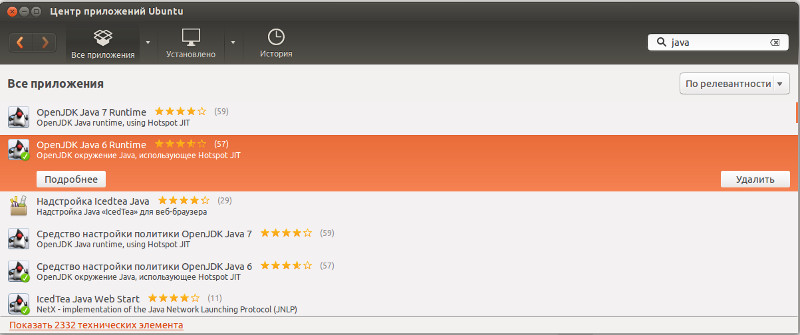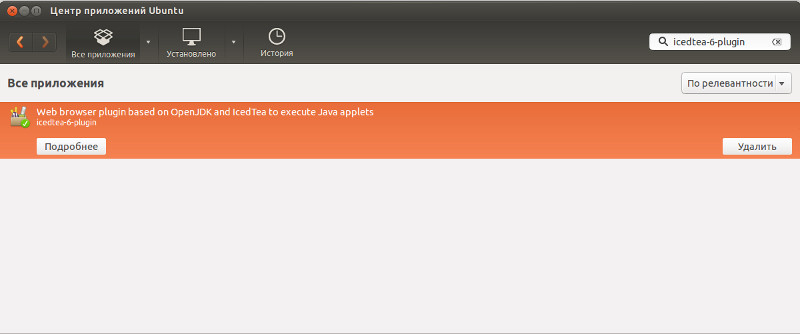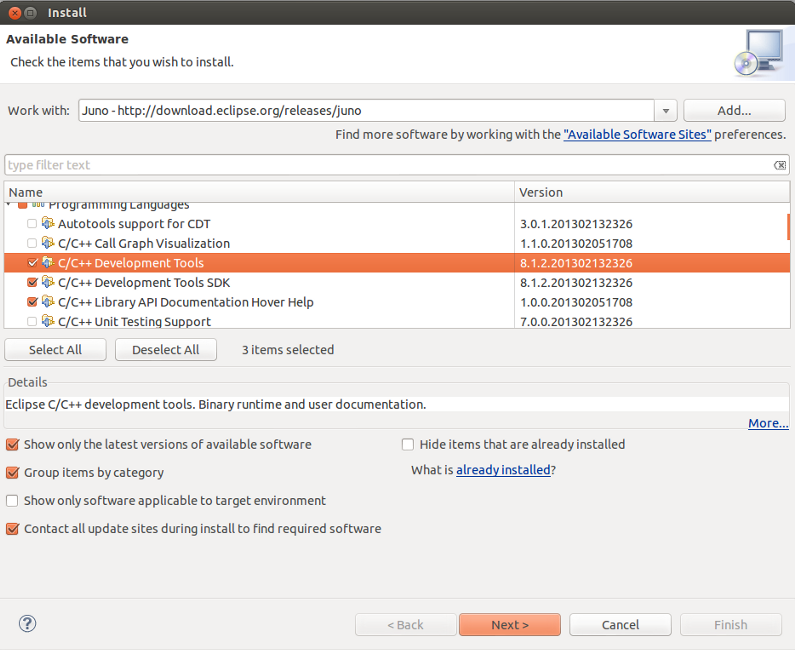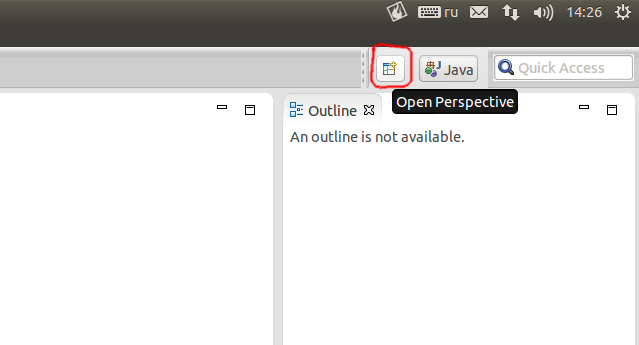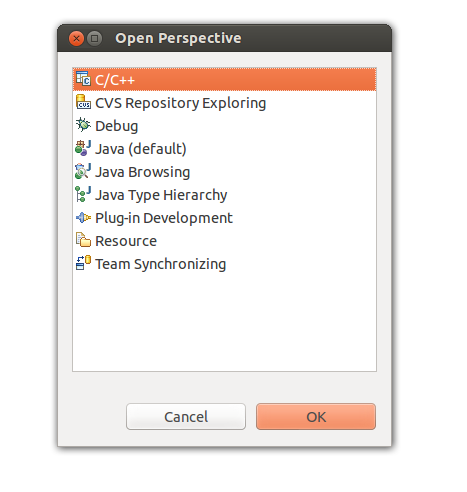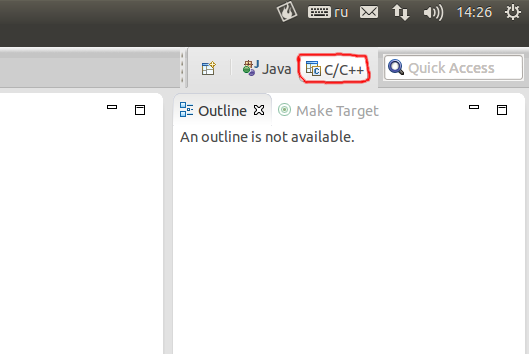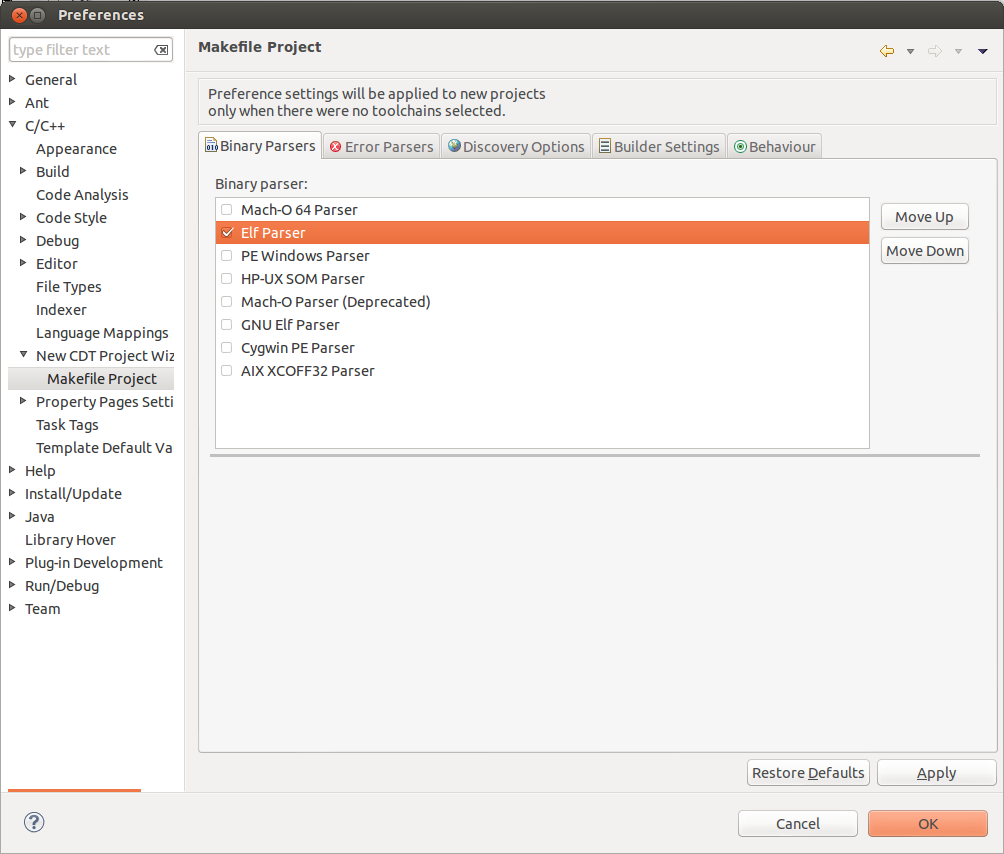- Как установить Eclipse IDE в Ubuntu 18.04
- How to Install Eclipse IDE on Ubuntu 18.04
- В этом руководстве мы покажем вам, как установить последнюю версию Eclipse IDE на компьютер с Ubuntu 18.04.
- Введение
- Установка Eclipse
- Запуск Eclipse
- Вывод
- Устанавливаем Eclipse на Linux
- Что такое Eclipse?
- Устанавливаем Eclipse в Ubuntu
- Подключаем Java
- Загружаем и настраиваем Eclipse
- Как установить Eclipse в Fedora и другие системы
- Изучение C++ в Linux. Установка Eclipse CDT.
- Установка Java
- Через интерфейс:
- Через терминал:
- Установка Eclipse
- Из репозитория
- Через интерфейс:
- Через терминал:
- 2. Скачать с сайта
- Выбор вкладки C/C++
- Русификация
- Настройка компиляции.
- Создаем тестовый проект.
- Как установить Eclipse IDE в Ubuntu 18.04
- Подготовка
- Установка Eclipse
- Запуск Eclipse
- Выводы
- Как установить Eclipse IDE в Ubuntu 20.04 LTS
- Как установить Eclipse IDE в Ubuntu 20.04 LTS
- Установите Eclipse IDE на Ubuntu 20.04 LTS Focal Fossa
- Шаг 1. Во-первых, убедитесь, что все ваши системные пакеты обновлены, выполнив следующие apt команды в терминале.
- Шаг 2. Установка Java.
- Шаг 3. Установка Eclipse IDE в Ubuntu 20.04.
- Шаг 4. Доступ к Eclipse IDE.
Как установить Eclipse IDE в Ubuntu 18.04
How to Install Eclipse IDE on Ubuntu 18.04
В этом руководстве мы покажем вам, как установить последнюю версию Eclipse IDE на компьютер с Ubuntu 18.04.
Eclipse — наиболее широко используемая интегрированная среда разработки Java (IDE). Он расширяется с помощью плагинов, а также может использоваться для разработки на других языках программирования, таких как C ++, JavaScript и PHP .
Установочный пакет Eclipse (версия 3.8.1), доступный в репозитории Ubuntu, устарел. Самый простой способ — установить последнюю версию Eclipse IDE на Ubuntu 18.04 — использовать систему быстрой упаковки.
Введение
Прежде чем продолжить это руководство, убедитесь, что вы вошли в систему как пользователь с привилегиями sudo .
Установка Eclipse
На момент написания этой статьи последней стабильной версией Eclipse является Eclipse 2019-03.
Чтобы установить Eclipse в вашей системе Ubuntu, выполните следующие действия:
Eclipse — это приложение на основе Java, и для его работы требуется установка среды выполнения Java (JRE). Установите пакет OpenJDK по умолчанию с помощью:
Загрузите и установите пакет Eclipse snap в своей системе, набрав:
При успешной установке Eclipse вы должны увидеть следующий результат:
Запуск Eclipse
Теперь, когда Eclipse установлен в вашей системе Ubuntu, вы можете запустить его, щелкнув значок Eclipse ( Activities -> Eclipse ):

Когда вы запускаете Eclipse в первый раз, появится окно, подобное приведенному ниже, с просьбой выбрать каталог рабочей области:

Каталог по умолчанию должен быть в порядке. Нажмите, Launch чтобы продолжить:

Вывод
Вы узнали, как установить Eclipse на свой компьютер с Ubuntu 18.04. Теперь вы можете начать работу над своим Java-проектом.
Чтобы найти дополнительную информацию о том, как начать работу с Eclipse, посетите страницу документации Eclipse .
Источник
Устанавливаем Eclipse на Linux
Рассказываем, что такое Eclipse и как его установить в Linux.
Что такое Eclipse?
Eclipse — это целый набор приложений для разработчиков. Каждая программа из серии Eclipse — это IDE. То есть интегрированная среда разработки. Она помогает писать код на разных языках, предлагает подсказки по рефакторингу, дает возможность дополнять, корректировать, компилировать код с помощью единого инструмента.
У разработчиков Eclipse есть аналогичные решения для таких языков как: Java, C++, PHP, JavaScript, Rust и нескольких других более специфичных технологий. Есть даже отдельное программное обеспечение для тестировщиков.
Устанавливаем Eclipse в Ubuntu
Как и другие популярные кроссплатформенные IDE (например, WebStorm), Eclipse работает на базе Java. Поэтому сначала придется добавить в систему JDK, а уже потом переходить непосредственно к установке программного обеспечения для разработки.
Подключаем Java
- Сначала открываем терминал. Это можно сделать, одновременно нажав на клавиши Ctrl + Alt + T.
- Вводим туда команду sudo apt-get install openjdk–7-jdk.
- Указываем пароль администратора.
При вводе пароля нужно учитывать то, что набираемые символы никак не отображаются в интерфейсе терминала
- Вероятно, система отзовется ошибкой и попросит указать другой пакет для установки. Надо будет выбрать версию Java, которая вам походит, и ввести команду sudo apt-get install подходящая версия java из списка
Ищем нужную версию Java
После выполнения этих процедур переходим непосредственно к установке Eclipse.
Загружаем и настраиваем Eclipse
- Заходим на официальный сайт разработчика.
- Ищем в верхней части страницы ссылку на загрузку Eclipse Installer для 64-битной версии Linux и кликаем по ней. Желательно в папку «Загрузки».
Выбираем подходящую версию установщика Eclipse
- Теперь снова открываем терминал.
- Заходим в ту папку, куда скачали Eclipse Installer. В моем случае это папка «Загрузки», и я захожу туда командой cd
Так будет проще работать с загруженным архивом
- Теперь распаковываем загруженный архив в ту же папку. Для этого введем команду tar xf название архива
- Заходим в папку, извлеченную из архива. Это можно сделать командой cd eclipse-installer
Идем в папку с распакованным установщиком
- Потом запускаем установщик, введя в терминал ./eclipse-inst
- На экране появится список IDE от Eclipse, доступных для установки. Вы можете выбрать тот язык, на котором пишете. Я же для примера покажу процесс установки Eclipse IDE for Java Developers.
Выбираем IDE на свой вкус
- После выбора IDE появится окно с настройками. Здесь выберем версию Java и директорию, куда будет установлена программа.
- Затем нажимаем на кнопку Install.
- На следующем этапе нужно принять лицензионное соглашение, нажав Accept Now.
Вряд ли их кто-то читает
- После этого в открывшемся окне ставим галочку напротив записи Eclipse Foundation… и нажимаем на кнопку Accept selected.
Выбираем сертификаты, без них программа работать не будет
- На этом, собственно, все. Теперь можно запустить IDE прямо из Eclipse Installer.
Как установить Eclipse в Fedora и другие системы
На самом деле, процесс установки в других дистрибутивах практически не отличается. Сам установщик универсален и работает во всех вариантах Linux одинаково, так как построен на базе Java — кроссплатформенного языка программирования.
Отличие заключается как раз в установке JDK. В разных дистрибутивах используются разные менеджеры пакетов. Поэтому его и придется заменить. Например:
- sudo dnf install java–11-openjdk.x86_64 — чтобы установить Java в Fedora.
- Или sudo yum install java–11-openjdk — в CentOS.
Для каждого дистрибутива придется уточнять команду отдельно, так как менеджеры пакетов и списки доступных пакетов часто меняются.
Остальные этапы установки Eclipse не отличаются от описанных выше для Linux Mint.
Источник
Изучение C++ в Linux. Установка Eclipse CDT.
Сегодня я хотел написать статью о том как установить и настроить IDE в Linux (конкретно я работаю в Ubuntu 12.10, следовательно все примеры ориентированы для данной версии).
Установка Java
Для начала надо установить в системе Open Java SDK:
Через интерфейс:
Идем в «Центр приложений Ubuntu», вводим в поиск Java и ставим там OpenJDK Java 6 Runtime, потом ищем icedtea-6-plugin и устанавливаем его.
Через терминал:
Установка Eclipse
Следующий этап, это установка самого Eclipse и CDT для работы с C/C++. На данном шаге нам доступны несколько вариантов установки:
Из репозитория
Из репозитория удобно устанавливать потому что сама программа будет доступна в меню приложений.
Через интерфейс:
Через интерфейс: Идем в «Центр приложений Ubuntu», вводим в поиск Eclipse и устанавливаем его, потом вводим в поиск eclipse-cdt и так же ставим его.
Через терминал:
2. Скачать с сайта
Беря Eclipse с сайта, вы сразу получаете самую последнюю версию продукта. Для того что бы скачать Eclipse, идем по ссылке http://www.eclipse.org/downloads/ и качаем нужную нам версию продукта ( не забываем учитывать операционную систему и архитектуру). Скаченную версию с сайта устанавливать не надо, достаточно просто разархивировать и запустить бинарный фаил. Если у вас правильно установлена Java, то программа сразу запустится.
Тут тоже есть несколько вариантов установки.
1. Классическа версия: Качаем Eclipse Classic 4.2.2 ( версия может отличаться ), распаковываем и запускаем фаил «eclipse». Потом через инструмент установки новых компонентов ( Help → Install New Software), нужно установить из раздела Programming Languages пакеты C/C++ Development tools и C/C++ Development tools SDK ( в чем разница между ними мне пока не совсем понятна, возможно вы подскажите в комментариях ).
2. Скачать готовую сборку, Eclipse IDE for C/C++ Developers, в которую уже включено все необходимое для работы.
Выбор вкладки C/C++
Так как Eclipse рассчитан на большое количество языков программирования, то существует система вкладок, которая переключает интерфейсы программы. Переключение закладок находиться на верхней панели, справа, возле быстрого поиска.
Нажмите кнопку Open Perspective, и выберите C/C++.
Русификация
Для русификации продукта используйте статью, которую я писал ранее. Как русифицировать Eclipse
Настройка компиляции.
У меня был случай когда программа писала «binary not found». Для того что бы не было этой ошибки, проверьте установлен ли у вас компилятор:
Потом идем в настройки:
Window → Preferences → C/C++ → New CDT Project Wizard → Makefile Project, и устанавливаем там галочку на против Elf Parser (если у вас Linux), PE Windows Parser (для Windows), Cygwin PE Parser (если у вас MAC).
Создаем тестовый проект.
File → New → C++ Project → Hello World C++ Project
Компилируем Ctrl+F11, если нет ни каких ошибок, значит мы настроили IDE для работы с C++ в операционной системе Linux.
Источник
Как установить Eclipse IDE в Ubuntu 18.04
Eclipse — это наиболее широко используемая интегрированная среда разработки (IDE) Java . Он расширяется с помощью плагинов, а также может использоваться для разработки на других языках программирования, таких как C ++, JavaScript и PHP .
Установочный пакет Eclipse (версия 3.8.1), доступный в репозитории Ubuntu, устарел. Самый простой способ — установить последнюю версию Eclipse IDE на Ubuntu 18.04 — использовать систему быстрой упаковки.
В этом руководстве мы покажем вам, как установить последнюю версию Eclipse IDE на компьютер с Ubuntu 18.04.
Подготовка
Прежде чем продолжить это руководство, убедитесь, что вы вошли в систему как пользователь с привилегиями sudo .
Установка Eclipse
На момент написания этой статьи последней стабильной версией Eclipse была Eclipse 2019-03.
Чтобы установить Eclipse в вашей системе Ubuntu, выполните следующие действия:
Eclipse — это приложение на основе Java, и для его работы требуется установка среды выполнения Java (JRE). Установите пакет OpenJDK по умолчанию с помощью:
Загрузите и установите пакет Eclipse snap в своей системе, набрав:
При успешной установке Eclipse вы должны увидеть следующий результат:
Запуск Eclipse
Теперь, когда Eclipse установлен в вашей системе Ubuntu, вы можете запустить его, щелкнув значок Eclipse ( Activities -> Eclipse ):
Когда вы запускаете Eclipse в первый раз, появится окно, подобное приведенному ниже, с просьбой выбрать каталог рабочей области:
Каталог по умолчанию должен быть в порядке. Нажмите « Launch чтобы продолжить:
Выводы
Вы узнали, как установить Eclipse на свой компьютер с Ubuntu 18.04. Теперь вы можете начать работу над своим Java-проектом.
Чтобы найти дополнительную информацию о том, как начать работу с Eclipse, посетите страницу документации Eclipse .
Если у вас есть вопросы, оставьте комментарий ниже.
Источник
Как установить Eclipse IDE в Ubuntu 20.04 LTS
Как установить Eclipse IDE в Ubuntu 20.04 LTS
В этом руководстве мы покажем вам, как установить Eclipse IDE на Ubuntu 20.04 LTS. Для тех из вас, кто не знал, Eclipse — это кроссплатформенная, чрезвычайно популярная интегрированная среда разработки (IDE) Java, которую вы можете легко установить и управлять своими Java-проектами. Он содержит базовую рабочую область и расширяемую систему подключаемых модулей для настройки среды.
В этой статье предполагается, что у вас есть хотя бы базовые знания Linux, вы знаете, как использовать оболочку, и, что наиболее важно, вы размещаете свой сайт на собственном VPS. Установка довольно проста и предполагает, что вы работаете с учетной записью root, в противном случае вам может потребоваться добавить ‘ sudo ‘ к командам для получения привилегий root. Я покажу вам пошаговую установку Eclipse IDE на сервере Ubuntu 20.04 (Focal Fossa).
Установите Eclipse IDE на Ubuntu 20.04 LTS Focal Fossa
Шаг 1. Во-первых, убедитесь, что все ваши системные пакеты обновлены, выполнив следующие apt команды в терминале.
Шаг 2. Установка Java.
Eclipse требовал, чтобы в вашей системе была установлена среда выполнения Java. Выполните следующие команды для установки Java:
Проверьте версию Java на вашем компьютере:
Шаг 3. Установка Eclipse IDE в Ubuntu 20.04.
После установки Java, описанной выше, выполните следующие команды, чтобы установить Eclipse из Snap:
Шаг 4. Доступ к Eclipse IDE.
После завершения установки перейдите на панель действий, найдите Eclipse и запустите его.
Во время запуска Eclipse попросит вас установить рабочее место. Это будет место по умолчанию для вашего Eclipse для сохранения файлов сборки вашего приложения на Eclipse.
Поздравляю! Вы успешно установили Eclipse . Благодарим за использование этого руководства по установке Eclipse IDE в системе Ubuntu 20.04 LTS Focal Fossas. Для получения дополнительной помощи или полезной информации мы рекомендуем вам посетить официальный сайт Eclipse .
Источник