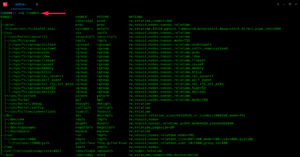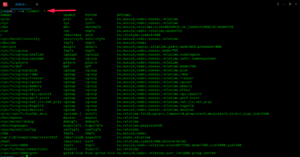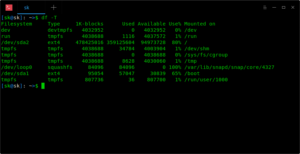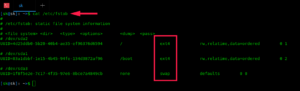- 8 способов определить тип файловой системы в Linux (Ext2, Ext3 или Ext4, FAT32, NTFS)
- 1. Использование команды df
- 2. Использование команды fsck
- 3. Использование команды lsblk
- 4. Использование команды mount
- 5. Использование команды blkid
- 6. Использование команды file
- 7. Использование findmnt
- 8. Использование файла fstab
- Как найти тип установленной файловой системы в Linux
- Найти тип установленной файловой системы в Linux
- Способ 1 – Использование команды findmnt
- Способ 2 – Использование команды blkid
- Способ 3 – Использование команды df
- Способ 4 – Использование команды file
- Способ 5 – Использование команды fsck
- Метод 6 – Использование команды fstab
- Метод 7 – Использование команды lsblk
- Метод 8 – Использование команды mount
- Разделы жесткого диска и файловые системы
- Содержание
- Разделы жесткого диска
- Преимущества использования нескольких разделов
- Таблица разделов жесткого диска
- Структура диска, разбитого на разделы (MBR)
- Виды разделов
- Первичный (основной) раздел
- Расширенный и Логические разделы
- Выбор файловой системы
- Точки монтирования
- Структура файловой системы
- Дисковые файловые системы, применяемые в Ubuntu
- Как разбить жесткий диск для установки Ubuntu
- Расположение разделов на жестком диске
- Нужен ли SWAP?
- Объем раздела для корня файловой системы
- Объем раздела для /home
- Перенос папки /home на новый раздел после установки
- Создание отдельного раздела
- Перенос данных на новый раздел
8 способов определить тип файловой системы в Linux (Ext2, Ext3 или Ext4, FAT32, NTFS)
Файловая система — это способ, которым файлы именуются, хранятся, извлекаются, а также обновляются на диске или разделе хранения; это способ организации файлов на диске.
Файловая система разделена на два сегмента, которые называются: данные пользователя и метаданные (имя файла, время его создания, время изменения, его размер и расположение в иерархии каталогов и т. д.).
В этом руководстве мы расскажем о семи способах определения типа файловой системы Linux, например Ext2, Ext3, Ext4, BtrFS, GlusterFS и многих других.
1. Использование команды df
Команда df сообщает об использовании дискового пространства файловой системой, чтобы включить тип файловой системы в конкретный раздел диска, используйте флаг -T, как показано ниже:

Полное руководство по использованию команды df можно найти в наших статьях:
2. Использование команды fsck
fsck используется для проверки и, при необходимости, для восстановления файловых систем Linux, она также может печатать тип файловой системы на указанных разделах диска.
Флаг -N отключает проверку файловой системы на наличие ошибок, он просто показывает, что будет сделано (но нам нужен только тип файловой системы):

3. Использование команды lsblk
lsblk отображает блочные устройства, при использовании с параметром -f он также печатает тип файловой системы на разделах:

Вариант этой команды, выводящей краткие сведение об имени и файловой системе:

4. Использование команды mount
Команда mount используется для монтирования файловой системы в Linux, её также можно использовать для монтирования образа ISO, монтирования удалённой файловой системы Linux и многого другого.
При запуске без аргументов она выводит информацию о разделах диска, включая тип файловой системы, как показано ниже:

5. Использование команды blkid
Команда blkid используется для поиска или печати свойств блочного устройства, просто укажите раздел диска в качестве аргумента, например:

6. Использование команды file
Команда file определяет тип файла, флаг -s разрешает чтение блочных или символьных файлов, а -L разрешает переход по символическим ссылкам:

7. Использование findmnt
Программа findmnt показывает множество информации о блочных устройствах, точках монтирования, опциях монтирования и прочей сопутствующей информации. В том числе выводится информация о файловой системе устройств:

8. Использование файла fstab
Файл /etc/fstab — это файл статической информации о файловой системе (такой, как точка монтирования, тип файловой системы, параметры монтирования и т. д.):

Всё готово! В этом руководстве мы объяснили восемь способов определить тип файловой системы Linux. Вы знаете какой-либо метод, не упомянутый здесь? Поделитесь с нами в комментариях.
Источник
Как найти тип установленной файловой системы в Linux
Как вы знаете, Linux поддерживает множество файловых систем, таких как Ext4, ext3, ext2, sysfs, securityfs, FAT16, FAT32, NTFS и многие другие.
Наиболее часто используемой файловой системой является Ext4.
Вы когда-нибудь задавались вопросом, какой тип файловой системы вы используете в своей системе Linux?
Нет? Не беспокойтесь!
В этом руководстве объясняется, как найти тип смонтированной файловой системы в Unix-подобных операционных системах.
Найти тип установленной файловой системы в Linux
Существует много способов найти тип файловой системы в Linux. З
десь я дал 8 различных методов.
Давайте начнем, не так ли?
Способ 1 – Использование команды findmnt
Это наиболее часто используемый метод для определения типа файловой системы. Команда findmnt будет отображать все смонтированные файловые системы или искать файловую систему. Команда findmnt может быть прочитана для поиска в / etc / fstab, / etc / mtab или / proc / self / mountinfo.
Команда findmnt поставляется в большинстве дистрибутивов Linux, поскольку она является частью пакета с именем util-linux. На всякий случай, если он недоступен, просто установите этот пакет, и вам хорошо идти.
Например, вы можете установить пакет util-linux в системах на базе Debian с помощью команды:
Давайте рассмотрим, как использовать findmnt.
Если вы запустите его без аргументов / опций, он перечислит все смонтированные файловые системы в древовидном формате, как показано ниже.
Как вы можете видеть, команда findmnt отображает целевую точку монтирования (TARGET), исходное устройство (SOURCE), тип файловой системы (FSTYPE) и соответствующие параметры монтирования, такие как файловая система – чтение / запись или только чтение. (ВАРИАНТЫ).
В моем случае, мой корневой (/) тип файловой системы – EXT4.
Если вам не нравится / хочет отображать вывод в древовидном формате, используйте флаг -l для отображения в простом, обычном формате.
Таким образом, вы можете использовать специальный тип файловой системы, например ext4, используя опцию -t.
Findmnt может также генерировать вывод стиля df.
Вы также можете отображать файловые системы для определенного устройства или точки монтирования.
Поиск точки монтирования:
Для получения дополнительной информации см. Справочные страницы.
Командыfindmnt достаточно, чтобы найти тип смонтированной файловой системы в Linux.
Он создан только для этой конкретной цели.
Однако есть еще несколько способов узнать тип файловой системы.
Если вам интересно узнать, читайте дальше.
Способ 2 – Использование команды blkid
Команда blkid используется для поиска и вывода атрибутов блока устройства.
Так что это часть пакета util-linux, поэтому вам не нужно его устанавливать.
Чтобы узнать тип файловой системы, используюя команду blkid, запустите:
Способ 3 – Использование команды df
Команда df используется для отчета об использовании дискового пространства файловой системы в Unix-подобных операционных системах.
Чтобы найти тип всех смонтированных файловых систем, просто запустите:
Так же не будет лишним заглянуть в man,так что проверьте страницы руководства.
Способ 4 – Использование команды file
Команда file определяет тип указанного файла.
Он отлично подходит для файлов без расширения
Выполните следующую команду, чтобы найти тип файловой системы в разделе:
Проверьте man-страницы для получения дополнительной информации:
Способ 5 – Использование команды fsck
Команда fsck используется для проверки целостности файловой системы или ее восстановления.
Вы можете найти тип файловой системы, передав раздел как аргумент, как показано ниже.
Для получения дополнительной информации см. Справочные страницы.
Метод 6 – Использование команды fstab
fstab – это файл, содержащий статическую информацию о файловой системе.
Обычно этот файл содержит точку монтирования, тип файловой системы и параметры монтирования.
Чтобы просмотреть тип файловой системы, просто запустите:
Для получения дополнительной информации см. Справочные страницы.
Метод 7 – Использование команды lsblk
Команда lsblk отображает информацию об устройствах.
Чтобы отобразить информацию о смонтированных файловых системах, просто запустите:
Для получения дополнительной информации см. Справочные страницы.
Метод 8 – Использование команды mount
Команда mount используется для монтирования локальной или удаленной файловой системы в Unix-подобных системах.
Чтобы узнать тип файловой системы с помощью команды mount, выполните следующие действия:
Для получения дополнительной информации см. Справочные страницы.
И это все на данный момент народ.
Теперь вы знаете 8 разных команд Linux, чтобы найти тип смонтированных файловых систем Linux.
Если вы знаете какие-либо другие методы, не стесняйтесь, дайте мне знать в разделе комментариев ниже.
Я проверю и обновлю это руководство соответственно.
Источник
Разделы жесткого диска и файловые системы
Содержание
Так же, как и при установке новой копии Windows, о разбиении винчестера на разделы нужно продумать заранее. Есть несколько вещей, которые вы должны знать о разделах, которые требуются при установке Ubuntu Linux. Установка Ubuntu требует как минимум двух разделов: один для самой операционной системы — обозначается «/» и называется «root» (корневой раздел), а второй для виртуальной памяти (для файлов подкачки) — называется «swap». Есть еще третий раздел — Home, создается по желанию, на нем будут храниться основные настройки приложений и файлы пользователя.
Разделы жесткого диска
Раздел — часть долговременной памяти жёсткого диска или флеш-накопителя, выделенная для удобства работы, и состоящая из смежных блоков. На одном устройстве хранения может быть несколько разделов.
Создание разделов на различных видах современных накопителей почти всегда предусмотрено (хотя, к примеру, на, ныне уже не используемых, флоппи-дисках было невозможно создать несколько разделов). Однако в Windows, с флешки с несколькими разделами будет доступен только первый из них (в Windows принято считать флешки аналогом флоппи-диска, а не жесткого диска).
Преимущества использования нескольких разделов
Выделение на одном жёстком диске нескольких разделов даёт следующие преимущества:
Таблица разделов жесткого диска
Существует несколько типов таблиц разделов жестких дисков. Наиболее распространенной на данным момент являемся IBM-PC совместимая таблица разделов, являющаяся частью главной загрузочной записи (MBR). MBR располагается в первом(нулевом) физическом секторе жесткого диска. Однако в последнее время начинает все чаще использоваться таблица GPT (GUID Partition Table). Если ваш диск имеет таблицу разбиения GPT, то вам не нужно заботится о количестве разделов (в GPT по умолчанию зарезервировано место под 128 разделов) и разбираться с типами разделов (в GPT — все разделы первичные). Если у вас MBR разбивка — то в данной статье приводится детальное описание такого разбиения диска.
Структура диска, разбитого на разделы (MBR)
Виды разделов
Первичный (основной) раздел
Первичный раздел обязательно должен быть на физическом диске. Этот раздел всегда содержит либо одну файловую систему, либо другие логические разделы. На физическом диске может быть до четырёх первичных разделов. Некоторые старые операционные системы — например, MS -DOS и Windows — могли быть установлены только на первичный раздел.
Расширенный и Логические разделы
Таблица разделов может содержать не более 4 первичных разделов, поэтому были изобретёны расширенный разделы. В расширенном разделе можно создать несколько логических разделов. Логические разделы выстраиваются в цепочку где информация о первом логическом разделе храниться в MBR, а информация о последующем хранится в первом секторе логического раздела. Такая цепочка позволяет (в теории) создавать неограниченное количество разделов, но (на практике) число логических разделов ограничивается утилитами и, обычно, больше 10 логических разделов не создать.
Важно отметить что некоторые версии Windows не могут загрузиться с логического раздела (нужен обязательно первичный раздел), тогда как для Linux никакой разницы в виде разделов — нет, Linux загружается и работает с разделами совершенно независимо от их вида (первичный или логический).
Выбор файловой системы
Подобно Windows, Linux за свою жизнь повидала несколько разных файловых систем. Ubuntu «понимает» файловые системы Windows, но не установится на них. Ubuntu может сразу же записывать и считывать из разделов FAT16, FAT32 и VFAT и NTFS. Однако Windows не может работать с файловыми системами Linux, и вам придётся передавать файлы в и из Windows из-под операционной системы Ubuntu.
Помимо знакомых файловых систем Windows, вы можете выбрать несколько таких, которые вы, возможно, не знаете. Среди таких файловых систем — ext4. Ext4 в настоящий момент является одной из самых подходящих файловых систем для настольной системы. Файловые системы ext3 и ext2 сейчас используются редко: ext3 — чуть более старая версия ext4, и не имеет никаких преимуществ перед ext4, а ext2 не имеет журналирования, без него при, системном сбое будет трудно восстановить данные. Файловые системы BTRFS, XFS, ReiserFS, Reiser4, JFS и т.д. также можно использовать, однако их стоит выбирать исходя из понимания особенностей этих ФС (стоит почитать немного о разных ФС, что бы сделать правильный выбор). Раздел «swap» предназначен только для виртуальной памяти и в отличие от других файловых систем ему не требуется точка монтирования.
Точки монтирования
Linux не назначает буквы каждому диску и разделу, как в Windows и DOS. Вместо этого вы должны задать точку монтирования для каждого диска и раздела. Linux работает по принципу иерархического дерева каталогов, где корневой каталог ( / ) является основной точкой монтирования, в которую по умолчанию входят все остальные. В отличии от Windows в Linux все используемые разделы дисков монтируются в подкаталоги корня, а не как отдельные устройства (C:, D: …).
К примеру, в /home хранятся все ваши персональные файлы. Если вы хотите разместить эти данные в отдельном от корня разделе, то создадите новый раздел и установите точку монтирования на /home. Это можно сделать для любого подкаталога. Во время установки Ubuntu предоставляет возможность задать следующие точки монтирования: /boot (начальный загрузчик и заголовки ядра), /dev (драйверы и устройства), /home (пользовательские файлы), /opt (дополнительное программное обеспечение), /srv (системные сервисы) /tmp (временные файлы), /usr (приложения), /usr/local (данные, доступные всем пользователям) и /var (server spool и логи). Также при установке можно создать и свои точки монтирования с произвольными именами.
Для типичной настольной системы нет никакого смысла выделять собственные разделы для /dev, /opt, /srv, /tmp, /usr/local и /var. Если вы планируете запускать более двух операционных систем или использовать шифрование корневого раздела, то возможно потребуется отдельный раздел для /boot. Иногда стоит также создать раздел для /usr, но только если вы уже имеете чёткое представление о том, сколько места займут приложения. Желательно создать отдельный раздел для /home. Это предоставит вам дополнительные удобства при обновлении и переустановке системы.
Минимально можно ограничится только двумя разделами: «root» и «swap», тогда /boot, /home, /usr и все остальные будут просто храниться в корневом разделе ( / ).
Структура файловой системы
Ubuntu поддерживает стандарт FHS 1) , описывающий какая информация должна находится в том или ином месте «дерева». Ниже приведена таблица с кратким описанием основных директорий.
| Директория | Описание |
|---|---|
| / | Корневая директория, содержащая всю файловую иерархию. |
| /bin/ | Основные системные утилиты, необходимые как в однопользовательском режиме, так и при обычной работе всем пользователям (например: cat, ls, cp). |
| /boot/ | Загрузочные файлы (в том числе файлы загрузчика, ядро и т.д.). Часто выносится на отдельный раздел. |
| /dev/ | Основные файлы устройств системы (например физические устройства sata винчестеры /dev/sda, видео камеры или TV-тюнеры /dev/video или псевдоустройства, например «чёрные дыры» /dev/null, /dev/zero ). |
| /etc/ | Общесистемные конфигурационные файлы, лежат в корне директории и файлы конфигурации установленных программ (имя происходит от et cetera). |
| /etc/X11/ | Файлы конфигурации X Window System версии 11. |
| /etc/apt/ | Файлы конфигурации пакетного менеджера Apt. |
| /etc/samba/ | Файлы конфигурации сервера Samba, расшаривающего файлы по сети с windows машинами. |
| /home/ | Содержит домашние директории пользователей, которые в свою очередь содержат персональные настройки и данные пользователя. Часто размещается на отдельном разделе. |
| /lib/ | Основные библиотеки, необходимые для работы программ из /bin/ и /sbin/. |
| /media/ | Точки монтирования для сменных носителей, таких как CD-ROM, DVD-ROM, flash дисков. |
| /opt/ | Дополнительное программное обеспечение. |
| /proc/ | Виртуальная файловая система, представляющая состояние ядра операционной системы и запущенных процессов в виде каталогов файлов. |
| /root/ | Домашняя директория пользователя root. |
| /sbin/ | Основные системные программы для администрирования и настройки системы, например, init, iptables, ifconfig. |
| /srv/ | Данные, специфичные для окружения системы. |
| /tmp/ | Временные файлы (см. также /var/tmp). |
| /usr/ | Вторичная иерархия для данных пользователя; содержит большинство пользовательских приложений и утилит, используемых в многопользовательском режиме. Может быть смонтирована по сети только для чтения и быть общей для нескольких машин. |
| /usr/bin/ | Дополнительные программы для всех пользователей, не являющиеся необходимыми в однопользовательском режиме. |
| /usr/include/ | Стандартные заголовочные файлы. |
| /usr/lib/ | Библиотеки для программ, находящихся в /usr/bin/ и /usr/sbin/. |
| /usr/sbin/ | Дополнительные системные программы (такие как демоны различных сетевых сервисов). |
| /usr/share/ | Архитектурно-независимые общие данные. |
| /usr/src/ | Исходные коды (например, здесь располагаются исходные коды ядра). |
| /usr/local/ | Третичная иерархия для данных, специфичных для данного хоста. Обычно содержит такие поддиректории, как bin/, lib/, share/. Она пригодится, когда /usr/ используется по сети. |
| /var/ | Изменяемые файлы, такие как файлы регистрации (log-файлы), временные почтовые файлы, файлы спулеров. |
| /var/cache/ | Данные кэша приложений. Сюда скачиваются пакеты перед их установкой в систему, здесь же они какое-то время и хранятся |
| /var/lib/ | Информация о состоянии. Постоянные данные, изменяемые программами в процессе работы (например, базы данных, метаданные пакетного менеджера и др.). |
| /var/lock/ | Lock-файлы, указывающие на занятость некоторого ресурса. |
| /var/log/ | Различные файлы регистрации (log-файлы). |
| /var/mail/ | Почтовые ящики пользователей. |
| /var/run/ | Информация о запущенных программах (в основном, о демонах). |
| /var/spool/ | Задачи, ожидающие обработки (например, очереди печати, непрочитанные или неотправленные письма). |
| /var/tmp/ | Временные файлы, которые должны быть сохранены между перезагрузками. |
| /var/www/ | Директория веб-сервера Apache, всё что находится внутри транслируется им в интернет (конфигурация по-умолчанию) |
Дисковые файловые системы, применяемые в Ubuntu
Как разбить жесткий диск для установки Ubuntu
Настоятельно рекомендуется при установке разбивать жесткий диск вручную, создавая как минимум 2 раздела (для корня файловой системы и для /home), что в последствии облегчает процессы обновления, переустановки, восстановления системы или переход на другой дистрибутив.
Для разбития жесткого диска можно воспользоваться программой GParted, входящей в состав LiveCD Ubuntu или же любой другой программой поддерживающей необходимые вам файловые системы.
Расположение разделов на жестком диске
Есть мнение, что физическое место положения раздела (в начале или конце диска, соответственно ближе или дальше к\от шпинделя диска) определяет скорость обращения к разделу. Возможно это и так, но на современных компьютерах разница почти не заметна. Если же вы всё таки хотите разбить жесткий диск правильно расположив разделы, то ближе к шпинделю диска (первым) необходимо создавать swap, так как в него чаще всего будет записываться информация и головка диска будет часто обращаться именно к этому месту 2) , далее раздел для корня системы и в конце- раздел для /home.
Нужен ли SWAP?
Раздел SWAP используется системой при нехватке оперативной памяти и для спящего режима, поэтому его необходимость определяется двумя факторами: размером оперативной памяти 3) и намерением использовать спящий режим.
Более подробную информацию о SWAP вы можете прочитать в статье SWAP.
Объем раздела для корня файловой системы
Свежеустановленная система Ubuntu занимает 4-6 Гб дискового пространства, однако при активном использовании (установке большого количества программ, увеличении кэша программ, и т.д.) или возникновении сбоев в работе, что приводит к росту объема папок с логами системы (/var/log) может понадобиться большее количество дискового пространства, поэтому для корня файловой системы необходимо выделять раздел 10-15Гб.
Объем раздела для /home
Разделу с папкой /home обычно отдают всё оставшееся пространство, если Ubuntu будет единственной системой на ПК и все мультимедиа данные будут храниться в ней, или, в случае установки рядом с Windows, выделяют отдельный раздел в формате NTFS для мультимедиа данных, а раздел для /home делают минимальным только для хранения файлов конфигурации.
Перенос папки /home на новый раздел после установки
Часто возникает желание привести в порядок неправильно разбитый жесткий диск при установке Ubuntu. При этом возникает необходимость перенести папку /home на отдельный раздел жесткого диска. Ниже приведена краткое руководство действий для выполнения этой задачи.
Создание отдельного раздела
Загрузите компьютер с LiveCD(LiveUSB);
Создайте новый раздел в неразмеченной области или отделив необходимое количество свободного пространства от уже существующего. Отформатируйте его в выбранную вами файловую систему.
Перенос данных на новый раздел
загрузитесь с LiveCD(LiveUSB)
примонтируйте раздел c корнем системы и раздел с будущим расположением /home к текущей файловой системе (заменив sda1 и sda2 своими значениями)
переместите папку /home на новый раздел
посмотрите UUID нового раздела
добавьте в файл
(fstab файл установленной на жестком диске системы) строку (заменив UUID на свой, естественно):
Источник