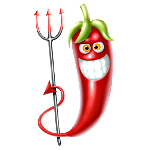- Калибровка батареи ноута. Как?
- О том, как я заставлял Ubuntu работать 10 часов от батареи
- Содержание поста.
- 1. Отключаем дискретную видеокарту.
- 2. Полезные советы по энергосбережению.
- 3. Некоторые проблемы ноутбука (связанные с энергосбережением) и их решения.
- Как откалибровать аккумулятор ноутбука?
- Зачем калибровка аккумулятора ноутбука?
- Когда пора откалибровать аккумулятор вашего ноутбука?
- Каковы преимущества калибровки аккумулятора?
- Как откалибровать аккумулятор ноутбука?
- 1. Зарядка аккумулятора.
- 2. Изменение некоторых настроек в ноутбуке.
- 3. Подождите, пока батарея не разрядится.
- 4. Снова зарядите аккумулятор.
- 5. Позвольте инструментам делать свою работу.
- Какие инструменты нужны для калибровки аккумулятора ноутбука?
- Калибровка аккумулятора ноутбука!
Калибровка батареи ноута. Как?
Какой-то софт? Бывает под Линь?
48 Wh Lithium-Ion, 10.8V 4050mAh
калибровка с Литий-ионными работает?
Бывает, tp_smapi умеет, например.
Понял куда копать. Спасибо.
Зачем копать? Заряжаешь полностью, заходишь в меню биоса, например, где не работает никакое управление питанием, вытыкаешь зарядку, даешь разрядиться и выключиться. Потом заряжаешь, включаешь и пользуешься.
Объясни как это работает, пожалуйста) Интереснота.
в некоторых биосах даже есть калибровка батареи
А просто каждая батарея от ноутбука имеет свой контроллер, который и управляет батареей (зарядом, разрядом, выдачей информации и т.д.). А не так, как в мобильнике или детской машинке или в будильнике. Дальше сам. Гугл завсегда поможет.
Тут нет. Ноут я в глаза не видел, так что дело осложняется.
Знаю про контроллеры. Я думал что у них память есть. Не ясен механизм обнуления, в общем.
man прокачка батареи
Обнуления при калибровке не происходит, а происходит корректировка значений емкости и напряжений.
Наверное контролер батареи запоминает, сколько времени прошло до полной разрядки и значения напряжения в процессе разрядки.
И память у них есть, просто параметры самой батареи меняются (емкость, напряжения), они и уточняются при калибровке. Вобщем гугл поможет.
Источник
О том, как я заставлял Ubuntu работать 10 часов от батареи

О том, как заставит ноутбук работать под линуксами как можно дольше, написано немало, в том числе и на хабре. В какой-то степени я еще раз соберу все советы воедино, от очевидных до обскурных, заодно опишу несколько проблем и решений, которые у меня оказались достаточно «индивидуальными».
Устанавливал я Ubuntu 10.10 на ноутбук Acer Aspire Timeline 5810TG. Эта машина обладает экраном в почти 16 дюймов и относительно производительным железом, зато батарея достаточно емкая, чтобы ставить с ней личные рекорды.
Содержание поста.
1. Отключаем дискретную видеокарту.
2. Полезные команды для энергосбережения.
3. Проблемы ноутбука (связанные с энергосбережением) и их решения.
4. Автоматизация.
5. Дополнительные советы.
1. Отключаем дискретную видеокарту.
В моем ноутбуке имеется возможность переключаться между встроенным графическим чипом от Intel, маломощным и малотребовательным к электроэнергии, и сравнительно сильной и энергоемкой карте ATI Radeon HD4330. Многие обладатели ноутбуков с переключаемой графикой испытывают проблемы в работе с Linux-системами. Поиск по «ubuntu switchable graphics» на убунтуформус выдает больше 50 страниц тем.
Мне производительная графическая карта нужна редко, поэтому я задался целью отключить ее по умолчанию с возможностью быстрого и безболезненного включения.
Очень много читал те самые 50 страниц форумных тем. А надо было всего лишь заглянуть в убунту-вики или даже попробовать воспользоваться хабрапоиском.
В версиях ядра, начиная с 2.6.34, присутствует механизм vga_switcheroo, позволяющий переключаться между видеокартами. То есть в Ubuntu 10.10 он есть по умолчанию. О том, как им пользоваться, хорошо было написано здесь (см. второй способ) почти год назад, я по-быстрому напомню, что к чему.
Вначале выполним
Зная, какой GPU как обозначается, посмотрим, какой из них в каком состоянии.
Плюсик стоит на против видеочипа, который используется в данный момент, Pwr означает, что видеокарта включена и потребляет энергию.
Важно: у всех моих немногих знакомых, обладающих ноутбуками с двумя видеокартами, картина одинаковая: что бы вы не делали, при загрузке системы обе карты работают, при этом для вывода используется встроенная «слабая» графика. Это нам на руку, ибо обесточивание неактивной видеокарт происходит бескровно.
Команда отключает неиспользуемую GPU сразу же. Поэтому мы обратимся к файлу /etc/rc.local, добавив в него вышеуказанную команду (перед строчкой exit 0). Так, при загрузке систему дискретная видеокарта уже будет отключена и мне не нужно будет беспокоиться ни о чем.
Важно: насколько я могу судить, vga_switcheroo не работает, если установлены проприетарные драйверы на дискретную видеокарту.
Кстати, если вы хотите переключаться между видеокартами через графический интерфейс, установите Ubuntu Control Center. Программа представляет собой панель управления параметрами Ubuntu, но нас она интересует исключительно из-за опции переключения между GPU (естественно, здесь это тоже происходит средствами vga_switcheroo). 
Будьте аккуратны с UCC: во-первых, работает кривовато, например, мне необходимо было вначале переключиться на дискретную видеокарту, а лишь затем на встроенную, чтобы обесточить дискретную (либо вначале выполнить echo OFF > /sys/kernel/debug/vgaswitcheroo/switch, а затем переключаться на встроенную GPU). Но работает. Во-вторых, переключение происходит сразу, то есть без спросу выполняется завершение сеанса и приходится вновь залогиниваться.
Больше о переключаемой графике можно почитать в хабрапосте, на который я дал ссылку выше, а также в Убунту-вики и в этом блоге. Я к этому вопросу возвращаться не буду.
2. Полезные советы по энергосбережению.
Собирались эти советы с lesswatts, ubuntuforums, учитывались хинты от powertop, кое-что было найдено случайно.
1) Если у вас стоит убунту на ноутбуке, стопроцентно у вас установлен пакет laptop_mode, оптимизирующий работу компьютера в зависимости от источника питания. Значение 0, посылаемое в /proc/sys/vm/laptop_mode, отключает режим энергосбережения, 5 устанавливает самый агрессивный. Подробнее о том, как именно laptop_mode сберегает энергию, можно прочесть где угодно.
2) Режим энергосбережение для SATA-устройств.
Не знаю, почему у меня в /sys/class/scsi_host/ целых шесть устройств 🙂 Для включения максимального быстродействия выполнить команды с max_performance вместо min_power.
3) По умолчанию в Ubuntu есть четыре профиля работы процессора:
conservative: медленно повышает частоту процессора в зависимости от нагрузки на систему и резко сбрасывает частоту к минимальной при простое.
ondemand: быстро повышает частоту процессора при возрастании нагрузки и медленно сбрасывает частоту к минимуму при простое.
powersave и performance, очевидно, соответствуют минимальной и максимальной частотам CPU. Многие независимые пользователи крайне не советуют использовать режим performance, поэтому даже для работы от сети, когда экономить на ваттах нет смысла, я использую режим ondemand.
4) Параметр ‘sched_mc_power_savings’ из /sys/devices/system/cpu/ позволяет использовать энергосберегающий режим работы процессора в случае, если у того более одного ядра, благодаря особому распределению нагрузки между ядрами.
5) Встроенные аудио-чипы от Intel (которые принадлежат к т. н. High Definition Audio — HDA) также имеют возможность экономии ватт, если звуковой чип не используется
6) Для того, что выиграть еще чуть-чуть времени работы батареи, можно запретить системе время от времени «опрашивать» cd/dvd-привод на предмет наличия там диска.
7) Можно выключить к черту веб-камеру вместе с драйвером. Не проверял отдельно, но сообщают, что дело очень хорошее при работе от батареи. Естественно, пропустите этот шаг, если вам придется использовать скайп или еще для чего-то понадобится камера.
8) Dirty ratio — максимальный размер памяти (в процентах), для хранения грязных данных прежде чем процесс, их сгенерировавший, будет принужден записать их. Чем выше значение, очевидно, тем реже производится запись и тем меньше активность жесткого диска и системы.
9) Dirty background ratio — минимальное число памяти (в процентах), где позволено хранить гразные данные вместо записи на диск. Этот параметр должен быть намного меньше чем dirty_ratio что бы позволить записывать куски грязных данных за один проход.
10) Dirty Writeback sentisecs — как часто ядро должно проверять есть ли «грязные» (измененные) данные для записи на диск (в сантисекундах). Чем выше значение, очевидно, тем реже используется диск для записи грязных данных.
11) Включение режима энергосбережения PCI Express, как говорят люди, позволяет экономить достаточно много энергии батареи.
3. Некоторые проблемы ноутбука (связанные с энергосбережением) и их решения.
Проблема 1. Не работает изменение яркости экрана. Яркость всегда стоит на максимуме. Это критичный момент для энергосбережения, так как яркая подсветка дисплея съедает уйму электроэнергии. Эта проблема наблюдается на многих ноутбуках, на Acer’ах особенно часто. Симптом: изменение яркости с помощью gnome-апплета не дает эффекта, сколько ползунок не таскай, переключение клавишами FN+Right, FN+Left, или аналогичными Fn-комбинациями вешает систему, помогает лишь хард-ресет.
Решение оказалось не самым практичным, но достаточно простым:
Здесь ХХ принимает значения от 00 до FF в шестнадцатеричной системе. Для работы от батареи я выбрал значение 40, для работы от сети — FF.
Источник
Как откалибровать аккумулятор ноутбука?
За последние несколько десятилетий технологии ноутбуков невероятно эволюционировали. Было время, когда у нас был ноутбук, который был не лучшим с точки зрения емкости аккумулятора и производительности.
Но теперь у нас есть ноутбуки, которые не только лучше с точки зрения производительности, но и с точки зрения времени автономной работы. Благодаря улучшенной технологии аккумуляторов теперь ноутбуки могут непрерывно работать в течение нескольких часов.
Хотя технология зарядки аккумуляторов значительно эволюционировала, остается одна проблема. Проблема в том, что лэптопы и их программно-аппаратное обеспечение работают не очень хорошо.
Кроме того, у батарей есть определенный жизненный цикл, который через некоторое время начинает разлагаться. Благодаря этому ноутбук меньше расходует время работы от аккумулятора.
Обе эти проблемы в совокупности приводят к автоматическому отключению ноутбуков до достижения 0%. Если вы также столкнулись с этой проблемой, вам необходимо откалибровать аккумулятор вашего ноутбука.
Хотя калибровка не продлит срок службы батареи вашего ноутбука, она все же даст вам лучшее и более точное представление о том, сколько заряда осталось. Ваш старый аккумулятор не будет работать дольше, но зато будет показывать точную информацию заряда.
Для увеличения заряда батареи, вам нужно будет купить новый аккумулятор. Сейчас для интернет-магазинов достаточно знать модель вашего ноутбука, чтобы подобрать аккумулятор для вас, например, в https://zeto.ua/category/akkumulyatoryi.html.
Зачем калибровка аккумулятора ноутбука?
Хотя это очень удобный трюк, чтобы лучше узнать, сколько времени ваша батарея сможет обеспечить при существующем уровне заряда. Большинство людей до сих пор не знают об этом.
Наши ноутбуки используют различные программные и аппаратные функции, чтобы оценить оставшееся время работы от батареи. По мере того, как время автономной работы уменьшается, этот расчет начинает ошибаться.
Это связано с тем, что неисправный аккумулятор не откалиброван с помощью хорошего оборудования и программного обеспечения. Вот почему мы используем метод калибровки аккумулятора, чтобы аппаратные и программные компоненты лучше знали об аккумуляторе.
Когда аккумулятор откалиброван, вы получите более точную и точную информацию о времени работы от аккумулятора.
Когда пора откалибровать аккумулятор вашего ноутбука?
Поскольку калибровка аккумулятора ноутбука кажется отличным делом, вы должны учитывать, что это не быстрый процесс. Хотя это очень простой процесс, на его выполнение уходит много времени. Это причина, по которой вы не должны без необходимости калибровать аккумулятор вашего ноутбука. Итак, когда лучше всего это делать?
Лучшее время для этого — когда ноутбук неожиданно выключается без каких-либо предупреждений о низком уровне заряда батареи. В этот момент калибровка батареи начнет предоставлять вам более точную информацию об оставшемся времени работы батареи.
Если аккумулятор работает вполне нормально и на вашем экране отображаются вполне адекватные значения заряда, то особой необходимости в калибровке нет. Ресурс батареи ограничен по количеству зарядок и разрядок, поэтому такой частой процедурой вы будете только зря ее изнашивать.
Каковы преимущества калибровки аккумулятора?
Некоторые из преимуществ калибровки аккумулятора ноутбука перечислены ниже. Хотя производители делают это, лучше делать это вручную.
Имея представление о времени работы от батареи, вы спасетесь от неожиданных отключений.
Как откалибровать аккумулятор ноутбука?
Большинство людей не знают, насколько просто откалибровать аккумулятор вашего ноутбука. Это очень простой процесс, и здесь мы расскажем вам, как откалибровать аккумулятор ноутбука в нашем пошаговом руководстве.
1. Зарядка аккумулятора.
Первое, что вам нужно сделать, это зарядить аккумулятор вашего ноутбука до 100%. Это время, когда вы можете использовать ноутбук как обычно, но вы не должны отключать аккумулятор, пока он не покажет 100%.
Как только аккумулятор покажет 100%, вы должны оставить зарядное устройство подключенным к ноутбуку и оставить его подключенным примерно на 2 часа.
2. Изменение некоторых настроек в ноутбуке.
Перед тем, как отключить зарядное устройство, необходимо убедиться в следующем.
• При питании от батареи ноутбук должен быть переведен в спящий режим, при этом осталось 5% заряда батареи.
• При питании от аккумулятора ноутбук нельзя переводить в спящий режим после любого периода бездействия.
Вы можете проверить и установить эти параметры на панели управления вашего ноутбука, где вам нужно будет перейти к следующим разделам.
- Аппаратное обеспечение и звук.
- Варианты питания.
- Измените настройки плана.
- Измените расширенные настройки мощности.
После того, как вы проверили эти вещи, вы можете переходить к следующему шагу.
3. Подождите, пока батарея не разрядится.
Теперь вы можете отключить зарядное устройство от ноутбука и дать батарее разрядиться ноутбуку. Это не займет много времени, поскольку аккумулятор вашего ноутбука не в лучшем состоянии. Этот процесс займет всего несколько часов, и в течение этих часов вы можете работать на своем ноутбуке в обычном режиме.
4. Снова зарядите аккумулятор.
Как только аккумулятор разрядится, оставьте ноутбук в покое примерно на 5 часов, затем подключите зарядное устройство и зарядите аккумулятор до 100%.
5. Позвольте инструментам делать свою работу.
Как только шаги, упомянутые выше, будут выполнены, аккумулятор вашего ноутбука будет откалиброван.
Какие инструменты нужны для калибровки аккумулятора ноутбука?
Хотя встроенные системы ноутбуков уже работают по калибровке аккумулятора вашего ноутбука. Но из-за нерегулярной процедуры зарядки и разрядки ноутбука встроенные инструменты затрудняют предоставление точных результатов.
Та же иногда программу для клабировки батареи можно встретить на официальном сайте вашего ноутбука.
Вот почему большинство окон и некоторые старые модели MacBook не могут обеспечить лучшие результаты в отношении времени автономной работы ноутбука.
По этим причинам для калибровки аккумулятора на вашем ноутбуке можно использовать различные инструменты. Некоторые из них упомянуты ниже:
- Smarter Batter.
- Battery Mon.
- BatteryInfoView.
- BatteryCat.
Все эти инструменты могут предоставить вам более точную информацию о времени автономной работы вашего ноутбука.
Калибровка аккумулятора ноутбука!
Источник