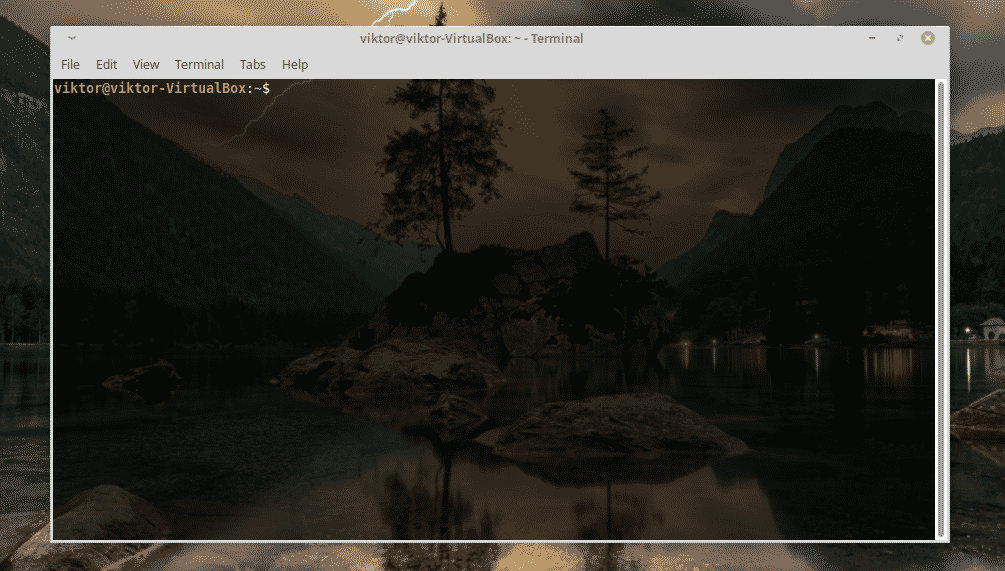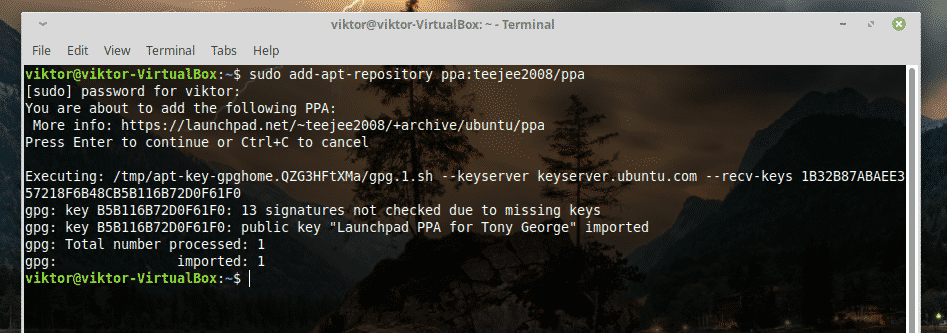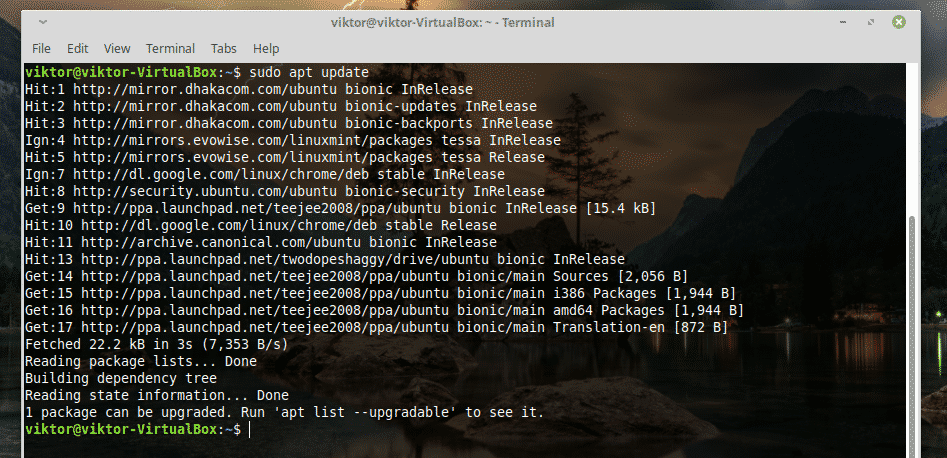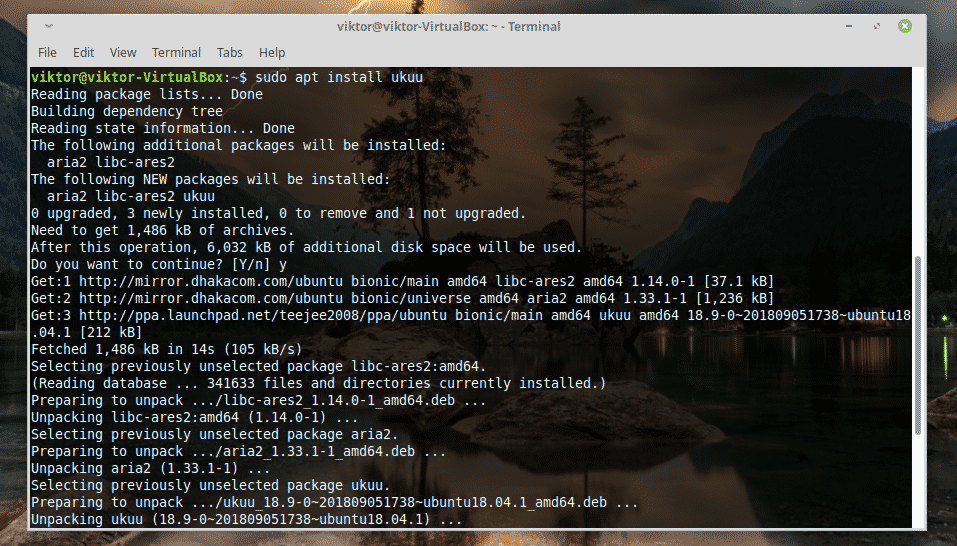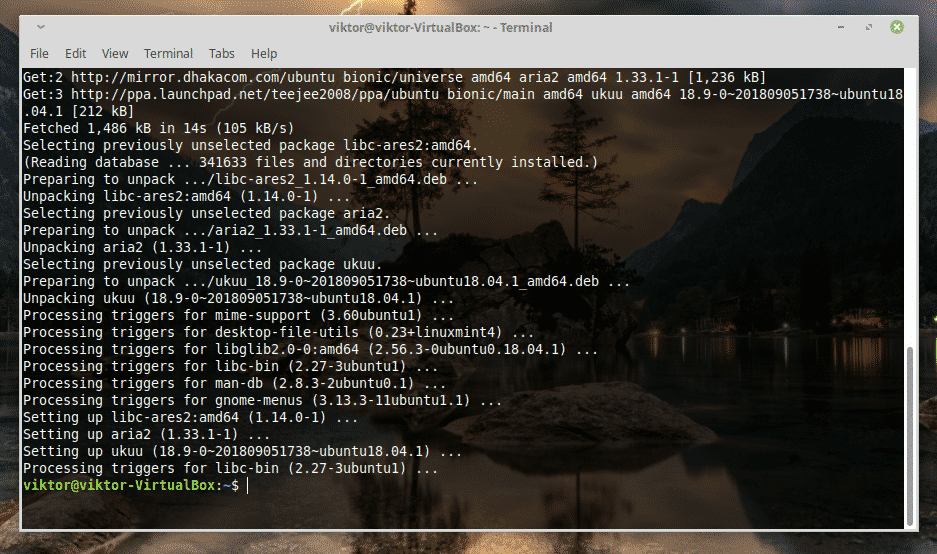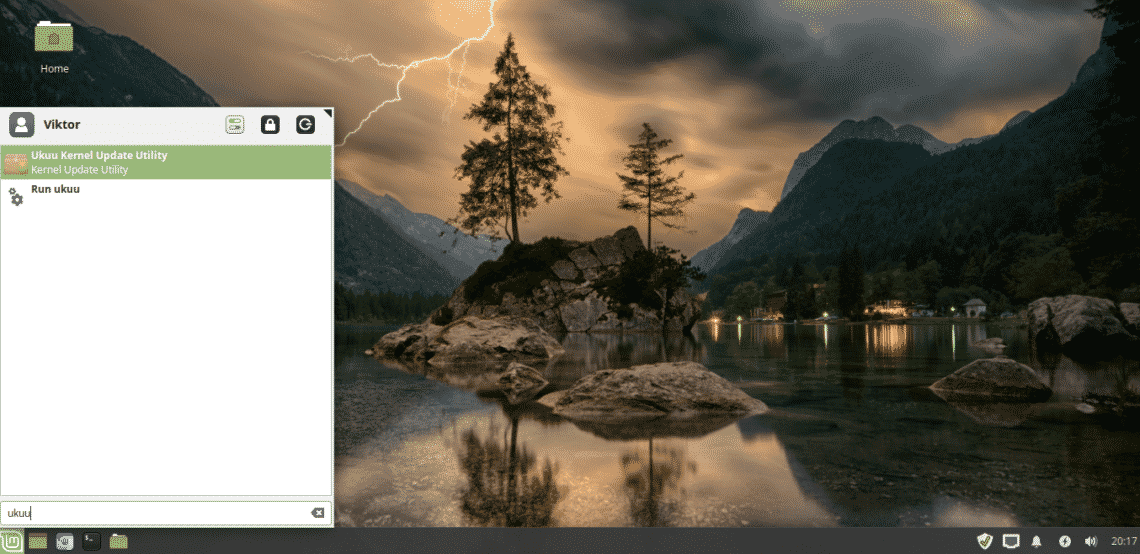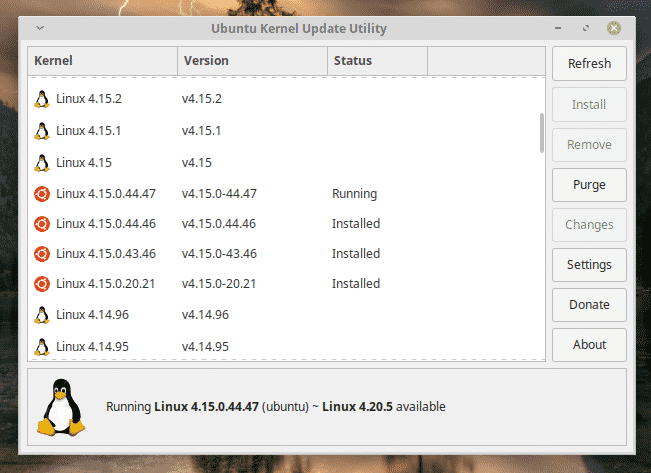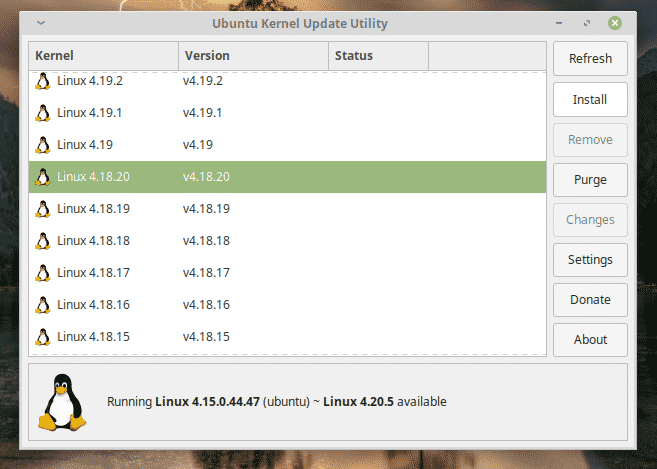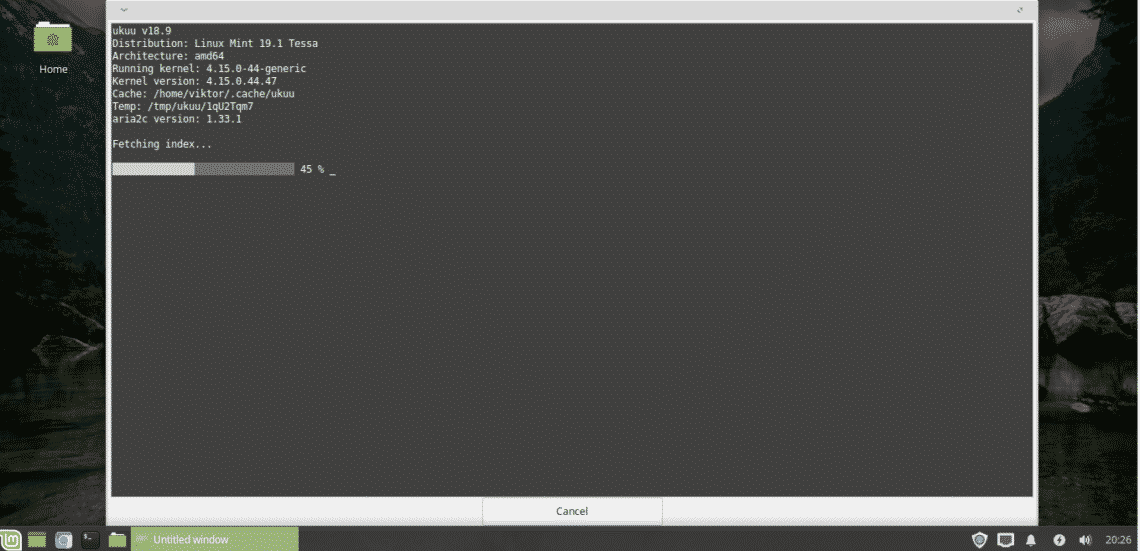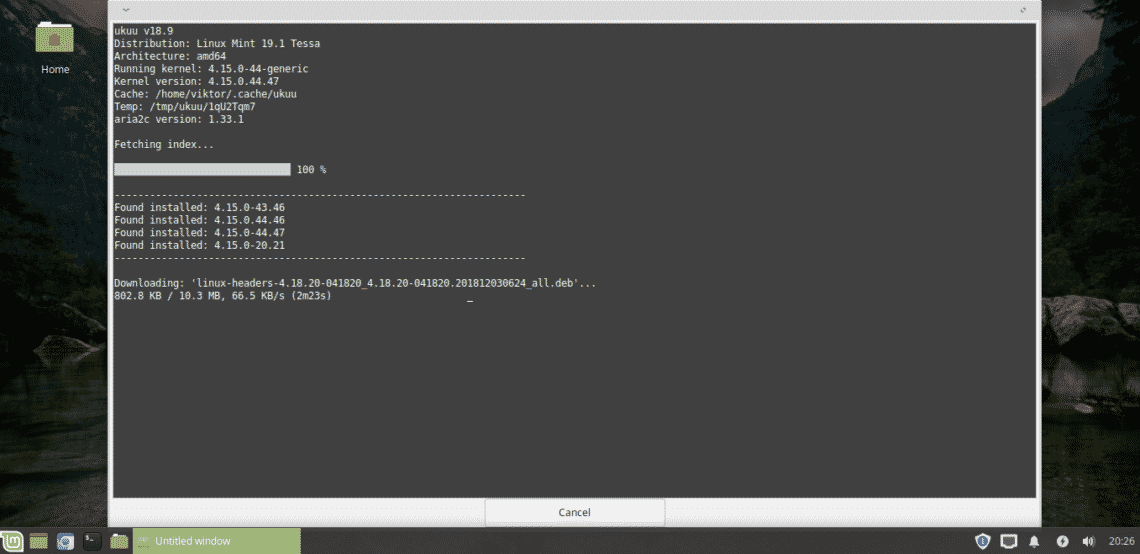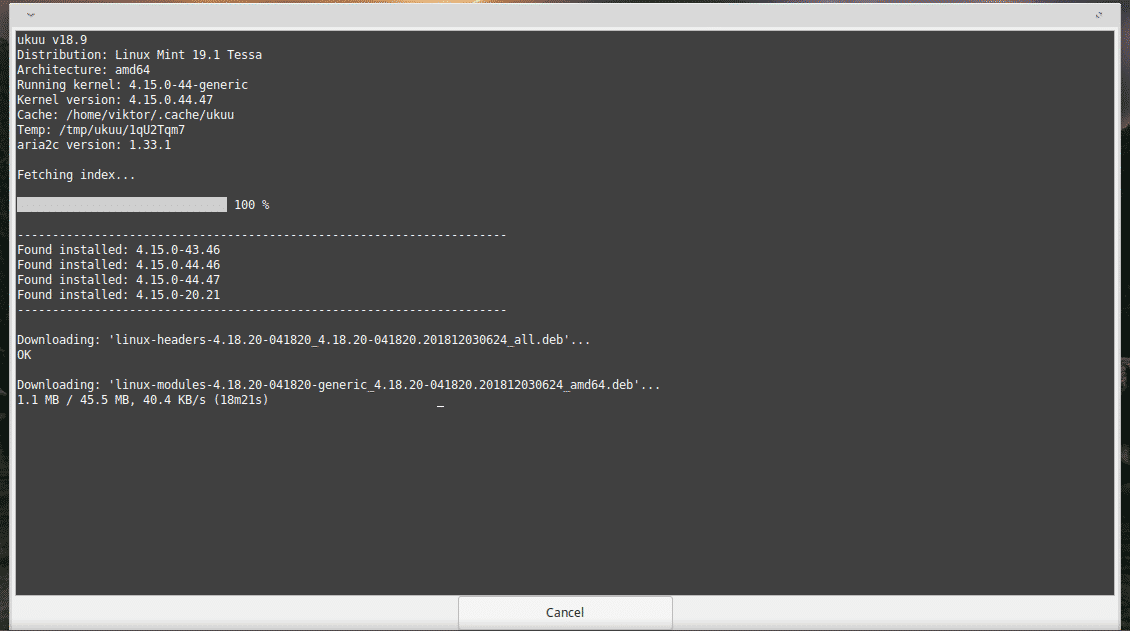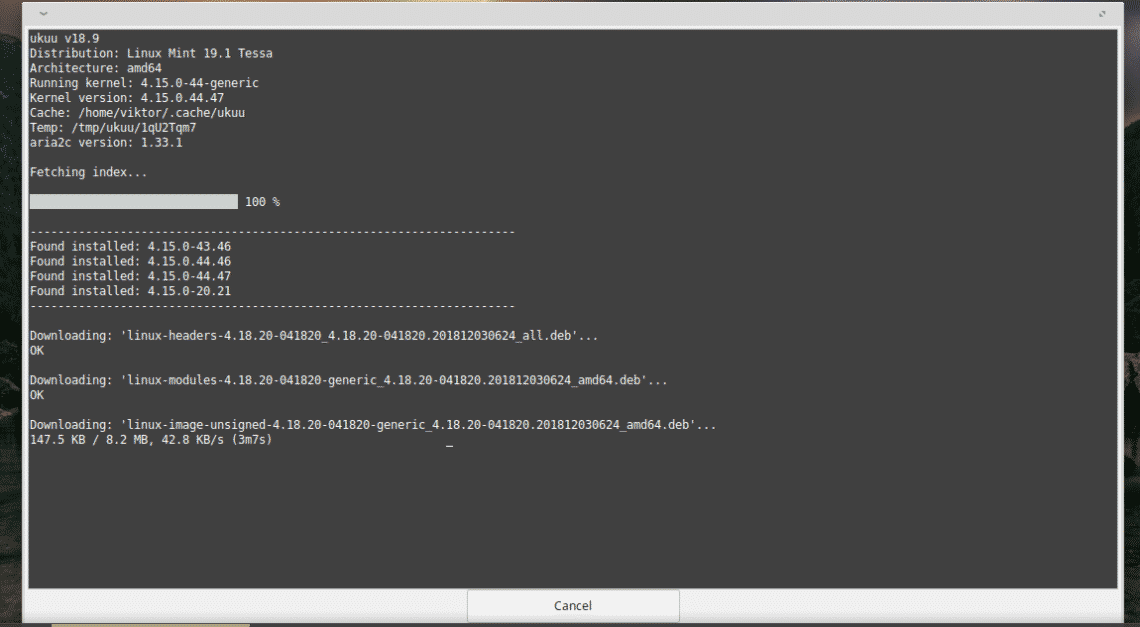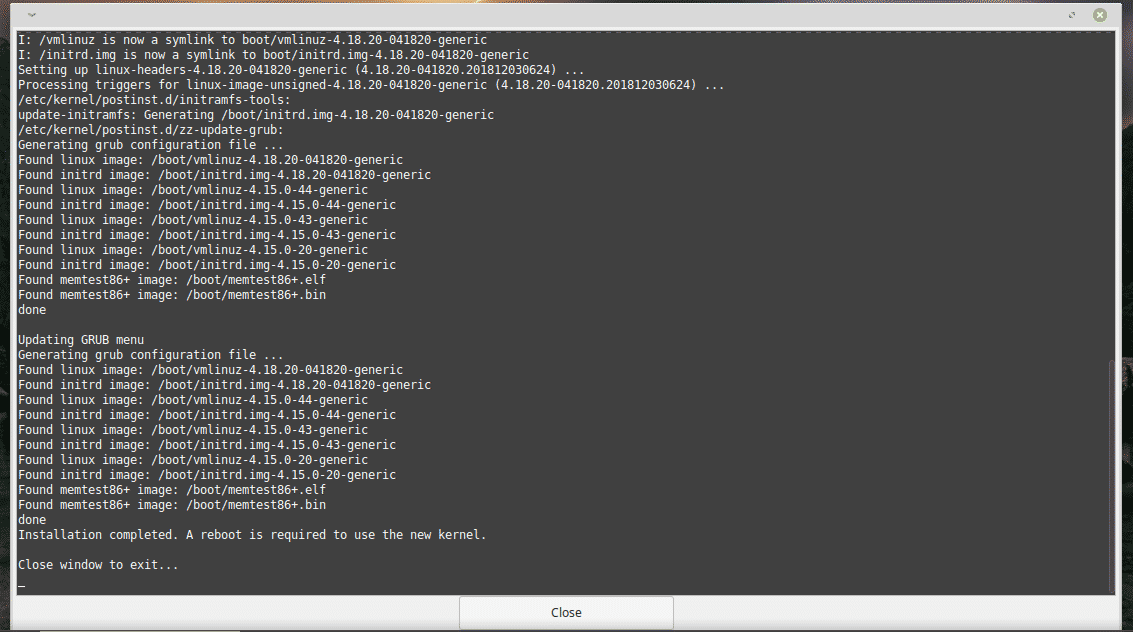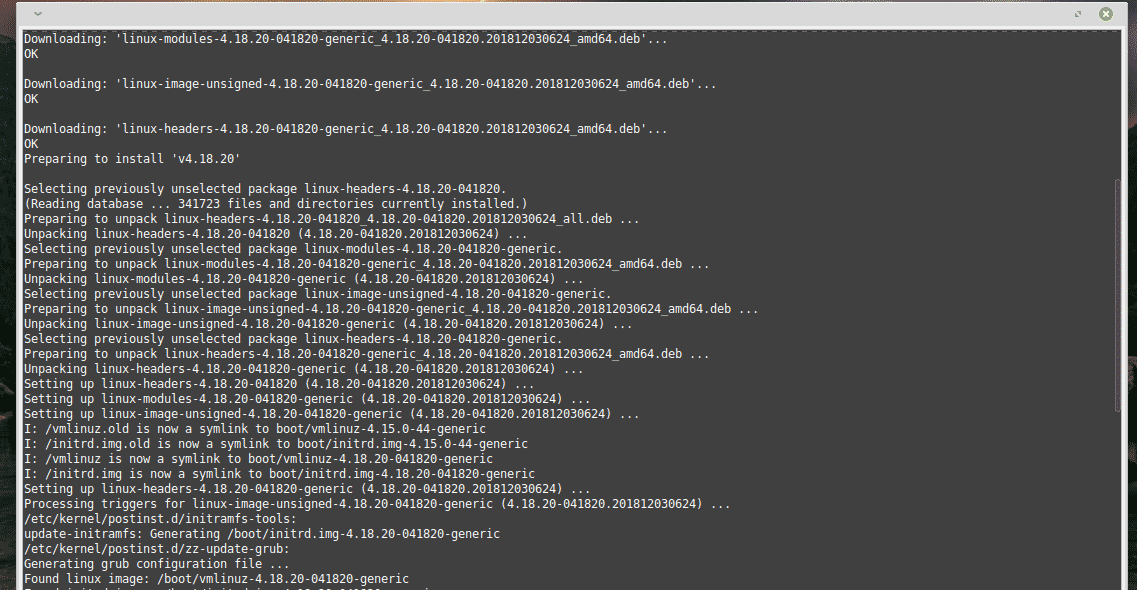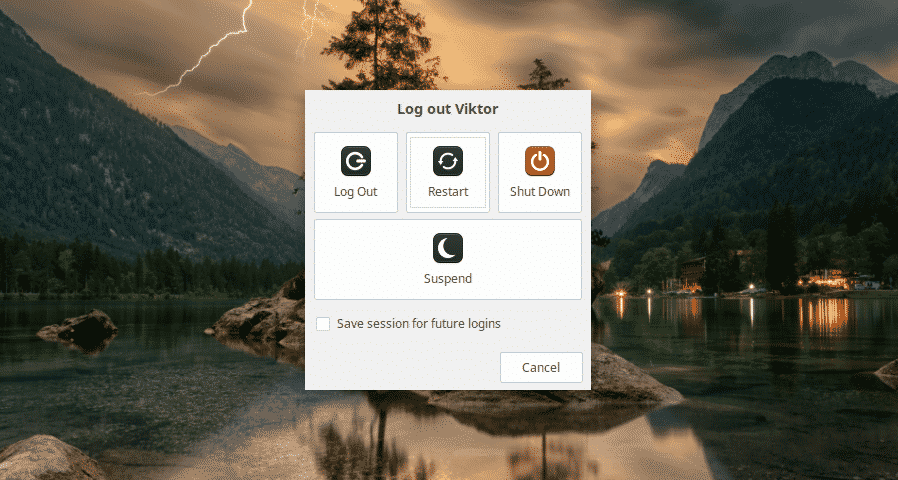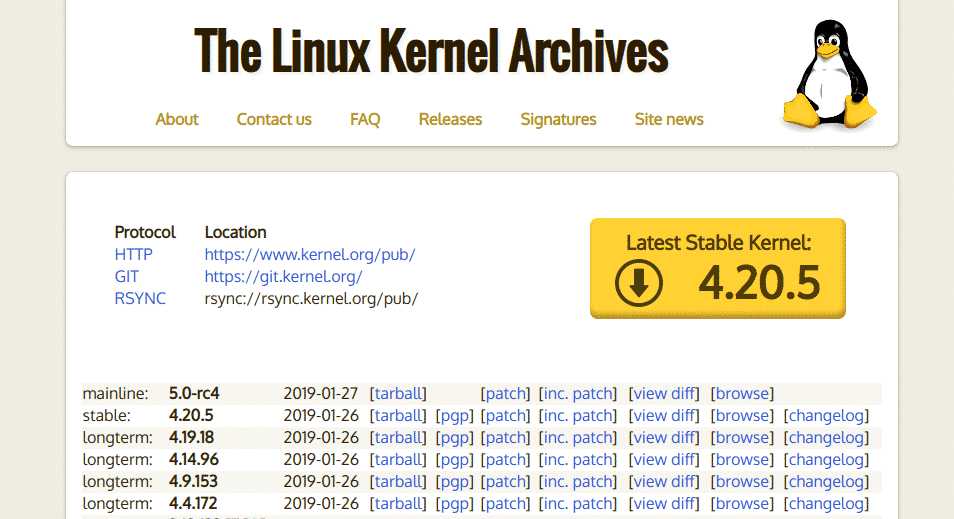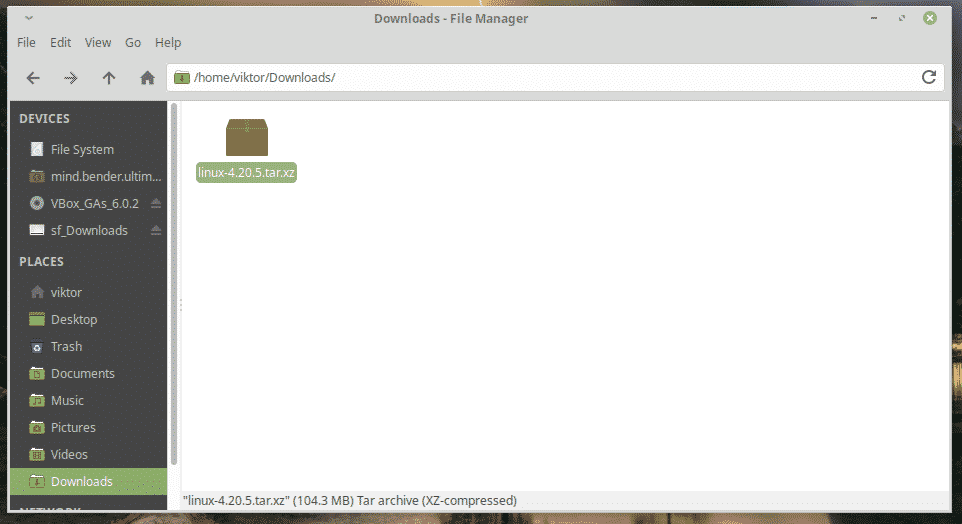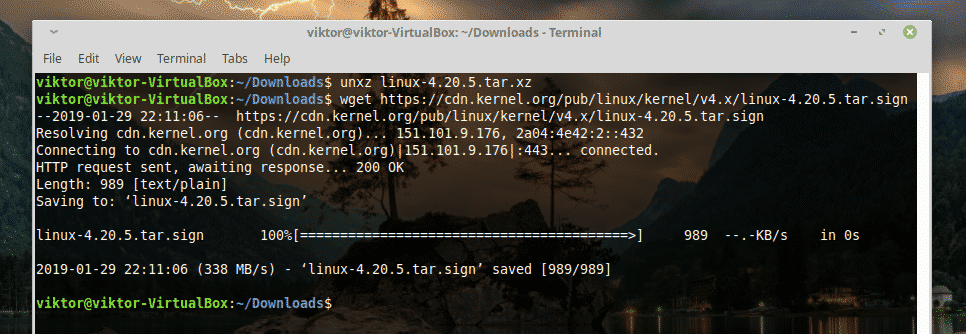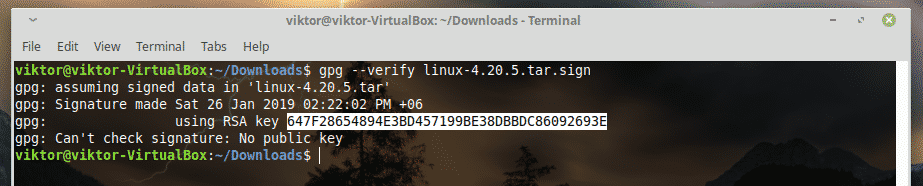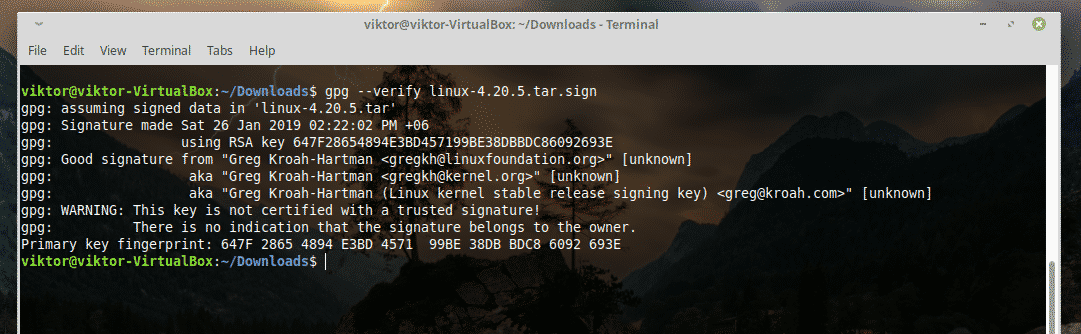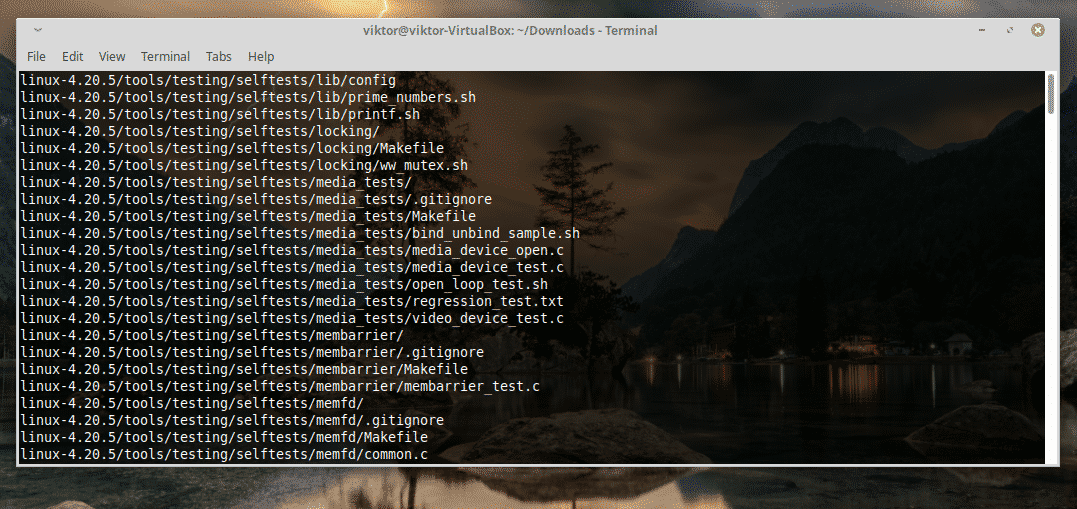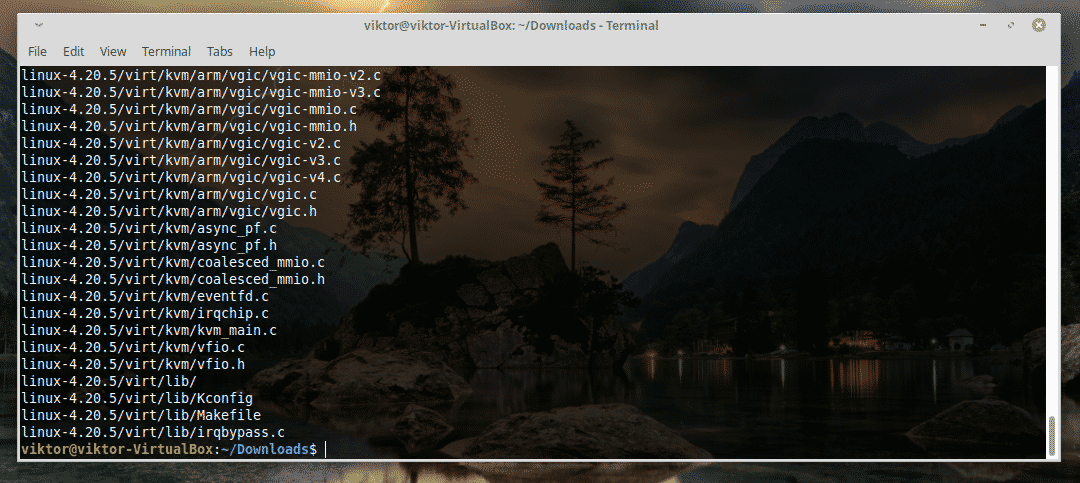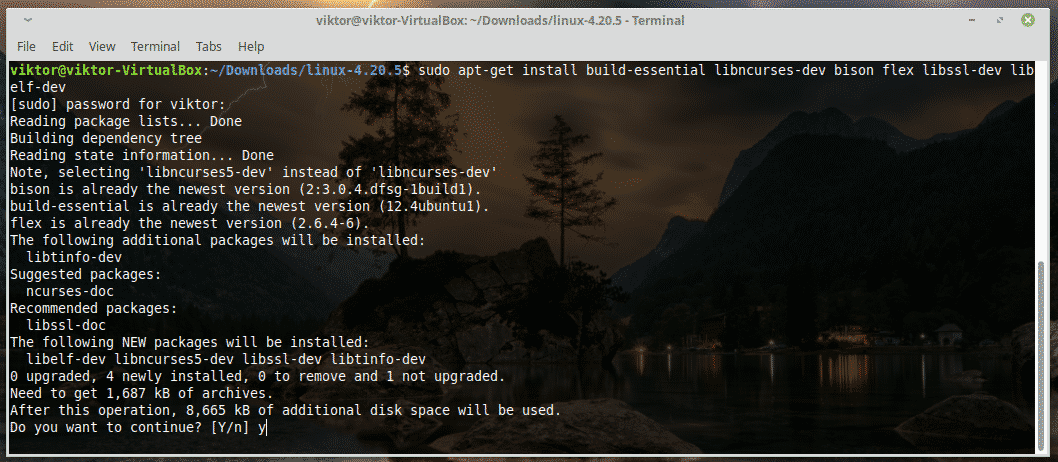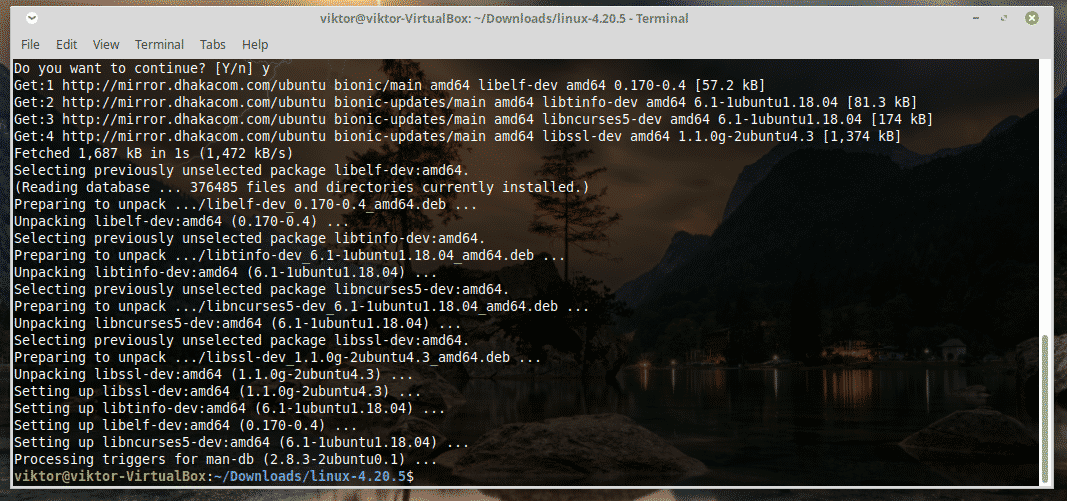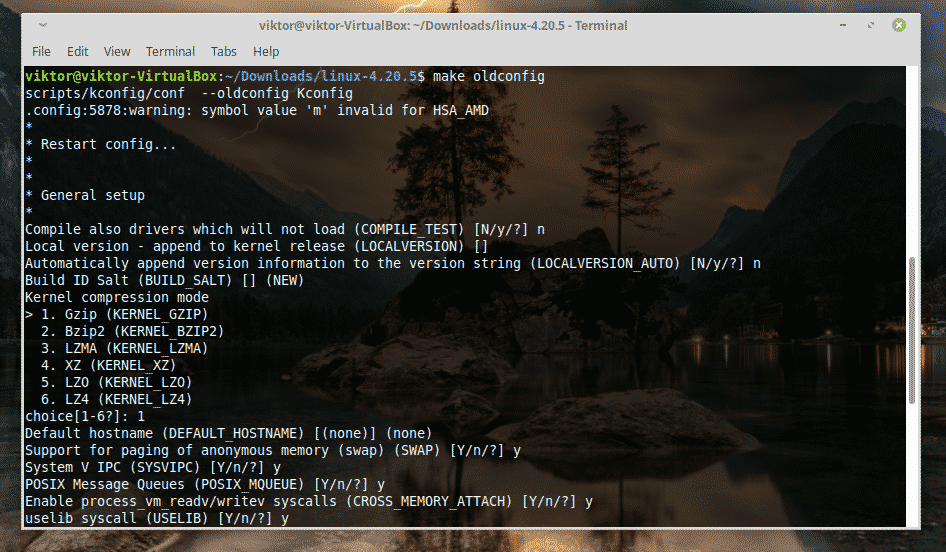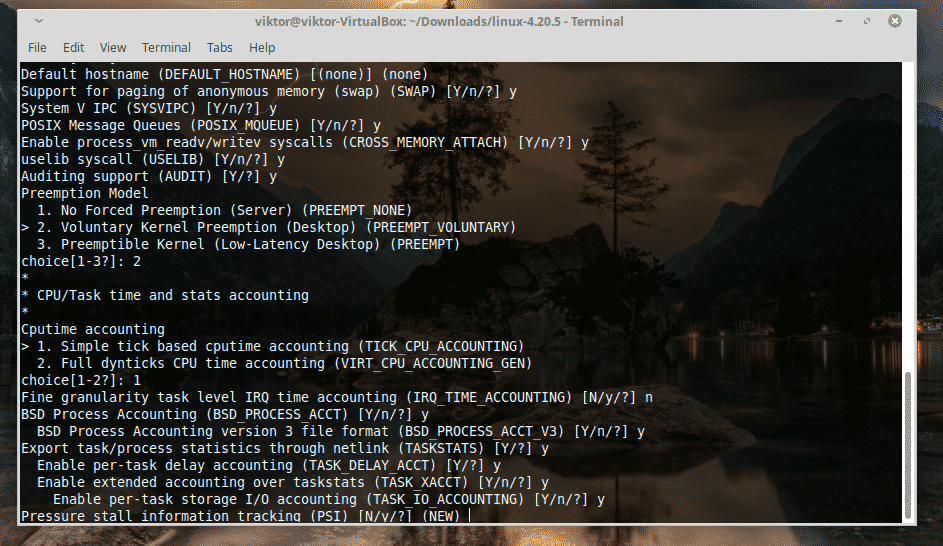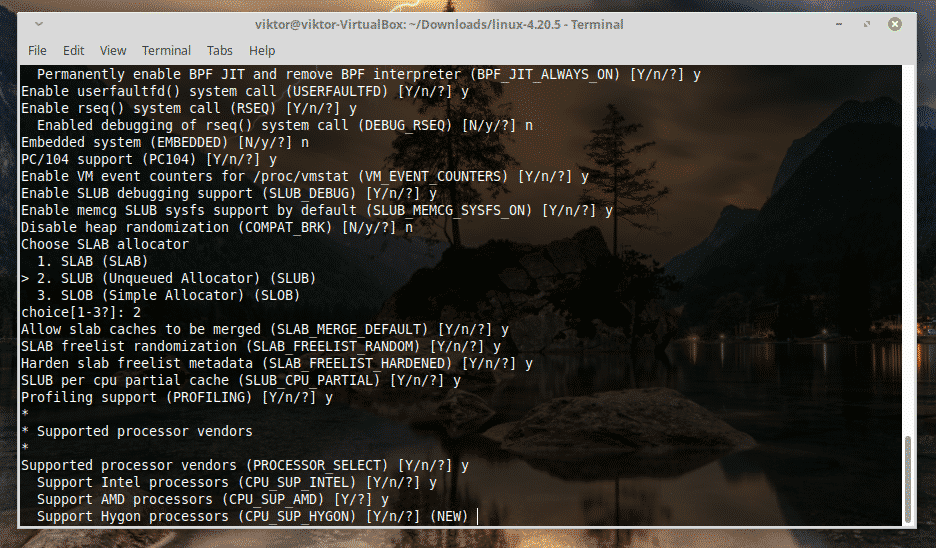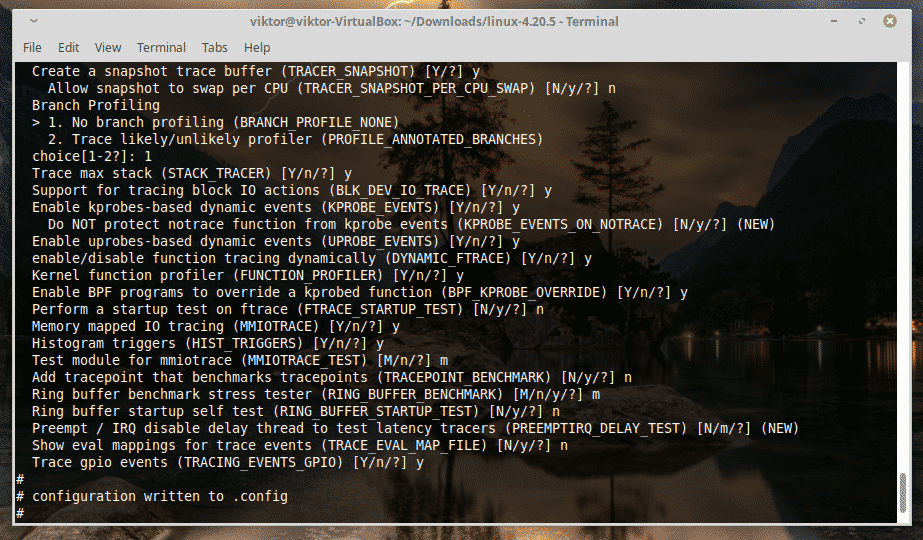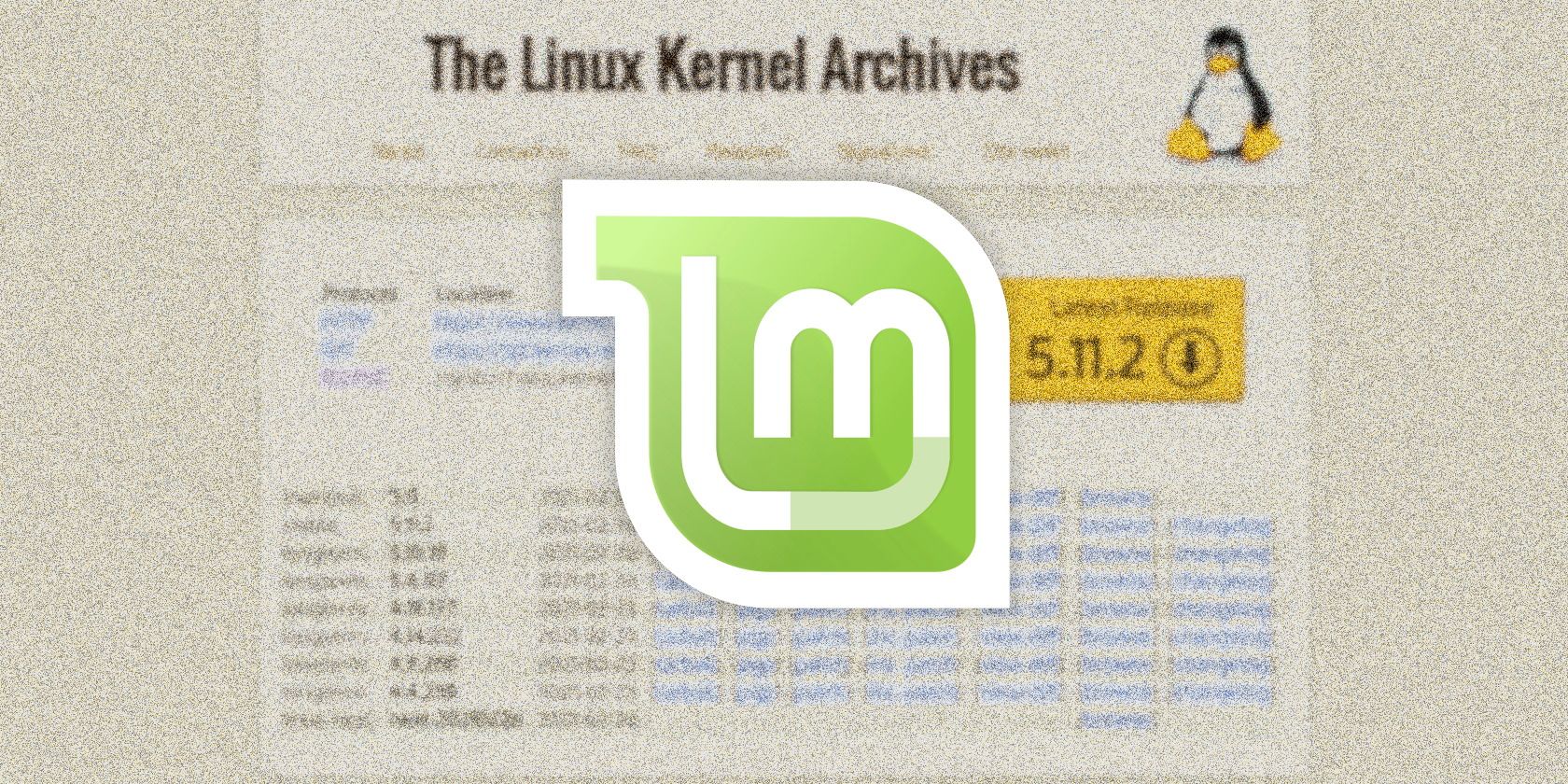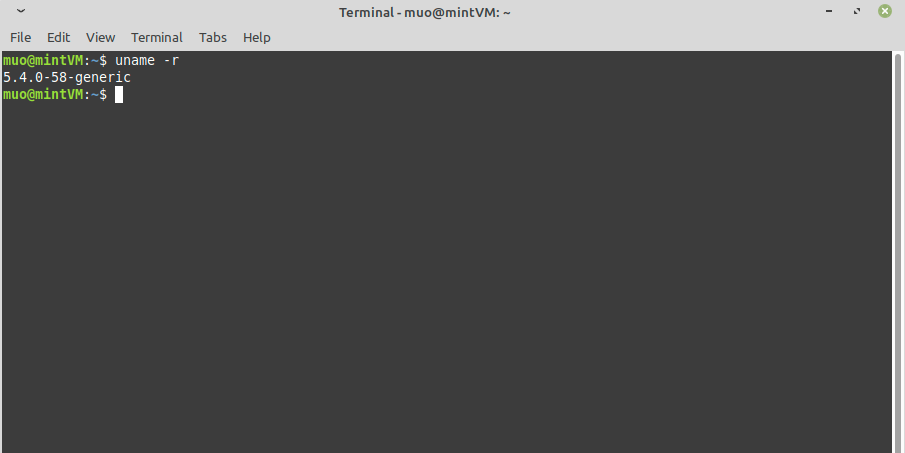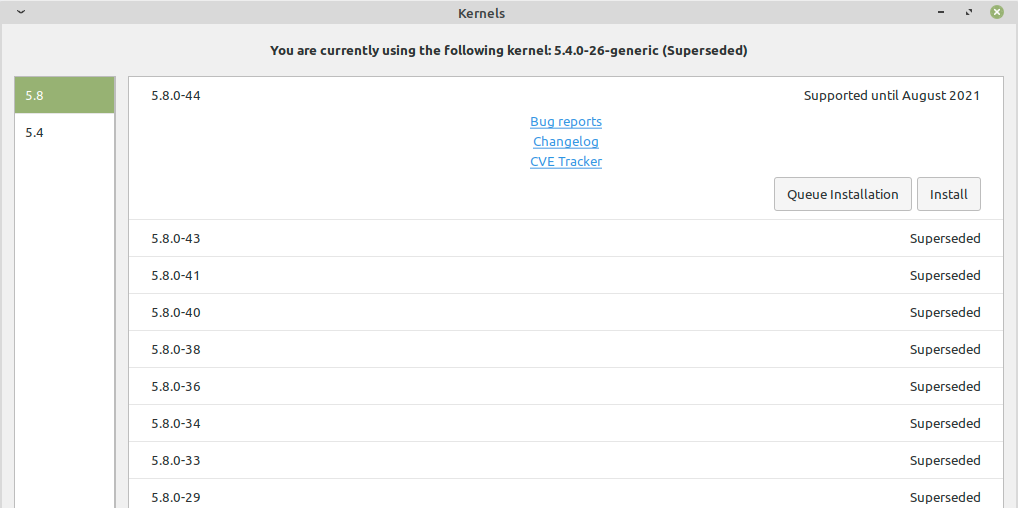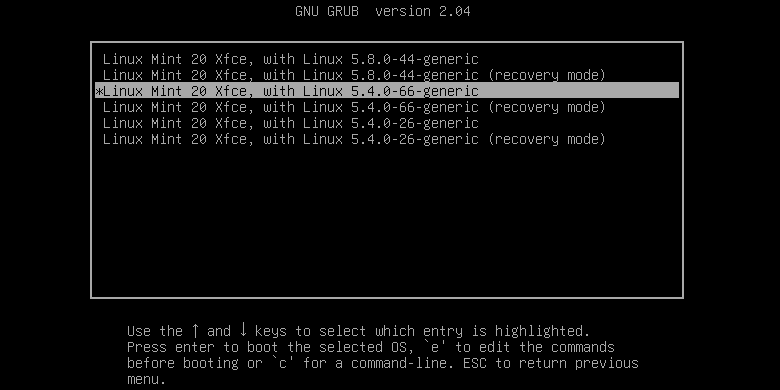- Как проверить версию ядра в Linux
- How to Check the Kernel Version in Linux
- В этом руководстве мы покажем вам несколько разных способов узнать, какая версия ядра Linux работает в вашей системе.
- Использование uname команды
- Используя hostnamectl команду
- Использование /proc/version файла
- Вывод
- Upgrade Kernel on Linux Mint
- Manage kernel on Linux Mint
- Changing kernel using Ukuu
- Changing kernel manually
- Downloading the kernel
- Verify the package
- Configuring kernel features and modules
- Install the necessary compiler tools
- Configuring the kernel for build
- Building the kernel
- Installing the kernel
- Update GRUB config
- About the author
- Sidratul Muntaha
- RELATED LINUX HINT POSTS
- Как обновить ядро в Linux Mint
- Зачем обновлять ядро Linux?
- Как обновить ядро Linux
- Устранение неполадок ядра Linux
- Простое обновление ядра Linux
Как проверить версию ядра в Linux
How to Check the Kernel Version in Linux
В этом руководстве мы покажем вам несколько разных способов узнать, какая версия ядра Linux работает в вашей системе.
Ядро является основным компонентом операционной системы. Он управляет ресурсами системы и является мостом между аппаратным и программным обеспечением вашего компьютера.
Существуют различные причины, по которым вам может понадобиться узнать версию ядра, работающего в вашей операционной системе GNU / Linux. Возможно, вы отлаживаете проблему, связанную с оборудованием, или узнали о новой уязвимости в системе безопасности, затрагивающей более старые версии ядра, и хотите узнать, уязвимо ли ваше ядро или нет. Какова бы ни была причина, довольно просто определить версию ядра Linux из командной строки.
Использование uname команды
Команда uname отображает несколько системных сведений, включая архитектуру ядра Linux, имя версии и выпуск.
Чтобы узнать, какая версия ядра Linux работает в вашей системе, введите следующую команду:
Вывод выше показывает, что ядро Linux является 64-битным и его версия 4.15.0-54 , где:
- 4 Версия ядра.
- 15 — Большая ревизия.
- 0 — Небольшое изменение.
- 54 — Номер патча.
- generic — Распространение конкретной информации.
Используя hostnamectl команду
Вы можете использовать grep команду для фильтрации версии ядра Linux:
Использование /proc/version файла
/proc Каталог содержит виртуальные файлы с информацией о системной памяти, ядра процессора, смонтированные файловые системы и многое другое. Информация о работающем ядре хранится в /proc/version виртуальном файле.
Используйте cat или less для отображения содержимого файла:
Вывод будет выглядеть примерно так:
Вывод
Мы показали вам, как найти версию ядра Linux, работающую в вашей системе, из командной строки. Команды должны работать во всех популярных дистрибутивах Linux, включая Debian, Red Hat, Ubuntu, Arch Linux, Fedora, CentOS, Kali Linux, OpenSUSE, Linux Mint и многие другие.
Источник
Upgrade Kernel on Linux Mint
Each of the operating systems use their own kernels. For example, Windows uses its proprietary kernel whereas most other operating systems, especially the open-source ones use the well-known, tested and proven Linux kernel.
The Linux kernel is a living marvel of the software world. It’s one of the FINEST pieces of software that’s both INCREDIBLY complex and so, INCREDIBLY powerful with an INCREDIBLE community backing it up. It’s the core of all the Linux distros. Started by Linus Torvalds, Linux kernel v1.0.0 came out back in 1994. Now, it’s 2019 and the latest version is 4.20.5 (stable).
Throughout its course, the Linux kernel is getting advanced day by day. The kernel update is released every couple months with improved performance, stability, bug fixes, patches and additional features.
However, not all the Linux distros instantly incorporate the latest update right away. After the release, it usually takes time for getting it into your system officially.
That’s why I love to manage the kernel by myself.
Before we proceed any further, it’s worth to mention that unless you’re sure that you need that next-gen kernel, it’s not really worth making the leap. The kernel that comes with the distro is well-maintained by the developers as well.
Manage kernel on Linux Mint
If you’re a user of Linux Mint, then it’s way easier to perform “proven” actions on the kernel without worrying about something going wrong. Of course, things can go completely out of whack if you become too much adventurous. There are 2 available ways for managing a newer kernel version – using a GUI tool named “Ukuu” and installing the kernel manually.
Changing kernel using Ukuu
Ukuu is available directly for all the Debian/Ubuntu-based distros via the PPA.
Fire up a terminal –
Add the Ukuu repository –
Now, update the APT repository cache –
Finally, install Ukuu –
As you can see, the ones with the Ubuntu mark are the installed ones. The others are stable kernel releases throughout the journey.
It’s clear that my Linux Mint system is using Linux Kernel 4.15. It’s a quite old model.
Let’s install Kernel v4.18.20. Select the kernel and hit “Install”.
The installation process will start immediately.
Now, reboot your system for completing the installation.
Voila! The new kernel is all set!
Changing kernel manually
Note that this is a more risky process and might end up with some unwanted issues with your system.
Downloading the kernel
At first, download the latest Linux kernel package.
Verify the package
The process of downloading isn’t complete YET, unless you’ve ensured that the file is the verified package. Don’t you DARE skipping this step! Because it’s the kernel, even the slightest bit change can cause serious trouble!
Verify the downloaded package –
Upon trying to verify the package,
See? It’s not possible. Grab the public key from the PGP keyserver –
Here, the key string is going to be the key that the previous command showed.
Once the download is complete,
You can successfully verify the signature of the downloaded file.
The warning should be fine as long as you don’t get “BAD signature”. Now, it’s safe to proceed with the rest of the installation process.
Configuring kernel features and modules
Now, before you install the new kernel, you must configure its features. You also must specify all the necessary kernel modules that your system needs.
This can be overwhelming, so we’ll be using the existing config file. Run the following command –
Install the necessary compiler tools
For building the kernel package, you need the necessary dependencies available. Otherwise, the building step is going to be a mess.
Configuring the kernel for build
There are 3 available options –
- make menuconfig
Text-based radio lists, color menus and dialogs. Useful for remote servers. - make xconfig
X Windows (Qt) based config tool. It works the best under KDE desktop. - make gconfig
X Windows (GTK) based config tool. It works the best under GNOME destkops. - make oldconfig
A series of y/N questions that you’re free to skip by pressing Enter.
For my case, I’ll be going with “make oldconfig”.
Just hold Enter until the nightmare ends!
Building the kernel
This is going to take a while, folks. Let’s concentrate on something else! It’s also going to take a lot of disk space and by that, I mean A LOT!
Installing the kernel
Start installing the kernel with the modules.
Then, it’s time to install the kernel itself.
Update GRUB config
Run the following commands –
For taking the result into effect, reboot your system.
About the author
Sidratul Muntaha
Student of CSE. I love Linux and playing with tech and gadgets. I use both Ubuntu and Linux Mint.
RELATED LINUX HINT POSTS
Linux Hint LLC, [email protected]
1210 Kelly Park Cir, Morgan Hill, CA 95037
Источник
Как обновить ядро в Linux Mint
Как обновить ядро в Linux Mint? В этой статье объясняется то, как это сделать и что это проще, чем вы думаете.
Обновление ядра может быть трудным, особенно для новых пользователей Linux. Однако в Linux Mint можно без проблем перейти на новое ядро. Сегодня мы узнаем, как это сделать и что делать, если у вас возникнут проблемы.
Зачем обновлять ядро Linux?
Ядро Linux обеспечивает правильную работу оборудования вашего устройства в ответ на ввод и запуск приложений. Он также активно участвует в управлении ресурсами, обеспечивая максимальную производительность вашего процессора.
Команда разработчиков ядра Linux регулярно выпускает новые ядра с обновленными драйверами и новыми драйверами для оборудования, не поддерживаемого в предыдущих версиях, а также другие улучшения. Вы можете увидеть последние выпуски ядра на официальном сайте проекта.
Чтобы узнать, какое ядро вы сейчас используете, откройте терминал и введите:
У вас должна получиться распечатка, подобная этой:
Вы можете обнаружить, что ваше ядро значительно старше последней версии ядра. Это связано с тем, что некоторые дистрибутивы, такие как Linux Mint, поставляются со старыми ядрами для обеспечения стабильности. Это старое ядро более надежно и с большей вероятностью будет работать с уникальным программным обеспечением дистрибутива, что снижает вероятность сбоев ядра.
Хотя всегда можно вручную обновить ядро до более нового, этот процесс может быть довольно сложным.
К счастью для вас, Linux Mint позволяет с легкостью обновляться до некоторых новых ядер с помощью инструмента управления ядром в диспетчере обновлений Mint.
Как обновить ядро Linux
Вот как вы можете обновить ядро:
- Запустите диспетчер обновлений (Update Manager).
- В раскрывающемся меню диспетчера обновлений нажмите Просмотр > Ядра Linux (View > Linux Kernels).
- Выберите Продолжить (Continue), если появится предупреждающее сообщение.
- Щелкните самое новое ядро, доступное в левом списке ядер.
- В списке ревизий ядра выберите самую новую из поддерживаемых в настоящее время.
- Щелкните Установить (Install).
- Подтвердите свой пароль при появлении запроса.
Не удаляйте старое ядро после установки нового. Вы избавите себя от огромной головной боли, если у вас возникнут проблемы с новым ядром.
Чтобы начать использовать новое ядро, просто перезагрузите устройство. Если вы не укажете иное, ваше устройство всегда будет выбирать самое новое установленное ядро при загрузке.
Устранение неполадок ядра Linux
Возможно, после обновления ядра ваше оборудование начинает работать странно, программное обеспечение, которое вы регулярно используете, начинает давать сбой или ваш компьютер вообще перестает работать. Не паникуйте, если это произойдет. Вы можете временно вернуться к предыдущему ядру, открыв меню GRUB при загрузке.
- Перезагрузите компьютер с Linux, удерживая нажатой клавишу Shift.
- Когда появится меню GRUB, выберите Advanced Options.
- Появится список установленных ядер. Выберите старое ядро, в котором не было проблем.
Если проблема исчезнет после отката, старое ядро может быть вашим лучшим выбором на данный момент, если оно имеет официальный статус поддержки.
Однако вам необходимо удалить более новое ядро, если вы не хотите, чтобы ваше устройство использовало его.
- Снова войдите в меню ядра в диспетчере обновлений Mint и выберите более новое ядро.
- Щелкните Удалить (Remove).
После этого ваше устройство больше не должно загружаться с новым ядром.
Простое обновление ядра Linux
Теперь у вас есть последнее ядро, которое официально поддерживает Linux Mint. Все системы Linux основаны на той или иной версии ядра, поэтому вам может быть интересно, что их всех отличает?
Источник