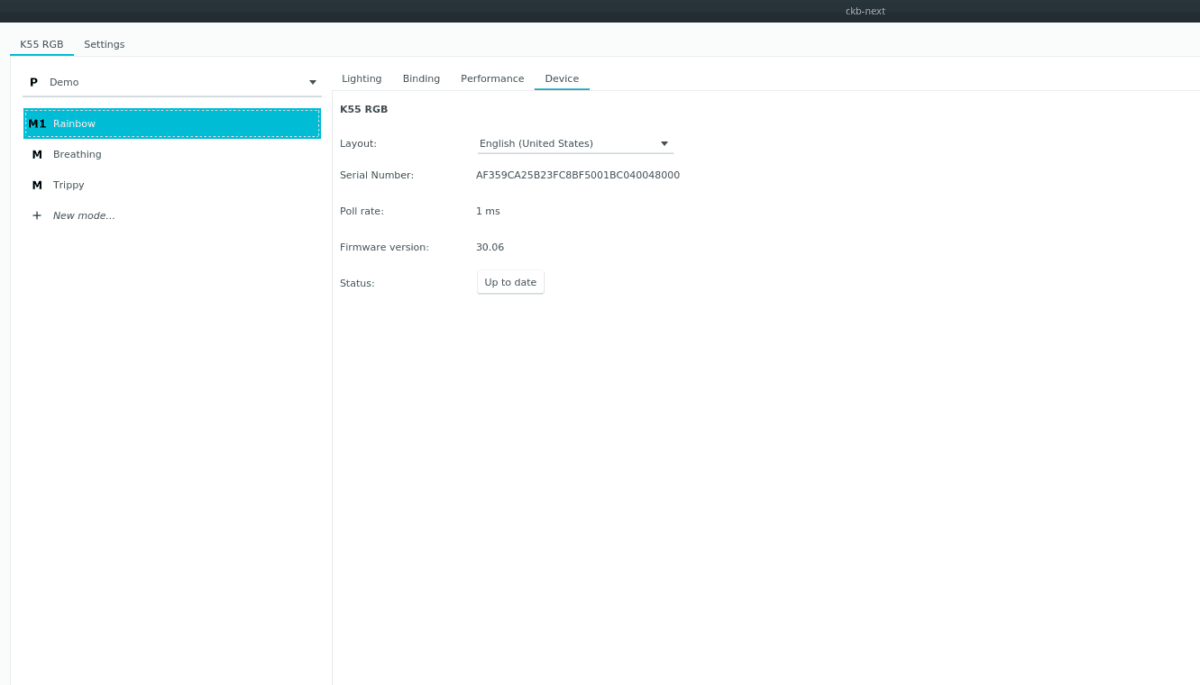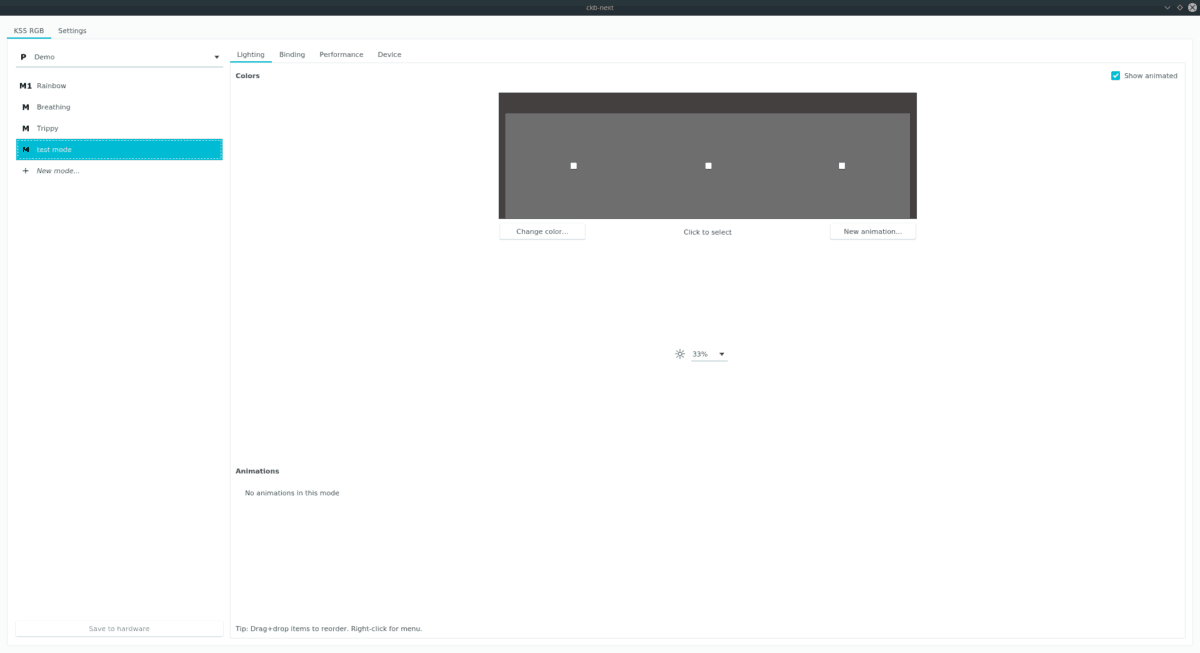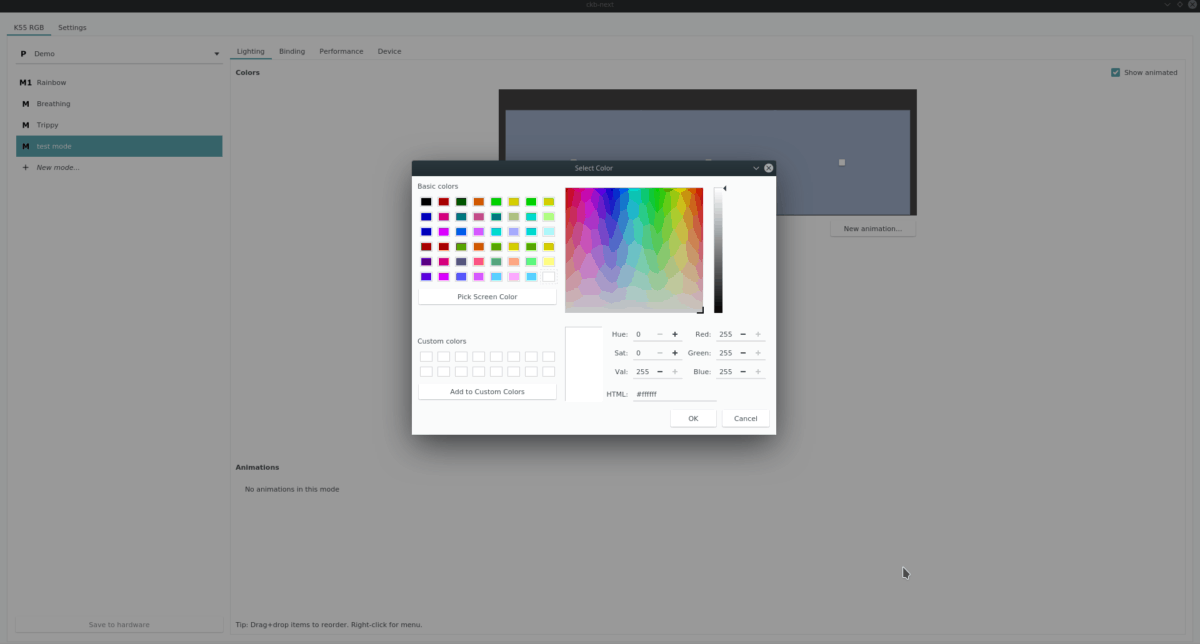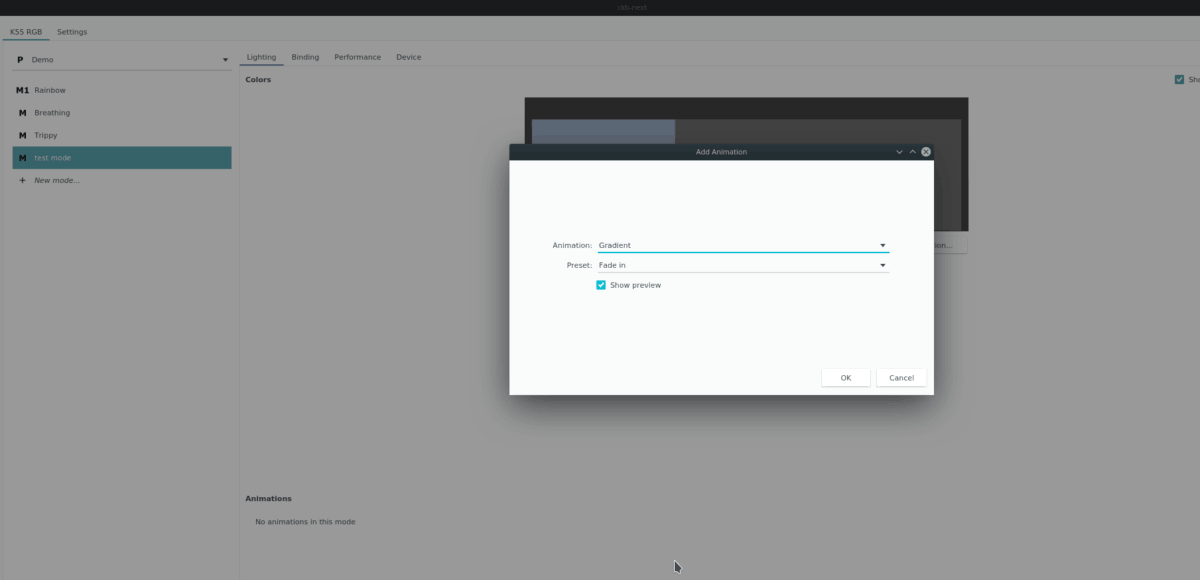- How to light up back-lit keyboard?
- 11 Answers 11
- Keyboard backlight keeps going on in Ubuntu 16.04 LTS
- 5 Answers 5
- How to change Corsair keyboard backlight settings on Linux
- Install CKB Next on Linux
- Dependencies
- Ubuntu
- Debian
- Arch Linux
- Fedora
- OpenSUSE
- Building the software
- Change Corsair keyboard backlight settings
- Keyboard backlight
- Contents
- Any vendor
- On GNOME
- On MATE
- Ubuntu 20.04 Lenovo laptop keyboard backlight
How to light up back-lit keyboard?
I recently got a backlit keyboard, and I LOVE to write late at night.
But I cannot for the life of me figure out how to light it up. It lights up when first plugged in, but nothing happens after that.
It is an ‘XtremeIT’ keyboard. There is a video of someone on Ubuntu who managed to activate it.
11 Answers 11
Did you try the script the YouTube poster suggested in his own comments?
Basically use xset to toggle the state of the led backlight.
open terminal then type:
to turn on backlight, and type:
for those who land here because they also want the keyboard to light up BEFORE the login screen:
Finally Found an answer, at least for Ubuntu 14.04
as for how to get the keyboard to light up before the login screen:
Just try to type in terminal : Turn on :
it works for Cool Master Keyboard
Found the answer after a long night up with lots of half baked solutions.
You may have to do the same in your other layouts if you switch between languages
Also, there is a cache where xkb layouts live. You should clear it before restarting your X server to check the new keyboard symbol file(s).
For my Mi laptop keyboard, above solutions did not work.
I just had to use that F10 key with the appropriate symbol.
The symbol looks like a bold «dash», with little thin dashes going in every direction and representing light.
On my Thinkpad T470S with Ubuntu 20.04 — Keyboard back-light is enabled out of the box. Pressing [Fn-Space] will toggle between keyboard back-light settings on this laptop. Maybe the manual for your keyboard will provide insight into the key combination that might work for its back-light?
For a long time, I did this with
xmodmap -e ‘add mod3 = Scroll_Lock’
This caused a problem when I started using i3wm. When the backlight was on, the metakey was non-functional. I could turn it on and off with scroll lock and use meta when it was off, but i3 needs that too much and it is too hard to see my keyboard without the light, so this was not an ideal way to do it. The above solution, xset led on is a much better solution. By leaving the keymap alone, I can use meta anytime I need it and always see the keyboard.
I just bought an EagleTec mechanical keyboard with blue backlight, and like J. Chomel, found that I just needed to use a key combination to turn the backlight on or off, enable/disable «breathing» mode, or adjust the brightness. In my case, I’m using it on LinuxMint 17, but it should work on other distributions also.
Here are the backlight functions that the keyboard supports:
«FN» + «SCRLK» = Backlight On/Off «FN» + «HOME» = «Breathing» On/Off «FN» + «-» = Lower Brightness «FN» + «=» = Increase Brightness
The keyboard also supports other functions not related to the backlight, although I haven’t tried most of them, as I have yet to determine what most of the functions are.
The ones that I do know to work are:
«FN» + «F2» = Lower Volume «FN» + «F3» = Increase Volume «FN» + «F9» = Open Email Application (Thunderbird, in my case)
Источник
Keyboard backlight keeps going on in Ubuntu 16.04 LTS
I have just installed Ubuntu 16.04 LTS on my Dell Latitude E6540 and my keyboard backlight is keeps going on after some time even after I switch them off using the shortcut keys (Fn+->).
Thanks in advance for any help.
5 Answers 5
Worked for me I have a new 2in1 Inspiron 7568.
Just purchased a 2016 Dell XPS13-9350. Wiped off Windows 10, with immense joy by the way, and installed Ubuntu 16.04 LTS and the Cinnamon desktop. This is a sweet laptop combo.
The default setting is to dim the keyboard back light after 10 seconds of no key press. This was driving me absolutely crazy because I fly a lot and want the back light to stay on longer.
The file /sys/devices/platform/dell-laptop/leds/dell\:\:kbd_backlight/stop_timeout contains the back light timeout value.
Answer 3 (above) did not work for me because the echo command did not work, even as root. Instead I did the following:
change the 10s on line-1 to 300s (Without quotes). This will change the timeout to 5 minutes. Change it to whatever you wish.
Save the file (Ctrl-O, Enter, Ctrl-X).
Hope this helps someone as frustrated with this as I was.
Источник
How to change Corsair keyboard backlight settings on Linux
Jul 16, 2019
Comment
Corsair keyboards are great for gaming on a PC, especially at night time, due to the excellent RGB backlight capabilities that they have. Users can easily change the Corsair keyboard backlight to display different colors and styles.
Through the Linux kernel, the Corsair line of gaming keyboards works pretty well. Media keys usually work, and the lighting patterns display correctly though, it’s not possible to configure and set the lighting on Linux through official software. Instead, users looking to customize the look and feel of the backlight need to install a custom tool called CKB-Next.
Install CKB Next on Linux
The CKB Next application is not installable via software sources on Linux. You won’t even find it available as an AppImage, Instead, installing this application requires building the program from scratch using a software compiler.
To start building CKB Next on your Linux operating system, open up a terminal window by pressing Ctrl + Alt + T or Ctrl + Shift + T on the keyboard. Then, once the command-line window is open, follow the terminal instructions that correspond with the Linux operating system you are currently using.
Dependencies
As mentioned earlier, CKB Next needs to be built from source to run. Installing software from source requires build-time dependencies. In this section, we’ll show you the various dependencies necessary to build the software successfully on various Linux OSes.
Ubuntu
On Ubuntu 16.04 LTS, 18.04 LTS, and newer, there’s a handful of dependencies required to build CKB Next. To start the installation, enter the Apt command below.
Debian
The developers don’t specifically outline dependencies necessary for Debian Linux users. However, the web-page does list what to install on Ubuntu, and Debian Linux shares the same packages. To get these Ubuntu dependencies set up on your Debian Linux PC, enter the Apt-get command below.
Arch Linux
Arch Linux has a few unofficial AUR packages available for those looking for an easy way to install CKB Next. However, the developer also lists dependencies on their GitHub so it can be compiled from source. In the terminal, enter the following Pacman command below to install the build-time dependencies needed to compile on Arch.
Fedora
All versions of Fedora Linux can build CKB Next, so long as they install the various build-time dependencies required by using the Dnf command below into a terminal window.
OpenSUSE
No matter what version of OpenSUSE Linux you’re using, the CKB Next software can compile on it, provided the several build-time dependencies are installed. To get it working, run the following Zypper command below.
Building the software
With the dependencies taken care of, use the Git command to clone the software directly from it’s GitHub repository.
Once the code is done downloading, move into the code folder using the CD command.
It is time to build the CKB Next software on Linux. Thankfully, compiling the software code will not require dozens of commands. Instead, just run the “quickinstall” script included with the code.
Once the CKB Next application is installed, you’ll need to reboot your Linux PC to finish the process. Upon login, your Linux PC will be using the Corsair CKB Next driver and will be able to configure the Corsair keyboard backlight.
Change Corsair keyboard backlight settings
To change the Corsair keyboard backlight settings, start by opening up CKB Next for the first time. When the app is open, it should automatically detect the Corsair keyboard plugged into your Linux PC.
From here, locate the “Device” tab and click on it. Inside of the “Device” area, find “Status” and click the button next to it to update the firmware on it.
After updating your device’s firmware, find “Lighting” and click on it to access the keyboard backlight settings. Inside this area, look to the side-bar on the left to switch between some of the pre-programmed lighting settings.
To create a new lighting mode for your Corsair keyboard, follow the step-by-step instructions below.
Step 1: Find “New mode” and click it to create a new lighting mode.
Step 2: Write the name of the new mode on the keyboard to label it in CKB Next.
Step 3: Click on the furthest square from the left, and select the button with (255,255,255) to set the color for this square. Do the same for the other squares.
Step 4: Go back to the first square on the left, select it with the mouse and click “New animation.”
Use the animation configuration window to customize how you want the keyboard to animate this square. Be sure to do the same with the other two squares in the app.
Step 5: Select the new keyboard lighting mode you’ve just made on the sidebar, and click “Save to hardware” to apply it to your Corsair keyboard.
As soon as you install the new mode to your keyboard, it will start using it on Linux!
Источник
Keyboard backlight
There are various methods to control the keyboard backlight brightness level.
Contents
Any vendor
There are a variety ways to manage the brightness level and different helpers tools to accomplish this, such as brightnessctl or light .
The sys pseudo-file system exposes an interface to the keyboard backlight. The current brightness level can be get by reading /sys/class/leds/tpacpi::kbd_backlight/brightness . For example to get the maximum brightness level:
To set the brightness to 1:
When using brightnessctl you can get a list of available brightness controls with brightnessctl —list , then to show the kbd backlight information:
This will show the absolute and relative current value and the maximum absolute value. To set a different value:
You can control your computer keyboard backlight via the D-Bus interface. The benefits of using it are that no modification to device files is required and it is vendor agnostic.
The following is an example implementation in Python 3. Install upower and dbus-python packages then place the following script in /usr/local/bin/ and make it executable. You can then map your keyboard shortcuts to run /usr/local/bin/kb-light.py + x and /usr/local/bin/kb-light.py — x to increase and decrease your keyboard backlight level by x amounts.
Alternatively the following bash one-liner will set the backlight to the value specified in the argument:
On GNOME
The following can be run from a terminal or mapped to keybindings
On MATE

In case you use MATE environment you might get tired with repeated lighting keyboard backlight while logging in, unlocking screen or waking up dimmed display. Following setup prevent from automatic lighting up during any action. The only triggers remain plugging in the adapter and fresh boot. After that you can control keyboard backlight only via hotkeys (eg. ThinkPad Fn + spacebar).
Источник
Ubuntu 20.04 Lenovo laptop keyboard backlight
I am currently running Ubuntu 20.04 on a Lenovo E595 laptop. I swapped out the physical keyboard with one that is backlit (confirmed by the presence of the «key» light label on the spacebar). The connectors do physically line-up (The only difference is that the backlit keyboard ribbon cable runs a couple extra traces in already existing plastic). The issue is that I cannot activate the backlight at all.
My question is if I can turn it on, what is the way to do so.
I did some preliminary searches:
In all, the results and solutions varied as follows:
- Run the Windows keyboard driver using Wine
- Modify the /sys/class/leds/tpacpi::kbd_backlight/brightness file
- Modify the /sys/class/leds/tpacpi::thinklight/brightness file
- Modify specific bytes under characters files under /sys/. /ec/ec0 (and other locations I cannot recall)
- Press «Fn + Space» (which is the logical thing to do)
The issues with each are:
- Using Wine to run a driver is not optimal and not guaranteed to work.
- On this system, this file does not appear
- On this system, there is no entry for «tpacpi::thinklight/brightness», but there is an entry for «tpacpi::thinkvantage/brightness», but has no affect on the keyboard backlight.
- The programs written to modify this value are seemingly specific to the device it was written for.
- Linux is reading the Fn key as a keypress instead of allowing the firmware (if any) to use it as a modifier key. This can be seen running the showkey command. For me, it returns a value of 143. This could be leveraged, if there was another way to adjust the backlight manually.
Some additional notes:
- In addition, I have accounted for the Fn and Control key swap.
- I’ve toggled the different BIOS options for Fn key settings with no change.
Источник