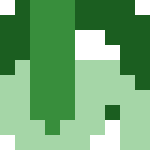- Управление курсором мыши с клавиатуры
- Горячие клавиши в Linux Mint
- Горячие клавиши в Linux Mint Cinnamon
- Настройка горячих клавиш в Linux Mint Cinnamon
- Как добавить сочетание клавиш
- Удаление удалить комбинацию клавиш
- Выводы
- unixforum.org
- Как установить управление мышью с клавиатуры
- Как установить управление мышью с клавиатуры
- Re: Как установить управление мышью с клавиатуры
- Re: Как установить управление мышью с клавиатуры
- Re: Как установить управление мышью с клавиатуры
- Ubuntu Documentation
Управление курсором мыши с клавиатуры
Существует ли программа, которая умеет управлять курсором мыши с клавиатуры? Например при нажатии на клавиши дополнительного блока цифровых клавиш. Цифра 8 (вверх), 2 (вниз), 4 (влево), 6 (вправо) и 1, 7, 9, 3 — по диагонали.
эта программа называется настройки системы для людей с ограниченными возможностями
Этот не соврал. В Universal Access есть вкладка Pointing and Clicking, где можно активировать управление курсором мыши с нампада.
sudo apt-get install xkbset
xkbset ma 20 10 10 10 10 // [delay] [interval] [time to max] [max speed] [curve]
X11 умел это раньше «из-коробки»: Shfit-NumLock и дальше стрелки.
Ребяты, у меня ещё один вопрос появился. После перезагрузки настройки xkbset сбрасываются на значение по умолчанию. Как сделать, чтобы не сбрасывались?
Источник
Горячие клавиши в Linux Mint
Многим пользователям кажется, что для управления компьютером достаточно мышки или тачпада. В большинстве случаев это действительно так, но для некоторых команд кнопки в графическом интерфейсе не предусмотрены. Выполнить их можно только при помощи горячих клавиш. Однако, и в тех случаях, когда кнопки всё же присутствуют, бывает быстрее нажать несколько клавиш, чем перемещать курсор или кликать мышкой.
Комбинации клавиш, использующихся в разных дистрибутивах, отличается. В Linux Mint Cinnamon есть два вида горячих клавиш — предустановленные разработчиками и пользовательские. Для их настройки служит утилита keyboard-configuration (Меню → Параметры → Клавиатура → вкладка Комбинации клавиш). Давайте сначала рассмотрим горячие клавиши Linux Mint установленные разработчиком.
Горячие клавиши в Linux Mint Cinnamon
Приведённые ниже сочетания клавиш Linux Mint установлены по умолчанию и актуальны для дистрибутивов с графическим окружением Cinnamon.
| Комбинация клавиш | Значение |
| Общие | |
| Ctrl+Alt+Вниз | Показать экран выбора окна |
| Ctrl+Alt+Вверх | Показать экран выбора рабочей области |
| Ctrl+Alt+Вправо | Переключиться на правую рабочую область |
| Ctrl+Alt+Влево | Переключиться на левую рабочую область |
| Super+D | Показать рабочий стол |
| Super+S | Показать десклеты |
| Super+L | Включить/выключить Looking Glass |
| Alt+Tab | Переключение между открытыми окнами |
| Alt+F2 | Диалоговое окно «Выполнить команду» |
| Окна | |
| Alt+F5 | Восстановить прежний размер окна |
| Alt+F7 | Переместить окно |
| Alt+F8 | Изменить размер окна |
| Alt+F4 | Закрыть окно |
| Alt+Пробел | Активировать меню окна |
| Alt+F10 | Переключить состояние развёрнутости |
| Super+Влево | Прикрепить окно слева |
| Super+Вправо | Прикрепить окно справа |
| Super+Вниз | Прикрепить окно снизу |
| Super+Вверх | Прикрепить окно сверху |
| Ctrl+Super+Влево | Прикрепить окно слева с защитой от наложения других окон |
| Ctrl+Super+Вправо | Прикрепить окно справа с защитой от наложения других окон |
| Ctrl+Super+Вниз | Прикрепить окно снизу с защитой от наложения других окон |
| Ctrl+Super+Вверх | Прикрепить окно сверху с защитой от наложения других окон |
| Shift+Ctrl+Alt+Влево | Переместить окно на левую рабочую область |
| Shift+Ctrl+Alt+Вправо | Переместить окно на правую рабочую область |
| Shift+Super+Влево | Переместить окно на левый монитор |
| Shift+Super+Вправо | Переместить окно на правый монитор |
| Shift+Super+Вниз | Переместить окно на нижний монитор |
| Shift+Super+Вверх | Переместить окно на верхний монитор |
| Система | |
| Ctrl+Alt+Delete | Выход |
| Ctrl+Alt+End | Выключение |
| Ctrl+Alt+L | Заблокировать экран |
| Ctrl+Alt+Escape | Перезагрузить Cinnamon |
| Super+P | Повторить поиск отображающих устройств |
| Super+O | Запретить автоматический поворот экрана |
| Shift+Print | Сделать снимок выделенной области экрана |
| Сделать снимок всего экрана | |
| Shift+Ctrl+Print | Скопировать снимок области экрана в буфер обмена |
| Ctrl+Print | Скопировать снимок экрана в буфер обмена |
| Alt+Print | Сделать снимок окна |
| Ctrl+Alt+Print | Скопировать снимок окна в буфер обмена |
| Shift+Ctrl+Alt+R | Включить или выключить режим записи рабочего стола |
| Super+E | Открыть Домашнюю папку |
| Ctrl+Alt+T | Запустить эмулятор терминала |
| Alt+Уменьшить громкость | Уменьшить громкость |
| Alt+Увеличить громкость | Увеличить громкость |
| Alt+Super+= | Увеличить (Специальные возможности) |
| Alt+Super+- | Уменьшить (Специальные возможности) |
Примечание: клавиша Super более известна как клавиша Win, на ней, как правило, нарисован логотип Windows.
Настройка горячих клавиш в Linux Mint Cinnamon
Комбинация клавиш Linux Mint Cinnamon можно редактировать по своему усмотрению — менять стандартные сочетания на удобные конкретному пользователю, удалять или добавлять собственные. Окружение Cinnamon позволяет редактировать горячие клавиши вне зависимости от того, были они назначены разработчиками или пользователем. Порядок переназначения сочетания клавиш:
- Выберите в меню сочетание клавиш Linux Mint, которое вы хотите изменить.
- Кликните на ней левой кнопкой мыши — появится надпись Выберите ускоритель.
- Сразу после этого наберите на клавиатуре желаемую комбинацию. Когда отпустите кнопки, надпись Выберите ускоритель исчезнет, а на её месте появится выбранное вами сочетание клавиш.
Если передумаете что-либо менять, нажмите Esc. Отменить операцию можно до того, как будет установлена новая комбинация.
Как добавить сочетание клавиш
Существует два способа добавления горячих клавиш. Как можно было заметить, в меню прописано немало команд, для которых комбинации не были назначены разработчиками. При необходимости можно установить их самостоятельно, по тому же принципу, описанному в пункте «Редактирование».
Обратите внимание, для каждой из команд можно задавать дополнительные комбинации. Всего их может быть не более трёх. Это удобно, если вы пользуетесь разными раскладками и не хотите постоянно между ними переключаться, либо периодически работаете в программах, где назначены такие же горячие клавиши, как и в операционной системе, но их нажатия вызывает иные действия.
Также можно добавлять пользовательские комбинации. Для этого предназначена одноимённая кнопка внизу окна. Нажмите её и на экране появится новое окно.
В поле «Название» укажите, для чего будет использоваться сочетание клавиш, а в поле «Команда» пропишите соответствующую команду — так, как сделали бы это в терминале. Если нужна комбинация для запуска файла, выберите этот самый файл, воспользовавшись кнопкой с изображением фотоаппарата. Когда всё будет готово, нажмите Добавить.
Новая команда появится в разделе Дополнительные комбинации клавиш. Однако, чтобы она заработала, нужно привязать к ней сочетание кнопок. Сделать это можно, щёлкнув левой кнопкой на фразе не назначено и повторив манипуляции, описанные в пункте Редактирование.
Удаление удалить комбинацию клавиш
Если какая-то из комбинаций горячих клавиш более не нужна, её можно удалить. Пользовательские комбинации удаляются полностью — и команда, и сочетание клавиш, её запускающее:
- Щёлкните левой кнопкой на названии команды.
- Нажмите кнопку Удалить пользовательскую комбинацию (она находится в нижней правой части окна).
У предустановленных комбинаций доступны к удалению только привязки клавиш:
- Выделите нужную комбинацию и щёлкните на ней левой кнопкой мыши. Должна появиться надпись Выберите ускоритель.
- Нажмите кнопку Backspace на клавиатуре.
Будьте осторожны — в обоих случаях удаление происходит без запроса подтверждения удаления. Впрочем, даже если вы случайно удалили нужную комбинацию, её можно восстановить, добавив опять.
Выводы
Горячие клавиши Linux Mint очень важны, без них не обойтись. Они заметно ускоряют и упрощают работу за компьютером. Если же пользоваться не только предустановленными комбинациями, но и назначить свои, взаимодействовать с системой станет ещё удобнее.
Источник
unixforum.org
Форум для пользователей UNIX-подобных систем
- Темы без ответов
- Активные темы
- Поиск
- Статус форума
Как установить управление мышью с клавиатуры
Как установить управление мышью с клавиатуры
Сообщение kt315e » 30.06.2014 12:28
Как установить управление мышью с клавиатуры в Gnome 3 (Gnome-Classik)?
Дистрибутив Debian Wheezy.
Re: Как установить управление мышью с клавиатуры
Сообщение Hephaestus » 01.07.2014 09:32
Есть в X-сервере «из коробки»
После этого нажимаем shift+numpad и курсор мыши управляется клавишами цифрового блока клавиатуры.
Есть в некоторых оболочках.
Есть в схемах для людей с ограниченными возможностями.
Какой именно способ интересует?
Re: Как установить управление мышью с клавиатуры
Сообщение kt315e » 01.07.2014 12:21
Есть в X-сервере «из коробки»
В gnome-classic не нашёл.
Так файла xorg.conf нет. Нарисовал такое:
Re: Как установить управление мышью с клавиатуры
Сообщение Hephaestus » 01.07.2014 12:51
Источник
Ubuntu Documentation
Если вам трудно управлять мышью или другим координатным устройством, можно управлять указателем мыши с помощью клавиш цифрового блока клавиатуры. Эта функция называется «кнопки мыши» .
Open the Activities overview and start typing Accessibility .
You can access the Activities overview by pressing on it, by moving your mouse pointer against the top-left corner of the screen, by using Ctrl + Alt + Tab followed by Enter , or by using the Super key.
Click Accessibility to open the panel.
Use the up and down arrow keys to select Mouse Keys in the Pointing & Clicking section, then press Enter to switch the Mouse Keys switch to on.
Убедитесь, что индикатор Num Lock отключен. Теперь можно управлять указателем мыши с помощью цифрового блока клавиатуры.
The keypad is a set of numerical buttons on your keyboard, usually arranged into a square grid. If you have a keyboard without a keypad (such as a laptop keyboard), you may need to hold down the function ( Fn ) key and use certain other keys on your keyboard as a keypad. If you use this feature often on a laptop, you can purchase external USB or Bluetooth numeric keypads.
Каждая клавиша с номером в цифровом блоке соответствует направлению. Например, нажатие клавиши 8 переместит указатель вверх, а нажатие клавиши 2 — вниз. Чтобы выполнить нажатие мышью, нажмите 5 , а для двойного нажатия быстро нажмите эту же клавишу дважды.
На многих клавиатурах имеется специальная клавиша, соответствующая нажатию правой кнопкой мыши. Иногда её называют «кнопкой Меню ». Обратите внимание, что нажатие этой клавиши соответствует нажатию правой кнопкой там, где находится фокус клавиатуры, а не там, где находится указатель мыши. См. Имитация нажатия правой кнопкой мыши , чтобы узнать, как можно имитировать нажатие правой кнопкой при удержании нажатой клавиши 5 или левой кнопки мыши.
Если при включённых «кнопках мыши» нужно воспользоваться цифровым блоком для ввода цифр, включите Num Lock . Помните, что при включённом Num Lock управлять указателем мыши с помощью цифрового блока клавиатуры невозможно.
Обычные клавиши с цифрами, находящиеся в верхнем ряду клавиатуры, не могут управлять указателем мыши. Для этого можно использовать лишь клавиши цифрового блока.
Источник