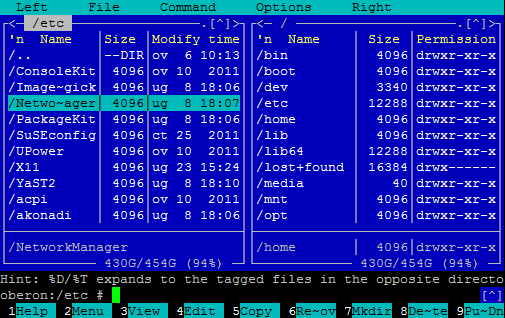- Linux кнопки для панели
- Горячие клавиши (hot key) для файловых панелей mc.
- Работа с файлами.
- Работа с командной строкой.
- Работа с поиском.
- Работа с правами.
- Работа с ссылками.
- Горячие клавиши (hot key) для редактора mc.
- Изменение вида редактора.
- Работа с текстом.
- Работа с файлами.
- Как добавить кнопку-приложение на панель(Launcher) Ubuntu Unity
- Горячие клавиши Ubuntu Linux и Шпаргалка
- Ctrl+Alt+T Открыть терминал
- Super Открыть обзорный экран
- Super+L или Ctrl+Alt+L Заблокировать экран
- Super+D или Ctrl+Alt+D Показать рабочий стол
- Super+A Показать приложения
- Super+M Просмотр уведомлений и календаря
- Alt+Tab или Super+Tab Переключение между открытыми приложениями
- Alt+Esc Переключение между приложениями текущего рабочего стола
- Alt+` или Super+` Переключение между окнами одного приложения
- Super+↑/→/←/↓ Расстановка окон
- Ctrl+Alt+↑/↓ или Super+PgDown/PgUp Переключение между рабочими столами
- Ctrl+Alt+Shift+↑/↓ или Super+Shift+PgDown/PgUp Переместить окно на другой рабочий стол
- Super+Пробел Сменить раскладку клавиатуры
- F2 Переименовать файл
- Alt+F2 Выполнить команду
- Ctrl+Alt+Del Выйти из системы
- Шпаргалка
Linux кнопки для панели
В данной статье речь пойдет о горячих клавишах (hotkey) для файлового менеджера Midnight Commander (mc), знание которых позволяет повысить удобство и скорость работы.
Midnight Commander (mc) — консольных файловый менеджер для операционных систем Linux, является свободным программным обеспечением
Горячие клавиши (hot key) для файловых панелей mc.
Рассмотрим клавиши быстрого доступа для работы с панелями mc. Для удобства распределим hotkey по следующим группам.
1. Работа с файлами.
2. Работа с командной строкой.
3. Работа с поиском.
4. Работа с правами.
5. Работа с ссылками.
Работа с файлами.
F3 —> Просмотр файла.
F4 —> Редактирование файла.
SHIFT + F4 —> Создает новый файл.
+ —> Вызывает окно для выделения группы.
\ —> Снимает отметку с группы.
Работа с командной строкой.
ALT + ENTER —> Вставить файл или каталог, на котором установлен курсор в командную строку.
ALT + A —> Вставить в командную строку полный путь в активной панели.
ALT + P —> Вернуть предыдущую выполненную команду в командную строку.
CTRL + X, T —> Вставка всех выделенных объектов в командную строку.
CTRL + X, CTRL + P —> Посылает в командную строку полный путь к нективной панели.
Вид редактора Midnight Commander.
ALT + T —> Смена режима отображения панели.
ALT + [.] —> Cкрыть или показать скрытые файлы и каталоги начинаются на точку.
ALT + A —> Вставить в командную строку полный путь в активной панели.
ALT + C —> Cмена текущего каталога.
ALT + H —> Просмотр последних выполненных команд.
ALT + I —> Смена каталога на неактивной панели, на каталог в котором вы находитесь.
ALT + O —> Неактивная панель переходит в каталог на который указывает активная панель.
CTRL + X, Q —> Просмотр содержимого файла на второй панели.
CTRL + X, I —> Просмотр информации о текущем объекте на второй панели.
CTRL + O —> Скрыть или показать панели.
CTRL + R —> Перечитать содержимое каталога.
CTRL + SPASE —> Показать размер текущего каталога.
Работа с поиском.
ALT + SHIFT + [?] —> Расширенный поиск.
CTRL + S —> Поиск файла или каталога.
Работа с правами.
CTRL + X, O —> Просмотр или изменения владельца, группы.
CTRL + X, C —> Просмотр или изменение прав доступа.
Работа с ссылками.
CTRL + X, L —> Создать жесткую ссылку.
CTRL + X, S —> Создает символьную ссылку symlink.
CTRL + X, CTRL + S —> Редактировать символическую ссылку.
Горячие клавиши (hot key) для редактора mc.
Отдельно рассмотрим hotkey для работы в текстовом редакторе. Для удобства распределим по группам.
1. Изменение вида редактора.
2. Работа с текстом.
3. Работа с файлами.
Изменение вида редактора.
ALT + N —> Показать или скрыть нумерацию строк.
CTRL + S —> Включить или выключить подсветку синтаксиса.
ALT + SHIFT + [-] —> Включить или отключить отображения табуляций и пробелов.
ALT + SHIFT + [+] —> Включить или отключить автовыравнивание возвратом каретки.
Работа с текстом.
F3 —> Начать выделение текста, повторное нажатие F3 закончит выделение.
SHIFT + F3 —> Начать выделение блока текста, повторное нажатие F3 закончит выделение.
F5 —> Скопировать выделенный текст.
F6 —> Переместить выделенный текст.
F8 —> Удалить выделенный текст.
CTRL + K —> Удалить часть строки до конца строки.
CTRL + Y —> Удалить строку.
CTRL + X —> Перейти в конец слова.
CTRL + Z —> Перейти на начало предыдущего слова.
ALT + L —> Переход на строку по номеру строки.
ALT + U —> Выполнить команду и вставить вывод результата команды в позицию под курсором.
ALT + T —> Сортировка строк выделенного текста.
TAB — Отодвигает вправо выделенный текст.
CTRL + U —> Отменить действия.
Работа с файлами.
CTRL + N —> Создать новый файл.
CTRL + F —> Копировать выделенный текст в файл.
SHIFT + F5 —> Вставка текста из файла.
На этом обзор основных hotkey для Midnight Commander завершен.
1″ :pagination=»pagination» :callback=»loadData» :options=»paginationOptions»>
Источник
Как добавить кнопку-приложение на панель(Launcher) Ubuntu Unity
Иногда хочется настроить даже «идеальную» среду Unity – вот один из вариантов

В этой заметке будет повествоваться об одном из них — .desktop файле.
Предположим, что Вы скачали с официального сайта tar-архив установщика программы.
Примечание: это плохой способ установки программ. Даже если отбросить вариант подмены файла взломщиком, всё равно остаётся ещё проблема поддержки данного приложения — установка обновлений ложится на вас.
Итак, приложение распаковано и установлено. Возможно, создана ссылка из /usr/bin/ на файл запуска — для того, чтобы было просто запускать из консоли. Однако, ни Dash(меню Unity), ни Launcher(панель Unity) об этом приложении ничего не знают. Значит, нужно рассказать!
Самый простой вариант — создать в /usr/share/applications/ файл с расширением .desktop. Предполагалось, что разработчики приложений будут писать эти файлы, но не все считают нужным поддерживать отдельный формат Ubuntu.
Пример файла application.desktop:
— таков минимальный файл .desktop. Теперь подробнее о полях этого файла:
- Version — два числа через точку. Собственно, версия файла.
- Name — имя приложения. Может состоять из нескольких слов — пробелы не помеха.
- Comment — описание приложения (не может совпадать с Name).
- Exec — путь до исполняемого файла. В правах на файл должен стоять exec бит (chmod +x файл). Пример: /home/user/.app/bin/run.
- Terminal, Type — тип и запускать ли в терминале.
- Icon — путь до изображения, что должно отображаться, как иконка приложения. Пример: /home/user/.app/icons/icon256.png.
После добавления данного файла в /usr/share/applications/ нужно перезапустить Unity (например, перезагрузив Ubuntu). Теперь приложение будет искаться с помощью Dash. А прикрепить к панели его можно будет как и все прочие приложения: запустить и, кликнув по появившейся на панели иконке правой кнопкой мыши, выбрать «Прикрепить к панели».
Таким вот непростым способом можно добавить программу или кнопку на панель в Ubuntu. Будем надеяться, число приложений, собранных без учёта Ubuntu будет сокращаться.
Источник
Горячие клавиши Ubuntu Linux и Шпаргалка
Представляем подборку полезных сочетаний клавиш, которые пригодятся любому, кто использует Ubuntu Linux с рабочим столом Gnome. Горячие клавиши помогают при работе с системой. Они экономят ваше время. Привычные действия выполняются намного быстрее. Использование горячих клавиш расширяет возможности общения с системой и повышает продуктивность.
В данной статье мы рассмотрим несколько полезных сочетаний клавиш, которые можно использовать в Ubuntu. Рассматривается среда рабочего стола Gnome. Некоторые сочетания работают и в других средах.
В некоторых сочетаниях используется клавиша с названием Super . На клавиатурах Windows клавиша Super — это клавиша с логотипом Windows. На клавиатурах MacOS клавиша Super — это клавиша Cmd .
Ctrl+Alt+T Открыть терминал
Ctrl+Alt+T одно из самых популярных и часто используемых сочетаний клавиш в Ubuntu — открывает новое окно терминала.
Данное сочетание открывает терминал и в некоторых других дистрибутивах Linux.
Super Открыть обзорный экран
Клавиша Super открывает обзорный экран или, как его еще называют, Окно активности (Activities Overview), на котором показываются:
- Миниатюры всех открытых окон.
- В правой части экрана расположен переключатель рабочих столов.
- Сверху доступна строка поиска.
Можно закрыть любое окно, перетащить его на другой рабочий стол, можно переключиться на другой рабочий стол или воспользоваться строкой поиска, чтобы запустить какую-нибудь программу.
Super+L или Ctrl+Alt+L Заблокировать экран
Сочетание клавиш Super+L блокирует экран. Для разблокировки требуется ввести пароль.
Очень удобно таким способом быстро блокировать экран, когда нужно куда-нибудь отойти от компьютера.
Super+D или Ctrl+Alt+D Показать рабочий стол
Когда нужно получить быстрый доступ к рабочему столу, можно использовать сочетание клавиш Super+D . Все открытые окна при этом сворачиваются.
При повторном нажатии Super+D окна снова разворачиваются.
Super+A Показать приложения
Сочетание клавиш Super+A открывает лаунчер для запуска приложений, которые установлены в системе. Сверху доступна строка поиска.
Лаунчер также можно открыть, кликнув по иконке с точками, расположенной в левом нижнем углу экрана.
Повторное нажатие Super+A открывает Обзорный экран, аналогично клавише Super .
Super+M Просмотр уведомлений и календаря
Сочетание клавиш Super+M открывает окошко со списком уведомлений и календарем, выпадающее в верхней части рабочего стола. Повторное нажатие сочетания закрывает окно.
Alt+Tab или Super+Tab Переключение между открытыми приложениями
Сочетание клавиш Alt+Tab знают почти все, особенно тот, кто работал в Windows. Оно используется для того, чтобы переключаться между работающими приложениями (открытыми окнами).
Кратковременное нажатие Alt+Tab переключает на следующее приложение.
Если удержать клавишу Alt , а затем нажать Tab , то появится всплывающее окно с иконками приложений. Продолжая удерживать Alt , нажимайте Tab , чтобы выбрать приложение.
Чтобы переключаться в обратном порядке (на предыдущее приложение), нужно нажимать Alt+Shift+Tab
Alt+Esc Переключение между приложениями текущего рабочего стола
Сочетание Alt+Esc похоже на Alt+Tab , но выполняет переключение между приложениями (окнами) только текущего рабочего стола.
Alt+` или Super+` Переключение между окнами одного приложения
Если у вас запущено несколько окон (экземпляров) одного приложения, то чтобы переключаться между ними, нужно использовать сочетание Alt+` . Символ ` обычно расположен на клавиатурах вместе с клавишей Ё под клавишей Esc .
Аналогично сочетанию Alt+Tab , если нажать и удерживать Alt , то появится всплывающее окно с миниатюрами окон. Нажимая клавишу ` можно переключаться между ними.
Super+↑/→/←/↓ Расстановка окон
Нажимая Super+Клавишу стрелки можно развернуть текущее окно на весь экран или расположить его в левой или правой половинах экрана. Эта функция называется — Snap (расстановка).
Super+↑ — Развернуть текущее окно на весь экран.
Super+→ — Разместить окно в правой части рабочего стола (окно займет ровно половину рабочего стола).
Super+← — Разместить окно в левой части рабочего стола (окно займет ровно половину рабочего стола).
Super+↓ — Вернуть окно к исходному состоянию.
Ctrl+Alt+↑/↓ или Super+PgDown/PgUp Переключение между рабочими столами
Для быстрого переключения между рабочими столами используются сочетания клавиш: Ctrl+Alt+↑ или Ctrl+Alt+↓
При этом открывается небольшое всплывающее окно, на котором схематично показан выбранный рабочий стол.
Ctrl+Alt+Shift+↑/↓ или Super+Shift+PgDown/PgUp Переместить окно на другой рабочий стол
Сочетания Ctrl+Alt+Shift+↓ (или Super+Shift+PgDown ) и Ctrl+Alt+Shift+↑ (или Super+Shift+PgUp ) используются, чтобы переместить текущее окно на следующий или предыдущий рабочий стол, соответственно.
Super+Пробел Сменить раскладку клавиатуры
Это сочетание уж точно должен знать каждый. Super+Пробел используется в Ubuntu для смены раскладки клавиатуры.
Кратковременное нажатие Super+Пробел меняет раскладку. Если же нажать и удерживать клавишу Super , то появится всплывающее окно со списком раскладок. Для переключения между ними нужно нажимать Пробел .
Для переключения раскладок в обратном порядке используется сочетание Super+Shift+Пробел
F2 Переименовать файл
Выделите файл в файловом менеджере или на рабочем столе и нажмите клавишу F2 , чтобы переименовать файл.
Откроется небольшое всплывающее окошко, в которое нужно вписать новое название файла.
Alt+F2 Выполнить команду
Сочетание клавиш Alt+F2 открывает небольшое окно в центре экрана для ввода команды. Введите команду, которую вы хотите выполнить и нажмите Enter .
Таким способом можно запускать приложения с разными аргументами или выполнять другие команды, которые не требуют наличия окна терминала.
Например, можно выполнить команду firefox —private-window , чтобы запустить браузер Firefox в приватном режиме или, например, killall firefox , чтобы убить все процессы Firefox, или, например, firefox —safe-mode , чтобы запустить Firefox в безопасном режиме.
Есть еще 2 специальных команды, которые можно ввести в данном окне:
r — перезапустить оболочку Gnome Shell (например, это требуется после установки дополнительных компонентов Gnome Shell, чтобы не перезагружать всю систему).
rt — перезапустить тему Gnome Shell.
Ctrl+Alt+Del Выйти из системы
Как это не странно, но сочетание Ctrl+Alt+Del в Ubuntu используется для выхода из системы.
Нажмите Ctrl+Alt+Del , и появится окошко с кнопками Отмена и Завершить сеанс . Можно сразу нажать Завершить сеанс или же, если ничего не делать, то через 60 секунд произойдет автоматический выход из системы.
Шпаргалка
Мы подготовили для вас небольшую шпаргалку по горячим клавишам Ubuntu. Ее можно распечатать на принтере и повесить над своим столом.

Источник