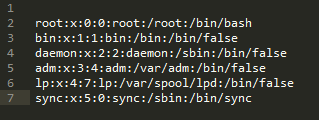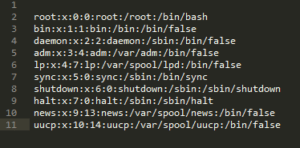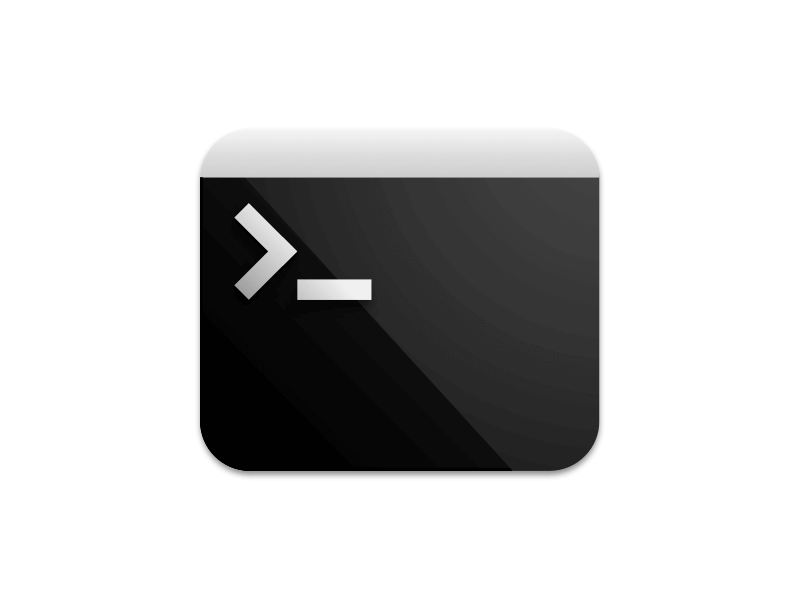- Как открыть текстовый файл в Linux
- Просмотр файла в Linux полностью
- Просмотр файла в Linux с прокруткой
- Просмотр файлов Linux в сжатом файле
- Выводы
- 5 команд для просмотра содержимого файла в командной строке Linux
- 5 команд для просмотра файлов в Linux
- 1. Cat
- 3. Less
- 4. Head
- 5. Tail
- Бонус: Strings
- Заключение
- Как в Linux открыть файл для записи?
- Команды работы с файлами в Linux
- Открытие файла в Linux в графической оболочке
- Переадресовывание вывода команды в файл в Linux
- Выполнение команд из файла в Linux
- Раскрыть файл для редактирования в Linux
Как открыть текстовый файл в Linux
Очень часто многие пользователи Linux используют графический интерфейс своей системы как основной и при этом им этого более чем достаточно. Практически все оболочки имеют полный набор функций и параметров с помощью можно полноценно пользоваться всеми возможностями установленной операционной системы на базе ядра Linux.
Но, мы хотим большего — знать как просматривать файлы в Linux еще быстрее и удобнее. Статья ориентированна для новичков, поэтому я постараюсь как можно подробнее рассказать про самые интересные команды. Также, если учитывать то, что все логи, настройки и информация в Linux хранятся в обычных текстовых файлах, тема становится еще более интересной.
Пример мы приведем на Ubuntu. И расскажем как оптимизировать процесс просмотра файлов до максимальных значений каждый раз, когда вы включаете свой ноутбук или другое устройство.
Скажем так: Linux это очень гибкая операционная система и просмотр файлов, также можно сделать еще более быстрым чем через графический интерфейс к которому все привыкли. Давайте разберем основные команды.
Прежде чем начать, вы можете узнать о том как правильно настроить Ubuntu 17.10 после установки, чтобы система была еще производительнее чем ранее.
Просмотр файла в Linux является казалось бы понятным делом. Но сейчас мы расскажем как сделать запуск еще быстрее.
Просмотр файла в Linux полностью
Наверное, самая часто используемая утилита в таких случаях это — cat. Она позволяет сделать просмотр содержимого файла Linux сделать очень быстрым и удобным. Если конечно разобраться во всех командах.
В параметрах нужно будет указать только адрес файла, или даже нескольких файлов. Команды выглядит так:
Для того, чтобы было более понятно приведем обычный пример:
Это будет просмотр содержимого файла Linux /etc/passwd. Все очень просто. Дальше еще проще.
Также можно сделать и с несколькими файлами:
Опция -n включает специальную нумерацию строк:
cat -n /var/log/Xorg.0.log
Для удобства и лучшего понимания где начинается новая строка, можете использовать эту команду:
Обычный текстовый файл, который открылся$
$
Все отлично работает.$
Также можно сделать появление табуляции, после этого все табуляции будут заменены символом ^I:
Обычный ^Iтекстовый файл, который открылся.
Далее перейдем к еще одной очень важной команде, которая сможет упростить быстрое открытие файла. Но также, все основные команды вы можете узнать если введете:
Также, стоит сказать что есть похожая утилита tac и ее главная особенность то, что она поддерживает команды из cat, только наоборот — выполняет вывод и показ информации в обратном порядке, с конца файла.
Давайте теперь перейдем к тому чтобы сделать просмотр файла в Linux через командную строку еще более удобным.
Просмотр файла в Linux с прокруткой
Бывает такое что содержимое файла очень длинное, и для таких случаев утилита cat не очень подходит. Для таких ситуаций лучше всего будет применять «less». Все делается также:
Также, есть замечательная возможность комбинирования с cat:
Например, давайте просмотрим таким образом логи X Сервер:
После этого вы сможете еще удобнее пролистывать содержимое файла в Linux с помощью клавиш «Вверх» и «Вниз». Для того чтобы закрыть файл достаточно нажать на клавиатуре клавишу q.
Также, что очень важно эта утилита может искать информацию прямо по файлу. Для поиска по файлу вам нужно будет нажать на слеш «/». О том как это сделать еще более удобно мы поговорим далее.
Просмотр только начала или конца файла
Бывают ситуации при которых нам нужно узнать только часть инфомарции которая хранится в файле. Например чтобы посмотреть что за ошибка, иногда достаточно посмотреть последние строки лога. Это очень ускоряет процесс решения вопросов. Или например просмотреть начальные строки чтобы узнать другиие особенности. Для этого также есть специальные утилиты Head и Tail(голова и хвост).
По умолчанию утилита Head показывает только десять строк файла:
Также как и в вариантах выше, есть возможность открыть сразу несколько файлов:
Удобная возможность открыть файл или файлы и вывести только по стандартному количеству строчек каждого из них также есть.
Если вы хотите указать удобное для вас количество строчек для отображения вы можете воспользоваться командной:
Здесь будет выводиться по пять строчек.
Вы можете сделать еще проще, и задать нужное количество строк с помощью этой команды:
Также можно указать количество байт с помощью опции -c для этого есть команды:
Значение вы задаете самостоятельно в команде, как на примере выше.
Если хотите еще подсчитать количество символов и проверить правильный подсчет используйте команду:
head -c45 /var/log/emerge.log | WC -C
Значение укажет сразу.
Вторая команда про которую мы говорили вначале, называется очень интересно tail. Также выводит по стандарту последние строки файла:
Параметры для этой утилиты tail задаете как для предыдущего способа. Но tail также умеет обновлять информацию постоянно, что позволяет просматривать содержимое файла, и все действия и изменения. Это очень удобно для просмотра логов в реальном времени:
Просмотр содержимого файла по шаблону
Если говорить про просмотр файлов, то обычно нам нужно узнать только несколько важных строк. Вы можете выполнить просмотр файла Linux перед этим отсеяв все лишнее с помощью Grep. Использовать нужно эту команду для открытия файла:
это также можно сделать в комбинации с утилитой cat
Как вы поняли все делается очень просто. И использую командную строку можно намного быстрые выполнять основные функции и команды по файлу.
Просмотр файлов Linux в сжатом файле
Бывает что вы находите файлы с форматом gz. Это так называемые «сжатые» файлы. Они могут использоваться для множества программ, конфигурации информации ядер и логов для программ. Для того чтобы открыть файл в Linux не распаковывая его есть огромное количество хороших утилит. Но мы расскажем только про самые удобные и понятные для новичка. Обычно используются такие как zless, zcat, zgerp и zegrep.
Чтобы открыть сжатый файл для просмотра используйте эту команду:
Или например более интересный пример, сначала распаковываем а затем копируем информацию из файла в текущую директорию:
Вы также можете использовать утилиту less для сжатых файлов:
Если вам нужно будет отфильтровать информацию в сжатом файле, то для этого также есть утилиты. Используйте zgrep и zegrep. Например, чтобы найти в сжатом файле какие-то ошибки:
Просмотр файла в Linux может быть еще быстрее. Чтобы сделать открытие файлов удобным, главное запомнить основные команды.
Выводы
Надеемся вы поняли как открыть текстовый файл в Linux если он сжатый. Делается все это очень просто. Мы рассказали про основные функции которые будут вам полезны. Также если у вас остались какие-то вопросы по этой теме — пишите их в комментарии, мы постараемся вам рассказать все детальнее.
Если статья была полезной поделитесь ссылкой в своих социальных сетях Google+, ВКонтакте, Twitter, Одноклассники или например Facebook.
Если вы нашли ошибку, пожалуйста, выделите фрагмент текста и нажмите Ctrl+Enter.
Источник
5 команд для просмотра содержимого файла в командной строке Linux
Чтение файла в терминале Linux – это не то же самое, что открытие файла в блокноте. Поскольку вы находитесь в режиме командной строки, вы должны использовать команды для чтения файлов в Linux.
Не беспокойтесь, это совсем не сложно для отображения файла в Linux. Также легко научиться читать файлы в строке.
Вот пять команд, которые позволяют вам просматривать содержимое файла в терминале Linux.
5 команд для просмотра файлов в Linux
Перед тем, как просмотреть файл в Unix-подобных системах, позвольте нам пояснить это, когда мы имеем в виду текстовые файлы здесь. Существуют различные инструменты и команды, если вы хотите читать двоичные файлы.
1. Cat
Это самая простая и, пожалуй, самая популярная команда для просмотра файла в Linux.
Cat просто печатает содержимое файла на стандартном экране, т.е. на экране. Это не может быть проще, чем это, не так ли?
Cat становится мощной командой, когда используется с ее параметрами. Мы рекомендуем прочитать это подробное руководство по использованию команды cat.
Проблема с командой cat в том, что она отображает текст на экране. Представьте, что вы используете команду cat с файлом, содержащим 2000 строк. Весь ваш экран будет заполнен 200 строками, и это не идеальная ситуация.
Итак, что вы делаете в таком случае? Используйте команду less в Linux (объяснено позже).
Команда nl почти как команда cat. Разница лишь в том, что она добавляет номера строк при отображении текста в терминале.
Есть несколько вариантов с командой nl, которая позволяет вам контролировать нумерацию.
3. Less
Команда Less просматривает файл по одной странице за раз. Лучше всего, чтобы вы выходили меньше (нажимая q), на экране не отображаются строки. Ваш терминал остается чистым и нетронутым.
Мы настоятельно рекомендуем изучить несколько параметров команды Less, чтобы вы могли использовать ее более эффективно.
4. Head
Команда Head – это еще один способ просмотра текстового файла, но с небольшой разницей. Команда head отображает первые 10 строк текстового файла по умолчанию.
Вы можете изменить это поведение, используя опции с командой head, но основной принцип остается тем же: команда head начинает работать с заголовка (начала) файла.
5. Tail
Команда Tail в Linux аналогична и все же противоположна команде head. В то время как команда head отображает файл с начала, команда tail отображает файл с конца.
По умолчанию команда tail отображает последние 10 строк файла.
Команды Head и Tail могут быть объединены для отображения выбранных строк из файла. Вы также можете использовать команду tail для просмотра изменений, внесенных в файл в режиме реального времени.
Бонус: Strings
Хорошо! Мы обещали показывать только команды для просмотра текстового файла. И этот имеет дело как с текстовыми, так и с двоичными файлами.
Команда Strings отображает читаемый текст из двоичного файла.
Нет, он не конвертирует двоичные файлы в текстовые файлы. Если бинарный файл состоит из реально читаемого текста, команда strings отображает этот текст на вашем экране.
Заключение
Некоторые пользователи Linux используют Vim для просмотра текстового файла, но мы думаем, что это излишне. Наша любимая команда открыть файл в Linux – это команда less. Она оставляет экран чистым и имеет несколько параметров, которые значительно упрощают просмотр текстового файла.
Какую команду вы предпочитаете?
Если вы нашли ошибку, пожалуйста, выделите фрагмент текста и нажмите Ctrl+Enter.
Источник
Как в Linux открыть файл для записи?
До этого чем ответить на заданный в заголовке вопрос, необходимо впрочем бы на начальном уровне знать принцип работы в Linux. Когда Windows диалог с пользователем осуществляет при помощи типовой графической оболочки: рабочий стол, мой компьютер, мои бумаги и т.д., то в Linux таких оболочек существует несколько и любая имеет свою специфику. Примеры оболочек — KDE, GNOME, Xfce. В различие от графической оболочки, относительно универсальным способом управления в Linux представляется Консоль. Именно ее называют сердцем Linux. Прошли те эпохи, когда для управления операционной системой Linux нуждалось знание командной строки. Сегодня в распоряжении юзеров Linux несколько отличных графических интерфейсов (собственно я предпочитаю GNOME). Однако необязательное не означает ненужное — знание команд открывает мощные возможности опции и управления системой. Время, вложенное в изучение бригад, окупится сторицей. Ниже несколько полезных бригад. В Ubuntu Linux операции, требующие полномочий админа, должны предваряться командой sudo.
Команды работы с файлами в Linux
Создать файл в нынешном каталоге:
touch имя_файла.txt
Найти файл:
locate имя_файла
одновить базу поиска файлов:
updatedb
Просмотреть текстовой файл:
cat /путь/имя_файла
Просмотреть текстовый файл в оборотном порядке — от последней строки к первой:
tac /путь/имя_файла
Перекопировать файл_1 в файл_2:
cp файл_1 файл_2
Перегнать файл_1 в файл_2:
mv файл_1 файл_2
Перегнать файл с сохранением оригинала (в конец имени файла дописывается знак
):
mv -b файл целевой_каталог
Удалить файл:
rm имя_файла
Вписать информацию в файл, перезаписав его:
echo текст > имя_файла.txt
Приплюсовать информацию в файл без его перезаписи:
echo текст >> имя_файла.txt
Спаять несколько текстовых файлов в один:
cat файл_1 файл_2 > окончательный_файл
Открытие файла в Linux в графической оболочке
Так для открытия файла с информацией о типе процессора чрез Консоль необходимо ввести команду
]$ cat /proc/cpuinfo (после cat — пробел).
Содержание файла отобразиться на экране. Таким же образом возможно открыть файл, содержащий информацию о памяти ПК (сat /proc/meminfo). Открыть файлы в Linux возможно и через графическую оболочку. В большинстве оболочек (KDE, GNOME) есть автоматическая привязка расширения файла к соответствующей програмке. Если файл не открывается двойным кликом, значивает такая привязка отсутствует. Сделать ее самостоятельно — сложная процедура. Поэтому проще сначала открыть програмку, а затем через нее — нужный файл либо, щелкнув левой кнопкой мыши, выбрать «открыть с помощью…» и отыскать программу из расширенного списка. На этом краткий ввод в то как раскрыть файл в Linux можно считать законченным. Полагаемся, что обзор поможет Вам в освоении открытых операционных систем.
Переадресовывание вывода команды в файл в Linux
Для переадресовывания вывода команды в файл используется запись варианта >имя_файла или >>имя_файла. Например:
echo «Единожды, в студёную зимнюю пору» >poetry.txt
echo «Я из бору вышел, был сильный мороз.» >>poetry.txt
Первоначальная команда создаст в текущем каталоге файл с именем poetry.txt (либо, если файл с таким именем уже существует, удалит его и создаст новый файл с подобным названием) и запишет в этот файл строку контента, являющуюся первой строкой стихотворения. Вторая бригада, если файл с названием poetry.txt не существует, основывает такой файл, а если файл существует, то раскроет его для записи, и запишет в его конец вторую строку стишка.
Выполнение команд из файла в Linux
Для этого, чтобы выполнить команды, записанные в текстовый файл, возможно запустить из командной строки оболочку shell, показав ей в качестве аргумента имя файла. Например:
cat — >myscript.sh
#!/bin/sh
ls -l
echo «Hello, World!»
# Поднажмите Ctrl+D, чтобы завершить ввод в файл myscript.sh
sh myscript.sh
В этом примере будет создан текстовый файл, воображающий собою shell-скрипт, содержащий две команды. Первая вводит на терминал содержимое текущего каталога, а вторая вводит на терминал надпись «Hello, World!». Первоначальной строкой файла является запись комментария в особом формате, которая указывает командной оболочке shell путь к интерпретатору охватываемого файла, и таким образом, этот скрипт возможно сделать исполняемым файлом, добавив в его свойства свойство x:
chmod +x myscript.sh
./myscript.sh
Бригадой sh myscript.sh запускается командная оболочка shell, какой в качестве аргумента указан файл скрипта myscript.sh. Так же можено перепоручить вывод команды в файл:
$ cat file > copy_file
или приплюсовать к нему
$ cat file >> copy_file
Когда вы хотите написать напрямую, команда echo ‘text’
$ echo ‘Hello World’ > file
Раскрыть файл для редактирования в Linux
Консольная soft less является расширенной версией программы more, какая позволяла просматривать файл только в одном направленности — от начала файла к его концу. То что less позволяет рассматривать файлы и в обратном направлении, послужило основой для её наименования less (англ. меньше). Чтобы раскрыть файл для редактирования в less, используется следующий синтаксис:
Источник