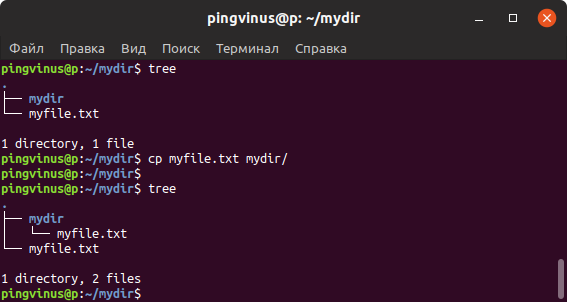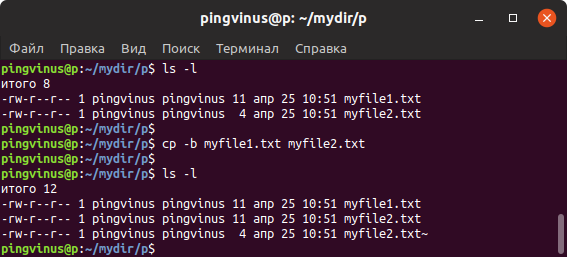- Копирование, перемещение, создание и удаление файлов и каталогов
- Копирование файлов и каталогов
- Перемещение и переименование
- Создание файлов и каталогов
- Удаление файлов и каталогов
- Как скопировать файл в Linux через терминал
- Команда для копирования «cp»
- Синтаксис и опции команды «cp»
- Команда cp
- Описание команды cp
- Синтаксис
- Опции
- Примеры использования команды cp
- Скопировать файл в другую директорию
- Скопировать несколько файлов
- Скопировать файл с подтверждением
- Показать информацию о копируемых файлах
- Скопировать директорию
- Скопировать только если файлы новее
- Не перезаписывать существующие файлы
- Скопировать только атрибуты
- Создать резервную копию для результирующих файлов, если они существуют
- Принудительно перезаписывать существующие файлы назначения
- Как копировать файлы и каталоги в Linux
- Копирование файлов с помощью команды cp
- Скопируйте файл в каталог
- Копировать несколько файлов
- Копирование каталогов с помощью команды cp
- Копирование файлов и каталогов с помощью команды rsync
- Выводы
Копирование, перемещение, создание и удаление файлов и каталогов
Частыми операциями в файловой структуре являются создание файлов и каталогов, их копирование, перемещение, переименование, а также удаление. Очевидно для подобных действий в командной оболочке Linux должны быть предусмотрены специальные команды.
Копирование файлов и каталогов
В Bash для копирования файлов используется команда cp (от «copy»), которой обычно передаются два аргумента:
адрес с именем исходного файла,
новый адрес с именем или просто адрес каталога, куда помещается копия.
Адрес может быть как абсолютным, так относительным. Если операции с файлами выполняются в текущем каталоге, то указывать адрес смысла нет. Пишется только имя исходного файла и имя копии. Поскольку файлов с одинаковыми именами и адресами быть не может, имя копии должно отличаться от имени исходного файла.
cp readme readme2
В данном случае создается копия файла readme, которая остается в той же директории под именем readme2.
cp readme Desktop/
В папку Desktop копируется файл readme. Здесь текущим является родительский Desktop’у каталог. Имена копии и файла оригинала будут совпадать, а вот полные адреса – нет.
cp /home/irina/tux.png /mnt/D/pingvin.png
Здесь копируется файл из одного каталога в другой, используются абсолютные адреса, имя копии изменяется.
Если надо скопировать несколько разных файлов в один и тот же каталог, то после команды cd сначала перечисляются все файлы-оригиналы, а последним указывается каталог, куда помещаются копии. Понятно, что при таком групповом действии имена файлов изменить нельзя.
Чтобы скопировать каталог со всем его содержимым, необходимо использовать ключ -r команды cp:
cp -r ./letters ./oldletters
Перемещение и переименование
В Bash-оболочке Linux для перемещения и переименования используется одна и та же команда – mv (от «move» – перемещать). Переименование можно рассматривать как частный случай перемещения, ведь по-сути изменяется полный адрес файла, что равносильно перемещению, даже если файл остается в том же каталоге.
Также как в случае cp, для mv необходимо указать пару аргументов. Выбор между перемещением и переименованием зависит от того, что это за аргументы. При перемещении файл меняет свой адрес, следовательно, если в первом и втором аргументах указаны разные адреса, то произойдет перемещение. Если адреса одинаковые, а различаются только имена, происходит переименование. Кроме того, перемещение может быть совмещено с переименованием.
В случае перемещения без переименования во втором аргументе указывается только каталог места назначения.
mv document.txt Work
mv document.txt Work/doc23.txt
Здесь в первом случае файл document.txt перемещается в каталог Work. Во-втором случае одновременно происходит перемещение файла и его переименование: файл document.txt перемещается в директорию Work и получает новое имя doc23.txt.
При использовании команды mv для переименования в качестве второго аргумента указывается новое имя:
mv order.txt orderNew.txt
mv Work/list.odt Work/names.odt
Каталоги перемещаются и переименовываются по тому же принципу, что и файлы. Групповое перемещение файлов работает также, как с командой cp.
Создание файлов и каталогов
Новые директории создаются командой mkdir. Например, чтобы создать каталог Work в текущей директории необходимо выполнить следующую команду:
mkdir Work
или
mkdir ./Work
Существует множество способов создания файлов, обычно они создаются какой-либо программой. Если все же возникает необходимость создать пустой файл, сделать это можно с помощью программы touch. В качестве аргумента ей передается имя создаваемого файла. Еще один способ – перенаправление вывода какой-либо команды в файл. Пример:
Здесь программа cal выводит календарь на текущий месяц, а поскольку стоит знак перенаправления вывода, то вывод команды будет записан в файл January, находящийся в папке Work.
Удаление файлов и каталогов
Для удаления файлов используется команда rm. Например:
Командой rmdir можно удалить пустой каталог. Если же каталог не пуст, следует использовать команду rm с ключом -r:
Вопросы
У вас в каталоге есть файлы с разными расширениями. Вам надо группу файлов, имеющих одно и тоже расширение, скопировать в другой каталог. Как это сделать одной командой?
Какой ключ надо использовать, чтобы при перемещении случайно не перезаписать уже имеющийся в каталоге файл с таким именем?
Курс с ответами к заданиям и дополнительными уроками:
android-приложение, pdf-версия.
Источник
Как скопировать файл в Linux через терминал
При работе с Linux через терминал не редко приходится создавать копии файлов или копировать файлы из одной папки в другую. Например, это могут быть файлы конфигураций, которые используются для настройки программ, или просто документы пользователя. В данной инструкции мы расскажем, как скопировать файл в Linux через терминал и какие команды для этого потребуются. Статья будет актуальной для любого дистрибутива Linux, например, Ubuntu Linux или Debian
Команда для копирования «cp»
Для копирования файлов в Linux через терминал используется команда « cp » (от англ. «copy»). Команда « cp » представляет собой утилиту командной строки для копирования файлов и каталогов. Она поддерживает перемещение одного или нескольких файлов или папок с параметрами для создания резервных копий и сохранения атрибутов.
В общем случае, для того чтобы скопировать файл в Linux через терминал достаточно ввести команду « cp » и передать ей имя исходного и нового файла. Например, для того чтобы скопировать « file.txt » в новый « newfile.txt » нужно выполнить следующую команду:
Обратите внимание , по умолчанию команда « cp » всегда будет перезаписывать уже имеющиеся файлы копируемыми, но это поведение можно изменить с помощью опций, которые мы рассмотрим во второй части статьи.
Таким же образом выполняется копирование файла в другую папку. Вводим команду « cp », указываем путь к файлу и затем каталог, в который его нужно скопировать. Например, для того чтобы скопировать « file.txt » в каталог « folder » нужно выполнить вот такую команду:
Естественно, если это необходимо, вы можете вводить полные пути к файлам и папкам, которые копируете командой « cp ». Например, копирование может выглядеть так:
Еще один пример копирования с указанием полного пути:
При необходимости можно скопировать сразу несколько файлов. В этом случае сначала нужно перечислить файлы, а потом указать папку, в которую их нужно скопировать. Например, для того чтобы скопировать « file.txt » и « newfile.txt » в каталог « folder » нужно выполнить следующее:
Аналогичное действие можно выполнить и с помощью маски. Например, для того чтобы скопировать все txt -документы в определенную директорию можно выполнить вот такую команду:
При копировании каталогов нужно добавлять параметр « -R », так как без этого « cp » будет выдавать ошибку. Поэтому, для копирования каталогов нужно ввести команду « cp -R » и указать исходный и новый каталог. Например, для того чтобы скопировать каталог « folder » в « newfolder » вам нужно выполнить вот такую команду:
Как и в случае с файлами, папки можно копировать сразу по несколько штук. Для этого нужно ввести «cp», перечислить копируемые папки и указать каталог назначения. Например, для того чтобы скопировать папки « folder » и « folder2 » в « newbigfolder » нужно выполнить следующее:
Синтаксис и опции команды «cp»
Команда « cp » имеет множество опций, с помощью которых можно контролировать буквально все аспекты копирования файлов. Синтаксис команды выглядит следующим образом:
Самых опций у команды « cp » очень много, поэтому мы рассмотрим только самые простые и часто используемые. С остальными опциями вы сможете ознакомиться отдельно, выполнив в терминале Linux команду « man cp ».
Как уже было сказано, для выполнения команды копирования в терминале Linux сначала нужно ввести « cp », потом используемые опции, потом источник, и в конце место назначения. При этом опции из одной буквы можно соединять, например, вместо « -r -v » можно написать просто « -rv ».
Ниже мы рассмотрим несколько примеров копирования с опциями.
- cp -r folder/ newfolder/
Рекурсивное копирование каталогов. - cp -rv folder/ newfolder/
Рекурсивное копирование с выводом подробной информации. - cp -ri folder/ newfolder/
Рекурсивное копирование в интерактивном режиме с запросом на перезапись. - cp -rn folder/ newfolder/
Рекурсивное копирование без перезаписи. - cp -ru folder/ newfolder/
Рекурсивное копирование только новых файлов.
Источник
Команда cp
Описание команды cp
Синтаксис
что_копируем — файл, несколько файлов, директория или несколько директорий, которые необходимо скопировать.
куда_копируем — название файла, в который выполняется копирование другого файла, или директория, в которую копируются исходные файлы или директории.
Опции
МЕТОД определяет, каким образом формируется имя резервной копии. МЕТОД может принимать значения:
- none или off — не делать резервных копий, даже если включена опция —backup
- numbered или t — имя резервной копии получит числовой индекс (пример: myfile.txt
).
Например, при использовании команды cp —parents a/b/myfile dstdir , файл myfile будет скопирован в директорию dstdir/a/b . То есть будут созданы промежуточные директории.
КОГДА может принимать значения:
always — всегда создавать «легкую» копию файла. Создается ссылка на исходные данные. Фактического копирования данных не происходит. Блоки данных копируются только тогда, когда они изменяются.
auto — создается обычная полная копия.
КОГДА может принимать значения:
auto — (поведение по умолчанию) копировать разреженные файлы в разреженные файлы.
always — результирующий файл всегда разреженный, если в исходном есть достаточное количество нулевых последовательностей.
never — не делать результирующие файлы разреженными.
Примеры использования команды cp
Скопировать файл в другую директорию
Скопируем файл myfile.txt в директорию mydir :
Скопируем файл myfile1.txt в новый файл myfile2.txt
Скопировать несколько файлов
Для копирования нескольких файлов нужно перечислить их через пробел. Послений параметр определяет результирующую директорию, в которую будут скопированы файлы.
Скопировать файл с подтверждением
Выведем запрос на подтверждение перезаписи результирующего файла, если он существует:
Показать информацию о копируемых файлах
При использовании опции -v выводится информация о том, какие файлы и куда копируются.
Скопировать директорию
Чтобы скопировать директорию и все ее содержимое нужно использовать опцию -r
Скопировать только если файлы новее
Скопируем файлы вида myfile*.txt (например, это могут быть файлы myfile1.txt myfile10.txt myfile2.txt ) в директорию mydir , но если результирующий файл существует, то копирование выполняется только в том случае, если исходный файл новее.
Не перезаписывать существующие файлы
Чтобы существующие файлы не перезаписывались, используется опция -n
Скопировать только атрибуты
Скопируем только атрибуты файла. Содержимое файла не копируется.
Создать резервную копию для результирующих файлов, если они существуют
Скопируем файл myfile1.txt в файл myfile2.txt . Если файл myfile2.txt существует, то будет создана его резервная копия.
Принудительно перезаписывать существующие файлы назначения
Если файл назначения существует и не может быть открыт и удален, то можно использовать опцию -f , чтобы принудительно перезаписать такой файл:
Источник
Как копировать файлы и каталоги в Linux
Копирование файлов и каталогов — одна из наиболее распространенных задач, которые вы будете выполнять при работе в командной строке. В Linux есть несколько команд для копирования файлов, наиболее широко используемые инструменты — cp и rsync .
Обычной практикой является использование команды cp для копирования файлов и rsync для копирования каталогов.
Чтобы иметь возможность копировать файлы и каталоги, у вас должны быть как минимум права на чтение исходного файла и права записи в целевой каталог.
Копирование файлов с помощью команды cp
В операционных системах Linux и Unix команда cp используется для копирования файлов и каталогов.
Самый простой вариант использования — скопировать файл в текущий рабочий каталог. Например, чтобы скопировать файл с именем file.txt в файл с именем file_backup.txt в текущем каталоге , вы должны выполнить следующую команду:
Если целевой файл существует, он будет перезаписан. Чтобы получить запрос на подтверждение перед перезаписью файлов, используйте параметр -i .
По умолчанию при использовании команды cp для копирования файла новый файл будет принадлежать пользователю, выполняющему команду. Используйте параметр -p чтобы сохранить режим файла, владельца и временные метки :
Другой вариант, который может быть полезен, — это -v . При использовании этой опции команда печатает, что делается:
Скопируйте файл в каталог
Чтобы скопировать файл в каталог, укажите абсолютный или относительный путь к каталогу. Если целевой каталог не указан, файл копируется в текущий каталог.
В следующем примере мы file.txt файл file.txt в file.txt /backup :
При указании в качестве места назначения только имени каталога скопированный файл будет иметь то же имя, что и исходный файл.
Если вы хотите скопировать файл под другим именем, вам необходимо указать желаемое имя файла:
Приведенная выше команда скопирует файл в указанный каталог как new_file.txt .
Копировать несколько файлов
Чтобы скопировать сразу несколько файлов и каталогов, укажите имена исходных файлов и каталогов, за которыми следует каталог назначения в качестве последнего аргумента:
При копировании нескольких файлов местом назначения должен быть каталог.
Команда cp также позволяет использовать сопоставление с образцом. Например, чтобы скопировать все файлы .png из текущего каталога в каталог /backup , вы должны использовать:
Копирование каталогов с помощью команды cp
Чтобы скопировать каталог, включая все его файлы и подкаталоги, используйте параметр -R или -r . В следующем примере мы копируем каталог Pictures в Pictures_backup :
Приведенная выше команда создаст каталог назначения и рекурсивно скопирует все файлы и подкаталоги из источника в каталог назначения.
Если целевой каталог уже существует, сам исходный каталог и его содержимое копируются в целевой каталог. Чтобы скопировать только файлы и подкаталоги, но не целевой каталог, используйте параметр -T :
Параметры, используемые при копировании файлов, также могут использоваться при копировании каталогов. Основное отличие состоит в том, что при копировании каталогов необходимо использовать параметр -R .
Копирование файлов и каталогов с помощью команды rsync
rsync — это быстрая и универсальная утилита командной строки, которая синхронизирует файлы и каталоги между двумя местоположениями. Его можно использовать для копирования файлов в локальные и удаленные места.
rsync включает множество параметров, которые контролируют каждый аспект его поведения.
Наиболее полезная опция -a которая рекурсивно копирует каталоги, передает специальные и блочные устройства и сохраняет символические ссылки, время модификации, группу, владение и разрешения.
Чтобы скопировать один файл из одного места в другое, вы должны выполнить следующую команду:
Если целевой файл существует, rsync перезапишет его.
Эту же команду можно использовать для копирования каталога:
rsync по-разному rsync исходным каталогам, заканчивающимся косой чертой / . Если вы добавите завершающую косую черту в исходный каталог, команда скопирует только содержимое исходного каталога в целевой каталог. Если косая черта в конце опущена, rsync скопирует исходный каталог в целевой каталог. Самый безопасный вариант — всегда включать косую черту / как в месте назначения, так и в источнике.
Чтобы узнать больше о rsync прочтите следующие статьи:
Выводы
Мы показали вам, как копировать файлы и каталоги в системах на базе Linux и Unix, используя утилиты cp и rsync .
Если у вас есть вопросы, оставьте комментарий ниже.
Источник