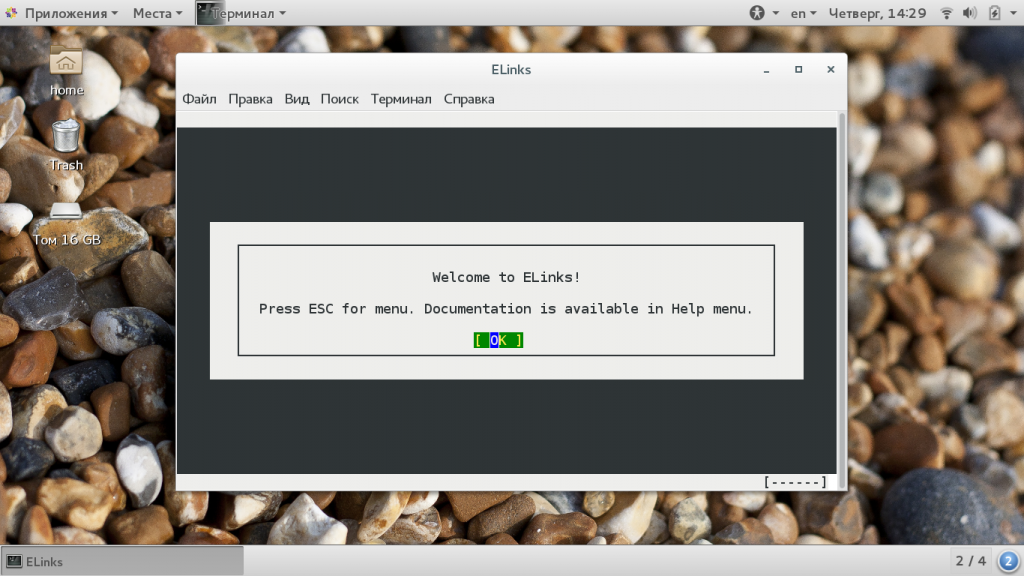- ИТ База знаний
- Полезно
- Навигация
- Серверные решения
- Телефония
- Корпоративные сети
- Linux: команды для работы с файлами и директориями
- Основы
- Команды для работы с файлами и директориями
- Команда file в Linux
- Синтаксис и опции file
- Примеры использования file
- Выводы
- Как скачать файл Linux
- Как скачать файл в Linux с помощью wget
- Загрузка файла с помощью curl
- Скачивание файла с помощью aria2
- Скачать файл с помощью elinks
- Выводы
ИТ База знаний
Курс по Asterisk
Полезно
— Узнать IP — адрес компьютера в интернете
— Онлайн генератор устойчивых паролей
— Онлайн калькулятор подсетей
— Калькулятор инсталляции IP — АТС Asterisk
— Руководство администратора FreePBX на русском языке
— Руководство администратора Cisco UCM/CME на русском языке
— Руководство администратора по Linux/Unix
Навигация
Серверные решения
Телефония
FreePBX и Asterisk
Настройка программных телефонов
Корпоративные сети
Протоколы и стандарты
Linux: команды для работы с файлами и директориями
4 минуты чтения
Во многих наших статьях проскакивают различные команды, связанные с файловыми манипуляциями – создание директорий, файлов, установка пакетов и т.д. В данной статье мы решили начать повествование последовательно.
Онлайн курс по Linux
Мы собрали концентрат самых востребованных знаний, которые позволят тебе начать карьеру администратора Linux, расширить текущие знания и сделать уверенный шаг к DevOps
Основы
Итак, в Linux в отличие от Windows существует понятие полного и относительного пути. Разница между ними в том, что полный путь всегда начинается с корневого каталога (корневой каталог обозначается как /), и далее также через слеш происходит перечисление всех названий каталогов на пути к искомому файлу или директории, а в случае относительного пути – в начале слеш не указывается. То есть без слеша путь указывается относительно нынешнего местоположения, а со слешем – относительно корневого каталога. Примеры:
/tmp/file1 — относительный путь;
Ниже вы встретите часто используемые команды для работы с файлами, архивами и установкой программ.
Команды для работы с файлами и директориями
Команд довольно много, я перечислю самые, на мой взгляд, часто используемые:
- cd — смена директории на домашнюю, можно добавлять аргументы – к примеру, cd /root ;
- pwd — команда покажет текущий путь к директории, в которой вы находитесь в данный момент;
- ls — вывод списка файлов и каталогов по порядку (наверное, самая известная команда) если добавить модификаторы lax , то команда выведет форматированный список всех файлов и директорий (в том числе скрытые);
- cat — показывает содержимое файла, к примеру – cat /root/file.txt ;
- tail — например, tail /root/file.txt , выводит только конец файла, удобно при работе с логами;
- cp — копирование директории или файла, то есть cp /root/file.txt /etc/folder1/file.txt – из /root файл будет скопирован в указанную директорию
- mkdir — создание директории, например, mkdir /root/1 ;
- rmdir — удаление директории, синтаксис такой же, как и у команды выше;
- rm -rf — очень опасная команда (и довольно популярная в интернет фольклоре), но иногда и она может пригодиться – она удаляет директорию со вложенными файлами;
- mv — переименование файла или директории, сначала указывается целевая директория и затем её новое название;
- locate — поиск файла с заданным названием;
Для наглядности, посмотрите на вывод команды tail
В примере выше, команда tail вывела только последние 11 строк.
Работа с архивами
Работа с .tar архивами – очень часто встречающаяся задача, поэтому хотим привести несколько полезных команд, чтобы не пришлось лишний раз пользоваться поисковиком 🙂
- tar cf example.tar /home/example.txt — создание .tar архива, который будет содержать в себе текстовый файл example.txt;
- tar cjf example1.tar.codez2 /home/example1.txt — команда с тем же функционалом, только будет использоваться сжатие Bzip2;
- tar czf example2.tar.gz /home/example2.txt — опять архивация, только на этот раз со сжатием Gzip;
- tar xf example.tar — распаковка архива в текущую директорию, если тип сжатия нестандартный, то после расширения нужно добавить тип сжатия (.codez2 или .gz соответственно);
Работа с .rpm пакетами
Так как мы больше всего рассказываем и пишем про FreePBX, который по умолчанию скачивается с официального сайта вместе c СentOS, здесь место для пары команд по работе c RPM пакетами. Почему? Потому что CentOS – RPM-based Linux Distribution 🙂 Команды требуют наличие прав супер — пользователя.
- rpm -qa — вывод списка всех установленных RPM пакетов в системе;
- rpm –i rpmpackage.rpm — установка пакета с именем rpmpackage;
- rpm –e rpmpackage — удаление пакета с таким именем;
- dpkg -i *.rpm — установка всех пакетов в директории;
Про жёсткие диски
Команда fdisk –l выводит информацию о всех подключенных жёстких и сменных дисках в системе, бывает очень полезной. Ниже пример вывод этой команды (в качестве пример рассматривается OTRS — сервер)
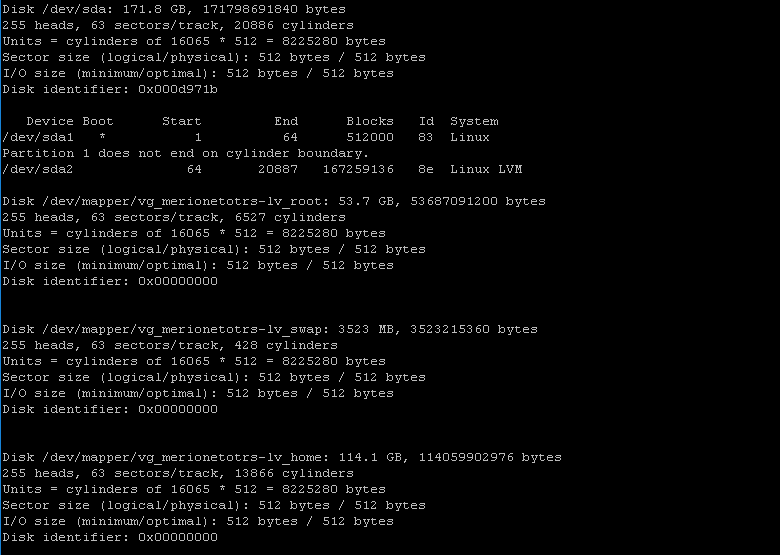
Мини — курс по виртуализации
Знакомство с VMware vSphere 7 и технологией виртуализации в авторском мини — курсе от Михаила Якобсена
Источник
Команда file в Linux
Команда file — одна из самых полезных, поскольку позволяет узнать тип данных, которые на самом деле содержатся внутри документа. Если у вас есть какой-либо файл, взятый из ненадёжного источника, не поленитесь проверить его с помощью этой команды, прежде чем нажать кнопку Открыть. Возможно, такая предосторожность покажется лишней, но она оградит вас от «встречи» с нежелательным контентом.
В большинстве дистрибутивов Linux утилита file (работу которой и запускает одноимённая команда) входит в стандартный набор программного обеспечения.
Синтаксис и опции file
Синтаксис команды file достаточно простой. Записывать её в эмуляторе терминала или консоли следует так:
file опции название_документа
Что же касается опций, то их у этой команды несколько десятков. Мы рассмотрим лишь основные:
- -b, —brief — запрет на демонстрацию имен и адресов файлов в выводе команды;
- -i, —mime — определение MIME-типа документа по его заголовку;
- —mime-type, —mime-encoding — определение конкретного элемента MIME;
- -f, —files-from — анализ документов, адреса которых указаны в простом текстовом файле;
- -l, —list — список паттернов и их длина;
- -s, —special-files — предотвращение проблем, которые могут возникнуть при чтении утилитой специальных файлов;
- -P — анализ определенной части файла, которая обозначается различными параметрами;
- -r, —raw — отказ от вывода /ooo вместо непечатных символов;
- -z — анализ содержимого сжатых документов.
Для того, чтобы ознакомиться с полным списком опций, выполните в терминале команду:
Примеры использования file
Если вам нужно всего лишь посмотреть тип файла, использовать опции не обязательно. Достаточно прописать имя команды, а также название файла и путь к нему, при условии, что он находится не в корневой папке:
Случается, что нужно проверить не один, а несколько файлов. Чтобы не выполнять команду много раз подряд, перечисляйте названия всех файлов через пробел:
file /home/main-user/losst/test-file1.zip /home/main-user/losst/test-file2.tiff
Как видно на примере, картинки с расширениями gif и tiff в действительности оказались текстовыми документами, а архив с расширением zip — PDF документом. Кстати, команда file даёт возможность не только проверить, является ли архив архивом, но и заглянуть внутрь, чтобы узнать, что в нём содержится. Для этой цели используется опция -z:
file -z /home/main-user/losst/testarchive.zip
Как вы успели заметить, команда, возвращая ответ, постоянно выводит названия файлов, что в некоторых случаях бывает удобно, но зачастую только усложняет чтение результатов. Отключить эту функцию легко — воспользуйтесь опцией -b:
file -b /home/main-user/losst/test-file.gif /home/main-user/losst/test-file1.zip /home/main-user/losst/test-file2.tiff
Иногда нужно узнать не просто тип файла, а его MIME-тип. В таком случае на помощь приходит опция -i:
file -i -b /home/main-user/losst/fileA.sbin /home/main-user/losst/fileG.aspx /home/main-user/losst/fileH.lua
Нередко по каким-либо причинам утилита не может найти указанный файл: например, вы ошиблись буквой в его названии или неверно указали папку, в которой он находится. Тогда вывод информации об этом файле предваряет фраза cannot open. Впрочем, есть возможность видоизменить результат, добавив в него сообщение об ошибке. Для этого используйте опцию -E.
Сравните вывод команды с опцией -E и без неё:
file -E -b /home/main-user/losst/test-file1.zip /home/main-user/losst/test-file4.raw /home/main-user/losst/test-file.gif
file -b /home/main-user/losst/test-file1.zip /home/main-user/losst/test-file4.raw /home/main-user/losst/test-file.gif
Еще один способ работы с утилитой file — запись названий и адресов документов в простой текстовый файл. Применяя этот способ на практике, не забывайте добавлять к команде опцию —files-from, после которой указывайте имя файла, содержащего список документов, и путь к нему.
file —files-from /home/main-user/losst/list_of_files.txt
Выводы
Команда file помогает избежать ситуаций, когда вам приходится открывать подозрительные файлы, не будучи уверенными в их содержимом. Также вы можете использовать её для проверки содержимого нескольких архивов, если есть необходимость найти потерявшийся в большом массиве файлов документ, но нет желания просматривать все архивы вручную.
Источник
Как скачать файл Linux
Загрузка файлов — это довольно простая операция, которую мы можем выполнять множество раз в день, даже не задумываясь в графическом интерфейсе с помощью браузера. Это очень просто и быстро, достаточно кликнуть мышкой. Но дело в том, что у вас может не всегда быть доступ к графическому интерфейсу, а на серверах графического интерфейса нету вовсе.
Что же делать, когда нужно скачать файл Linux через терминал? Для этого существует несколько утилит и даже консольных браузеров. В этой статье мы рассмотрим самые популярные способы загрузки файла в Linux, которые применяются наиболее часто. Рассмотрим примеры применения таких утилит и их возможности.
Как скачать файл в Linux с помощью wget
Утилита wget — это одна из самых популярных консольных утилит для загрузки файлов. Мы уже рассматривали как пользоваться этой утилитой в отдельной статье. С помощью wget можно сделать намного больше чем просто загрузить файл linux. Вы можете скачать все файлы со страницы или же полностью загрузить весь веб-сайт. Но сейчас нас будет интересовать только самая простая ситуация.
Чтобы скачать файл Linux консоль выполните такую команду:
$ wget адрес_файла
Например, если нам нужно скачать исходники какой-либо программы для сборки и установки с GitHub. Если нет браузера, но есть ссылка на архив с исходниками, то скачать их очень просто:
Во время загрузки утилита отображает простенький статус бар, в котором вы можете наблюдать за процессом загрузки. Загруженный файл будет находиться в текущей папке, по умолчанию, это ваша домашняя папка, если вы ее не изменяли. Дальше можно выполнять все нужные операции с файлом.
Иногда нужно скачать скрипт и сразу его выполнить. Это тоже делается достаточно просто. Нам нужно перенаправить содержимое файла на стандартный вывод, а затем передать его нужной утилите:
wget -O — http://www.tecmint.com/wp-content/scripts/Colorfull.sh | bash
Скрипт будет выполнен сразу после загрузки. Также вы можете указать имя для нового файла с помощью той же опции:
wget -O script.sh http://www.tecmint.com/wp-content/scripts/Colorfull.sh
Только обратите внимание, что со скриптами, загруженными из интернета нужно быть аккуратными. Сначала проверяйте не совершают ли они каких-либо деструктивных действий в системе. Из особенностей wget можно отметить, что утилита поддерживает протоколы HTTP, HTTPS и FTP, а для шифрования может использоваться только GnuTLS или OpenSSL.
Загрузка файла с помощью curl
Утилита curl предназначена для решения задач другого типа задач. Она больше подходит для отладки приложений и просмотра заголовков. Но иногда применяется и для загрузки файлов. По умолчанию, curl будет отправлять полученные данные сразу в стандартный вывод, поэтому она более удобна для загрузки скриптов:
curl http://www.tecmint.com/wp-content/scripts/Colorfull.sh | bash

curl -O https://github.com/torvalds/linux/archive/v4.11-rc6.tar.gz
Когда загрузка файла в linux будет завершена, он будет находится в текущей папке. Вывод утилиты состоит из нескольких колонок, по которым можно детально отследить как происходит процесс загрузки:
- % — показывает на сколько процентов загрузка завершена на данный момент;
- Total — полный размер файла;
- Reсeived — количество полученных данных;
- Xferd — количество отправленных на сервер данных, работает только при выгрузке файла;
- Average Speed Dload — средняя скорость загрузки;
- AVerage Speed Upload — скорость отдачи для выгрузки файлов;
- Time Total — отображает время, которое уйдет на загрузку всего файла;
- Time Spend — сколько времени потрачено на загрузку файла;
- Time Left — время, которое осталось до конца загрузки файла;
- Current Speed — отображает текущую скорость загрузки или отдачи.
Если вы хотите скачать файл из командной строки linux и сохранить его с произвольным именем, используйте опцию -o в нижнем регистре:
curl -o taglist.zip http://www.vim.org/scripts/download_script.php?src_id=7701
Например, если для этого файла не задать имя, то он запишется с именем скрипта, а это не всегда удобно. Если остановиться на отличиях curl от wget, то здесь поддерживается больше протоколов: FTP, FTPS, HTTP, HTTPS, SCP, SFTP, TFTP, TELNET, DICT, LDAP, LDAPS, FILE, POP3, IMAP, SMTP, RTMP и RTSP, а также различные виды шифрования SSL.
Скачивание файла с помощью aria2
Консольная утилита aria2 — это еще более сложный загрузчик файлов, чем даже curl. Здесь поддерживаются такие протоколы, как HTTP, HTTPS, FTP, SFTP, BitTorrent и Metalink. Поддержка BitTorrent позволяет загружать файлы и раздавать их даже по сети Torrent. Также утилита примечательна тем, что может использовать несколько каналов для загрузки файлов чтобы максимально использовать пропускную способность сети.
Например, чтобы скачать файл используйте такую команду:
Здесь тоже будет отображаться небольшой статус-бар с подробной информацией про состояние загрузки. Чтобы начать загрузку торрента. достаточно передать торрент файл или magnet ссылку:
aria2c http://example.org/mylinux.torrent
$ aria2c ‘magnet:?xt=urn:btih:248D0A1CD08284299DE78D5C1ED359BB46717D8C’
Скачать файл с помощью elinks
Еще одна ситуация, когда вам нужно скачать файл из командной строки linux, вы знаете где его найти, но у вас нет прямой ссылки. Тогда все ранее описанные утилиты не помогут. Но вы можете использовать один из консольных браузеров, например, elinks. Если эта программа еще не установлена, то вы можете найти ее в официальных репозиториях своих дистрибутивов.
Запустите браузер, например, с помощью команды:
В первом окне нажмите Enter:
Затем введите URL страницы, например, не будем далеко ходить и снова скачаем ядро с kernel.org:
Когда вы откроете сайт, останется только выбрать URL для загрузки:
Далее выберите что нужно сделать с файлом, например, сохранить (save), а также выберите имя для нового файла:
В следующем окне вы увидите информацию о состоянии загрузки:
Выводы
В этой статье мы рассмотрели как скачать файл Linux через терминал с помощью специальных утилит и консольного браузера. В обычной домашней системе нет большой необходимости для таких действий, но на сервере это может очень сильно помочь. Надеюсь, эта информация была полезной для вас. Если у вас остались вопросы, спрашивайте в комментариях!
Источник