- Книга «Командная строка Linux. Полное руководство»
- О чем эта книга
- Кому адресована эта книга
- Что дается в этой книге
- HackWare.ru
- Этичный хакинг и тестирование на проникновение, информационная безопасность
- Азы работы в командной строке Linux (часть 1)
- Командная строка Linux
- TAB для автодополнения
- ENTER для запуска выполнения команд
- CTRL + c для прерывания выполнения программы
- ↑ (курсорная клавиша вверх) для просмотра истории команд
- Азы файловой системы Linux
- Базовые команды Linux
- pwd для показа текущей рабочей директории
- mkdir для создания новых директорий
- ls для просмотра содержимого каталогов
- cd для перехода по папкам (смены текущей рабочей директории)
- cp для копирования файлов
- mv для переименования и перемещения файлов.
- rm для удаления файлов и папок
- Как копировать текст в командной строке и как вставлять в командную строку Linux
- Ошибка «команда не найдена»
- Ещё несколько полезных сочетаний клавиш для командной строки Linux
Книга «Командная строка Linux. Полное руководство»
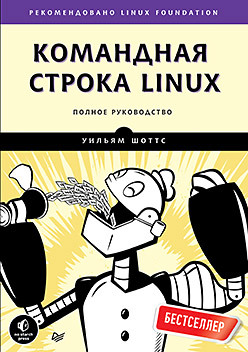
Прочитав эту книгу, вы легко научитесь создавать и удалять файлы, каталоги и символьные ссылки; администрировать систему, включая сетевое оборудование, установку пакетов и управление процессами; редактировать файлы; писать скрипты для автоматизации общих или рутинных задач; выполнять любые работы с текстовыми файлами.
Преодолев начальный страх перед оболочкой Linux, вы поймете, что командная строка — это естественный, логичный и простой способ общения с компьютером. И не забывайте протирать пыль с мышки.
О чем эта книга
Эта книга представляет обширный обзор «жизни» в командной строке Linux. В отличие от других книг, посвященных одной программе, такой как командный интерпретатор bash, в этой книге я попытаюсь рассказать, как поладить с интерфейсом командной строки в более широком аспекте. Как он работает? Что можно сделать с его помощью? Как лучше его использовать?
Эта книга не об администрировании системы Linux. Даже при том, что любое серьезное обсуждение командной строки неизменно ведет к обсуждению тем администрирования системы, эта книга затрагивает лишь узкий круг задач, имеющих отношение к администрированию. Но она готовит читателя к дополнительным исследованиям, закладывая основы знаний, необходимых для использования командной строки как основного инструмента для решения любых серьезных задач системного администрирования.
Эта книга исключительно о Linux. Многие книги пытаются расширить свою целевую аудиторию, включая в обсуждение другие платформы, такие как Unix и Mac OS X. По этой причине в них обсуждаются лишь общие темы. Эта книга, напротив, посвящена только современным дистрибутивам Linux. И хотя девяносто пять процентов сведений будут полезны пользователями других Unix-подобных систем, основной целевой аудиторией этой книги являются пользователи командной строки современных версий Linux.
Кому адресована эта книга
Эта книга адресована новым пользователям Linux, мигрирующим с других платформ. Весьма вероятно, что вы — «опытный пользователь» определенной версии Microsoft Windows. Возможно, руководитель дал вам задание освоить администрирование Linux-сервера или, может быть, вы обычный пользователь, уставший от нескончаемых проблем безопасности и решивший попробовать Linux. Кем бы вы ни были, здесь вас ждет радушный прием.
Однако следует отметить, что в освоении Linux нет простых путей. Изучение командной строки — непростая задача, требующая определенных усилий. Не то чтобы это чересчур сложно, скорее очень многообразно. Обычная система Linux содержит тысячи программ, которые можно использовать в командной строке. Поэтому имейте в виду, что желание изучить командную строку должно быть осознанным и целенаправленным.
С другой стороны, изучение командной строки Linux чрезвычайно полезно. Если вы считаете себя опытным пользователем, подождите немного, и вы узнаете, что такое действительно опытный пользователь. Кроме того, в отличие от других навыков работы с компьютером, умение работать в командной строке еще долго будет оставаться полезным. Навыки, приобретенные сегодня, останутся полезными и через 10 лет. Командная строка выдержала испытание временем. Если у вас нет опыта программирования — не волнуйтесь, мы поможем в его приобретении.
Что дается в этой книге
В этой книге материал излагается в тщательно выверенной последовательности, как в школе, где учитель руководит вами и направляет вас по правильному пути. Многие авторы грешат тем, что подают материал в «систематическом» порядке, имеющем определенный смысл для писателя, но способном вызывать путаницу у начинающих пользователей.
Цель данной книги — познакомить вас с идеологией Unix, которая отличается от идеологии Windows. По пути мы иногда будем отклоняться в сторону, чтобы попытаться понять, почему то или иное работает именно так, а не иначе. Linux — это не просто программное обеспечение, это также часть обширной культуры Unix, имеющей свой язык и историю. Здесь я мог бы добавить еще пару напыщенных фраз. Но воздержусь от этого.
Книга делится на четыре части, каждая из которых охватывает определенный аспект владения командной строкой:
Часть I «Командная оболочка» вводит в курс основ языка командной строки: структура команд, приемы навигации в файловой системе, редактирование командной строки и поиск справочной информации с описанием команд.
Часть II «Окружение и настройка» посвящена редактированию конфигурационных файлов, управляющих работой командной строки.
Часть III «Типичные задачи и основные инструменты» исследует множество типовых задач, часто выполняемых в командной строке. Unix-подобные операционные системы, такие как Linux, имеют множество «классических» программ командной строки, помогающих выполнять различные операции с данными.
Часть IV «Сценарии командной оболочки» знакомит с программированием на языке командной оболочки, который, по общему мнению, обладает не слишком широкими возможностями, но прост в изучении и позволяет автоматизировать многие вычислительные задачи. Изучая программирование на языке командной оболочки, вы познакомитесь с идеями, которые сможете применять в других языках программирования.
Для Хаброжителей скидка 25% по купону — Шоттс
Источник
HackWare.ru
Этичный хакинг и тестирование на проникновение, информационная безопасность
Азы работы в командной строке Linux (часть 1)
Возникло желание написать мануал о консоли, базовых командах и азах файловой системы Linux. Когда я начинал своё знакомство с Linux именно такой инструкции мне не хватало. Надеюсь, абсолютным новичкам, которых пугают консольные команды, она поможет «влиться» в число умеющих использовать командную строку Linux.
Командная строка Linux
В зависимости от вашего Linux, ярлык для открытия консоли может быть вынесен на рабочий стол,

добавлен в избранные команды,

доступен в контекстном меню при клике правой кнопкой мыши в области рабочего стола.

Либо вы для вызова эмулятора терминала вы можете воспользоваться сочетанием клавиш CTRL + ALT + t.
В приглашении командной строки отображается имя пользователя и имя хоста. Перед областью ввода команд может быть символ решётки (#) или символ доллара ($). Символ доллара означает, что вы работаете под обычным пользователем, а символ решётки – что под суперпользователем (root).
На скриншоте видно, что я открыл консоль как обычный пользователь (символ $), а затем вошёл как root (символ сменился на #).

В некоторых инструкциях перед командами пишут $ или # и новички, пытаясь выполнить команды копированием-вставкой, получают разнообразные ошибки. Если перед командной вы видите $ или #, то их не нужно печатать – они написаны только для информирования вас о том, нужны ли дополнительные привилегии для выполнения данной команды.
TAB для автодополнения
При вводе команды или имени файла, обязательно используйте клавишу TAB – она автоматически допишет для вас команду или имя файла. Если при нажатии на TAB ничего не происходит, то быстро нажмите TAB два раза, чтобы увидеть все доступные варианты. Если варианты не выводятся, то это верный признак того, что: 1) вы неправильно начали вводить имя команды, 2) программа, которую вы намереваетесь запустить, ещё не установлена.
ENTER для запуска выполнения команд
Набрав команду, нажмите ENTER и после этого она запустится.
CTRL + c для прерывания выполнения программы
Если вы хотите оборвать выполнение команды, то используйте для этого сочетание клавиш CTRL + c. Если вы ввели команду, но передумали её запускать, то вместо удаления строки, можете также нажать CTRL + c.
↑ (курсорная клавиша вверх) для просмотра истории команд
Если вы хотите повторить выполнение команды, то клавишами ↑ и ↓ вы можете пролистать историю ранее введённых команд, выбрать любую из них для повторного выполнения, отредактировать перед запуском.
Азы файловой системы Linux
Если нужно прочитать какие-то данные или сохранить информацию в файл из консоли, нужно уметь указывать путь до файла. В файловой система Linux нет такого понятия как буквы дисков. Там используется понятие «корень». Обозначается корень символом /
После корня указываются папки (в Linux они называются директориями) и файлы. Одни папки могут быть вложены в другие – точно также как в Windows. Вложенные папки и файлы разделяются символом / (точно таким же как корень).
Пример указания пути до файла:
Эта запись означает, что файл book.txt находится в папке mial, а папка mial находится в папке home.
Базовые команды Linux
pwd для показа текущей рабочей директории
Откройте консоль и введите туда
У меня вывелось:
Здесь / (первый слеш) – это корень, home – это название папки (директории), далее / (второй слеш) – отделяет название вложенной папки, mial – название второй вложенной папки.
Команда pwd показывает «текущую рабочую директорию». Текущую рабочую директорию нужно знать при указании относительных путей до файлов и папок, также некоторые программы сохраняют результаты своего выполнения в текущую директорию.
mkdir для создания новых директорий
После mkdir укажите название папки, которую вы хотите создать. Если вы укажите относительный путь, например, так:
То будет создана новая папка test1 в текущей рабочей директории, т.е. в моём случае путь до неё будет
Также можно указать абсолютный путь до папки:
ls для просмотра содержимого каталогов
Команда ls используется для вывода списка файлов и папок текущей рабочей директории:
Теперь мы можем убедиться, что папки test1 и test2 действительно были созданы.
Чтобы список выглядел лучше, можно использовать команду ls с опцией -l
После команды и опций можно указать путь до папки, содержимое которой вы хотим посмотреть. Чтобы увидеть содержимое директории /var/log нужно ввести:
Для просмотра содержимого корневой директории:
cd для перехода по папкам (смены текущей рабочей директории)
Для перехода по папкам используется команда cd после которой пишется директория, в которую вы хотите перейти. Можно указывать относительный путь или абсолютный:
Символ . (одна точка) означает текущую директорию, а символ .. (две точки) означаете родительскую директорию. Следовательно, для перехода на один уровень вверх нужно набрать
cp для копирования файлов
Если вам нужно скопировать файл в другую директорию, то используется команда cp. После неё указывается файл, который нужно скопировать и затем через пробел директория, куда вы хотите поместить файл, например:
Этой командой я скопировал файл test.sh в директорию test1. Проверим
mv для переименования и перемещения файлов.
После команды mv указывается имя файла, который вы хотите переименовать или переместить. Затем через пробел пишется директория, куда вы хотите переместить файл (тогда файл будет перемещён в неё с исходным именем), или директория и новое имя файла (тогда файл будет перемещён и переименован), или только новое имя файла (тогда файл будет переименован).
Файл test.sh из каталога test1 я переместил в каталог test2:
Файл test.sh в каталоге test2 я переименовал в test2.sh:
Файл test2.sh в каталоге test2 я переместил в каталог test1 и присвоил ему имя new.txt:
rm для удаления файлов и папок
Чтобы удалить наши тестовые директории, воспользуемся командой rm. После этой команды укажите путь до файла или папки, которые нужно удалить. Если вы собираетесь удалить директорию, то используйте также опцию -r, она означает рекурсивно удалять каталоги и их содержимое. Можно указать сразу несколько файлов и (или) каталогов:
Для понимания иерархии файловой системы рекомендуется ещё одна статья для новичков «Структура директорий Linux. Важные файлы Linux».
Как копировать текст в командной строке и как вставлять в командную строку Linux
Привычные сочетания клавиш Ctrl+c и Ctrl+v в терминале имеют другое действие. Для копирования нужно использовать Ctrl+Insert, а для вставки Shift+Insert.
Ошибка «команда не найдена»
Причиной данной ошибки могут быть:
- неправильно набрано имя команды
- программа не установлена
- данную команду может выполнять только root
Ещё несколько полезных сочетаний клавиш для командной строки Linux
- Ctrl+l для очистки экрана
- Ctrl+a для перехода в начало введённой команды
- Ctrl+e для перехода в конец введённой команды
- Ctrl+u для удаления всего, что стоит до курсора
- Ctrl+k для удаления всего, что стоит после курсора
- Ctrl+d для завершения текущего сеанса, закрытия консоли
Одна из самых часто используемых:
- Ctrl+R: Поиск по ранее запущенным командам, начните писать искомую и вам будут предлагаться самые подходящие варианты. Для запуска нажмите ENTER.
Имеется функционал копи-пастинга:
- Ctrl+W: Вырезать слово перед курсором, добавить его в буфер обмена.
- Ctrl+K: Вырезать часть строки после курсора, добавить её в буфер обмена.
- Ctrl+U: Вырезать часть строки перед курсором, добавить её в буфер обмена.
- Ctrl+Y: Вставить из буфера обмена последнее, что вы вырезали.
Источник



