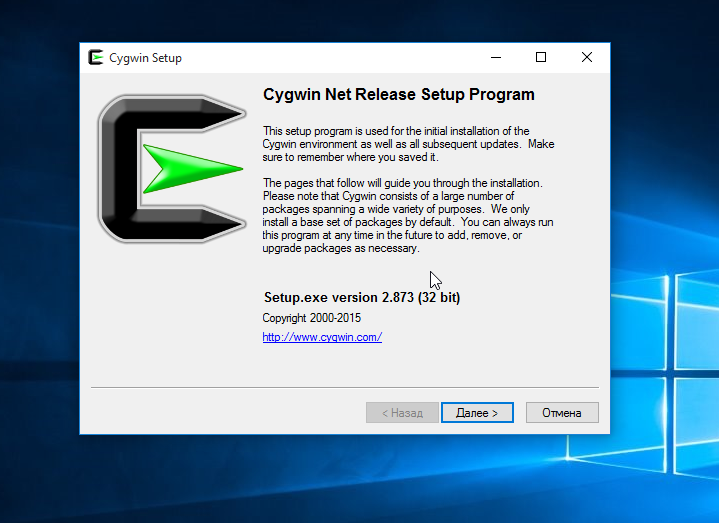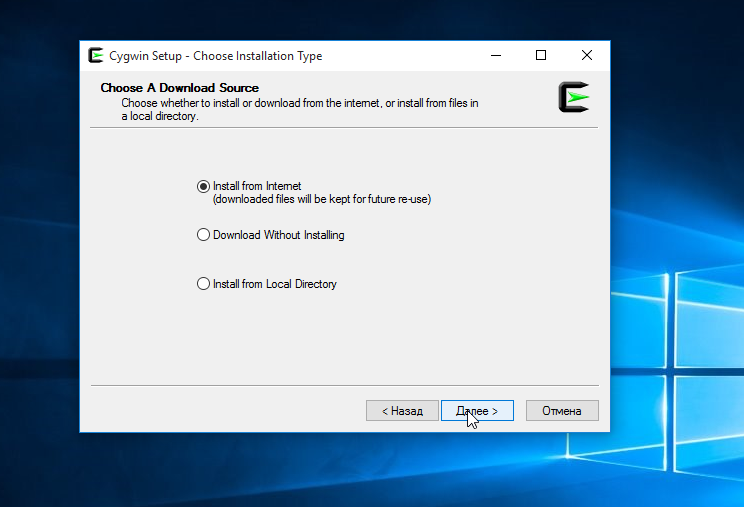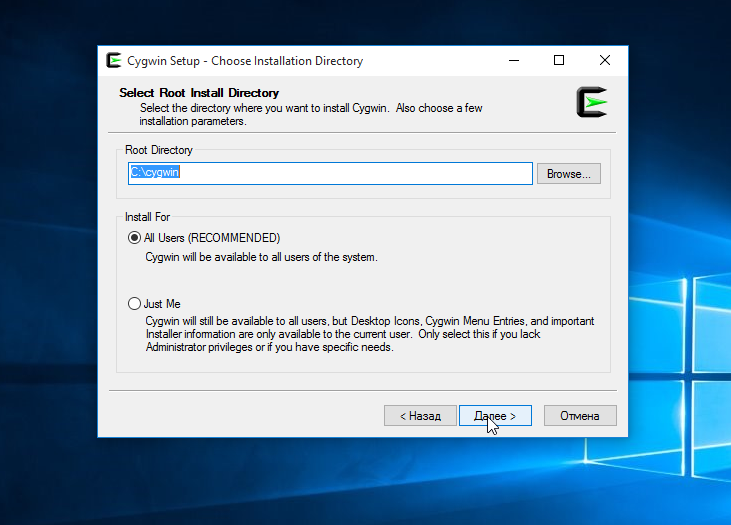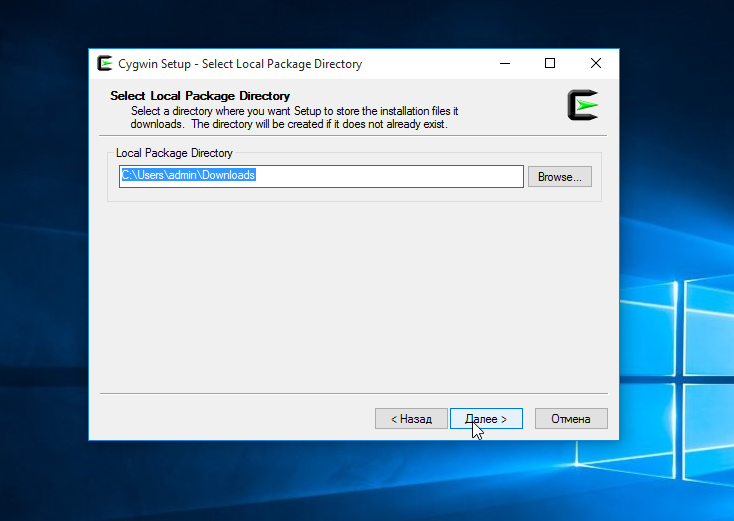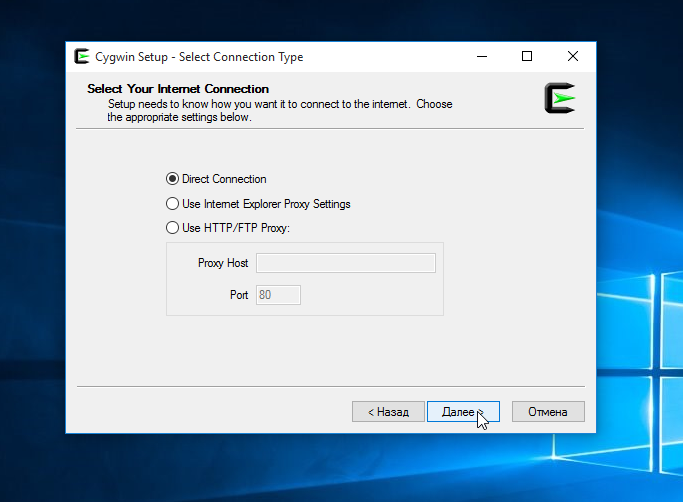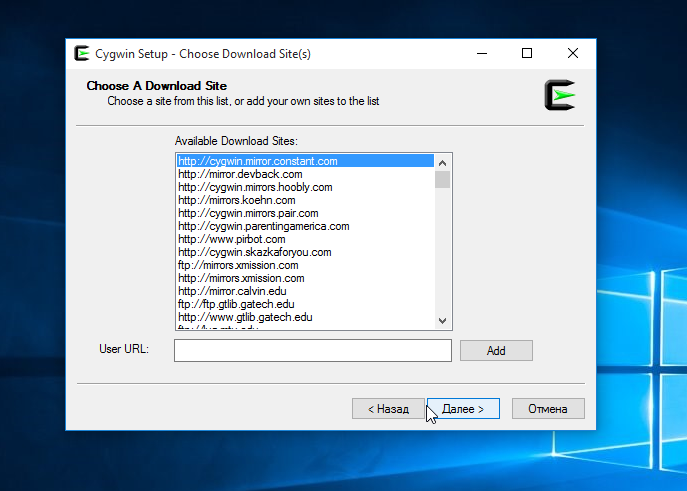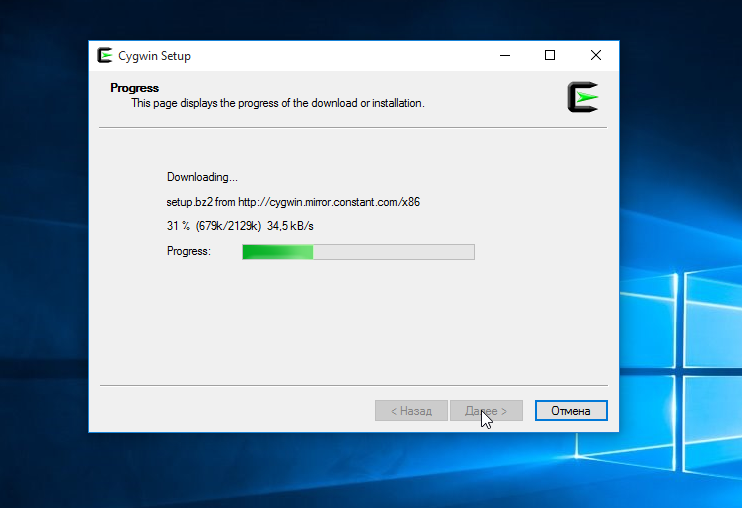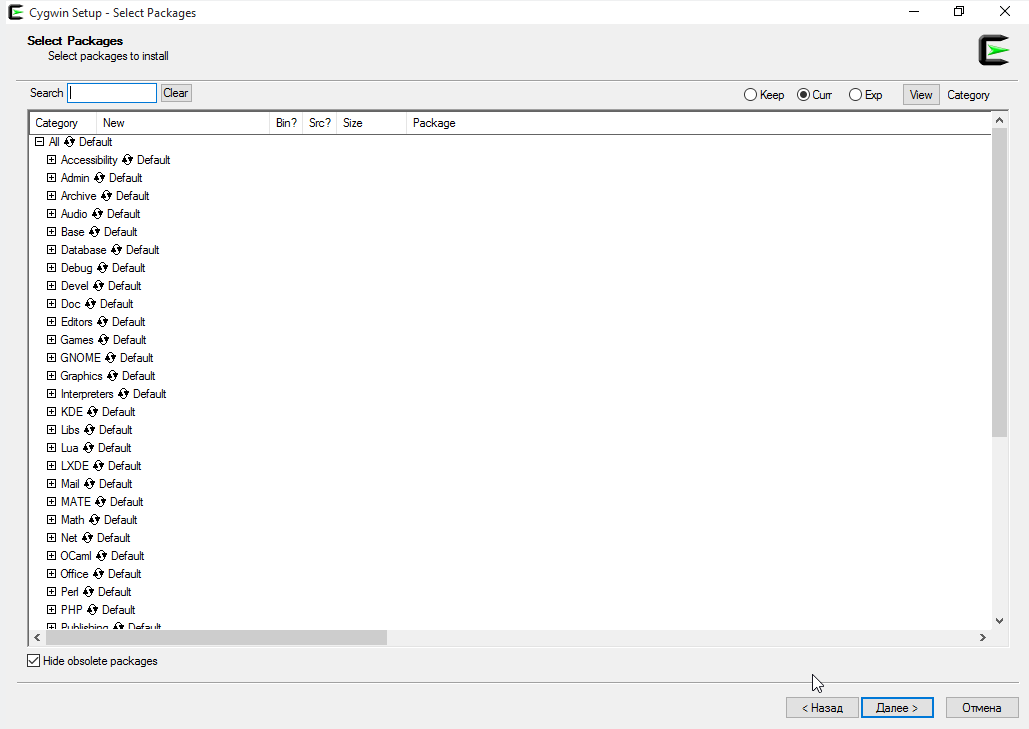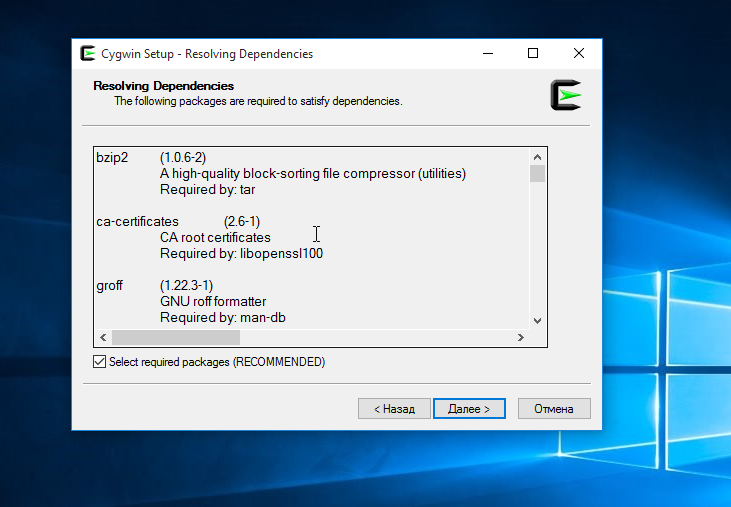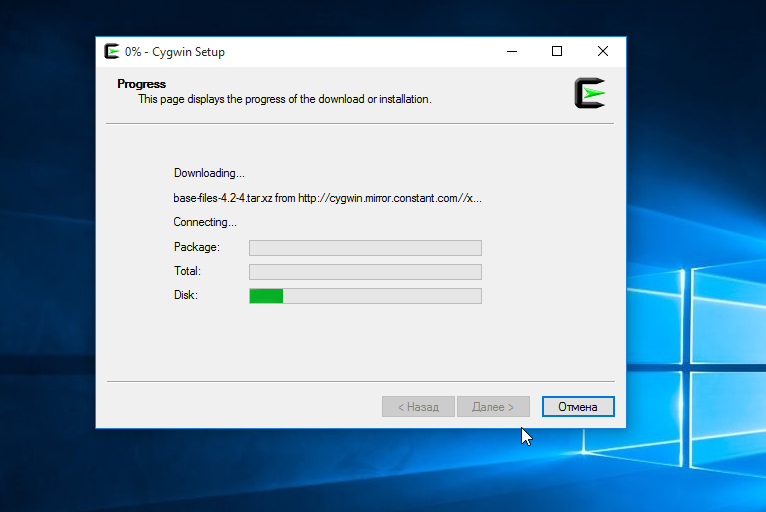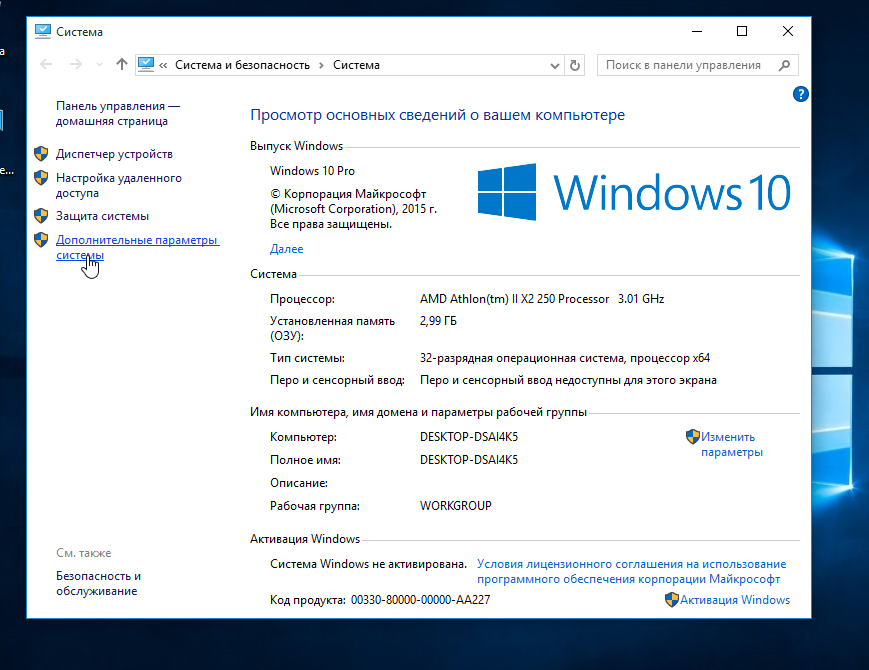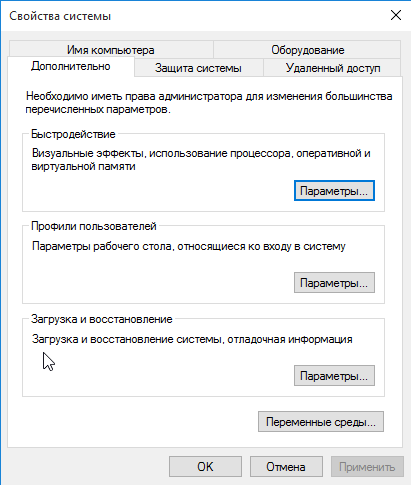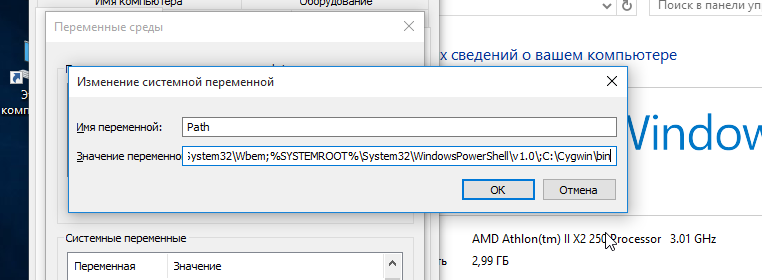- ‼️ 4 способа запустить команды Linux в Windows
- Использование команд Linux внутри Windows
- 1. Используйте оболочку Linux Bash в Windows 10
- 2. Используйте Git Bash для запуска команд Bash в Windows
- 3. Использование команд Linux в Windows с Cygwin
- 4. Используйте Linux на виртуальной машине
- Сответствие консольных команд Windows и Linux.
- Как выполнить Linux команду из Windows
- Cygwin
- Установка Cygwin
- Добавление Cygwin в Path
- Установка Cash в Windows
- Выводы
‼️ 4 способа запустить команды Linux в Windows
Краткое описание: Хотите использовать команды Linux, но не хотите выходить из Windows? Вот несколько способов запуска команд Linux bash в Windows.
Если вы изучаете скрипты оболочки, вероятно, как часть вашей учебной программы, вам нужно использовать команды Linux для практики команд и скриптов.
В вашей школьной лаборатории может быть установлен Linux, но лично у вас нет ноутбука с Linux, а обычный компьютер с Windows, как и у всех.
Ваша домашняя работа должна выполняться с командами Linux, и вы задаетесь вопросом, как запускать команды и скрипты Bash в Windows.
Вы можете установить Linux вместе с Windows в режиме двойной загрузки.
Этот метод позволяет вам выбрать Linux или Windows при запуске компьютера.
Но взять на себя все усилия, чтобы связываться с разделами с единственной целью запуска команды Linux, может быть не для всех актуальна.
Вы также можете использовать терминалы Linux онлайн, но ваша работа не будет сохранена.
Хорошая новость заключается в том, что есть несколько способов запуска команд Linux внутри Windows, как и в любом обычном приложении. Разве это не круто?
Использование команд Linux внутри Windows
Как “промоутер” Linux, я бы хотел, чтобы все больше и больше людей использовали «настоящий» Linux, но я понимаю, что иногда это не является приоритетом.
Если вы просто хотите попрактиковаться в Linux, вы можете использовать один из этих методов для запуска команд Bash в Windows.
1. Используйте оболочку Linux Bash в Windows 10
Знаете ли вы, что вы можете запустить дистрибутив Linux внутри Windows 10?
Подсистема Windows для Linux (WSL) позволяет запускать Linux внутри Windows.
В следующей версии WSL будет использоваться настоящее ядро Linux внутри Windows.
Этот WSL, также называемый Bash для Windows, дает вам дистрибутив Linux в режиме командной строки, работающий как обычное приложение Windows.
Не пугайтесь режима командной строки, потому что ваша цель – запускать команды Linux. Это все, что вам нужно.
Вы можете найти некоторые популярные дистрибутивы Linux, такие как Ubuntu, Kali Linux, openSUSE и т. д. В Магазине Windows.
Вам просто нужно скачать и установить его, как любое другое приложение Windows.
После установки вы можете запускать все необходимые вам команды Linux.
2. Используйте Git Bash для запуска команд Bash в Windows
Вы, наверное, знаете, что такое Git.
Это система контроля версий, разработанная создателем Linux Линусом Торвальдсом
Git для Windows – это набор инструментов, который позволяет использовать Git как в командной строке, так и в графических интерфейсах.
Одним из инструментов, включенных в Git для Windows, является Git Bash.
Приложение Git Bash предоставляет и слой эмуляции для командной строки Git.
Помимо команд Git, Git Bash также поддерживает множество утилит Bash, таких как ssh, scp, cat, find и т. д.
Другими словами, вы можете запускать множество общих команд Linux / Bash, используя приложение Git Bash.
Вы можете установить Git Bash в Windows, скачав и бесплатно установив инструмент Git для Windows с веб-сайта:
3. Использование команд Linux в Windows с Cygwin
Если вы хотите запускать команды Linux в Windows, рекомендуется Cygwin.
Cygwin был создан в 1995 году для обеспечения POSIX-совместимой среды, которая изначально работает в Windows.
Cygwin – это бесплатное программное обеспечение с открытым исходным кодом, поддерживаемое сотрудниками Red Hat и многими другими добровольцами.
В течение двух десятилетий пользователи Windows используют Cygwin для запуска и выполнения команд Linux / Bash.
Вы можете скачать Cygwin с официального сайта, который будет показан ниже.
4. Используйте Linux на виртуальной машине
Другой способ – использовать программное обеспечение для виртуализации и установить в него Linux.
Таким образом, вы устанавливаете дистрибутив Linux (с графическим интерфейсом) внутри Windows и запускаете его как обычное приложение Windows.
Этот метод требует, чтобы в вашей системе было достаточно оперативной памяти, по крайней мере, 4 ГБ, но лучше, если у вас более 8 ГБ.
Здесь хорошо то, что вы по-настоящему почувствуете использование настольного Linux. Если вам нравится интерфейс, вы можете позже полностью перейти на Linux.
Существует два популярных инструмента для создания виртуальных машин в Windows: Oracle VirtualBox и VMware Workstation Player.
Вы можете использовать любой из двух. Лично я предпочитаю VMware.
Сответствие консольных команд Windows и Linux.
При переходе с Windows на Linux и наоборот, для тех, кто знаком с командной строкой, может пригодиться небольшая справка по соответствию консольных команд этих операционных систем. Естественно, полного соответствия, за редким исключением, не бывает, и в приведенной таблице собраны команды, идентичные по результатам выполнения или функционально близкие.
Соответствие команд CMD Windows командам Linux
| Описание | Команда CMD Windows | Команда Linux |
| Вызов справочной системы | HELP | apropos, man, whatis |
| Вызов командного интерпретатора (оболочки) | CMD | bash, csh, sh |
| Очистка экрана | CLS | clear, reset |
| Вывод сообщения на экран | ECHO | echo |
| Пауза в работе | PAUSE | sleep |
| Настройка параметров терминала | MODE | stty |
| Установка значений переменных окружения (указание путей к каталогам) | PATH, SET, SETx | env, set |
| Изменение системной даты | DATE | date |
| Изменение системного времени | TIME | date |
| Выход из командной строки | EXIT | exit |
| Работа с файлами и каталогами | ||
| Отображение списка файлов и каталогов | DIR | dir, ls |
| Создание каталога | MKDIR | mkdir |
| Удаление каталога | RMDIR | rmdir |
| Удаление файла | DEL, ERASE | rm |
| Переход в другой каталог | CD | cd |
| Копирование файлов или каталогов | COPY, XCOPY | cp |
| Переименование файла | REN, RENAME | mv |
| Перемещение файлов | MOVE | mv |
| Поиск файла | WHERE | find, locate |
| Вывод на экран содержимого файла | TYPE, MORE | cat, less, more |
| Сравнение содержимого двух файлов | COMP, FC | cmp, diff, diff3, sdiff |
| Сортировка строк в текстовом файле | SORT | sort |
| Изменение атрибутов файла | ATTRIB | chmod |
| Создание символьной ссылки на файл или каталог | MKLINK | ln |
| Резервное копирование данных | ROBOCOPY | cpio, tar |
| Вызов текстового редактора | EDIT (нет в Windows Vista и старше) | vi |
| Работа с томами и разделами | ||
| Создание разделов | FDISK | fdisk |
| Управление разделами | DISKPART | parted, partx |
| Форматирование диска, создание файловой системы | DISKPART, FORMAT | mformat, mkfs |
| Проверка файловой системы | CHKDSK | fsck |
| Управление системой. | ||
| Отобразить список процессов | TASKLIST, QUERY PROCESS | ps |
| Уничтожить процесс | TASKKILL | kill, killall |
| Перезагрузить компьютер | SHUTDOWN | shutdown, reboot |
| Выключить компьютер | SHUTDOWN | shutdown, halt |
| Выполнить команду от имени другого пользователя | RUNAS | sudo |
| Отобразить имя компьютера | HOSTNAME | hostname |
| Пользователи и группы. | ||
| Создать нового пользователя | NET USER | useradd |
| Изменить параметры пользователя | NET USER | usermod |
| Изменить пароль пользователя | NET USER | passwd |
| Удалить пользователя | NET USER | userdel |
| Создать новую группу пользователей | NET GROUP | groupadd |
| Изменить параметры группы | NET GROUP | groupmod |
| Удалить группу | NET GROUP | groupdel |
| Отобразить список активных пользователей | QUERY USER | users |
| Работа с сетью. | ||
| Работа с таблицей соответствия IP и MAC адресов ARP | arp | arp |
| Конфигурация протокола IP | IPCONFIG, NETSH | ifconfig, ip |
| Работа с таблицей маршрутизации | ROUTE | route |
| Опрос узла по протоколу ICMP | PING | ping |
| Клиент Telnet | TELNET | telnet |
| Работа с DNS-сервером в интерактивном режиме | NSLOOKUP | dig, nslookup |
| Трассировка маршрута к удаленному узлу | TRACERT | traceroute |
| Отобразить статистику сетевых соединений | NETSTAT | netstat |
Строчные и заглавные буквы для команд командной строки Windows воспринимаются одинаково, ECHO и echo — будет интерпретировано как одна и та же команда. При работе в командной строке Linux соблюдение регистра символов обязательно.
Если вы желаете помочь развитию проекта, можете воспользоваться кнопкой «Поделиться» для своей социальной сети
Как выполнить Linux команду из Windows
Если вы иногда все же используете операционную систему от Microsoft, вам, наверное, очень нужны некоторые утилиты Linux в windows. Было бы очень удобно использовать стандартные утилиты командной строки для фильтрации вывода, сортировки, фильтрации и потокового редактирования, в Windows, где такие функции не поддерживаются.
Для реализации этого есть несколько решений. В этой статье мы рассмотрим только два из них. Первое, о котором вы, возможно, уже слышали, а может, уже и используете — Cygwin. Второе, нечто более интересное и новое — Cash. Начнем с Cygwin. В последней версии Windows 10 появилось и третье решение — возможность запускать linux команды в windows нативно, с помощью специальной подсистемы. Об этом читайте в отдельной статье.
Cygwin
Cygwin — это набор инструментов, обеспечивающий Unix подобную среду в Windows. Здесь нельзя запускать уже существующие утилиты для Linux. Для того чтобы выполнить linux команду из Windows Cygwin, ее нужно сначала перекомпилировать.
Тем не менее пересобрано уже достаточно много программного обеспечения. Cygwin даст вам Linux подобную среду со многими утилитами, к которым вы уже привыкли в Linux. Его можно использовать как для стандартных утилит таких как команда cp windows, так и для подключения к удаленному серверу по ssh.
Установка Cygwin
Как и другие программы Windows, Cygwin устанавливается с помощью установщика в формате .exe. Скачать его можно на официальном сайте.
Для установки вам придется пройти несколько шагов мастера, по умолчанию программа будет установлена в C:\Cygwin:
С установочным пакетом не поставляется полный набор окружения. Оно будет загружено в процессе установки. В этом окне нужно выбрать сервер для загрузки компонентов:
Затем необходимо выбрать пакеты, которые нужно загрузить и установить. Доступно довольно-таки много программ и они рассортированы по категориям. Если вы не знаете нужен ли вам тот или иной пакет, оставьте значение по умолчанию. Вы сможете установить их потом:
Осталось только нажать Next для начала загрузки и завершения установки.
Добавление Cygwin в Path
После завершения установки, чтобы выполнить команды linux в windows с максимальным удобством, желательно добавить папку с исполняемыми файлами Cygwin в переменную среды Path.
Вы можете запустить терминал Cygwin, кликнув по ярлыку на рабочем столе. Откроется терминал с папкой C:\Cygwin\bin
Здесь можно выполнять все нужные linux команды в windows, но вы не сможете их выполнить в другой директории или другом терминале.
Чтобы решить эту проблему, необходимо добавить папку Cygwin в переменную Path. Откройте окно свойства системы с помощью сочетания клавиш Win+Pause/Break, затем выберите пункт Дополнительные параметры системы на левой панели:
На вкладке дополнительно выберите Переменные среды:
Найдите в списке переменную Path и нажмите Изменить:
Добавьте в конец строки вот такую запись:
Обратите внимание, что все пути должны быть разделены точкой с запятой. Осталось нажать Ок и тестировать выполнение Linux команд в Windows.
Это кое-что совсем новое. Утилита с открытым исходным кодом Cash, это кроссплатформенная реализация командной оболочки Linux на JavaScript. Цель этого проекта обеспечить более гибкую, простую альтернативу Cygwin, для тех кто хочет чувствовать себя в WIndows, как и в Linux.
Установив Cash, вы сможете выполнить linux команду из windows в любом эмуляторе терминала, в том числе в стандартной командной строке Windows.
На данный момент поддерживаются только некоторые утилиты linux для windows. Вот список поддерживаемых:
Так как утилита еще находится на стадии разработки, то список команд Linux в Windows будет постоянно увеличиваться. Вы также можете проголосовать за добавление команд которые вам нужны.
Вот как все работает:
Что самое интересное, вы можете комбинировать Windows и Linux команды. Например, вы можете выполнить:
ipconfig | grep IPv4 | sort
И команда правильно отработает. Сначала выполнится ipconfig, а затем результат будет отфильтрован с помощью Grep.
Установка Cash в Windows
Я буду устанавливать Cash в Windows 10. Это делается очень просто и работает также в более старых версиях Windows. Поскольку Cash основан на JavaScript для его работы необходимо установить Node.js. Скачать Node.js можно на официальном сайте.
После того как Node.js Будет установлена, можно переходить к установке Cash. Его можно установить в нескольких режимах:
- Ручное использование Cash — нужно выполнить cash чтобы начать запускать linux команды
- Глобальное использование — linux команды доступны во всех терминалах windows
- Установить только некоторые команды — вы можете выбрать компоненты для установки если не хотите ставить все
Для установки Cash глобально откройте командную строку Windows с помощью Win+R:
npm install cash-global -g
Установка может занять несколько минут, в зависимости от скорости вашего интернет-соединения. После завершения установки вы можете сразу тестировать Linux команды в Windows.
Выводы
Как я уже говорил, проект Cash еще на стадии разработки и есть вероятность что вы столкнетесь с ошибками. Не забудьте сообщить о найденных ошибках разработчикам, чтобы помочь улучшить проект. Если для вас критична стабильность лучше использовать старый добрый Cygwin.
Нам, пользователям Linux нечасто понадобиться использование unix команд в windows и такие инструменты . Мы можем использовать Linux команды напрямую в нашей системе. Но если вы по каким-либо причинам не можете установить Linux, и все же хотите использовать linux команды, это может быть отличным решением.