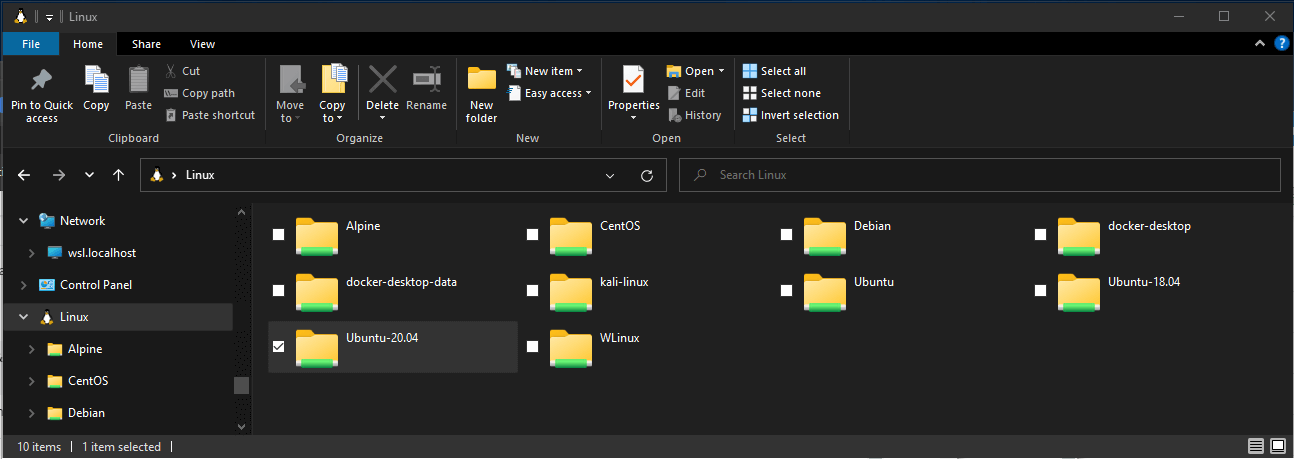- ‼️ 4 способа запустить команды Linux в Windows
- Использование команд Linux внутри Windows
- 1. Используйте оболочку Linux Bash в Windows 10
- 2. Используйте Git Bash для запуска команд Bash в Windows
- 3. Использование команд Linux в Windows с Cygwin
- 4. Используйте Linux на виртуальной машине
- Работа в файловых системах Windows и Linux
- Хранение файлов и производительность в файловых системах
- Просмотр текущего каталога в проводнике Windows
- Учет регистра в именах файлов и каталогов
- Взаимодействие между командами Windows и Linux
- Запуск инструментов Linux из командной строки Windows
- Смешивание команд Linux и Windows
- Запуск инструментов Windows из Linux
- Совместное использование переменных среды между Windows и WSL с помощью WSLENV
- Флаги WSLENV
- Отключение взаимодействия
- Как выполнять Linux-команды внутри Windows: официальный и сторонние способы
- Содержание
- WSL — официальная подсистема Linux внутри Windows
- CoreUtils — лёгкий инструмент для запуска базовых команд
- Cygwin — запуск команд и Bash-скриптов
‼️ 4 способа запустить команды Linux в Windows
Краткое описание: Хотите использовать команды Linux, но не хотите выходить из Windows? Вот несколько способов запуска команд Linux bash в Windows.
Если вы изучаете скрипты оболочки, вероятно, как часть вашей учебной программы, вам нужно использовать команды Linux для практики команд и скриптов.
В вашей школьной лаборатории может быть установлен Linux, но лично у вас нет ноутбука с Linux, а обычный компьютер с Windows, как и у всех.
Ваша домашняя работа должна выполняться с командами Linux, и вы задаетесь вопросом, как запускать команды и скрипты Bash в Windows.
Вы можете установить Linux вместе с Windows в режиме двойной загрузки.
Этот метод позволяет вам выбрать Linux или Windows при запуске компьютера.
Но взять на себя все усилия, чтобы связываться с разделами с единственной целью запуска команды Linux, может быть не для всех актуальна.
Вы также можете использовать терминалы Linux онлайн, но ваша работа не будет сохранена.
Хорошая новость заключается в том, что есть несколько способов запуска команд Linux внутри Windows, как и в любом обычном приложении. Разве это не круто?
Использование команд Linux внутри Windows
Как “промоутер” Linux, я бы хотел, чтобы все больше и больше людей использовали «настоящий» Linux, но я понимаю, что иногда это не является приоритетом.
Если вы просто хотите попрактиковаться в Linux, вы можете использовать один из этих методов для запуска команд Bash в Windows.
1. Используйте оболочку Linux Bash в Windows 10
Знаете ли вы, что вы можете запустить дистрибутив Linux внутри Windows 10?
Подсистема Windows для Linux (WSL) позволяет запускать Linux внутри Windows.
В следующей версии WSL будет использоваться настоящее ядро Linux внутри Windows.
Этот WSL, также называемый Bash для Windows, дает вам дистрибутив Linux в режиме командной строки, работающий как обычное приложение Windows.
Не пугайтесь режима командной строки, потому что ваша цель – запускать команды Linux. Это все, что вам нужно.
Вы можете найти некоторые популярные дистрибутивы Linux, такие как Ubuntu, Kali Linux, openSUSE и т. д. В Магазине Windows.
Вам просто нужно скачать и установить его, как любое другое приложение Windows.
После установки вы можете запускать все необходимые вам команды Linux.
2. Используйте Git Bash для запуска команд Bash в Windows
Вы, наверное, знаете, что такое Git.
Это система контроля версий, разработанная создателем Linux Линусом Торвальдсом
Git для Windows – это набор инструментов, который позволяет использовать Git как в командной строке, так и в графических интерфейсах.
Одним из инструментов, включенных в Git для Windows, является Git Bash.
Приложение Git Bash предоставляет и слой эмуляции для командной строки Git.
Помимо команд Git, Git Bash также поддерживает множество утилит Bash, таких как ssh, scp, cat, find и т. д.
Другими словами, вы можете запускать множество общих команд Linux / Bash, используя приложение Git Bash.
Вы можете установить Git Bash в Windows, скачав и бесплатно установив инструмент Git для Windows с веб-сайта:
3. Использование команд Linux в Windows с Cygwin
Если вы хотите запускать команды Linux в Windows, рекомендуется Cygwin.
Cygwin был создан в 1995 году для обеспечения POSIX-совместимой среды, которая изначально работает в Windows.
Cygwin – это бесплатное программное обеспечение с открытым исходным кодом, поддерживаемое сотрудниками Red Hat и многими другими добровольцами.
В течение двух десятилетий пользователи Windows используют Cygwin для запуска и выполнения команд Linux / Bash.
Вы можете скачать Cygwin с официального сайта, который будет показан ниже.
4. Используйте Linux на виртуальной машине
Другой способ – использовать программное обеспечение для виртуализации и установить в него Linux.
Таким образом, вы устанавливаете дистрибутив Linux (с графическим интерфейсом) внутри Windows и запускаете его как обычное приложение Windows.
Этот метод требует, чтобы в вашей системе было достаточно оперативной памяти, по крайней мере, 4 ГБ, но лучше, если у вас более 8 ГБ.
Здесь хорошо то, что вы по-настоящему почувствуете использование настольного Linux. Если вам нравится интерфейс, вы можете позже полностью перейти на Linux.
Существует два популярных инструмента для создания виртуальных машин в Windows: Oracle VirtualBox и VMware Workstation Player.
Вы можете использовать любой из двух. Лично я предпочитаю VMware.
Источник
Работа в файловых системах Windows и Linux
При работе с файловыми системами Windows и Linux следует учитывать ряд моментов. В этом пошаговом руководстве рассматриваются некоторые из них, а также приводятся примеры поддержки взаимодействия для смешанного использования команд на основе Windows и Linux.
Хранение файлов и производительность в файловых системах
Мы не рекомендуем работать с разными операционными системами, если на это нет особой причины. Для ускорения производительности сохраняйте файлы в файловой системе WSL, если используете командную строку Linux (Ubuntu, OpenSUSE и т. д.). Если вы работаете в командной строке Windows (PowerShell, командной строке), сохраняйте файлы в файловой системе Windows.
Например, при хранении файлов проекта WSL:
- Используйте корневой каталог файловой системы Linux: \\wsl$\Ubuntu-18.04\home\ \Project
- Используйте корневой каталог файловой системы Windows: /mnt/c/Users/ /Project$ или C:\Users\ \Project .
Если вы видите /mnt/ в пути к файлу в командной строке WSL, это означает, что вы работаете с подключенного диска. Поэтому диск C:/ ( C:\Users\ \Project ) в файловой системе Windows при подключении в командной строке WSL будет выглядеть следующим образом: /mnt/c/Users/ /Project$ . Файлы проекта можно хранить на подключенном диске, но производительность может повыситься, если вы будете хранить их непосредственно на диске \\wsl$ .
Просмотр текущего каталога в проводнике Windows
Вы можете просмотреть каталог, в котором хранятся файлы, открыв проводник Windows из командной строки:
Также можно использовать команду powershell.exe /c start . . Обязательно добавьте точку в конце команды, чтобы открыть текущий каталог.
Чтобы просмотреть все доступные дистрибутивы Linux и их корневые файловые системы в Windows проводнике, введите \\wsl$ в адресной строке.
Учет регистра в именах файлов и каталогов
Чувствительность к регистру определяет, обрабатываются ли прописные (FOO.txt) и строчные буквы (foo.txt) как уникальные (с учетом регистра) или эквивалентные (без учета регистра) в имени файла или каталога. В файловых системах Windows и Linux чувствительность к регистру разная: в Windows он учитывается, а в Linux — нет. Дополнительные сведения о том, как настроить чувствительность к регистру, особенно при подключении дисков с помощью WSL, см. в статье Настройка чувствительности к регистру.
Взаимодействие между командами Windows и Linux
Средства и команды Windows и Linux в WSL могут использоваться взаимозаменяемо.
- Запустить средства Windows (например, notepad.exe) из командной строки Linux (например, Ubuntu).
- Запустить средства Linux (например, grep) из командной строки Windows (например, PowerShell).
- Совместное использование переменных среды между Linux и Windows. (сборка 17063+)
Запуск инструментов Linux из командной строки Windows
Запускайте двоичные файлы Linux из командной строки Windows (CMD или PowerShell), используя wsl (или wsl.exe ).
Двоичные файлы вызываются следующим образом.
- Используется тот же рабочий каталог, что и для текущей командной строки или сеанса PowerShell.
- Файл выполняется от имени пользователя WSL по умолчанию.
- Требуются те же права администратора Windows, что и у вызывающего процесса и терминала.
Команда Linux после wsl (или wsl.exe ) обрабатывается как любая команда, выполняемая в WSL. Можно выполнять sudo, конвейерную передачу и перенаправление файлов.
Пример использования sudo для обновления дистрибутива Linux по умолчанию:
Имя пользователя дистрибутива Linux по умолчанию будет указано после выполнения этой команды, и вам будет предложено указать пароль. После правильного ввода пароля дистрибутив скачает обновления.
Смешивание команд Linux и Windows
Ниже приведено несколько примеров смешиваний команд Linux и Windows с помощью PowerShell.
Чтобы выполнить команду Linux ls -la для вывода списка файлов и команду PowerShell findstr для фильтрации результатов слов, содержащих git, объедините команды:
Чтобы выполнить команду PowerShell dir для вывода списка файлов и команду Linux grep для фильтрации результатов слов, содержащих git, объедините команды:
Чтобы использовать команду Linux ls -la для вывода списка файлов и команду PowerShell > out.txt для вывода этого списка в текстовый файл с именем out.txt, объедините команды:
Команды, передаваемые в wsl.exe , перенаправляются в процесс WSL без изменения. Пути к файлам должны быть указаны в формате WSL.
Чтобы выполнить команду Linux ls -la для вывода списка файлов в пути файловой системы Linux /proc/cpuinfo с помощью PowerShell, сделайте следующее:
Чтобы выполнить команду Linux ls -la для вывода списка файлов в пути файловой системы Windows C:\Program Files с помощью PowerShell, сделайте следующее:
Запуск инструментов Windows из Linux
WSL может запускать средства Windows непосредственно из командной строки WSL с помощью [tool-name].exe . Например, notepad.exe .
Приложения, выполняемые таким образом, обладают следующими свойствами.
- Рабочим каталогом остается каталог командной строки WSL (в большинстве случаев; исключения описаны ниже).
- Они имеют те же разрешения, что и процесс WSL.
- Они выполняются от имени активного пользователя Windows.
- Они отображаются в диспетчере задач Windows так, как если бы они выполнялись непосредственно из командной строки.
Исполняемые файлы Windows, выполняемые в WSL, обрабатываются аналогично собственным исполняемым файлам Linux — конвейерной передаче, перенаправлению и даже фоновому режиму работы.
Чтобы запустить средство Windows ipconfig.exe , использовать средство Linux grep для фильтрации результатов IPv4, а также средство Linux cut для удаления полей столбцов из дистрибутива Linux (например, Ubuntu), введите:
Давайте рассмотрим пример сочетания команд Windows и Linux. Откройте дистрибутив Linux (например, Ubuntu) и создайте текстовый файл: touch foo.txt . Теперь используйте команду Linux ls -la , чтобы отобразить список файлов прямого доступа и сведения об их создании, а также средство Windows PowerShell findstr.exe , чтобы отфильтровать результаты и отобразить только файл foo.txt :
Средства Windows должны иметь расширение файла, его регистр символов должен совпадать с регистром в имени файла и эти файлы должны быть исполняемыми. Неисполняемые файлы, в том числе сценарии пакетного выполнения и собственные команды командной строки, такие как dir , можно выполнять с помощью команды cmd.exe /C .
Например, отобразите список содержимого каталога C:\ файловой системы Windows, введя:
Или выполните команду ping , чтобы отправить запрос проверки связи на веб-сайт microsoft.com:
Параметры передаются в двоичный файл Windows без изменений. Например, следующая команда откроет C:\temp\foo.txt в notepad.exe .
Этот способ также будет работать:
Совместное использование переменных среды между Windows и WSL с помощью WSLENV
Решение WSL и Windows совместно используют WSLENV — специальную переменную среды, созданную для взаимодействия Windows и дистрибутивов Linux, запущенных в WSL.
Свойства переменной WSLENV :
- она используется совместно и существует в средах Windows и WSL;
- это список переменных среды, которые совместно используют Windows и WSL;
- она позволяет форматировать список переменных среды для корректного использования в Windows и WSL.
- она может использоваться в потоке между WSL и Win32.
До выпуска сборки 17063 единственной переменной среды Windows,, к которой могла получить доступ WSL, была PATH (это позволяло запускать исполняемые файлы Win32 из WSL). Начиная со сборки 17063, WSLENV поддерживается. WSLENV учитывает регистр.
Флаги WSLENV
В WSLENV доступны четыре флага, влияющие на способ преобразования переменной среды.
- /p преобразовывает пути WSL и Linux в пути Win32 и наоборот;
- /l указывает, что переменная среды представляет собой список путей;
- /u указывает, что эту переменную среды следует добавлять только при запуске WSL из Win32;
- /w указывает, что эту переменную среды следует добавлять только при запуске Win32 из WSL.
При необходимости флаги можно комбинировать.
Узнайте больше о WSLENV, ознакомившись с часто задаваемыми вопросами и примерами установки значения WSLENV для объединения других предварительно определенных переменных среды с суффиксом в виде косой чертой и флагами для указания способа перевода значения и передачи переменных скрипту. В этой статье также показано, как настроить среду разработки с помощью языка программирования Go для совместного использования GOPATH с WSL и Win32.
Отключение взаимодействия
Пользователи могут отключить возможность запуска средств Windows для отдельного сеанса WSL, выполнив следующую команду в качестве привилегированного пользователя.
Чтобы повторно включить возможность запуска двоичных файлов Windows, закройте все сеансы WSL и повторно запустите bash.exe или выполните следующую команду от имени привилегированного пользователя.
Отключение взаимодействия не будет сохраняться между сеансами WSL, оно снова будет включено при запуске нового сеанса.
Источник
Как выполнять Linux-команды внутри Windows: официальный и сторонние способы
Под GNU/Linux-дистрибутивы создано огромное количество полезных и удобных инструментов и приложений для обычных пользователей и разработчиков. Далеко не всё из этого доступно на Windows, но, к счастью, для ОС от Microsoft есть решения, исправляющие эту проблему.
Содержание
WSL — официальная подсистема Linux внутри Windows
В Windows 10 существует крайне полезная вещь под названием Windows Subsystem for Linux (WSL). Она позволяет использовать GNU/Linux-среду прямо в Windows и запускать не только команды, но и, например, Bash-скрипты. Для использования WSL необходимо следовать инструкции ниже.
Шаг 1. Проверьте, подходит ли текущая версия Windows требованиям. Для этого нажмите сочетание клавиш Win+R, затем введите winver. Найдите строку «Сборка ОС» — она должна быть свежее версии 14316.
Шаг 2. Запустите стандартную утилиту PowerShell от имени администратора и введите в ней команду для включения WSL:
dism.exe /online /enable-feature /featurename:Microsoft-Windows-Subsystem-Linux /all /norestart
Шаг 3. Если версия Windows, определённая в первом пункте, свежее 18362, вы можете установить WSL 2, который в разы быстрее первой версии и обладает доработанным ядром. Введите команду ниже, если нужно установить WSL 2:
dism.exe /online /enable-feature /featurename:VirtualMachinePlatform /all /norestart
После этого скачайте и установите пакет обновления с официального сайта.
Шаг 4. Перезагрузите компьютер. Если была произведена установка WSL 2, введите в PowerShell от имени администратора следующую команду:
Шаг 5. После перезагрузки откройте фирменный магазин приложений Microsoft Store и найдите подходящий GNU/Linux-дистрибутив. Самым популярным является Ubuntu — вы можете установить любую версию из представленных в Microsoft Store.
Шаг 6. Как только установка завершится, найдите дистрибутив в меню «Пуск» и запустите его.
Шаг 7. Пройдите этап первоначальной настройки, введя имя нового пользователя и придумав пароль.
Шаг 8. Теперь различные GNU/Linux-команды можно выполнять, запустив дистрибутив, либо введя в командной строке wsl . Например, для просмотра всех файлов в текущей директории достаточно в командной строке выполнить wsl ls -a.
Обращу внимание на то, что путь к дискам в WSL отличается от такового в Windows. Вместо привычного C:/ используйте /mnt/c/. Также не забывайте про экранирование пробелов с помощью символа \ — это также пригодится при вводе путей к файлам.
Помимо выполнения базовых команд, с помощью WSL можно даже запускать приложения с графическим интерфейсом. Правда, рассчитывать на большое количество поддерживаемых подобных программ не стоит.
Шаг 1. Загрузите X-сервер и установите его.
Шаг 2. Запустите его с помощью ярлыка на рабочем столе. В открывшемся окне выберите вариант Multiple windows, затем Start no client. Завершите настройку кнопкой Finish.
Шаг 3. Откройте дистрибутив через меню Пуск и выполните команду export DISPLAY=:0
Шаг 4. Запустив приложение с графическим интерфейсом в WSL, вы увидите новое окно прямо в Windows.
CoreUtils — лёгкий инструмент для запуска базовых команд
Плюс данной утилиты — возможность запуска не только на Windows 10, но и на более старых версиях ОС. Кроме того, она легка и не занимает много места. Не обошлось без недостатков — программа скудна на функционал и не обновлялась очень давно. Она не только не умеет запускать скрипты и приложения с GUI, но и поддерживает лишь самые базовые GNU/Linux-команды. Установка CoreUtils весьма проста.
Шаг 1. Скачайте утилиту с официального сайта.
Шаг 2. Следуйте инструкциям установщика.
Шаг 3. Откройте «Панель управления», в разделе «Система и безопасность» выберите пункт «Система». На панели слева откройте «Дополнительные параметры системы». Нажмите кнопку «Переменные среды» и в открывшемся окне найдите область с заголовком «Системные переменные». В случае, когда там есть переменная Path, выберите её, нажмите «Изменить» и далее создайте новую строку. Содержимым этой строки должен быть путь к папке, который был указан при установке. Если вы ничего не меняли, то введите следующее:
Переменной Path нет? Тогда для начала создайте её кнопкой «Создать», затем в поле имени введите Path, а в поле значения — строку выше.
Шаг 4. Запустите командную строку и выполняйте команды прямо там.
Cygwin — запуск команд и Bash-скриптов
Ещё одна утилита, схожая с CoreUtils, но обладающая более широким функционалом — в том числе и возможностью запуска скриптов. Из минусов — немалый вес и более сложная установка. Разумеется, не идёт ни в какое сравнение с максимально удобным WSL, но для базовых команд вполне подойдёт.
Шаг 1. Загрузите Cygwin и запустите установку.
Шаг 2. Выберите Install from Internet, укажите директории для установки и загрузки пакетов, а также любой подходящий сайт из списка для скачивания файлов.
Шаг 3. В процессе установки можете выбрать необходимые пакеты, либо сразу нажать «Далее», оставив базовый набор.
Шаг 4. Откройте «Панель управления», в разделе «Система и безопасность» выберите пункт «Система». На панели слева откройте «Дополнительные параметры системы». Нажмите кнопку «Переменные среды» и в открывшемся окне найдите область с заголовком «Системные переменные». В случае, когда там есть переменная Path, выберите её, нажмите «Изменить» и далее создайте новую строку. Содержимым этой строки должен быть путь к папке, который был указан при установке. Если вы ничего не меняли, то введите следующее:
Переменной Path нет? Тогда для начала создайте её кнопкой «Создать», затем в поле имени введите Path, а в поле значения — строку выше.

Шаг 5. Команды можно выполнять как через командную строку, так и через специальный терминал.
Шаг 6. Для удаления Cygwin достаточно удалить папку, в которую программа была установлена, а также (по желанию) значение из переменной Path по методу, обратному тому, что был описан в 4 шаге (не удаляйте саму переменную).
Источник