- Команды linux для работы с файловой системой
- ИТ База знаний
- Полезно
- Навигация
- Серверные решения
- Телефония
- Корпоративные сети
- Linux: команды для работы с файлами и директориями
- Основы
- Команды для работы с файлами и директориями
- Команды управления файлами и папками в Linux
- Перемещение в директориях Linux
- Просмотр файлов и папок в Linux
- Создание папок в Linux
- Удаление файлов и папок
- Ошибка папки при удалении в Linux
- Удалить всё внутри папки
- Удаление файлов из директории Linux без удаления самой папки
- Удалить все файлы кроме одного конкретного файла
- Управление файлами в Linux
- Поиск файлов
- Замена текста и данных в файлах Linux
- Как прервать выполнение команды
- Основы Linux от основателя Gentoo. Часть 1 (2/4): Управление файлами и директориями
- Использование команд Linux
- Знакомство с ls
- Развернутые списки директорий
- Смотрим на директории
- Рекурсивный и инодный списки
- Понятие инода
- mkdir
- touch
- cat и cp
- Об авторах
- Daniel Robbins
- Chris Houser
- Aron Griffis
Команды linux для работы с файловой системой
В этой статье приведен список часто используемых команд для работы с каталогами и файловой системой llinux.Терминал, консоль.
Команды линукс для перехода по директориям системы:
Команда cd используется для перехода в домашний каталог (директорию) /home пользователя.
user для перехода в домашний каталог пользователя можно воспользоваться и этой командой.
Для перехода в любой другой каталог пропишите команду cd и через пробел путь к нужному каталогу.
Например введя в консоли команду cd /home перейдем в каталог /
cd… команда для перехода в каталог уровнем выше того, в котором сейчас находитесь.
cd . /… команда для перехода в каталог двумя уровнями выше того, в котором сейчас находитесь.
cd — переход в каталог в котором вы находились до перехода в текущий каталог.
Команды linux для просмотра содержимого каталогов:
pwd эта команда linux показывает полный путь к каталогу в котором вы сейчас находитесь.
ls команда показывает все содержимое текущего каталога, т.е. каталога в котором вы сейчас находитесь.
ls -F отображает все содержимое текущего каталога и добавляет к файлам и подкаталогам символы, характеризующие их тип.
ls -l кроме содержимого каталога показывает время создания файлов, размер, права доступа и количество файлов в подкаталогах.
ls -a команда отображает скрытые файлы в вашем текущем каталоге.
ls *4* команда показывает список файлов и директорий, содержащие в своем имени цифры.
tree показывает древовидный список файлов и каталогов в вашем текущем каталоге. Также подсчитывает их количество. В зависимости от количества файлов подсчет файлов может занять некоторое время.
dir показывает содержимое вашего текущего каталога в алфавитном порядке и с учётом регистра названий.
df выводит в консоли количество занятого и свободного места на жестком диске для каждого каталога системы.
А команда du покажет вам количество блоков диска, занятых каждым файлов в вашем текущем каталоге.
Команды linux для работы с файлами и каталогами:
(небольшое примечание: Для работы с файлами нужно иметь права доступа к ним. Что это такое можно почитать здесь)
mkdir dir1 создает
каталог с именем dir1
mkdir dir1 dir2 создает два каталога с именами dir1 и dir2
mkdir -p /home/dir1/dir2 создает в каталоге /home дерево директорий. Это значит что создается каталог dir1 с находящимся внутри него каталогом dir2.
rm -f file1 команда линукс для удаления файла с именем file1
rmdir dir1 команда для удаления каталога с именем dir1
rm -rf dir1 удаляет каталог с именем dir1 вместе со всем его содержимым.
rm -rf dir1 dir2 одновременно удаляет два каталога dir1 и dir2 вместе с их содержимым.
Используя linux команду mv можно перемещать и переименовывать файлы и каталоги.
mv dir1 new_dir эта команда перемещает либо переименовывает файл или каталог из dir1 в new_dir
Команды linux для копирования файлов:
cp file1 file2 команда для копирования файла file1 в файл file2
копирует все файлы из каталога dir в текущий каталог.
cp -a /tmp/dir1 команда копирует каталог dir1 из /tmp/ со всем своим содержимым в ваш текущий каталог.
cp -a dir1 dir2 данная команда копирует каталог dir1 в каталог dir2
ln -s file1 lnk1 при помощи этой команды создается символическая ссылка на файл file1 или на каталог.
ln file1 lnk1 а этой командой создается так называемая «жёсткая» (физическая) ссылка на файл file1 или на каталог.
ЗЫ: Список команд линукс будет пополнятся. Постепенно
Источник
ИТ База знаний
Курс по Asterisk
Полезно
— Узнать IP — адрес компьютера в интернете
— Онлайн генератор устойчивых паролей
— Онлайн калькулятор подсетей
— Калькулятор инсталляции IP — АТС Asterisk
— Руководство администратора FreePBX на русском языке
— Руководство администратора Cisco UCM/CME на русском языке
— Руководство администратора по Linux/Unix
Навигация
Серверные решения
Телефония
FreePBX и Asterisk
Настройка программных телефонов
Корпоративные сети
Протоколы и стандарты
Linux: команды для работы с файлами и директориями
4 минуты чтения
Во многих наших статьях проскакивают различные команды, связанные с файловыми манипуляциями – создание директорий, файлов, установка пакетов и т.д. В данной статье мы решили начать повествование последовательно.
Мини — курс по виртуализации
Знакомство с VMware vSphere 7 и технологией виртуализации в авторском мини — курсе от Михаила Якобсена
Основы
Итак, в Linux в отличие от Windows существует понятие полного и относительного пути. Разница между ними в том, что полный путь всегда начинается с корневого каталога (корневой каталог обозначается как /), и далее также через слеш происходит перечисление всех названий каталогов на пути к искомому файлу или директории, а в случае относительного пути – в начале слеш не указывается. То есть без слеша путь указывается относительно нынешнего местоположения, а со слешем – относительно корневого каталога. Примеры:
/tmp/file1 — относительный путь;
Ниже вы встретите часто используемые команды для работы с файлами, архивами и установкой программ.
Команды для работы с файлами и директориями
Команд довольно много, я перечислю самые, на мой взгляд, часто используемые:
- cd — смена директории на домашнюю, можно добавлять аргументы – к примеру, cd /root ;
- pwd — команда покажет текущий путь к директории, в которой вы находитесь в данный момент;
- ls — вывод списка файлов и каталогов по порядку (наверное, самая известная команда) если добавить модификаторы lax , то команда выведет форматированный список всех файлов и директорий (в том числе скрытые);
- cat — показывает содержимое файла, к примеру – cat /root/file.txt ;
- tail — например, tail /root/file.txt , выводит только конец файла, удобно при работе с логами;
- cp — копирование директории или файла, то есть cp /root/file.txt /etc/folder1/file.txt – из /root файл будет скопирован в указанную директорию
- mkdir — создание директории, например, mkdir /root/1 ;
- rmdir — удаление директории, синтаксис такой же, как и у команды выше;
- rm -rf — очень опасная команда (и довольно популярная в интернет фольклоре), но иногда и она может пригодиться – она удаляет директорию со вложенными файлами;
- mv — переименование файла или директории, сначала указывается целевая директория и затем её новое название;
- locate — поиск файла с заданным названием;
Для наглядности, посмотрите на вывод команды tail
В примере выше, команда tail вывела только последние 11 строк.
Работа с архивами
Работа с .tar архивами – очень часто встречающаяся задача, поэтому хотим привести несколько полезных команд, чтобы не пришлось лишний раз пользоваться поисковиком 🙂
- tar cf example.tar /home/example.txt — создание .tar архива, который будет содержать в себе текстовый файл example.txt;
- tar cjf example1.tar.codez2 /home/example1.txt — команда с тем же функционалом, только будет использоваться сжатие Bzip2;
- tar czf example2.tar.gz /home/example2.txt — опять архивация, только на этот раз со сжатием Gzip;
- tar xf example.tar — распаковка архива в текущую директорию, если тип сжатия нестандартный, то после расширения нужно добавить тип сжатия (.codez2 или .gz соответственно);
Работа с .rpm пакетами
Так как мы больше всего рассказываем и пишем про FreePBX, который по умолчанию скачивается с официального сайта вместе c СentOS, здесь место для пары команд по работе c RPM пакетами. Почему? Потому что CentOS – RPM-based Linux Distribution 🙂 Команды требуют наличие прав супер — пользователя.
- rpm -qa — вывод списка всех установленных RPM пакетов в системе;
- rpm –i rpmpackage.rpm — установка пакета с именем rpmpackage;
- rpm –e rpmpackage — удаление пакета с таким именем;
- dpkg -i *.rpm — установка всех пакетов в директории;
Про жёсткие диски
Команда fdisk –l выводит информацию о всех подключенных жёстких и сменных дисках в системе, бывает очень полезной. Ниже пример вывод этой команды (в качестве пример рассматривается OTRS — сервер)
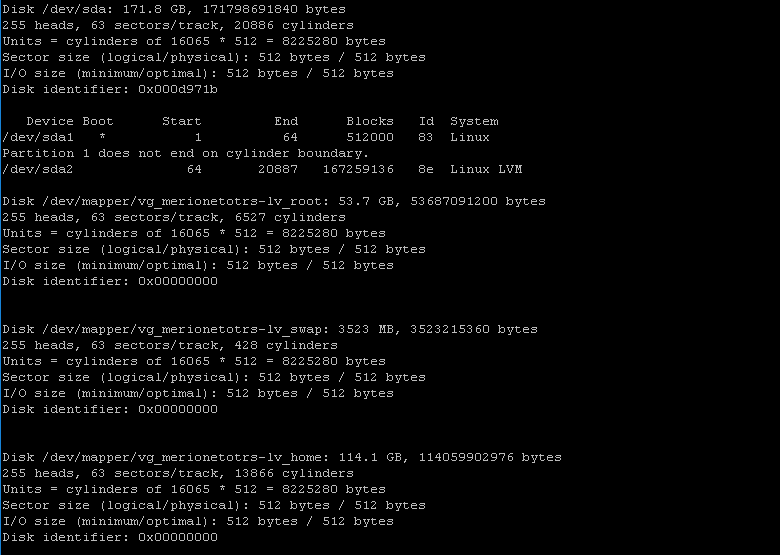
Мини — курс по виртуализации
Знакомство с VMware vSphere 7 и технологией виртуализации в авторском мини — курсе от Михаила Якобсена
Источник
Команды управления файлами и папками в Linux
Список полезные команд для управления папками в Linux системах. Рекомендации подходят в том числе и для операционной системы Mac OS.
Ниже приводится список команд для выполнения наиболее часто встречающихся задач.
Перемещение в директориях Linux
Перейти в корневую папку диска:
Перейти в конкретную папку:
/home/folder — то место куда следует перейти
Посмотреть всё что внутри папки (посмотреть права):
Как установить редактор Midnight Commander
Для запуска редактора ввести:
Просмотр файлов и папок в Linux
Более точная и подробная статья по поиску занятого места на диске.
Проверяем свободное место на всём диске:
Узнаём какие файлы хранятся в директории
Список папок с занимаемыми размерами в корне сервера (сортировка директорий по алфавиту):
Выводит список директорий и файлов построчно, сортируя их по возрастанию размера, а также показывает права доступа, размер файлов и дату изменения:
Показывает размер и имена директорий и файлов (сортировка по размеру). В примере сортировка по размеру директории var.
Ещё одна команда (показывает в мб) сортирует по размеру (в данном случае сортировка каталога с логами):
Создание папок в Linux
Создать папку с названием folder:
Удаление файлов и папок
Обычное удаление файла:
Если с помощью обычного rm попробовать удалить папку в которой находятся файлы, появится ошибка. Для удаление папок используем другую команду:
Добавляем атрибут -p для удаление пустых папок по всему пути. Будут удалены все три папки указанные ниже, если они не содержат файлов:
Ошибка папки при удалении в Linux
Иногда при удалении папки в Linux пишется ошибка:
При этом зайти в неё тоже не удаётся, пишется ровно противоположное:
Также встречаются ошибки:
Удалить эту капризную папку (без предупреждений) поможет следующая команда:
где
-r – команда пройтись по всем папкам и файлам и попытаться удалить каждую из них
-f – удалить без подтверждения
Удалить всё внутри папки
Зайти внутрь папки:
Удалить все в этой папке:
Удаление файлов из директории Linux без удаления самой папки
Удаляем всё содержимое из папки files, которая находится по этому пути – /home/user/files/. Специальные ключи в команде ускоряют удаление содержимого с минимальной нагрузкой на сервер.
Удалить все файлы кроме одного конкретного файла
Удалит все файлы, кроме одного. Эта команда не удаляет папки.
Управление файлами в Linux
Создание пустого файла
Просмотр содержимого файла:
где /etc/file.php — путь к файлу.
Для редактирования файлов должен быть установлен редактор nano.
^ Находиться надо в родительской категории, где есть папки otkuda и kuda.
Копировании папки в текущей директории:
Назначаем права доступа:
Поиск файлов
Есть 2 основные команды для поиска файлов, это find и locate:
-name «имя файла» -print
Минус перед словом name означает, что не нужно выводить на экран всю процедуру поиска.
Замена текста и данных в файлах Linux
Для взаимодействия с текстом внутри файлов есть команда sed. Команд множество, но чаще всего может понадобится команда по замене определенного текста в конкретном файле.
Заменяет в файле file.txt все слова «odin» на слова «dva».
Иногда требуется раскомментировать какую-то строчку в файле и для этого не обязательно открывать файл и редактировать его. Достаточно знать данные в нём, которые нужно раскомментировать.
где «^» — означает начало строки, # — символ, отвечающий за разрешение/запрещение чтения команд определенного языка программирования в выполняющем для этого файле.
Как прервать выполнение команды
Когда вы запустили команду в терминале и хотите её прервать достаточно нажать:
Источник
Основы Linux от основателя Gentoo. Часть 1 (2/4): Управление файлами и директориями
Продолжение перевода первой части руководства. Начало тут.
В данном отрывке рассмотрены команды работы с файловой системой и файлами, такие как ls, mkdir, touch, mv, cp, затронуто использование echo и cat. Рассказано про иноды файловой системы.
Использование команд Linux
Знакомство с ls
А сейчас, мы быстренько пройдемся по команде ls. Скорее всего вы уже хорошо знакомы с этой командой, и знаете, что набрав ls получите список содержимого текущей рабочей директории:
Указав опцию -a, вы можете увидеть полный список, включая скрытые файлы и директории, начинающиеся с «.». Как видно в следующем примере, ls -a выводит также особые связывающие директории «.» и «..»:
Развернутые списки директорий
Вы также можете задать одну и более директорий или файлов в командной строке с ls. Если вы укажите файл, то ls покажет вам только этот файл. А если зададите директорию, то ls выдаст ее содержимое. Опция -l очень удобна, когда необходимо посмотреть права доступа, владельца, время последнего изменения и размер в списке содержимого директории.
В следующем примере мы использовали опцию -l чтобы отобразить содержимое моей директории /usr:
Первая колонка показывает информацию о правах доступа для каждого элемента. Чуть позже я объясню, как её интерпретировать. Следующая колонка содержит числа ссылок на каждый элемент файловой системы, позже мы вернемся к этому. Третья и четвертая колонки — это список владельцев и групп, соответственно. Пятая колонка — размер объекта. Шестая — время последнего изменения (mtime) объекта. И наконец, последняя колонка с именами объектов. Если файлы являются символическими ссылками, то вы увидите стрелку -> и путь, куда указывает эта символическая ссылка.
Смотрим на директории
Иногда вы захотите взглянуть на директорию, а не внутрь нее. В этом случае вы можете указать опцию -d, которая скажет ls рассматривать любую директорию, как внутреннюю:
Рекурсивный и инодный списки
Так вы можете использовать -d чтобы смотреть на директорию, но также можно использовать -R для противоположного: не только лишь глянуть внутрь директории, но и рекурсивно посмотреть все директории с файлами внутри нее! Мы не включим в руководство никакого примера вывода для этой опции (поскольку обычно он очень объемный), но возможно вы захотите попробовать несколько команд ls -R и ls -Rl, чтобы почувствовать как это работает.
Наконец, опция -i может использоваться для отображения числа инодов для объектов в списке файловой системы:
Понятие инода
Каждому объекту файловой системы назначен уникальный индекс, называемый номером инода. Это может показаться банальным, но понятие инодов очень важно для понимания большинства операций в файловой системе. Рассмотрим например ссылки «.» и «..», которые появляются в каждой директории. Чтобы полностью понять, чем на самом деле является директория «..», мы сперва взглянем на номер инода у /usr/local:
$ ls -id /usr/local
5120 /usr/local
У директории /usr/local номер инода равен 5120. А теперь посмотрим номер инода у /usr/local/bin/..:
$ ls -id /usr/local/bin/..
5120 /usr/local/bin/..
Как видно, директория /usr/local/bin/.. имеет такой же номер, как у /usr/local! Посмотрим, как можно справиться с этим шокирующим откровением. В прошлом мы полагали, что /usr/local сама является директорией. Теперь же, мы обнаружили, что фактически директория — это инод с номером 5120, и нашли, по меньшей мере, два элемента (называемых «ссылками»), которые указывают на данный инод. И /usr/local, и /usr/local/bin/.. — ссылки на 5120-ый инод. Хотя этот инод и существует только в одном месте на диске, тем не менее на него может быть множество ссылок.
На самом деле, мы даже можем увидеть общее количество ссылок ведущих на этот, 5120 инод, используя команду ls -dl:
Если взглянуть на вторую колонку слева, то видно, что на директорию /usr/local (инод 5120) ссылаются восемь раз. На моей системе на этот инод ведут следующие пути:
/usr/local
/usr/local/.
/usr/local/bin/..
/usr/local/games/..
/usr/local/lib/..
/usr/local/sbin/..
/usr/local/share/..
/usr/local/src/..
mkdir
Давайте быстренько пройдемся по команде mkdir, которая используется для создания новых директорий. Следующий пример создает три новых директории, tic, tac, и toe, все внутри /tmp:
$ cd /tmp
$ mkdir tic tac toe
По умолчанию, команда mkdir не создает для вас родительские директории; весь путь вплоть до последнего (создаваемого) элемента должен существовать. Так, если вы захотите создать вложенные директории won/der/ful, вам придется выполнить три отдельные команды mkdir:
$ mkdir won/der/ful
mkdir: cannot create directory `won/der/ful’: No such file or directory
$ mkdir won
$ mkdir won/der
$ mkdir won/der/ful
Однако, у mkdir есть очень удобная опция -p, которая говорит mkdir создавать любые отсутствующие родительские директории, как можете увидеть тут:
$ mkdir -p easy/as/pie
В целом очень просто. Чтобы узнать больше о команде mkdir наберите man mkdir и прочитайте инструкцию. Это же касается почти всех команд, рассмотренных здесь (например man ls), исключая cd, которая встроена в bash.
touch
Сейчас мы собираемся окинуть взглядом команды cp и mv, используемые для копирования, переименования и перемещения файлов и директорий. Но начнем обзор воспользовавшись командой touch, чтобы создать файл в /tmp:
Команда touch обновляет «mtime» (время последней модификации — прим. пер.) файла, если тот существует (вспомните шестую колонку в выводе ls -l). Если файл не существует, то новый, пустой файл будет создан. Сейчас у вас должен быть файл /tmp/copyme с нулевым размером.
Теперь, когда файл существует, давайте добавим немного данных в него. Можно сделать это с помощью команды echo, которая принимает аргументы и печатает их на стандартный вывод. Сперва, команда echo сама по себе:
$ echo «firstfile»
firstfile
А сейчас, та же команда echo, но с перенаправлением вывода:
$ echo «firstfile» > copyme
Знак «больше» сообщает оболочке записывать вывод echo в файл по имени copyme. Этот файл будет создан, если не существовал, или перезаписан, если существует. Набрав ls -l, увидим, что файл copyme имеет размер в 10 байт, так как содержит слово firstfile и символ новой строки:
cat и cp
Чтобы вывести содержимое файла на терминал, используйте команду cat:
$ cat copyme
firstfile
Сейчас, мы можем воспользоваться основным вызовом команды cp для создания файла copiedme из оригинального copyme:
$ cp copyme copiedme
Ниже проверим, что это действительно разные файлы; у них отличаются номера инодов:
А сейчас давайте воспользуемся командой mv для переименования copiedme в movedme. Номер иноды останется прежний; однако, имя файла, указывающее на инод, изменится.
Номер инода у перемещаемого файла остается прежним до тех пор, пока файл назначения находится в той же файловой системе, что и исходный файл. Мы подробнее рассмотрим файловую систему в третьей части нашего руководства.
Пока мы рассказываем об mv, давайте посмотрим, как еще можно использовать эту команду. mv, помимо возможности переименовать файлы, позволяет перемещать один или более файлов в другое место в иерархии директорий. Например, чтобы переместить /var/tmp/myfile.txt в директорию /home/drobbins (которая является моей домашней), я наберу (а мог бы воспользоваться
$ mv /var/tmp/myfile.txt /home/drobbins
После этого myfile.txt будет перемещен в /home/drobbins/myfile.txt. И если /home/drobbins располагается в другой файловой системе, нежели /var/tmp, команда mv скопирует myfile.txt в новую файловую систему и удалит его из старой. Как вы уже могли догадаться, когда myfile.txt перемещается между файловыми системами, то myfile.txt на новом месте получает новый номер инода. Это все потому, что у каждой файловой системы свой независимый набор номеров инодов.
Мы также можем воспользоваться mv для перемещения нескольких файлов в одну директорию. К примеру, чтобы переместить myfile1.txt и myarticle3.txt в /home/drobbins, потребуется набрать:
$ mv /var/tmp/myfile1.txt /var/tmp/myarticle3.txt /home/drobbins
Об авторах
Daniel Robbins
Дэниэль Роббинс — основатель сообщества Gentoo и создатель операционной системы Gentoo Linux. Дэниэль проживает в Нью-Мехико со свой женой Мэри и двумя энергичными дочерьми. Он также основатель и глава Funtoo, написал множество технических статей для IBM developerWorks, Intel Developer Services и C/C++ Users Journal.
Chris Houser
Крис Хаусер был сторонником UNIX c 1994 года, когда присоединился к команде администраторов университета Тэйлора (Индиана, США), где получил степень бакалавра в компьютерных науках и математике. После он работал во множестве областей, включая веб-приложения, редактирование видео, драйвера для UNIX и криптографическую защиту. В настоящий момент работает в Sentry Data Systems. Крис также сделал вклад во множество свободных проектов, таких как Gentoo Linux и Clojure, стал соавтором книги The Joy of Clojure.
Aron Griffis
Эйрон Гриффис живет на территории Бостона, где провел последнее десятилетие работая в Hewlett-Packard над такими проектами, как сетевые UNIX-драйвера для Tru64, сертификация безопасности Linux, Xen и KVM виртуализация, и самое последнее — платформа HP ePrint. В свободное от программирования время Эйрон предпочитает размыщлять над проблемами программирования катаясь на своем велосипеде, жонглируя битами, или болея за бостонскую профессиональную бейсбольную команду «Красные Носки».
Источник





