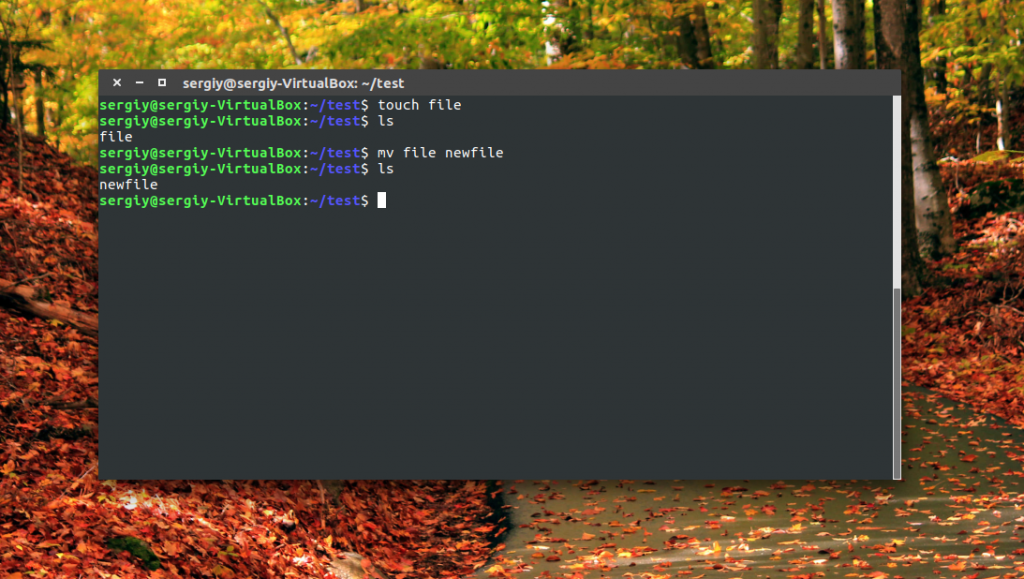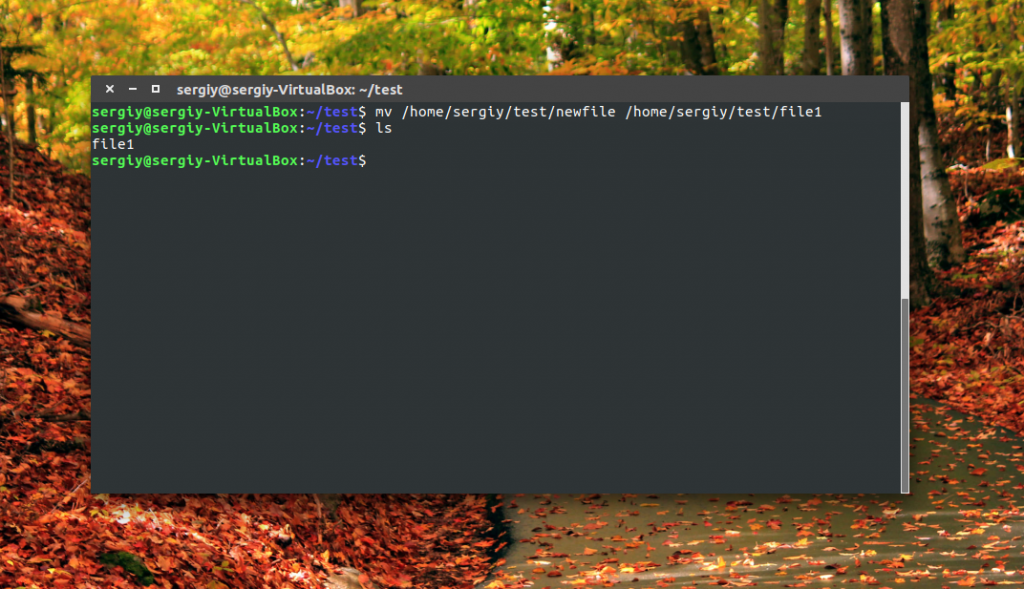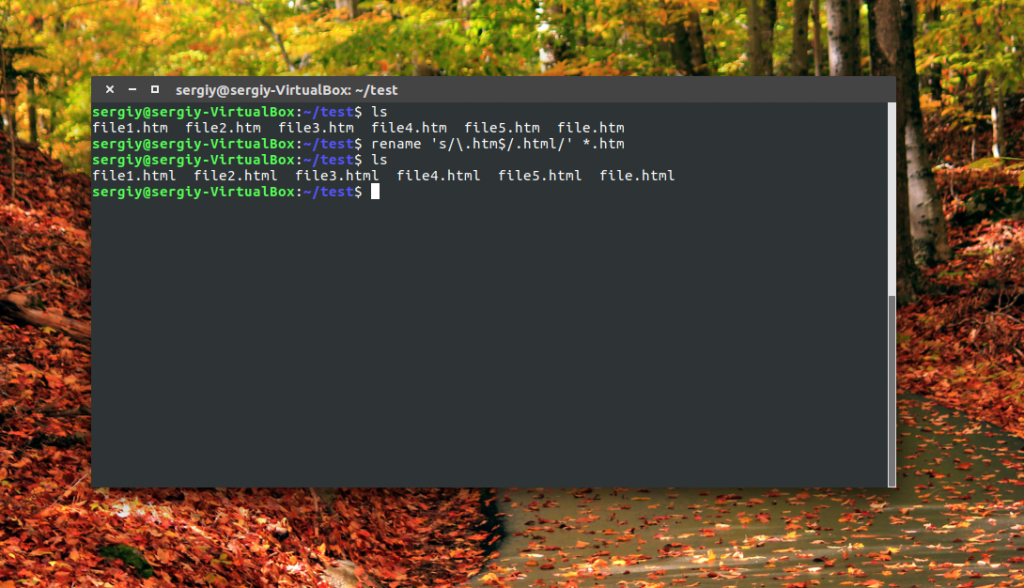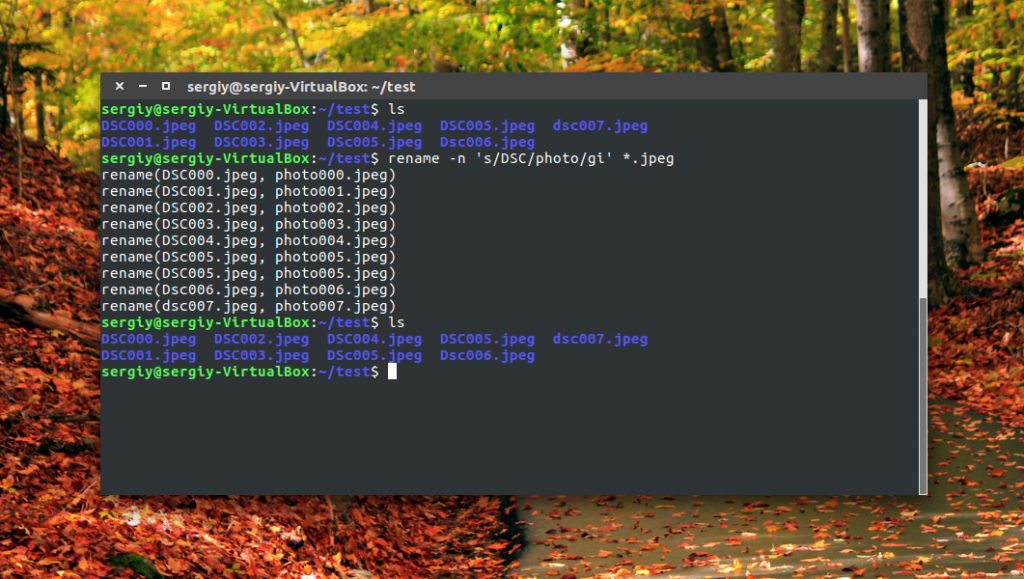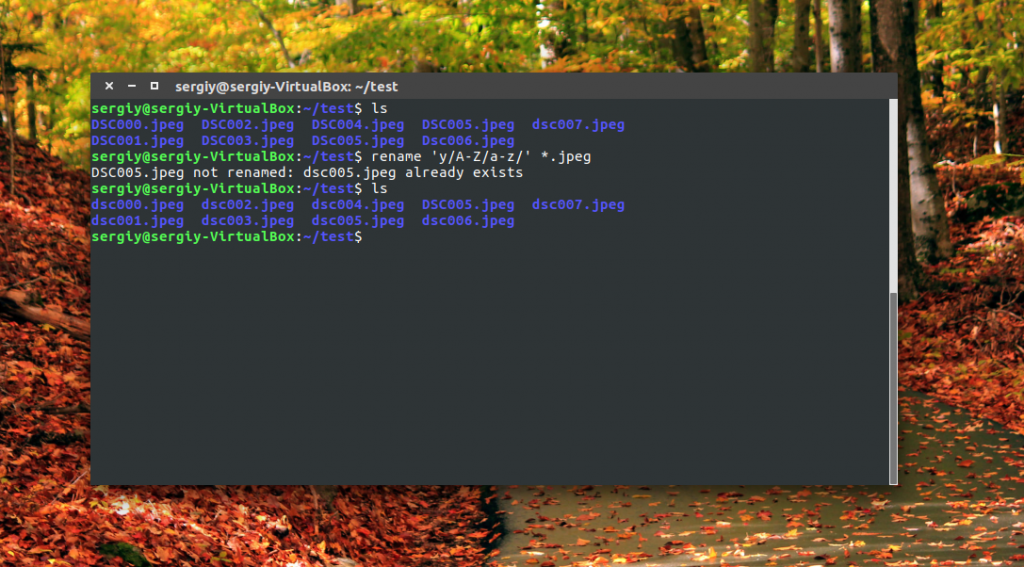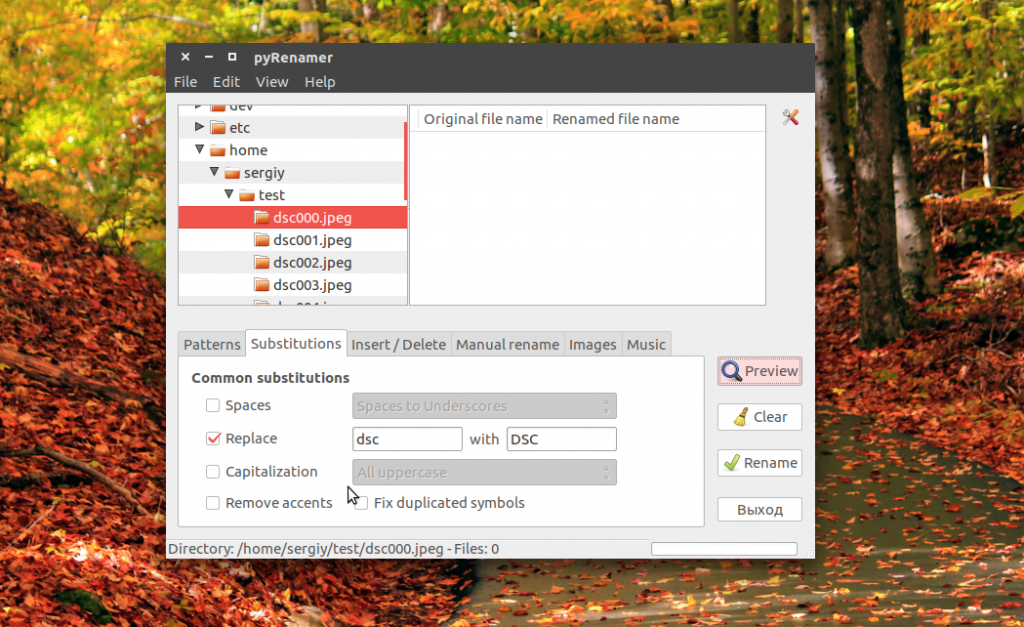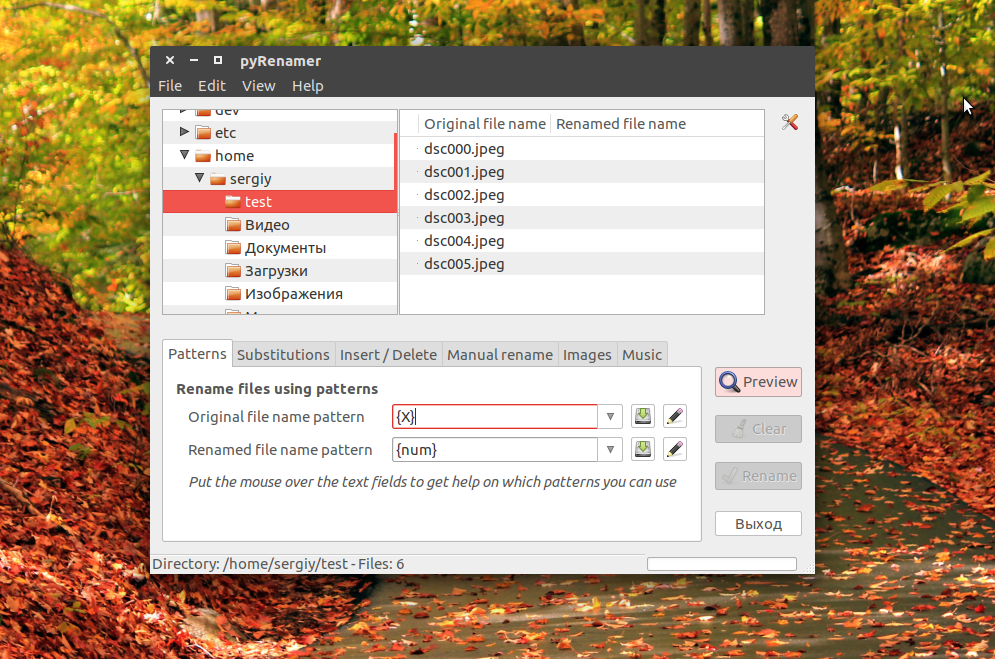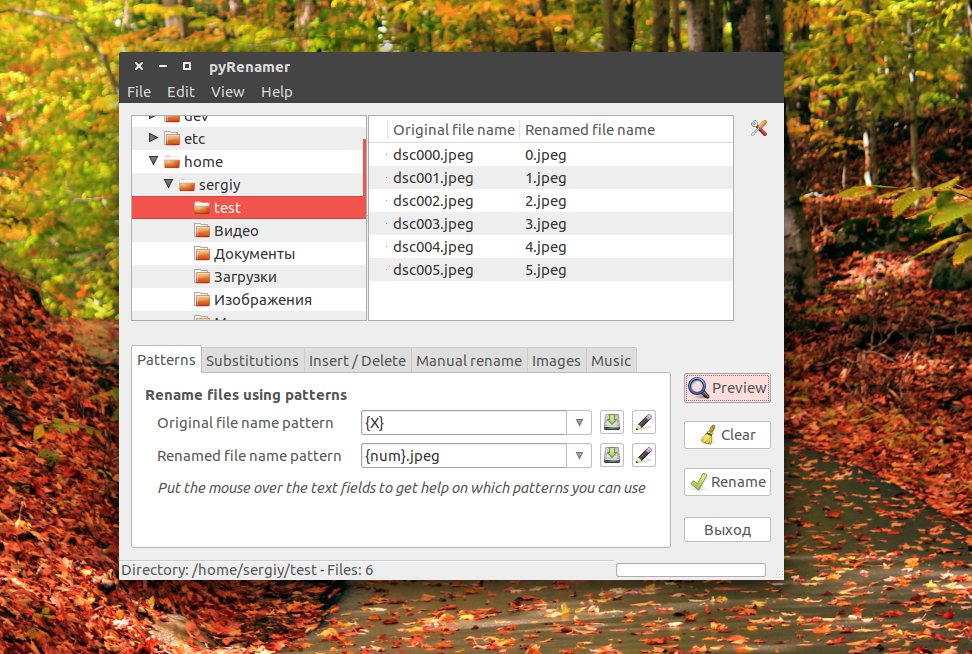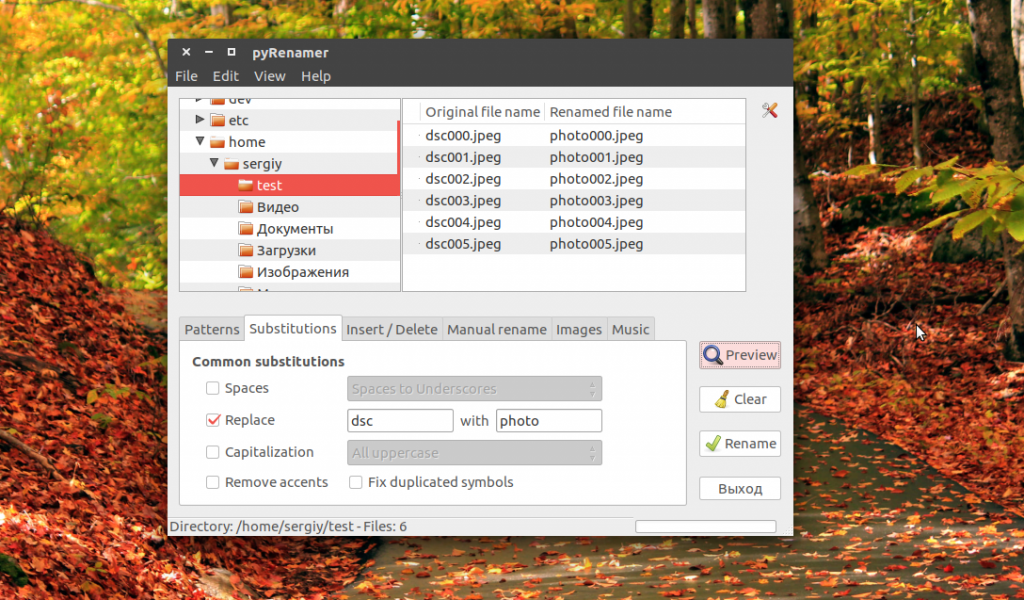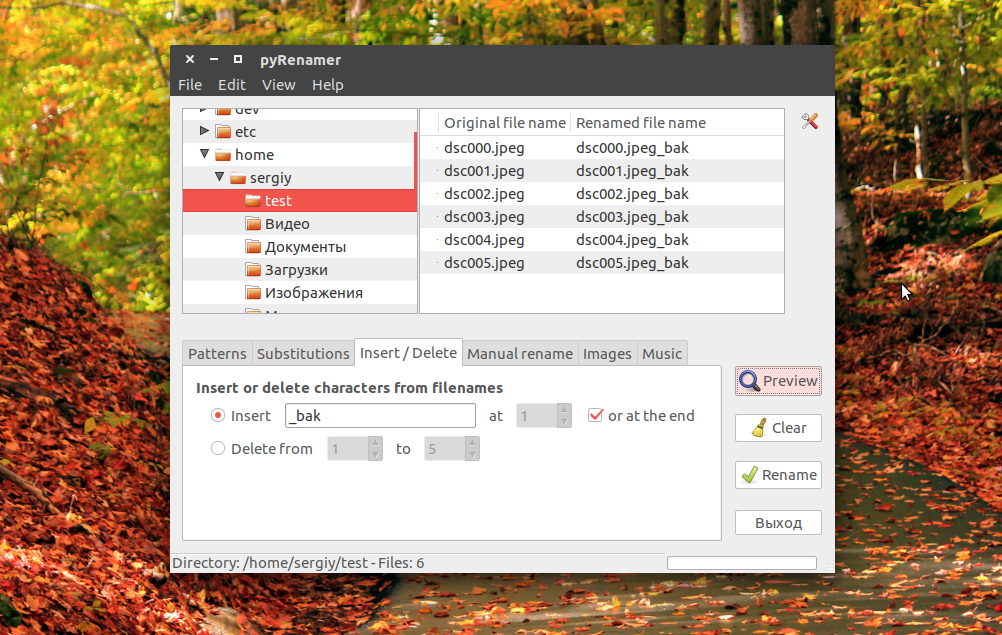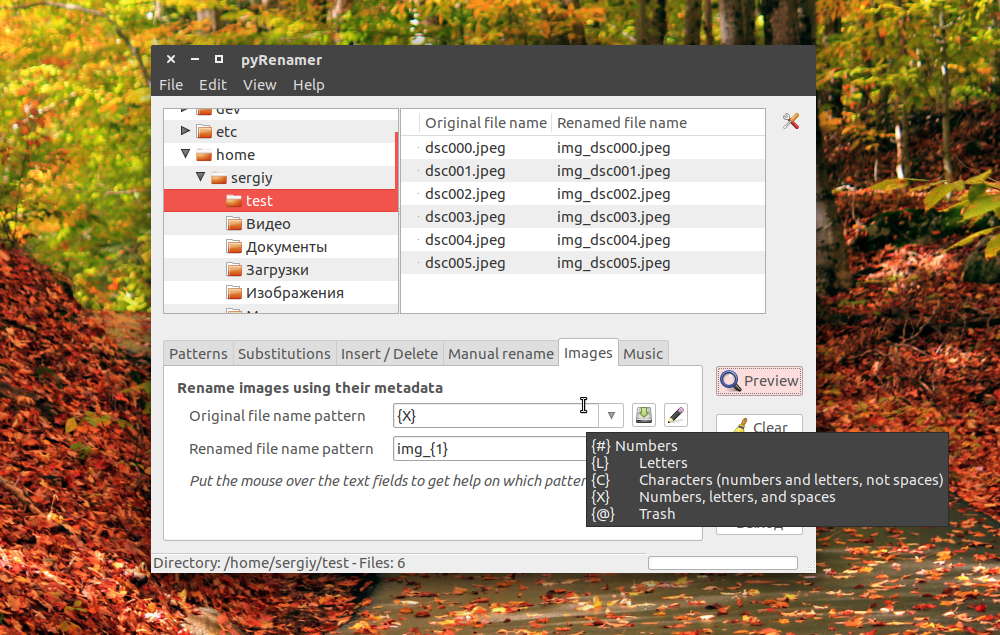- Команды Linux для работы с файлами
- 1. ls — просмотр содержимого папки
- 2. cd — изменить папку
- 3. rm — удалить файлы
- 4. rmdir — удалить папку
- 5. mv — перемещение файлов
- 6. cp — копирование файлов
- 7. mkdir — создать папку
- 8. ln — создание ссылок
- 9. chmod — изменить права
- 10. touch — создать файл
- 11. mc
- Выводы
- Как переименовать файл Linux
- Как переименовать файл в Linux с помощью mv
- Переименование файлов Linux с помощью rename
- Переименование файлов в pyRenamer
- Выводы
- Основные команды в консоли Linux
- 1. Простейшие действия
- 2. Стандартные команды и команды, дающие информацию по системе команд (всегда набираются в одной строке)
- 3. Работа с сетью
- 4. Некоторые команды администрирования
- 5. Контроль процессов
- 6. Встроенные в Linux программные утилиты и языки
Команды Linux для работы с файлами
Чтобы быть профессионалом в использовании терминала Linux, нужно научится управлять файлами через терминал. Это чуть ли не основа всего, включая редактирование конфигурационных файлов, сборку программ, администрирование и множество других вещей. Просмотр содержимого папок, переход между папками, создание и удаление файлов — это необходимая база, для удобной работы в терминале.
В этой статье мы рассмотрим самые часто используемые команды Linux для работы с файлами и каталогами, после их освоения терминал больше не будет казаться таким непонятным и объемлемым. Вот какие команды будут нас сегодня интересовать:
- ls — список файлов в директории;
- cd — переход между директориями;
- rm — удалить файл;
- rmdir — удалить папку;
- mv — переместить файл;
- cp — скопировать файл;
- mkdir — создать папку;
- ln — создать ссылку;
- chmod — изменить права файла;
- touch — создать пустой файл.
А теперь перейдем к подробному рассмотрению всех этих команд.
1. ls — просмотр содержимого папки
Команда ls позволяет вывести список файлов заданной папки, по умолчанию, будет выведен список файлов текущей папки:
Вы можете вывести список файлов из всех подкаталогов рекурсивно, для этого используйте опцию -R:
Чтобы вывести список файлов нужной папки, вы можете передать ее адрес утилите, например, /home:
Чтобы получить больше информации и вывести все имена файлов в виде списка используйте опцию -l:
2. cd — изменить папку
Команда cd позволяет изменить текущую папку на другую. По умолчанию, текущей считается домашняя папка, например, cd Desktop меняет папку на рабочий стол, если вы выполните ее из домашнего каталога:
Вы также можете указать полный путь к папке:
Команда cd .. переходит в папку, которая находится выше на одну в файловой системе:
Вы также можете вернуться в предыдущую рабочую папку:
3. rm — удалить файлы
Команда rm позволяет удалить файл. Будьте очень осторожны с ней, она не будет спрашивать подтверждения:
Например, rm file удалит файл с именем file, который находится в текущей папке. Как и в предыдущих вариантах, вы можете указать полный путь к файлу linux. Например:
Если вы хотите удалить папку, то нужно использовать опцию -r. Она включает рекурсивное удаление всех файлов и папок на всех уровнях вложенности:
rm -r /home/user/photo/
Будьте осторожны, потому что эта команда удаляет файлы безвозвратно.
4. rmdir — удалить папку
Команда rmdir позволяет удалить пустую папку. Например, команда rmdir directory удалит папку directory, которая находится в текущей папке:
Если вам нужно удалить папку с файлами, то нужно использовать утилиту rm вместе с опцией -r.
5. mv — перемещение файлов
Команда mv перемещает файл в новое место. Она также может использоваться для переименования файлов. Например, mv file newfile переименует файл file в newfile:
mv file newfile
Чтобы переместить файл в другую папку нужно указать путь к ней, например, переместим файл file в папку /home/user/tmp/
mv file /home/user/tmp/
6. cp — копирование файлов
Эта cp и mv — это похожие команды linux для работы с файлами. Они работают аналогичным образом, только исходный файл остается на своем месте.
cp file newfile
Вы также можете рекурсивно скопировать всю папку с помощью команды cp -r. Эта команда скопирует всю папку вместе со всеми файлами и вложенными папками в новое место. Например, скопируем папку /etc/:
cp -r /etc /etc_back
7. mkdir — создать папку
Команда mkdir позволяет создать новую папку mkdir test создаст папку в текущем каталоге:
Если нужно создать папку в другом каталоге, укажите полный путь к нему:
8. ln — создание ссылок
Утилита ln позволяет создавать жесткие и символические ссылки на файлы или папки. Для создания символической ссылки используется опция -s. Например, вы создадим ссылку на папку с загрузками:
ln -s /home/user/Downloads/ /home/user/test/
Для создания жесткой ссылки никаких опций задавать не нужно:
ln /home/user/Downloads/ /home/user/test/
9. chmod — изменить права
chmod позволяет изменить права доступа к файлам. Например, chmod +x script.sh добавляет флаг исполняемости к файлу script.sh:
chmod +x script.sh
Чтобы убрать флаг исполняемый используйте опцию -x:
chmod -x script.sh
Подробнее о том, как работают разрешения для файлов смотрите в статье права доступа к файлам в Linux.
10. touch — создать файл
Команда touch создает пустой файл. Например, touch file создаст пустой файл в текущей папке с именем file:
Для создания файлов через терминал существует еще несколько команд, они рассмотрены в статье как создать файл в linux.
11. mc
Работа с файлами Linux через терминал может выполняться не только с помощью обычных консольных команд, каждая из которых выполняет только определенное действие. Вы можете использовать полнофункциональный файловый менеджер с псевдографическим интерфейсом на основе ncurses. Midnight Commander — это файловый менеджер, который можно использовать прямо в терминале. Для установки mc в Ubuntu выполните:
sudo apt install mc
После завершения установки достаточно выполнить команду mc:
Используйте клавиши со стрелками для перемещения по файлах, Tab для перехода на другую панель, Alt+1 для просмотра справки и Alt+2 для вывода меню:
Если терминальное окружение поддерживает мышь, то вы можете ее использовать в Midnight Commander.
Выводы
В этой статье мы рассмотрели как выполняется работа с файлами и каталогами в linux, с помощью терминала. Когда вы освоите все эти команды, вы сможете сделать большинство основных действий в терминале. А как часто вы пользуетесь терминалом? Используете его для работы с файлами? Напишите в комментариях!
Источник
Как переименовать файл Linux
Переименование файла linux — очень простая операция, но для новичков в Linux эта задача может оказаться сложной. Также здесь есть несколько нюансов и возможностей, которые желательно знать уже опытным пользователям, например, массовое переименование. В графическом интерфейсе все делается очень просто, но настоящую гибкость дает терминал.
В этой статье мы рассмотрим как переименовать файл в Linux с помощью терминала, рассмотрим такие возможности, как массовое пакетное переименование файлов, а также регулярные выражения.
Как переименовать файл в Linux с помощью mv
В Linux существует замечательная стандартная утилита mv, которая предназначена для перемещения файлов. Но по своей сути перемещение — это то же самое, что и переименование файла linux, если выполняется в одной папке. Давайте сначала рассмотрим синтаксис этой команды:
$ mv опции файл-источник файл-приемник
Теперь рассмотрим основные опции утилиты, которые могут вам понадобиться:
- -f — заменять файл, если он уже существует;
- -i — спрашивать, нужно ли заменять существующие файлы;
- -n — не заменять существующие файлы;
- -u — заменять файл только если он был изменен;
- -v — вывести список обработанных файлов;
Чтобы переименовать файл linux достаточно вызвать утилиту без дополнительных опций. Просто передав ей имя нужного файла и новое имя:
mv file newfile
Как видите, файл был переименован. Вы также можете использовать полный путь к файлу или переместить его в другую папку:
mv /home/sergiy/test/newfile /home/sergiy/test/file1
Обратите внимание, что у вас должны быть права на запись в ту папку, в которой вы собираетесь переименовывать файлы. Если папка принадлежит другому пользователю, возможно, нужно будет запускать программу через sudo. Но в таком случае лучше запускать с опцией -i, чтобы случайно ничего не удалить.
Переименование файлов Linux с помощью rename
В Linux есть еще одна команда, которая позволяет переименовать файл. Это rename. Она специально разработана для этой задачи, поэтому поддерживает такие вещи, как массовое переименование файлов linux и использование регулярных выражений. Синтаксис утилиты тоже сложнее:
$ rename опции ‘s/ старое_имя / новое_имя ‘ файлы
$ rename опции старое_имя новое_имя файлы
В качестве старого имени указывается регулярное выражение или часть имени которую нужно изменить, новое имя указывает на что нужно заменить. Файлы — те, которые нужно обработать, для выбора файлов можно использовать символы подставки, такие как * или ?.
Рассмотрим опции утилиты:
- -v — вывести список обработанных файлов;
- -n — тестовый режим, на самом деле никакие действия выполнены не будут;
- -f — принудительно перезаписывать существующие файлы;
Например, переименуем все htm файлы из текущей папки в .html:
rename ‘s\.htm/\.html/’ *.htm
Или для изображений:
Символ звездочки означает, что переименование файлов linux будет выполнено для всех файлов в папке. В регулярных выражениях могут применяться дополнительные модификаторы:
- g (Global) — применять ко всем найденным вхождениям;
- i (Case Censitive) — не учитывать регистр.
Модификаторы размещаются в конце регулярного выражения, перед закрывающей кавычкой. Перед тем, как использовать такую конструкцию, желательно ее проверить, чтобы убедиться, что вы не допустили нигде ошибок, тут на помощь приходит опция -n. Заменим все вхождения DSC на photo в именах наших фотографий:
rename -n ‘s/DSC/photo/gi’ *.jpeg
Будут обработаны DSC, DsC и даже dsc, все варианты. Поскольку использовалась опция -n, то утилита только выведет имена изображений, которые будут изменены.
Можно использовать не только обычную замену, но и полноценные регулярные выражения чтобы выполнить пакетное переименование файлов linux, например, переделаем все имена в нижний регистр:
Из этого примера мы видим, что даже если такой файл уже существует, то он перезаписан по умолчанию не будет. Не забывайте использовать опцию -n чтобы ничего случайно не повредить.
Переименование файлов в pyRenamer
Если вы не любите использовать терминал, но вам нужно массовое переименование файлов Linux, то вам понравится утилита pyrenamer. Это графическая программа и все действия здесь выполняются в несколько щелчков мыши. Вы можете установить ее из официальных репозиториев:
sudo apt install pyrenamer
В окне программы вы можете видеть дерево файловой системы, центральную часть окна, где отображаются файлы, которые будут изменены, а также панель для указания параметров переименования.
Вы можете удалять или добавлять символы, переводить регистр, автоматически удалять пробелы и подчеркивания. У программы есть подсказки, чтобы сделать ее еще проще:
Опытным пользователям понравится возможность pyRenamer для переименования мультимедийных файлов из их метаданных. Кроме того, вы можете переименовать один файл если это нужно. Эта утилита полностью реализует функциональность mv и remove в графическом интерфейсе.
Выводы
В этой статье мы рассмотрели как переименовать файл в консоли linux. Конечно, есть и другие способы, например, написать скрипт, или использовать файловые менеджеры. А как вы выполняете сложные операции по переименованию? Напишите в комментариях!
Источник
Основные команды в консоли Linux
Операционная система Linux очень нравится программистам и любителям «поковыряться», потому что в ней предусмотрено активное использование консоли, содержащей сотни команд. Если вы решили серьезно взяться за изучение этой гибкой ОС, следует для начала выучить в Линукс основные команды.
Зачем же существуют в Linux команды консоли? Вводя их в консоль, пользователь может оперативно совершать массу действий: открытие, перемещение и копирование файлов, просмотр различной информации и статистики, мониторинг и отладка, получение подробной информации о системе, видоизменение программной и визуальной части системы. И это лишь часть возможностей, которые вы получаете, благодаря этим командам.
Многие имеют дополнительные параметры, а некоторые и вовсе без них не работают. Для начала попробуйте просто вводить команды в консоль и изучать их действие.
Возможность видоизменять систему командами делает Linux очень универсальной оперативной системой. Вы можете настроить её под себя, изменив в ней всё что угодно. Сначала команды могут показаться сложными, но хорошенько выучив их, вы значительно ускорите работу с компьютером и начнете получать истинное удовольствие, понимая, что всё в ней настроено вами под ваши нужды.
Помните, что для полноценной работы с консолью вам нужны права администратора. Ниже представлен список основных команд в консоли Linux и их расшифровка.
1. Простейшие действия
ls — выдать список файлов в текущем каталоге.
cd [каталог] — сменить текущий каталог. Если имя каталога не указывается, то текущим становится домашний каталог пользователя.
cp — копировать файлы.
mv — переместить или переименовать файл.
ln -s — создать символическую ссылку.
rm — удалить файлы.
mkdir — создать новый каталог.
rmdir — удалить пустой каталог.
rm -r (рекурсивное удаление) — удалить файлы или каталоги и их подкаталоги. ОСТОРОЖНЕЙ с этой командой, поскольку пока у Linux нет системы полного восстановления удаленных файлов (если вы не пользуетесь специальными программами для помещения удаленных файлов в специальный каталог, что-то вроде «корзинки» в ОС Windows).
cat — вывод содержимого файла на стандартный вывод (по умолчанию — на экран).
Можно записать вводимый на экран текст с помощью следующей последовательности действий:
cat >
.
.
.
CTRL/d
more — просмотр содержимого длинного текстового файла по страницам.
less — просмотр содержимого текстового файла с возможностью вернуться к предыдущим страницам. Нажмите q, когда захотите выйти из программы. «less» — аналог команды DOS «more», хотя очень часто «less» бывает более удобной чем «more».
pico — редактировать текстовый файл с помощью текстового редактора pico.
lynx — просмотр файла html или WWW ссылки с помощью текстового браузера Lynx.
tar -zxvf — распаковать архив tgz или tar.gz
find — name имя_файла — найти файл с именем «имя файла» и отобразить результат поиска на экране. Поиск начинается с каталога ; «имя_файла» может содержать маску для поиска.
pine — хорошая текстово-ориентированная программа для чтения электронной почты.
mc — запустить программу управления файлами «Midnight Commander» (Выглядит как «Norton Commander», но по своим возможностям ближе к far).
./Имя_Программы — запустить на исполнение исполняемый файл в текущем каталоге, если текущего каталога нет в списке каталогов, указанных в переменной окружения PATH.
xterm (в X терминале) — запустить простой терминал в графической оболочке X-windows. Для того чтобы выйти из него, наберите «exit».
2. Стандартные команды и команды, дающие информацию по системе команд (всегда набираются в одной строке)
pwd — вывести имя текущего каталога.
whoami — вывести имя под которым Вы зарегистрированы.
date — вывести дату и время.
time — выполнить программу и получить информацию о времени, нужном для ее выполнения. Не путайте эту команду с date. Например: Я могу определить выполнить команду ls и узнать, как много времени требуется для вывода списка файлов в каталоге, набрав последовательность: time ls
who — определить кто из пользователей работает на машине.
rwho -a — определение всех пользователей, подключившихся к вашей сети. Для выполнения этой команды требуется, чтобы был запущен процесс rwho.
ruptime — какие машины работают в сети, и какие остановлены.
finger — системная информация о зарегистрированном пользователе. Попробуйте: finger
uptime — количество времени, прошедшего с последней перезагрузки операционной системы.
ps a — вывести список текущих процессов в Вашем сеансе работы.
top — интерактивный список текущих процессов, отсортированных по использованию центрального процессора.
uname -a — вывести информацию о версии операционной системы.
free — вывести информацию по использованию памяти.
df -h — вывести информацию о свободном и используемом месте на дисках.
du . -bh | more — вывод на экран информации о размере файлов и каталогов, начиная с текущего каталога.
set|more — вывести текущие значения переменных окружения. (Не для всех shell. Для csh/tcsh — printenv | more, хотя set тоже покажет полезную информацию.)
echo $PATH — вывести значение переменной окружения «PATH» Команда echo может использоваться для вывода значений любых переменных окружения. Воспользуйтесь командами set или printenv для получения полного списка.
3. Работа с сетью
ssh — обеспечивает безопасное вхождение в удаленный сеанс работы с другой машиной, а также позволяет выполнить заданную команду на удаленной машине без вхождения в сеанс работы:
ssh [-l Ваше_имя_пользователя_на_удаленной_машине] — вхождение в сеанс на удаленной машине. Используйте имя машины или ее IP адрес. (Вы должны быть зарегистрированы на этой удаленной машине). Если Ваше_имя_пользователя одинаково на локальной и удаленной машинах, то его можно не набирать, т.е.: ssh — позволит Вам войти в сеанс на удаленной машине
ssh — выполнит на удаленном компьютере заданную команду и передаст Вам на экран результат ее выполнения (При установлении соединения по ssh Вы должны будете ввести пароль, который Вы имеете на удаленном компьютере; при этом пароль будет передан по сети в зашифрованном виде, т.е. безопасным образом.)
scp — обеспечивает безопасное копирование файлов в сети:
scp @ : — cкопирует файл с локального компьютера в Вашу корневую директорию на удаленном компьютере (наличие «:» в конце команды обязательно).
telnet — связаться по telnet с другой машиной. Войдите в сеанс работы после установления связи с помощью вашего пароля.
ftp — связаться по ftp с удаленным компьютером. Этот тип связи хорош для копирования файлов с/на удаленную машину.
Предпочтительно не пользоваться командами telnet и ftp, а использовать только ssh и scp, поскольку они обеспечивают безопасность сетевого соединения!
hostname -i — показывает IP адрес компьютера, на котором Вы работаете.
4. Некоторые команды администрирования
alias ls=»ls -Fskb —color» — создать alias-псевдоним для того чтобы одной командой можно было запустить более сложную комбинацию команд. Поместите создание alias в файл /etc/bashrc если вы хотите, чтобы эти псевдонимы были доступны всем пользователям вашей системы.
Для tcsh — формат определения alias другой:
alias la ‘ls -AF —color=none’
kapasswd — команда для изменения пароля для доступа к файловой системе AFS. При работе на базовом Linux-кластере ЛИТ следует пользоваться только этой командой (а не командой passwd!) для изменения пароля для вхождения в кластер.
passwd — изменить свой пароль на каком-либо локальном компьютере.
chmod — изменить права доступа к файлу, владельцем которого вы являетесь.
Есть три способа доступа к файлу:
чтение — read (r), запись — write (w), исполнение — execute (x) и три типа пользователей:
владелец файла — owner (u), члены той же группы, что и владелец файла (g) и все остальные (o).
Поверить текущие права доступа можно следующим способом:
ls -l имя_файла
Если файл доступен всеми способами всем пользователям, то напротив имени файла будет следующая комбинация букв: rwxrwxrwx
Первые три буквы — это права доступа для владельца файла, второй триплет — права доступа для его группы, следующая тройка — права доступа для остальных. Отсутствие права доступа показывается как «-«.; Например: Эта команда позволит вам установить права доступа на чтение для файла «junk» для всех (all=user+group+others):
chmod a+r junk
Эта команда отнимет право доступа на исполнение файла у всех кроме пользователя и группы:
chmod o-x junk
Для получения дополнительной информации наберите chmod —help или man chmod или почитайте любое руководство по Linux. Вы можете установить права доступа по умолчанию для создаваемых вами файлов с помощью команды»umask» (наберите man umask).
chown — изменить владельца файлов.
chgrp — изменить группу для файла.
Вы можете использовать две последние команды, после того как сделали копию файла для кого-либо.
5. Контроль процессов
ps axu | grep — отобразить все процессы, запущенные в системе от Вашего имени пользователя.
kill
— «убить» процесс. Для начала определите PID Вашего «убиваемого» процесса при помощи ps.
killall — «убить» все процессы по имени программы.
xkill (в терминале X window) — «убить» процесс, на окно которого укажите курсором.
6. Встроенные в Linux программные утилиты и языки
emacs (в X терминале) — редактор emacs. Очень многофукционален, но весьма сложен для неопытных пользователей.
gcc — GNU C компилятор. В сети есть очень хорошие руководства по использованию.
g++ — GNU C++ компилятор.
perl — очень мощный скриптовый язык. Чрезвычайно гибкий, но с довольно сложным синтаксисом. Очень популярен среди продвинутых пользователей.
python — современный и довольно элегантный объектно-ориентированный интерпретатор. Выглядит таким же мощным и немного проще, чем perl.
g77 — GNU FORTRAN компилятор.
f2c — перекодировщик из FORTRAN в C.
fort77 — компилятор FORTRAN. Выполняет f2c, а затем использует gcc или g++.
grep — поиск фрагмента текста в файлах, удовлетворяющего набранной маске. Маска определяется с помощью стандартной системы обозначений, называемой «регулярные выражения».
tr — translation utility (другими словами — замена букв в текстовом файле).
gawk — GNU awk (используется для обработки форматированных текстовых файлов). Лучше вызывать просто awk.
sed — утилита для обработки текстовых файлов.
Источник