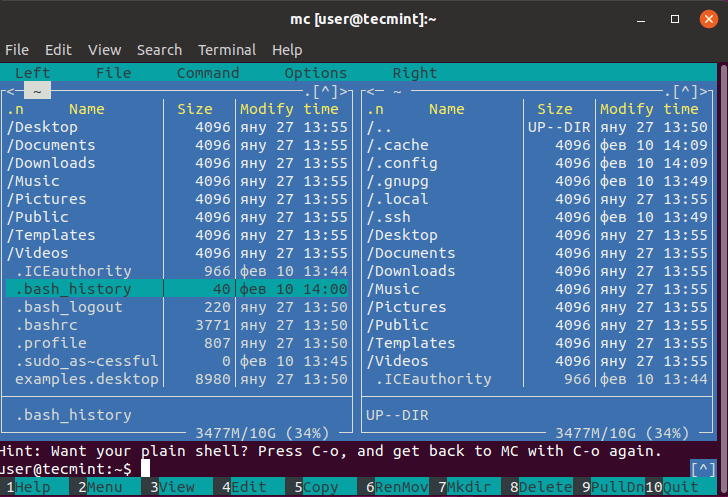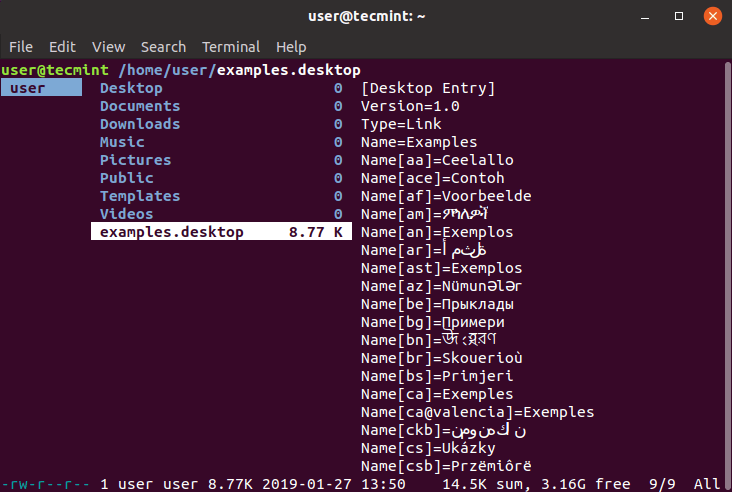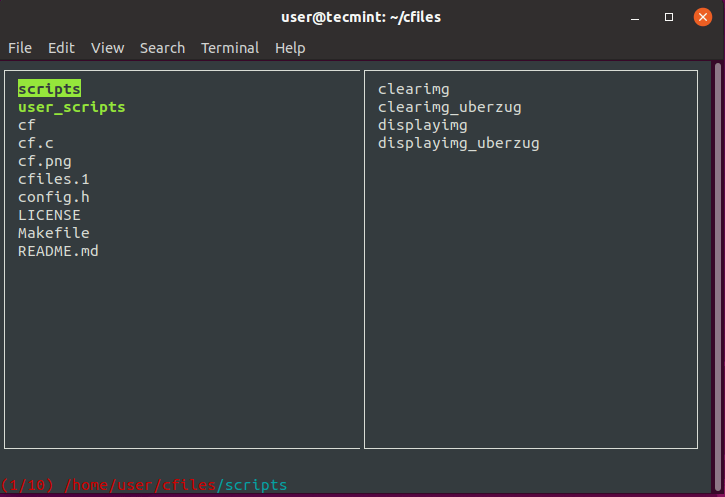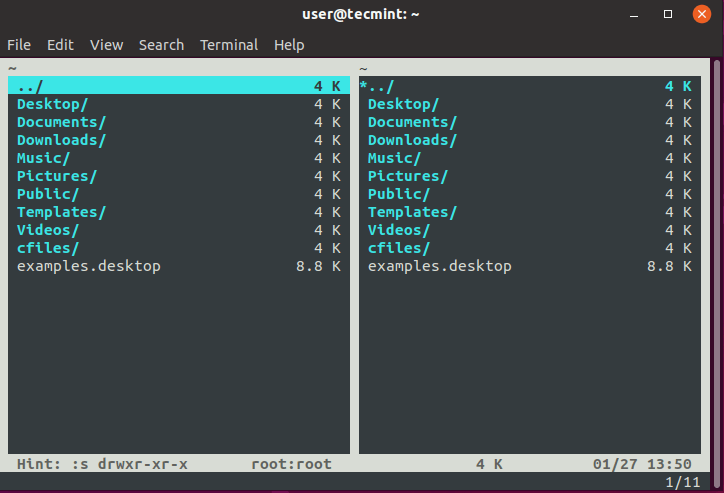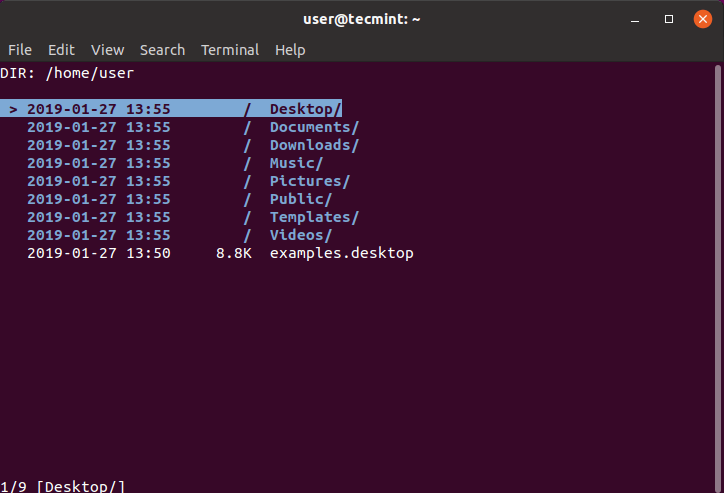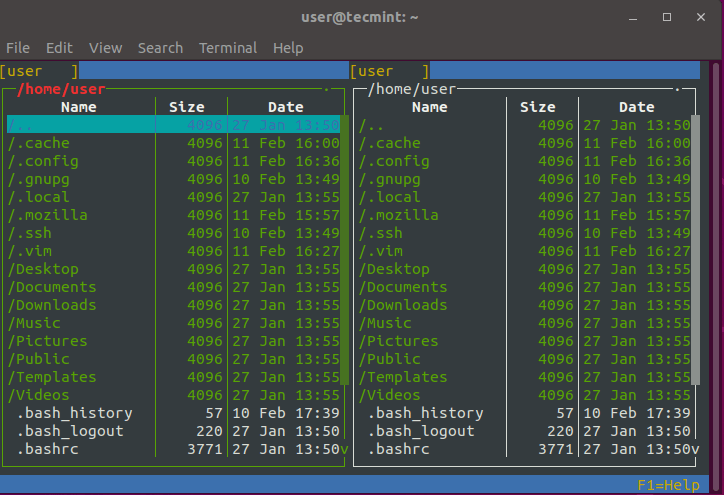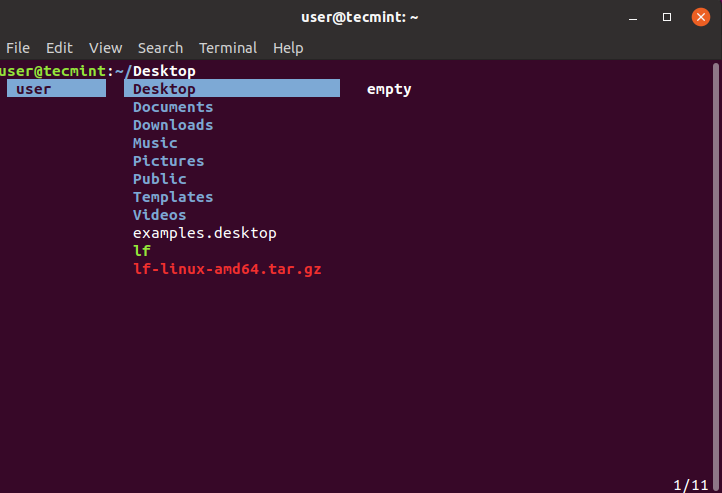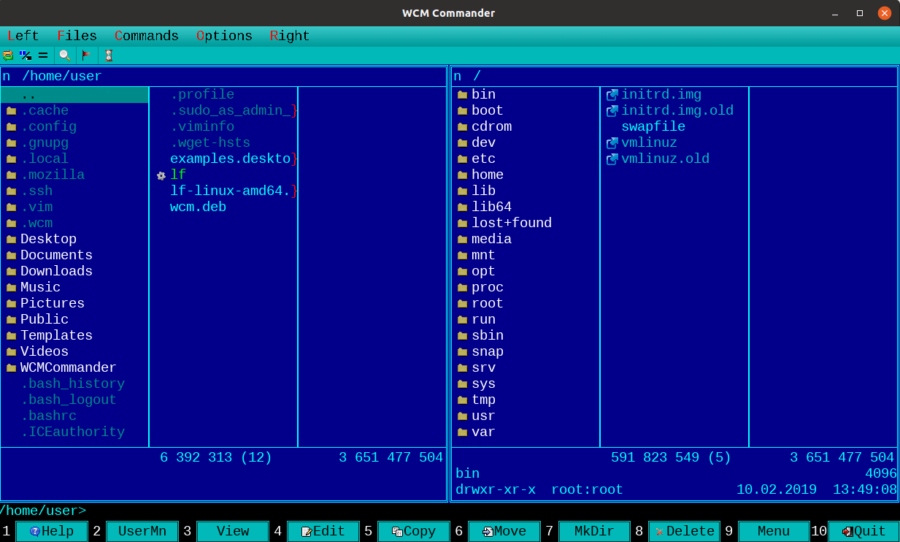- 8 лучших консольных файловых менеджеров для Linux
- GNU Midnight Commander
- Ranger
- Cfiles
- WCM Commander
- Консольные утилиты Linux, которые смогут облегчить вам жизнь
- Почему стоит написать об этом
- Перейдем к списку
- Передвижение по директориям
- Ranger
- Быстрый поиск
- autojump
- Редактирование
- Сами терминалы
- Alacritty (самый быстрый)
- Hyper (самый красивый)
- Быстрая справка (или поиск чего-либо)
- howdoi
- Веб-разработка
- Дополнительные утилиты
- trash-cli
- text-meme-cli
- asciinema
- Youtube-dl
- picofeed
- terminalnews
- А что за список?
- Midnight Commander — консольный файловый менеджер для Linux
- Заголовки разделов
- Как установить Midnight Commander в Linux
- Возможности Midnight Commander
- Копирование, удаление, переименование/перемещение, создание директорий
- Встроенная утилита для просмотра файлов
- Права доступа к файлам
- Владелец файла
- Подключение по FTP
- Выход из Midnight Commander
8 лучших консольных файловых менеджеров для Linux
Оригинал: 8 Best Linux Console File Managers
Автор: Marin Todorov
Дата публикации: 12 февраля 2019 года
Перевод: А. Кривошей
Дата перевода: январь 2020 г.
Консольные файловые менеджеры Linux могут быть очень полезны в повседневных задачах, при управлении файлами на локальном компьютере или при подключении к удаленному. Консольная реализация помогает быстро выполнять операции с файлами/папками и экономит время.
В этой статье мы рассмотрим некоторые из наиболее часто используемых консольных файловых менеджеров Linux, их функции и преимущества.
GNU Midnight Commander
Midnight Command, который часто называют просто mc, является одним из лучших файловых менеджеров, обсуждаемых в этой статье. Mc имеет огромное количество полезных функций, помимо копирования, перемещения, удаления, создания файлов и каталогов, вы можете изменять права доступа и владельца, просматривать архивы, использовать его в качестве FTP-клиента и многое другое.
Для установки Midnight Commander вы можете использовать следующие команды:
Ranger
Ranger является еще одним хорошим выбором при поиске консольного файлового менеджера. Он имеет vim-подобный интерфейс, предварительный просмотр выбранного файла или каталога, поддержку мыши и представление с вкладками.
Для установки Ranger вы можете использовать следующие команды:
Cfiles
Cfiles — это быстрый консольный файловый менеджер, написанный на C и использующий ncurses, похожий на ranger, он также использует сочетания клавиш vi. Он имеет несколько зависимостей, таких как cp, mv, fzf, xdg-open и другие. Несмотря на то, что он легкий, его установка требует еще нескольких шагов:
Чтобы установить cfiles, сначала вам нужно установить средства разработки, используя следующие команды:
Затем клонируйте репозиторий cfiles и установите его, используя следующие команды.
Vifm — еще один файловый менеджер командной строки, использующий интерфейс curses. Он, однако, копирует некоторые особенности mutter. Если вы пользователь vim, вам не нужно изучать новый набор команд для работы с vifm. Он использует одинаковые сочетания клавиш, а также имеет возможность редактировать несколько видов файлов.
Как и другие консольные файловые менеджеры, он имеет две панели, поддерживает автозаполнение. Он также поддерживает различные представления для сравнения древа файлов. Вы также можете выполнять удаленные команды.
Для установки Vifm вы можете использовать следующие команды:
Nnn — самый быстрый консольный файловый менеджер в нашем списке. Хотя он обладает меньшими возможностями по сравнению с другими файловыми менеджерами, он чрезвычайно легок и наиболее близок к десктопному файловому менеджеру. Взаимодействие простое и позволяет новым пользователям легко привыкнуть к терминалу.
Чтобы установить nnn, вы можете использовать следующую команду:
Lfm — сокращение для Last File Manager, консольный файловый менеджер на основе curses, написанный на Python 3.4. Может использоваться с 1 или 2 панелями. Он имеет несколько несколько полезных функций, таких как фильтры, закладки, история, VFS для сжатых файлов, древовидное представление и прямая интеграция с командой поиска, утилитой grep, командой df и другими утилитами. Также доступна настройка тем.
Чтобы установить Lfm, вы можете использовать следующую команду:
Вы также можете установить lfm с помощью команды pip:
Lf – “List files” — файловый менеджер командной строки, написанный на Go и вдохновленный Ranger. Первоначально он был предназначен, чтобы заполнить пробелы отсутствующих функций Ranger.
Некоторые из основных возможностей lf:
— кроссплатформенный — Linux, OSX, Windows (только частично);
— один двоичный файл без каких-либо зависимостей во время работы;
— малый объем потребляемой памяти;
— настройка с помощью команд оболочки;
— настраиваемые сочетания клавиш.
В дальнейших планах — активация управления мышью.
Чтобы установить lf, просто загрузите сборку с бинарными файлами для вашей ОС со страницы релизов lf .
WCM Commander
Последней в нашем списке является WCM Commander, который является еще одним кросс-платформенным консольным файловым менеджером. Авторы WCM Commander намеревались создать кроссплатформенный файловый менеджер, который имитирует функции Far Manager.
Он имеет встроенный терминал, встроенный текстовый редактор и средство просмотра файлов, подсветку синтаксиса, виртуальную файловую систему и очень быстрый пользовательский интерфейс. Поддержка мыши также включена. Пакет для каждой ОС можно найти на странице загрузки WCM .
Источник
Консольные утилиты Linux, которые смогут облегчить вам жизнь
Немного о утилитах на консоли, которые знают немногие, однако они могут быть полезны как для начинающего джуна, так и для крепкого сеньора.
Почему стоит написать об этом
Написать о утилитах (прежде всего консольных) стоит из-за того, что я вижу, как многие люди не используют мощность консоли на все 100%. Многие ограничиваются простым созданием файлов, а также переходом между директориями, работая в консоли. Я считаю что это следствие того, что в рунете мало источников, где бы могли нормально рассказать о утилитах, как на них работать, и что они делают.
Оценивать утилиты мы будем по 5-бальной шкале. Сделано это для того, чтобы вы сразу могли понять, где на мой субъективный взгляд, одна утилита на голову выше другой. Я не призываю использовать что-то определенное, или использовать только командные утилиты. Нет, наоборот, я просто даю вам выбор. Пользоваться или нет полученными знаниями, на которые я потратил кучу времени — дело ваше.
Я сразу хочу сказать, что в этом посте присутствуют утилиты, которые понадобились непосредственно мне при разработке. Если у вас есть свои предложения как дополнить этот список, милости прошу в комментарии.
Перейдем к списку
Передвижение по директориям
ViFM — vim-подобный файловый менеджер, который способен быстро переходить между директориями и выполнять какие-либо операции с файлами и директориями посредством ввода команд или хоткеев. По умолчанию представляет из себя две панели (чёрную и белую) между которыми вы можете переключаться.
Оценка: 3, ибо для того чтобы пользоваться этим ФМ, вам нужно будет выучить кучу vim-подобных команд, а также знать хоткеи vim’а
mc (Midnight Commander) — классика в Linux’e. С помощью него вы сможете также быстро перемещаться между директориями, менять права доступа, открывать файлы с помощью встроенного редактора, а также многое другое. В программу встроен довольно понятный интерфейс, где внизу находятся хоткеи, а вверху две панели (между которыми вы переключаетесь с помощью клавиши Tab).
Оценка: 5. Это то, что нужно новичку, и подходит продвинутому пользователю. Вам не нужны никакие предварительные знания, чтобы полноценно использовать этот ФМ.
Ranger
Ranger — ещё один ФМ с вим-подобной раскладкой. Однако, на этот раз утилита написана на Python, что делает её медленнее, но в то же время чертовски гибкой и удобной. Вы можете открывать файлы сразу из менеджера с помощью rifle (сценарий, который ищет какая программа подойдет для открытия данного файла на вашем ПК). Также доступно редактирование, просмотр быстрых клавиш (отдельно от мануала, который вызывается командой :help), и много других плюшек.
Оценка: 4. Было бы 5, если бы не скорость работы
Быстрый поиск
Быстрый поиск не доступен на оболочке Gnome, например. (Здесь говорится о быстром поиске включая содержимое файлов. Gnome же обладает просто поиском, причем ещё и очень медленным)
fzf (FuzzyFinder) — утилита для быстрого поиска среди директорий, а также текста в определенном массиве файлов. Она может быть легко заменена на find, однако является его более быстрым и удобным аналогом.
Оценка: 5. Утилита отлично выполняет свою работу.
hf (happyfinder) — ещё одна утилита для быстрого поиска в директориях и файлах. Отличается тем, что доступны также некоторые хоткеи и использование команд в самой утилите реализовано чуточку удобнее, чем у конкурента
autojump
autojump — утилита для быстрого перепрыгивания через папки к определенному файлу.
Редактирование
Тут я ограничюсь только списком утилит. Ибо редактор — то, чем вы пользуетесь постоянно (а если не пользуетесь, то тем более вам не нужны лишние объяснения), поэтому тут на вкус и цвет
- Vim
- NeoVim
- Nano (стандартный редактор Linux)
- Vi (ещё один стандартный редактор Linux)
- Emacs
- Micro
- Kakoune
- Doom Emacs (просто конфигурация Emacs, однако изменяет его так, что это уже совсем не похоже на ванильный Emacs)
Сами терминалы
Alacritty (самый быстрый)

Alacritty — эмулятор терминала на Linux/Windows/MacOS, который считается самым быстрым (так пишет сам автор этого терминала)
Оценка: 4. На мой субъективный взгляд — не самый удобный и комфортный терминал.
Hyper (самый красивый)
Hyper — терминал, который заслуживает того, чтобы вы попробовали использовать его на своей системе. Его интерфейс сделан с помощью CSS/HTML, а базируется он на фреймворке Electron (что конечно же будет делать его немножко прожорливее)
Оценка: 5. Терминал удобный и красивый. Он расширяемый и в нём есть куча фич.
Быстрая справка (или поиск чего-либо)
ddgr — командная утилита, которая позволяет пользоваться DuckDuckGo прямо из консоли.
Оценка: 5. Программа быстро выполняет запрос и отдаёт результаты (естественно, ибо не нужно прогружать HTML/CSS. Всё быстренько парсится)
tldr — замена стандартного man, который умеет всё тоже самое, однако вместо того, чтобы давать полный мануал к программе, она даёт краткие вырезки для быстрого использования
Оценка: 4. Иногда tldr выдаёт уж слишком короткую справку, а также на многие программы просто нет документации в tldr
howdoi
howdoi — парсит ответы с разных сайтов на вопросы о программировании.
Оценка: 3. Часто находит ответы на совсем не те вопросы. Также крайне неудобно, что ответ выводится только один
navi — консольная утилита, подобная howdoi, однако отвечающая сугубо на вопросы о командах консоли
how2 — утилита подобная howdoi, однако дающая выбор на какой вопрос посмотреть ответ. (Парсит всё с StackOverflow)
Оценка: 5. Лучшая утилита для быстрого поиска решений
Веб-разработка
Surge — утилита для быстрого пуша сайтов на бесплатный (или платный, в зависимости от ваших требований) сервер
Caniuse — консольная утилита, которая говорит какие теги поддерживаются в браузерах
Дополнительные утилиты
trash-cli
trash-cli — утилита для просмотра того, что содержится в корзине
buku — утилита для быстрой сортировки и хранения закладок сайтов со всех браузеров.
tmux — терминальный мультиплексор. Делит окно вашего терминала на панели. Очень удобно, когда в вашем распоряжении нет GUI вообще.
text-meme-cli
text-meme-cli — утилита для создания анимации текста на каком-либо фоне.
asciinema
asciinema — утилита для записи хронологии команд терминала в гиф-файл.
Youtube-dl
youtube-dl — утилита для скачивания видео/аудио с видеохостинга Youtube.
picofeed
picofeed — легкий RSS клиент для консолей
terminalnews
terminalnews — ещё один удобный RSS-клиент для консоли.
А что за список?
Это список утилит, которые я использую сам лично. Дополнительный список вы можете найти здесь ссылка на репозиторий GitHub
Я настоятельно попрошу вас дополнить список своими утилитами в комментариях. Если этот пост принёс в ваш терминал хоть чуточку чего-нибудь нового — был рад посодействовать.
Источник
Midnight Commander — консольный файловый менеджер для Linux
Если вам приходится работать с большим количеством файлов в консольном окружении, то вы можете найти такую работу достаточно утомительной. В графическом окружении имеются файловые менеджеры, которые помогают повысить скорость работы с файлами. Вам не нужно помнить название и синтаксис каждой команды, связанной с файлами.
В консольном окружении для работы с файлами вы должны знать основные команды и их синтаксис. К счастью, в Linux также имеется текстовый файловый менеджер, работающий в консольном окружении. Он называется Midnight Commander (далее мы будем называть его просто MC).
Заголовки разделов
Сайт Midnight Commander говорит:
«GNU Midnight Commander — это визуальный файловый менеджер, распространяемый под лицензией GPL, и поэтому он квалифицируется как Free Software. Это мощная текстовая полнофункциональная программа, которая позволяет вам копировать, перемещать и удалять файлы и директории, производить поиск файлов и запускать на выполнение команды оболочки. Также включены встроенные редактор и программа для просмотра файлов».
Как установить Midnight Commander в Linux
По умолчанию MC, как правило, не устанавливается. В Debian, Ubuntu и Linux Mint вы можете установить его с помощью команды apt-get:
В RHEL, CentOS и Fedora вы можете использовать команду:
После завершения инсталляции просто введите «mc» (без кавычек) в консоли для его запуска.
Возможности Midnight Commander
MC имеет много полезных как для пользователей, так и для администраторов, функций.
Копирование, удаление, переименование/перемещение, создание директорий
Интерфейс MC разделен на две колонки, независимые друг от друга. Каждая колонка представляет активную директорию. Вы можете переключаться между ними с помощью клавиши Tab. В нижней части экрана вы можете видеть кнопки с номерами, которые относятся к функциональным клавишам F1 — F10.
Для копирования файла из одной директории в другую просто выделите его и нажмите «F5». Для копирования нескольких файлов сразу необходимо сначала выделить их с помощью клавиши «Insert».
MC запросит у вас подтверждения. Для начала копирования просто нажмите «OK».
Удаление файлов еще проще. Просто выделите файлы и нажмите «F8». Перемещение файлов выполняется с помощью клавишы «F6».
Однако переименование файлов немного отличается. Нажав клавишу «F6», вам необходимо ввести новое имя файла. Пример, как это делается, приведен ниже на скриншоте.
Для создания директории вы можете нажать «F7». MC создаст новую директорию в текущей. Чтобы узнать, что еще MC может делать с файлами, нажмите «F9» > File.
Встроенная утилита для просмотра файлов
Затем, когда вы нажмете клавишу «F4», MC будет использовать выбранный вами текстовый редактор. Если вы хотите изменить редактор по умолчанию, просто нажмите «F2», вы берите «@» и введите «select-editor» (без кавычек).
Что, если вы хотите использовать другой текстовый редактор, не обнаруженный MC? Допустим, вы хотите работать с Vi. Это можно сделать по другому. Найдите в своей домашней директории файл «.selected_editor». Это скрытый файл, поэтому он начинается с точки. Отредактируйте его следующим образом:
Права доступа к файлам
Файлы и директории имеют права доступа, которые указывают, кто может читать, записывать и исполнять файлы и директории. Команда для управления правами доступа — chmod. Чтобы узнать, как нею пользоваться, наберите в терминале «man chmod».
В MC вам нужно только выделить файл, затем нажать «F9» > File > Chmod или «Ctrl-x» и «c». МС покажет вам текущие права доступа выделенного файла и параметры, которые можно изменить.
Владелец файла
Файлы и директории имеют своего владельца, а также группу владельца. Привилегии владельца управляются с помощью описанной выше команды chmod. Управление владельцами осуществляется с помощью команды chown.
Как обычно, чтобы узнать, как нею пользоваться, наберите в терминале «man chmod». В MC вам нужно просто выделить файл, затем нажать «F9» > File > Chown, или «Ctrl-x» и «o». Теперь вы можете задать владельца и группу владельца из списка доступных пользователей и групп.
У MC также есть функция «Advanced Chown», которая представляет собой комбинацию chmod и chown, позволяющая выполнять две описанные выше задачи в одном месте. Нажмите «F9» > File > Advanced Chown.
Подключение по FTP
По умолчанию MC имеет двухпанельный интерфейс. Эти панели предназначены не только для локальных директорий. Вы можете подключить их к удаленному компьютеру по FTP.
В этом случае MC выступает в качестве FTP-клиента. Для подключения вам необходимо нажать «F9» > FTP Link. MC запросит данные для подключения в следующем формате:
Если введенные данные верны, в одной из панелей вы увидите список директорий удаленного компьютера.
Для отключения FTP-соединения вы можете нажать «F9» > Command > Active VPS Link. В списке директорий Active VFS вы увидите свое FTP-соединение. Выберите его и нажмите «Free VFSs». Если вы хотите просто переключиться на локальную директорию без разрыва FTP-соединения, выберите «Change to».
Если в вашей сети используется прокси-сервер, вы можете настроить MC на работу с прокси. Нажмите «F9» > Options > Virtual FS > Always use ftp proxy.
Выход из Midnight Commander
Чтобы выйти из Midnight Command, нажмите «F9» > File > Exit или «F10».
Для более детального ознакомления с возможностями MC, постетите Midnight Commander FAQ:
Источник