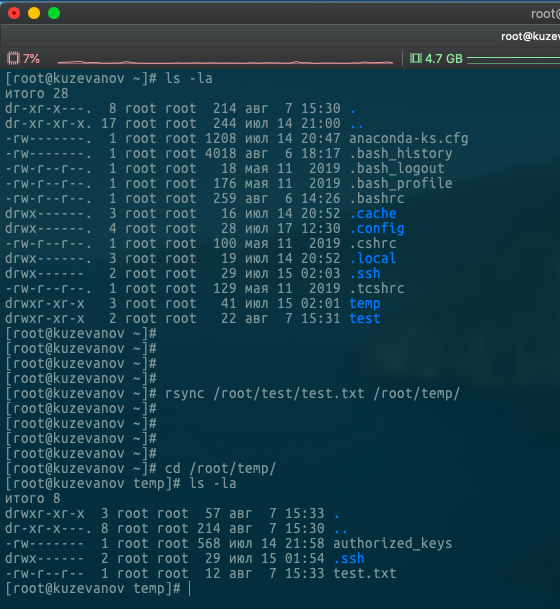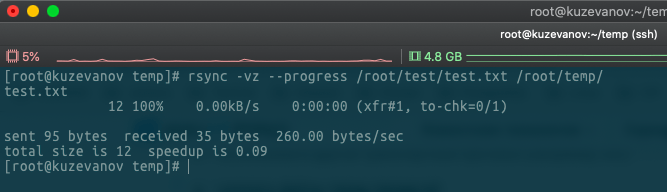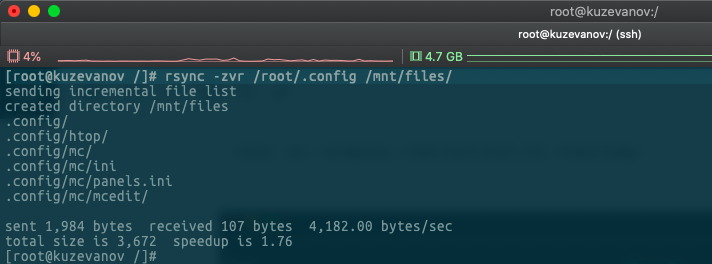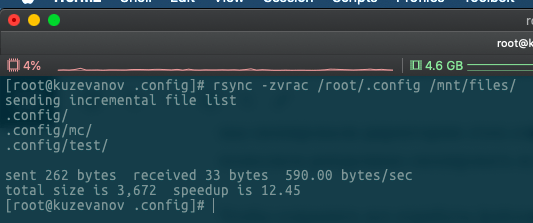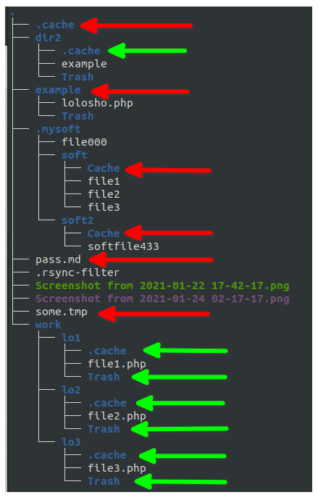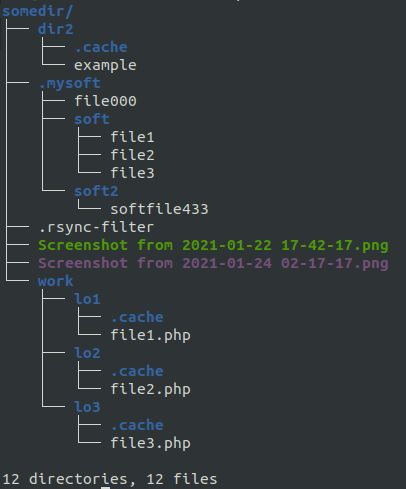- Rsync — копирование и синхронизация файлов с удаленным сервером
- Установка и основные параметр rsync
- Локальное копирование/синхронизация каталогов
- Настройка синхронизации с удаленным сервером
- Другие примеры использования rsync
- Резервное копирование в Linux с помощью rsync
- Копируем с RSync: основные примеры синхронизации файлов
- Установка
- Базовый синтаксис
- Основные опции RSync
- Как скопировать/синхронизировать файлы у себя на компьютере
- Как скопировать/синхронизировать с компьютера на удаленный сервер
- Как скопировать/синхронизировать с удаленного сервера на компьютер
- Как указать другой порт ssh и ключ?
- Я хочу видеть прогресс копирования/синхронизации
- Как ограничить скорость передачи файлов?
- Как исключить некоторые файлы или включить определенный тип файлов?
- Исключения с помощью .rsync-filter
- Другие полезные опции
- —delete / —delete-after / —del (—delete_during)
- —no-perms —no-owner —no-group
- —inplace
- -W, —whole-file
- Что в итоге?
Rsync — копирование и синхронизация файлов с удаленным сервером
Утилиту Rsync можно использовать для копирования и синхронизации файлов и папок с локального сервера Linux на удаленный и наоборот. Rsync позволяет копировать ваши данные между серверами внутри защищенного SSH соединения. Так же, rsync, поддерживает сжатие данных на лету, что повышает производительность системы.
Чтобы исключить потерю информации при отправке файлов, rsync сначала копирует всю передаваемую информацию во временный файл. Другая важная особенность rsync – файлы передаются в один поток, не создается отдельный поток для каждого файла (что вызывает проблему при передаче большого количества маленьких файлов в других утилитах).
В данной статье мы рассмотрим варианты использования rsync для синхронизации и копирования каталогов и файлов, и приведем примеры его расширенных настроек.
Установка и основные параметр rsync
Установка rsync не отличается от установки, любого другого пакета. В CentOS пакет rsync присутствует в базовом репозитории и устанавливается через yum (или dnf в CentOS 8):
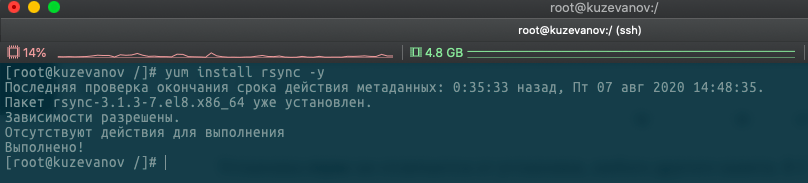
Синтаксис команды выглядит следующим образом:
В качестве источника и приемника можно указать локальную или удаленную директорию на другом сервере.
- -v – вывести подробную информацию о процессе
- -c – проверка контрольных сумм файлов
- -q – минимальная информация
- -a – режим архивирования
- -R – относительные пути
- -y – не перезаписывать более новые файлы
- -b – создание резервной копии
- -l – копировать симлинки
- -L – копировать содержимое ссылок
- -H – копировать жесткие ссылки
- -g – сохранять группу
- -p – сохранять права для файлов
- -t – сохранять время модификаций
- -x – работать только в этой ФС
- -e – использовать другой транспортный протокол (например, ssh)
- -z – сжимать файлы перед передачей
- -delete – удалять файлы которых нет в источнике
- -exclude – исключить файлы
- -recursive – перебирать директории рекурсивно
- -no-recursive – отключить рекурсию
- -progress – выводить прогресс передачи файлов
- -stat – показать статистику передачи
- -max-size – максимальный размер файла для передачи
- -bwlimit — ограничение скорости для передачи файлов
- -version – версия утилиты
Локальное копирование/синхронизация каталогов
Rsync можно использовать для копирования файлов между локальными директориями сервера. Если вам нужно скопировать файлы из одной директории в другую, выполните команду:
В этом случае файл test.txt был просто скопирован в директорию /root/temp/
Можно добавить несколько опций для выполнения копирования. Например, чтобы перед выполнением копирования предварительно сжать файл, вывести подробную информацию и прогресс копирования файла, выполните:
Мы можем использовать rsync для синхронизации содержимого локальных каталогов. Например, rsync удобно использовать, когда вам требуется скопировать файлы из рабочей директории, на хранилище, которое примонтировано к какому-то разделу.
Мы скопировали директорию /root/.config в директорию для резервных копий, опция -r позволила рекурсивно скопировать все вложенные директории и файлы.
Чтобы сохранить все атрибуты файлов при копировании, например, дату изменения и дату создания файлов, добавьте ключ -a:
Если вы хотите скопировать только измененные файлы, добавьте опцию -c:
Я изменил только один файл и запустил команду. В результате в целевую директорию, был скопирован только измененный файл.
Настройка синхронизации с удаленным сервером
Чаще всего копирование/синхронизация rsync с удаленным сервером используется для резервного копирования или синхронизации конфигурации нод кластера. Можно выполнять автоматическую синхронизацию данных с рабочего сервера на резервный, и в случае проблем на продуктивном севере быстро все перевести на резервный. Это довольно удобный и простой в настройке вариант.
В современных версиях rsync протокол SSH используется для передачи файлов по-умолчанию. Однако вы можете использовать и демон rsyncd. Для этого клиент rsync должен быть установлен на удаленном компьютере, и его демон добавлен в автозагрузку:
Конфигурационный файл rsync — /etc/rsyncd.conf. В этом файле можно настроить параметры rsync и настройки для синхронизации для разных ресурсов.
Для синхронизации через демона rsync адрес удаленного сервера указывается так rsync://. Например:
Чтобы скопировать файл на удаленный сервер, используйте команду:
После запуска команды, удаленный сервер запросит пароль пользователя (если включена авторизация по паролю). Для автоматической авотризации нужно настроить SSH ключи.
Скопируем директорию с локального сервера на удаленный:
То есть, все тоже самое, что и с локальными директориями, только мы указываем адрес удаленного сервера.
Так же вы можете синхронизировать файлы и с удаленного сервера на локальный, команда для этого немного изменится:
Для принудительного использования SSH протокола для копирования файлов, укажите это в вашей команде (для выбора транспортного протокола копирования файлов используется опция –e):
Если удаленный SSH сервер имеет отличный от стандартного порт, его так же можно указать:
Другие примеры использования rsync
Если в рамках сессии синхронизации вы передаете много информации и важно ограничить скорость передачи, задайте это дополнительной опцией –bwlimit (указывается скорость в КБ/с):
При передаче файлов на удаленный сервер, вы можете ограничить максимальный размер файлов, которые нужно скопировать. Например, вы хотите скопировать все файлы, кроме файлов размером более 1 Мб:
Если у вас на сервере нужна односторонняя синхронизация и после переноса файлов на удаленный сервер нужно удалить файлы с исходного сервера, воспользуйтесь опцией -remove-source-files:
После выполнения команды, файл был скопирован на удаленный сервер и удален на источнике.
Так же очень удобный опции —include и —exclude, с помощью этих опций, можно делать исключения по копированию директорий или файлов:
В данном случае мы исключили директорию “administrator” при копировании на удаленный сервер.
Добавлением опции —include мы смогли задать фильтр по файлам, скопировали только файлы с расширением php.
Резервное копирование в Linux с помощью rsync
В своей рабое я часть использую rsync для автоматических задач резервного копирования в Linux. Можно написать простые bash скрипты или просто добавить команду rsync в cron и выполнять по расписанию.
Например, можно добавить в cron команду:
01 30 * * * rsync -zvra root@192.168.1.1:/backup/ /backup
В результате каждый день в 1:30 ночи, будет выполняться синхронизация каталогов локального и удаленного серверов.
Стоит учесть, что для выполнения команды rsync на удаленном сервер через cron, желательно настроить авторизацию серверов по SSH ключу. Примеры скриптов для бэкапа, мы приводили в статье «Скрипты для бэкапа файлов из Linux в облако», там как раз используется rsync для копирования файлов в подключенные облачные хранилища.
Источник
Копируем с RSync: основные примеры синхронизации файлов
RSync это быстрый и чрезвычайно универсальный инструмент для синхронизации (копирования) файлов. Его самое основное преимущество это передача только изменившиеся части файла, а не файла целиком, что несомненно отражается на скорости копирования/синхронизации. А если при копировании произойдет какой-то сбой, то достаточно перезапустить команду и копирование будет продолжено с того же места.
RSync может копировать файлы локально на компьютере, с локальной машины на удаленную (к примеру на сервер) и наоборот. Этот инструмент очень удобно использовать для создания резервных копий своих файлов, так как имеет большое обилие опций и экономно пользуется ресурсами системы.
Сам сервис работает на SSH протоколе по умолчанию, но может работать и на собственном протоколе rsyncd, но обо всем по порядку.
Установка
По умолчанию rsync есть не везде, поэтому если вы получили ошибку «bash: rsync: command not found» — значит его нужно установить (как на локальной, так и на удаленной машине):
Базовый синтаксис
Основные опции RSync
Ниже перечислены только основные опции, которые чаще всего помогали в работе. Я попытался разделить их на некоторые подгруппы для удобства их использования.
Базовые опции:
Работа с файлами:
Настройка синхронизации/подключения/передачи файлов:
Отображение/результат:
Опции полезные для создания инкрементальных резервных копий:
Теперь пройдемся по базовым примерам.
Как скопировать/синхронизировать файлы у себя на компьютере
Данная команда копирует файлы (т.е. содержимое) из каталога /home/user/Downloads/TEMP/files/ в каталог /home/user/Downloads/TEMP/copyfiles.
- если в конце пути до источника (каталога) нет слэша, то будет скопирован сам каталог (в примере выше это files).
- если слэш указан, то будет скопировано содержимое каталога (т.е. то, что внутри files, из примера выше)
В случае необходимости скопировать несколько каталогов и файлов за раз в каталог, которого еще не существует, можно выполнить эту команду:
Находясь в нужном каталоге, мы скопировали каталог 2021, файл logo.svg.png и еще один каталог copy2021 в несуществующий ранее каталог copydir.
Вот как это выглядит наглядно:
Получается это не плохая альтернатива cp 🙂
Как скопировать/синхронизировать с компьютера на удаленный сервер
Важно указывать полный путь на удаленном сервере, иначе rsync попытается скопировать каталог «2021» в корень удаленного сервера.
Еще важно указывать полный путь до удаленного сервера, так как, к примеру, копируя файл «file.txt» на сервер указав путь /home/user/somedir, каталог somedir не будет создан, вместо этого файл file.txt скопируется на сервер под именем somedir. Чтобы избежать этого используйте путь полный путь /home/user/somedir / .
Если мы хотим немного сжать файлы при передачи (к примеру у нас медленный интернет), можно использовать ключ -z:
Но важно понимать, что сжатие имеет смысл использовать там где это нужно, так как в новых версиях ssh уже использует сжатие передаваемых данных, тратить ресурсы CPU не стоит, особенно на слабых машинах или NAS серверах.
Как скопировать/синхронизировать с удаленного сервера на компьютер
В данном примере мы копируем файл filefromsrv в каталог, в котором находимся.
Как указать другой порт ssh и ключ?
С помощью опции -e (она же —rsh). Вот как скопировать файл с компьютера на сервер у которого не стандартный ssh порт:
А вот как можно указать ключ авторизации и порт:
Кстати, если мы настроим ssh алиас, то мы можем копировать файлы не указывая лишних ключей.
Я хочу видеть прогресс копирования/синхронизации
Стоит иметь в виду, что по умолчанию rsync копирует файлы без какого-либо вывода.
В примерах выше я использую ключ -v для того, чтобы видеть какие файлы были скопированы и получить некий отчет о проделанных действиях. Вот пример:
Если мы хотим видеть наиболее интересный вывод, то нам в этом поможет ключ —progress. Вот пример:
Некоторые могут советовать ключ -P, но имейте в виду, -P включает в себя ключ —partial и —progress одновременно (что в целом не так страшно).
Как ограничить скорость передачи файлов?
Нужно указать опцию —bwlimit=SPEED, где SPEED это скорость в Кбайт в секунду:
Полезно бывает на слабом интернете с большими файлами.
Как исключить некоторые файлы или включить определенный тип файлов?
В rsync можно создавать достаточно гибкие исключения, например, делая резервную копию домашней директории на linux мы не ходим копировать разный кеш или содержимое корзины. Вот пример, в котором я исключаю две директории:
Конечно можно указать одну директорию:
Еще мы можем исключить файлы с определенным расширением:
Саму опцию мы можем использовать несколько раз:
Для копирования определенного типа файлов (да и не только) мы можем использовать опцию —include. Используется она точно так же, как и exclude. Вот пример, в котором я загружаю на сервер только все файлы с расширением .sql:
Исключения с помощью .rsync-filter
Для более гибкой настройки копирования (в случае регулярного копирования это будет очень полезно) все исключения/включения можно оформить в файле .rsync-filter (это появилось в более поздних версиях rsync).
Попробую объяснить подробно на примере, как и что мы можем исключать (спасибо этому блогу за хорошее описание).
Допустим, у меня есть такой каталог (somedir), в котором я хочу исключить (красная стрелка) или оставить (зеленая стрелка) некоторые файлы/каталоги:
Ниже приведен один из примеров настройки исключений в файле .rsync-filter с комментариями:
Для того, чтобы rsync заметил файл .rsync-filter, достаточно указать опцию -F:
В итоге на сервер будут скопированы только эти файлы:
Кстати, если мы не хотим чтобы сам .rsync-filter не копировался, то -F нужно будет указать дважды
Другие полезные опции
—delete / —delete-after / —del (—delete_during)
Если мы делаем ежедневные резервные копии и не хотим засорять удаленный сервер лишними файлами (которых уже нет в источнике), то мы можем использовать опцию —delete:
В результате будет удален файл, которого больше нет в директории источника (в somedir):
По умолчанию, rsync сначала выполняет удаление файлов перед копированием для уверенности, что хватит свободного места на приемной стороне (т.е. использует по умолчанию —delete-before). Если мы хотим удалять файлы после копирования, используйте параметр —delete-after.
Если мы хотим хотим удалять файлы в процессе передачи, а не перед, то можно использовать опцию —del (—delete_during). Это поможет сэкономить немного ресурсов и времени.
Кстати, это не все «delete» параметры, которые есть, вот их полный список с кратким описанием:
А если вам по какой-то причине не нужно обновлять файлы на принимающем сервере, вместо опции —del.. можно использовать опцию —ignore-existing.
—no-perms —no-owner —no-group
Иногда нам может потребоваться не переносить атрибуты (права файлов, пользователя и группу пользователя). Для этого мы можем воспользоваться опциями —no-p —no-o —no-g (оно же —no-perms —no-owner —no-group):
Важно соблюдать порядок (особенности работы «—no-OPTION» в rsync).
—inplace
По умолчанию rsync, при копировании существующего файла создает его новую версию, а потом заменяет старый файл на новый. Это сделано для того, чтобы исходный файл не пострадал в случае каких-то перебоев. Данная опция позволяет изменить это поведение таким образом, чтобы rsync сразу начал перезапись старого файла. Опция полезна при копировании больший файлов на одном компьютере:
-W, —whole-file
Эта опция будет полезна, если мы копируем файлы с нагруженного или слабого сервера, так как она отключает дифференциальный алгоритм rsync’а и с ним весь файл передается как есть, целиком, не тратя время CPU на вычисления.
Что в итоге?
Я постарался описать наиболее частые примеры использования rsync, и сказу сразу: это только минимум того, что может эта утилита.
Если вы где-то нашли ошибку, или есть еще какие-то интересные способы использования rsync — пишите, я добавлю их в статью ;).
Источник