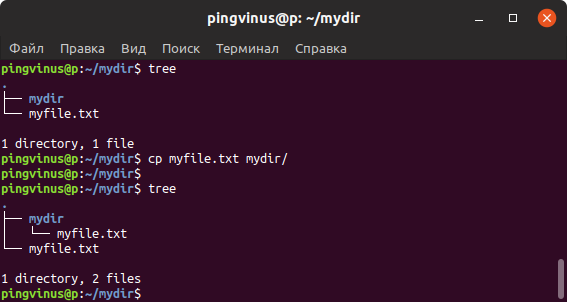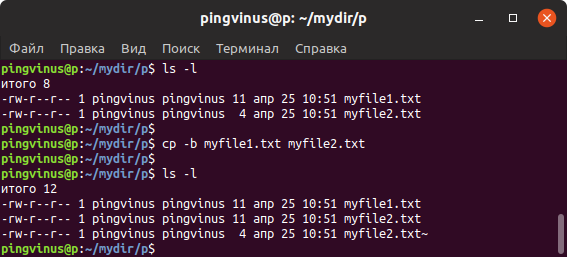- Команда cp
- Описание команды cp
- Синтаксис
- Опции
- Примеры использования команды cp
- Скопировать файл в другую директорию
- Скопировать несколько файлов
- Скопировать файл с подтверждением
- Показать информацию о копируемых файлах
- Скопировать директорию
- Скопировать только если файлы новее
- Не перезаписывать существующие файлы
- Скопировать только атрибуты
- Создать резервную копию для результирующих файлов, если они существуют
- Принудительно перезаписывать существующие файлы назначения
- Как копировать файлы и каталоги в Linux
- Копирование файлов с помощью команды cp
- Скопируйте файл в каталог
- Копировать несколько файлов
- Копирование каталогов с помощью команды cp
- Копирование файлов и каталогов с помощью команды rsync
- Выводы
- Команда cp: правильное копирование папок с файлами в *nix
- Выводы
- Послесловие
- Копирование файлов и директорий: команда cp в Linux и MacOS
- Как создать копию файла в текущей директории
- Как скопировать файл в другую директорию
- Как скопировать несколько файлов в другую директорию
- Как скопировать одну директорию в другую
- Копирование директории целиком и копирование всего содержимого из директории
- Как предотвратить перезапись файлов при копировании
- Флаг —interactive
- Флаг —no-clobber
- Другие опции
Команда cp
Описание команды cp
Синтаксис
что_копируем — файл, несколько файлов, директория или несколько директорий, которые необходимо скопировать.
куда_копируем — название файла, в который выполняется копирование другого файла, или директория, в которую копируются исходные файлы или директории.
Опции
МЕТОД определяет, каким образом формируется имя резервной копии. МЕТОД может принимать значения:
- none или off — не делать резервных копий, даже если включена опция —backup
- numbered или t — имя резервной копии получит числовой индекс (пример: myfile.txt
).
Например, при использовании команды cp —parents a/b/myfile dstdir , файл myfile будет скопирован в директорию dstdir/a/b . То есть будут созданы промежуточные директории.
КОГДА может принимать значения:
always — всегда создавать «легкую» копию файла. Создается ссылка на исходные данные. Фактического копирования данных не происходит. Блоки данных копируются только тогда, когда они изменяются.
auto — создается обычная полная копия.
КОГДА может принимать значения:
auto — (поведение по умолчанию) копировать разреженные файлы в разреженные файлы.
always — результирующий файл всегда разреженный, если в исходном есть достаточное количество нулевых последовательностей.
never — не делать результирующие файлы разреженными.
Примеры использования команды cp
Скопировать файл в другую директорию
Скопируем файл myfile.txt в директорию mydir :
Скопируем файл myfile1.txt в новый файл myfile2.txt
Скопировать несколько файлов
Для копирования нескольких файлов нужно перечислить их через пробел. Послений параметр определяет результирующую директорию, в которую будут скопированы файлы.
Скопировать файл с подтверждением
Выведем запрос на подтверждение перезаписи результирующего файла, если он существует:
Показать информацию о копируемых файлах
При использовании опции -v выводится информация о том, какие файлы и куда копируются.
Скопировать директорию
Чтобы скопировать директорию и все ее содержимое нужно использовать опцию -r
Скопировать только если файлы новее
Скопируем файлы вида myfile*.txt (например, это могут быть файлы myfile1.txt myfile10.txt myfile2.txt ) в директорию mydir , но если результирующий файл существует, то копирование выполняется только в том случае, если исходный файл новее.
Не перезаписывать существующие файлы
Чтобы существующие файлы не перезаписывались, используется опция -n
Скопировать только атрибуты
Скопируем только атрибуты файла. Содержимое файла не копируется.
Создать резервную копию для результирующих файлов, если они существуют
Скопируем файл myfile1.txt в файл myfile2.txt . Если файл myfile2.txt существует, то будет создана его резервная копия.
Принудительно перезаписывать существующие файлы назначения
Если файл назначения существует и не может быть открыт и удален, то можно использовать опцию -f , чтобы принудительно перезаписать такой файл:
Источник
Как копировать файлы и каталоги в Linux
Копирование файлов и каталогов — одна из наиболее распространенных задач, которые вы будете выполнять при работе в командной строке. В Linux есть несколько команд для копирования файлов, наиболее широко используемые инструменты — cp и rsync .
Обычной практикой является использование команды cp для копирования файлов и rsync для копирования каталогов.
Чтобы иметь возможность копировать файлы и каталоги, у вас должны быть как минимум права на чтение исходного файла и права записи в целевой каталог.
Копирование файлов с помощью команды cp
В операционных системах Linux и Unix команда cp используется для копирования файлов и каталогов.
Самый простой вариант использования — скопировать файл в текущий рабочий каталог. Например, чтобы скопировать файл с именем file.txt в файл с именем file_backup.txt в текущем каталоге , вы должны выполнить следующую команду:
Если целевой файл существует, он будет перезаписан. Чтобы получить запрос на подтверждение перед перезаписью файлов, используйте параметр -i .
По умолчанию при использовании команды cp для копирования файла новый файл будет принадлежать пользователю, выполняющему команду. Используйте параметр -p чтобы сохранить режим файла, владельца и временные метки :
Другой вариант, который может быть полезен, — это -v . При использовании этой опции команда печатает, что делается:
Скопируйте файл в каталог
Чтобы скопировать файл в каталог, укажите абсолютный или относительный путь к каталогу. Если целевой каталог не указан, файл копируется в текущий каталог.
В следующем примере мы file.txt файл file.txt в file.txt /backup :
При указании в качестве места назначения только имени каталога скопированный файл будет иметь то же имя, что и исходный файл.
Если вы хотите скопировать файл под другим именем, вам необходимо указать желаемое имя файла:
Приведенная выше команда скопирует файл в указанный каталог как new_file.txt .
Копировать несколько файлов
Чтобы скопировать сразу несколько файлов и каталогов, укажите имена исходных файлов и каталогов, за которыми следует каталог назначения в качестве последнего аргумента:
При копировании нескольких файлов местом назначения должен быть каталог.
Команда cp также позволяет использовать сопоставление с образцом. Например, чтобы скопировать все файлы .png из текущего каталога в каталог /backup , вы должны использовать:
Копирование каталогов с помощью команды cp
Чтобы скопировать каталог, включая все его файлы и подкаталоги, используйте параметр -R или -r . В следующем примере мы копируем каталог Pictures в Pictures_backup :
Приведенная выше команда создаст каталог назначения и рекурсивно скопирует все файлы и подкаталоги из источника в каталог назначения.
Если целевой каталог уже существует, сам исходный каталог и его содержимое копируются в целевой каталог. Чтобы скопировать только файлы и подкаталоги, но не целевой каталог, используйте параметр -T :
Параметры, используемые при копировании файлов, также могут использоваться при копировании каталогов. Основное отличие состоит в том, что при копировании каталогов необходимо использовать параметр -R .
Копирование файлов и каталогов с помощью команды rsync
rsync — это быстрая и универсальная утилита командной строки, которая синхронизирует файлы и каталоги между двумя местоположениями. Его можно использовать для копирования файлов в локальные и удаленные места.
rsync включает множество параметров, которые контролируют каждый аспект его поведения.
Наиболее полезная опция -a которая рекурсивно копирует каталоги, передает специальные и блочные устройства и сохраняет символические ссылки, время модификации, группу, владение и разрешения.
Чтобы скопировать один файл из одного места в другое, вы должны выполнить следующую команду:
Если целевой файл существует, rsync перезапишет его.
Эту же команду можно использовать для копирования каталога:
rsync по-разному rsync исходным каталогам, заканчивающимся косой чертой / . Если вы добавите завершающую косую черту в исходный каталог, команда скопирует только содержимое исходного каталога в целевой каталог. Если косая черта в конце опущена, rsync скопирует исходный каталог в целевой каталог. Самый безопасный вариант — всегда включать косую черту / как в месте назначения, так и в источнике.
Чтобы узнать больше о rsync прочтите следующие статьи:
Выводы
Мы показали вам, как копировать файлы и каталоги в системах на базе Linux и Unix, используя утилиты cp и rsync .
Если у вас есть вопросы, оставьте комментарий ниже.
Источник
Команда cp: правильное копирование папок с файлами в *nix
В этой статье будут раскрыты некоторые неочевидные вещи связанные с использованием wildcards при копировании, неоднозначное поведение команды cp при копировании, а также способы позволяющие корректно копировать огромное количество файлов без пропусков и вылетов.
Допустим нам нужно скопировать всё из папки /source в папку /target.
Первое, что приходит на ум это:
Сразу исправим эту команду на:
Ключ -a добавит копирование всех аттрибутов, прав и добавит рекурсию. Когда не требуется точное воспроизведение прав достаточно ключа -r .
После копирования мы обнаружим, что скопировались не все файлы — были проигнорированы файлы начинающиеся с точки типа:
.profile
.local
.mc
и тому подобные.
Почему же так произошло?
Потому что wildcards обрабатывает shell ( bash в типовом случае). По умолчанию bash проигнорирует все файлы начинающиеся с точек, так как трактует их как скрытые. Чтобы избежать такого поведения нам придётся изменить поведение bash с помощью команды:
Чтобы это изменение поведения сохранилось после перезагрузки, можно сделать файл wildcard.sh c этой командой в папке /etc/profile.d (возможно в вашем дистрибутиве иная папка).
А если в директории-источнике нет файлов, то shell не сможет ничего подставить вместо звёздочки, и также копирование завершится с ошибкой. Против подобной ситуации есть опции failglob и nullglob . Нам потребуется выставить failglob , которая не даст команде выполниться. nullglob не подойдёт, так как она строку с wildcards не нашедшими совпадения преобразует в пустую строку (нулевой длины), что для cp вызовет ошибку.
Однако, если в папке тысячи файлов и больше, то от подхода с использованием wildcards стоит отказаться вовсе. Дело в том, что bash разворачивает wildcards в очень длинную командную строку наподобие:
На длину командной строки есть ограничение, которое мы можем узнать используя команду:
Получим максимальную длину командной строки в байтах:
Получим что-то типа:
Итак, давайте будем обходиться вовсе без wildcards.
Давайте просто напишем
И тут мы столкнёмся с неоднозначностью поведения cp . Если папки /target не существует, то мы получим то, что нам нужно.
Однако, если папка target существует, то файлы будут скопированы в папку /target/source.
Не всегда мы можем удалить заранее папку /target, так как в ней могут быть нужные нам файлы и наша цель, допустим, дополнить файлы в /target файлами из /source.
Если бы папки источника и приёмника назывались одинаково, например, мы копировали бы из /source в /home/source, то можно было бы использовать команду:
И после копирования файлы в /home/source оказались бы дополненными файлами из /source.
Такая вот логическая задачка: мы можем дополнить файлы в директории-приёмнике, если папки называются одинаково, но если они отличаются, то папка-исходник будет помещена внутрь приёмника. Как скопировать файлы из /source в /target с помощью cp без wildcards?
Чтобы обойти это вредное ограничение мы используем неочевидное решение:
Те кто хорошо знаком с DOS и Linux уже всё поняли: внутри каждой папки есть 2 невидимые папки «.» и «..», являющиеся псевдопапками-ссылками на текущую и вышестоящие директории.
- При копировании cp проверяет существование и пытается создать /target/.
- Такая директория существует и это есть /target
- Файлы из /source скопированы в /target корректно.
Итак, вешаем в жирную рамочку в своей памяти или на стене:
Поведение этой команды однозначно. Всё отработает без ошибок вне зависимости от того миллион у вас файлов или их нет вовсе.
Выводы
Если нужно скопировать все файлы из одной папки в другую, не используем wildcards, вместо них лучше использовать cp в сочетании с точкой в конце папки-источника. Это скопирует все файлы, включая скрытые и не завалится при миллионах файлов или полном отсутствии файлов.
Послесловие
vmspike предложил аналогичный по результату вариант команды:
ВНИМАНИЕ: регистр буквы T имеет значение. Если перепутать, то получите полную белиберду: направление копирования поменяется.
Благодарности:
Источник
Копирование файлов и директорий: команда cp в Linux и MacOS
Перевод статьи «Copy a Directory in Linux – How to cp a Folder in the Command Line in Linux and Unix (MacOS)».
Для копирования файлов или директорий (папок) в Unix-подобных операционных системах (Linux и MacOS) используется команда cp .
Команда cp относительно простая, но ее поведение может изменяться в зависимости от передаваемых опций и того, что именно (файлы или директории) и куда копируется.
Для просмотра документации или руководства по использованию команды cp выполните в терминале команду man cp :
Примечание редакции Techrocks. Также для получения справки можно воспользоваться командой cp —help .
В своей базовой форме эта команда принимает в качестве инпута источник, который вы хотите скопировать, и «пункт назначения» — то, куда именно вы хотите его скопировать. Источником может быть файл, несколько файлов или вообще директория.
Как создать копию файла в текущей директории
Чтобы создать копию файла в той же директории, нужно передать команде cp имя исходного файла и имя, которое нужно дать файлу-копии.
Допустим, у вас есть файл a.txt и вы хотите создать его копию под именем b.txt в той же директории:
Для справки: команда ls выводит список файлов в текущей директории.
По умолчанию команда cp использует в качестве пути к файлам вашу текущую директорию.
Как скопировать файл в другую директорию
Чтобы скопировать файл в директорию, отличную от вашей текущей, нужно просто указать путь к ней:
После выполнения команды cp ранее пустая directory-1 содержит файл a.txt.
Примечание редакции Techrocks. В примере показан относительный путь к директории. Две точки перед слэшем означают «родительская директория». Допустим, ваша текущая директория — directory-2, которая находится в директории parent_directory. Команда ls ../directory-1/ выведет список файлов в directory-1, которая тоже находится в parent_directory.
По умолчанию копируемый файл сохраняет свое имя, но вы можете указать любое другое:
Как скопировать несколько файлов в другую директорию
Чтобы одновременно скопировать несколько файлов, вы можете передать команде несколько источников, а в конце указать пункт назначения:
В этом примере оба файла (first.txt и second.txt) были скопированы в директорию directory-1.
Примечание: при передаче нескольких источников последний аргумент обязательно должен быть директорией.
Как скопировать одну директорию в другую
Если вы попытаетесь передать команде cp в качестве источника имя директории, вы получите ошибку:
Для копирования директории целиком нужно добавить флаг -r (или -R , или —recursive ), указывающий, что копировать надо рекурсивно:
В следующем примере у нас есть две директории (directory-1 и directory-2), расположенные в нашей текущей директории. В directory-1 есть файл a.txt. Мы рекурсивно копируем directory-1 в directory-2. После этого в нашей текущей директории по-прежнему есть directory-1 и directory-2, при этом в directory-2 есть копия directory-1, содержащая файл a.txt.
Копирование директории целиком и копирование всего содержимого из директории
Примечание редакции Techrocks. Когда мы попробовали применить эту инструкцию в терминале Linux, у нас ничего не вышло. В одной статье мы нашли, что описанный функционал работает в MacOS, но не в Linux. Поэтому здесь мы сначала приведем перевод инструкций автора, а затем от себя дополним их.
При копировании директории есть интересный нюанс. Если директория, которую вы указываете как пункт назначения, уже существует, вы можете скопировать в нее либо все содержимое директории-источника, либо всю директорию-источник целиком. Выбор регулируется добавлением конечного слэша / к имени директории-источника.
Вот описание опции -R в мануале ( man ):
Если файл_источник является директорией, cp копирует директорию и все поддерево, подключенное к этой точке. Если файл_источник заканчивается на / , копируется содержимое этой директории, а не сама директория.
Поэтому, если вы хотите скопировать в другое место только файлы и папки из директории-источника, добавьте в конце слэш / .
Если вы хотите скопировать всю папку вместе со всем ее содержимым, не добавляйте в конце слэш / .
Для пользователей Linux: после слэша нужно добавить точку. Если хотите почитать более подробно, вот хорошая статья на Хабре.
Как предотвратить перезапись файлов при копировании
По умолчанию команда cp перезаписывает существующие файлы. Для примера создадим в текущей директории файл a.txt с текстом A, а в директории directory-1 — файл a.txt с текстом B. При копировании файла a.txt из текущей директории в directory-1 файл a.txt перезаписывается (в его содержимом было B, стало A).
Примечание: команда cat среди прочего служит для вывода содержимого файлов на экран.
Есть два способа предотвратить перезапись файлов.
Флаг —interactive
Чтобы при возможной перезаписи получить предупреждение, можно добавить к команде cp флаг -i (или —interactive):
Флаг —no-clobber
Флаг -n (или —no-clobber ) позволяет предотвращать перезапись по умолчанию, не спрашивая пользователя:
На этом примере видно, что благодаря флагу -n содержимое файла directory-1/a.txt не было перезаписано.
Другие опции
Команде cp можно передавать много других полезных опций. Например, -v для «многословного» вывода или -f для «принудительного» выполнения. Я советую почитать страницу man , чтобы хотя бы знать, какие есть варианты.
Источник