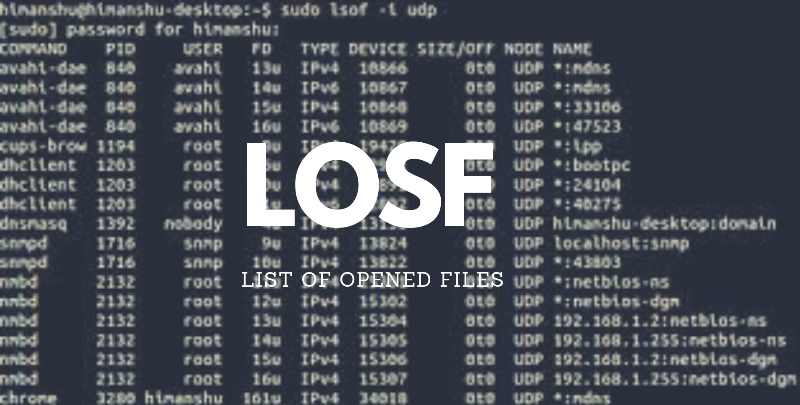- ИТ База знаний
- Полезно
- Навигация
- Серверные решения
- Телефония
- Корпоративные сети
- Нужно знать: утилита lsof в Linux
- Как узнать, кто использует файл в Linux?
- Как в Linux найти, кто использует файл
- Кунг-фу стиля Linux: наблюдение за файлами
- Команда tail
- Меньше — значит больше: полезные возможности команды less
- Наблюдение за файлами с помощью команды watch
- Использование текстового редактора для наблюдения за файлами
- Итоги
- 😡 Как узнать, кто использует файл в Linux
ИТ База знаний
Курс по Asterisk
Полезно
— Узнать IP — адрес компьютера в интернете
— Онлайн генератор устойчивых паролей
— Онлайн калькулятор подсетей
— Калькулятор инсталляции IP — АТС Asterisk
— Руководство администратора FreePBX на русском языке
— Руководство администратора Cisco UCM/CME на русском языке
— Руководство администратора по Linux/Unix
Навигация
Серверные решения
Телефония
FreePBX и Asterisk
Настройка программных телефонов
Корпоративные сети
Протоколы и стандарты
Нужно знать: утилита lsof в Linux
List Of Opened Files
В этой статье мы объясним, как узнать, кто использует тот или иной файл в Linux. Это поможет вам узнать системного пользователя или процесс, который использует открытый файл.
Онлайн курс по Linux
Мы собрали концентрат самых востребованных знаний, которые позволят тебе начать карьеру администратора Linux, расширить текущие знания и сделать уверенный шаг к DevOps
Как узнать, кто использует файл в Linux?
Мы можем использовать команду lsof (которая является аббревиатурой от List Of Opened Files), чтобы узнать, использует ли кто-то файл, и если да, то кто. Он читает память ядра в поиске открытых файлов и перечисляет все открытые файлы. В этом случае открытый файл может быть обычным файлом, каталогом, специальным файлом блока, специальным файлом символов, потоком, сетевым файлом и многими другими, поскольку в Linux все является файлом.
Lsof используется в файловой системе, чтобы определить, кто использует какие-либо файлы в этой файловой системе. Вы можете запустить команду lsof в файловой системе Linux, и выходные данные идентифицируют владельца и информацию о процессах для процессов, использующих файл, как показано в следующих выходных данных.
Список всех открытых файлов в Linux
Чтобы вывести список файлов, открытых для конкретного пользователя, выполните следующую команду: замените merionet вашим именем пользователя.
Список файлов, открытых пользователем:
Еще одно важное использование lsof — выяснение процесса прослушивания определенного порта. Например, определите процесс, прослушивающий порт 80, с помощью следующей команды.
Процессы, прослушивающие порт:
Примечание: поскольку lsof читает память ядра при поиске открытых файлов, быстрые изменения в памяти ядра могут привести к непредсказуемым результатам. Это один из основных недостатков использования команды lsof.
Для получения дополнительной информации, смотрите справку lsof:
На этом все! В этой статье мы объяснили, как узнать, кто использует тот или иной файл в Linux.
Онлайн курс по Linux
Мы собрали концентрат самых востребованных знаний, которые позволят тебе начать карьеру администратора Linux, расширить текущие знания и сделать уверенный шаг к DevOps
Источник
Как в Linux найти, кто использует файл
Оригинал: How to Find Out Who is Using a File in Linux
Автор: Aaron Kili
Дата публикации: 29 марта 2019 г.
Перевод: В.Костромин
Дата перевода: 13 мая 2020 г.
В этой статье мы расскажем, как узнать, кто использует тот или иной файл в Linux. Это позволит вам найти системного пользователя или процесс, который использует открытый файл.
Мы можем использовать команду lsof, чтобы узнать, использует ли кто-то файл, и если да, то кто именно. Эта команда обращается к памяти ядра в поиске открытых файлов и выводит список всех открытых файлов. Открытый файл может быть обычным файлом данных, каталогом, специальным файлом устройства, символьным файлом устройства, потоком, сетевым файлом или относиться к какому-то еще типу файлов — потому что в Linux все является файлом.
Lsof используется файловой системой, чтобы определить, кто использует какие-либо файлы в этой файловой системе. Вы можете запустить команду lsof в файловой системе Linux, и выходные данные идентифицируют владельца и информацию о процессах, использующих файл, как показано в следующем листинге выходных данных.
Список всех открытых в Linux файлов
Чтобы вывести список файлов, открытых для конкретного пользователя, выполните следующую команду:
Список файлов, открытых конкретным пользователем (при использовании в вашей системе замените tecmint действительным именем пользователя)
Еще одно важный случай применения команды lsof — определение процесса, использующего определенный порт. Например, чтобы определить, какой процесс использует порт 80, можно воспользоваться следующим вариантом запуска команды lsof.
Определение процесса, прослушивающего порт
Важное замечание: Поскольку lsof в поисках открытых файлов обращается к памяти ядра, быстрые изменения в памяти ядра могут привести к непредсказуемому результату. Это один из главных недостатков использования команды lsof.
За дополнительной информацией обращайтесь к странице руководства lsof man:
На этом все! В этой статье мы объяснили, как узнать, кто использует тот или иной файл в Linux. Мы показали, как определить владельца и информацию о процессах, использующих открытый файл.
Об авторе
Aaron Kili — энтузиаст Linux и свободного ПО, системный администратор, веб-разработчик и в настоящее время создатель контента для TecMint, который любит работать с компьютерами и твердо верит в обмен знаниями.
Вы можете найти на нашем сайте более подробные статьи о команде lsof:
Источник
Кунг-фу стиля Linux: наблюдение за файлами
Linux или Unix приятно отличаются от многих других операционных систем тем, что Linux-программы часто выдают сообщения, которые записываются в какой-нибудь журнал. А многие команды даже можно настроить так, чтобы они генерировали бы больше сообщений, чем обычно. Я знаю о том, что в Windows есть средство для просмотра событий, но множество программ не особенно охотно делятся сведениями о своей работе. Это усложняет поиск источников проблем в тех случаях, когда что-то идёт не так, как ожидалось.
В случае с Linux проблема заключается в том, что иногда программы сообщают нам слишком много сведений о своей работе. Как найти в этом море информации именно то, что нужно? Когда киношный хакер сидит перед терминалом и смотрит на текст, прокручивающийся со скоростью 500 строк в секунду, выглядит это впечатляюще. Но в реальной жизни почти бесполезно изучать логи, выводимые на экран с такой скоростью. Хотя, если попрактиковаться, из этого потока информации можно иногда, рискуя ошибиться, выхватить какое-нибудь ключевое слово. Но задачу анализа логов в реальном времени это не решает.
Как и во многих других случаях, в Unix-подобных системах есть инструменты для решения вышеописанной задачи. И, что неудивительно, таких инструментов существует довольно много. Если вы, например, пользовались командой tail , то вы уже видели один из таких инструментов. Но tail — это лишь вершина айсберга.
Давайте рассмотрим пример анализа файла, который можно назвать «матерью всех логов». Это — /var/log/syslog . Попробуйте вывести его на экран с помощью команды cat или less (я, в своих системах, всегда создаю псевдоним more для команды less , поэтому если я вдруг упомяну команду more — знайте, что я имею в виду less ). Этот файл, вероятнее всего, будет очень большим, его размеры будут постоянно расти. В обычной настольной системе он ведёт себя довольно спокойно, но в некоторых старых системах и на серверах в нём можно увидеть последствия бурной деятельности разных программ. В любом случае, за исключением тех ситуаций, когда система только что загружена, в нём будут многие страницы данных.
Хакерский подход к анализу логов
Поиск информации, которая уже присутствует в этом файле, особых сложностей не вызывает. Тут можно воспользоваться grep , или можно загрузить копию файла в текстовый редактор. Проблема заключается в анализе свежей информации. Попробуйте подключить USB-устройство к системе (или отключите его от неё). Вы увидите, как в syslog появились новые записи. А что если в него постоянно добавляются десятки сообщений? Как за ними уследить?
И эта проблема характерна далеко не только для файла syslog . Например, интересно может быть наблюдать за файлом листинга в ходе выполнения долгой компиляции кода. То же относится и к наблюдению за перестроением RAID-массива. В общем-то, в Linux всегда можно найти некий большой файл, постоянно пополняемый свежими сведениями, за которым нужно понаблюдать.
Команда tail
Традиционный подход к наблюдению за файлами, постоянно пополняемыми информацией, заключается в использовании команды tail . Она берёт большой файл и возвращает лишь некоторое количество его последних строк. Эту команду можно вызвать с опцией -f . Тогда она будет ждать появления в файле новых данных и выводить их. Эта опция весьма полезна для наблюдения за файлами, в которые постоянно добавляется что-то новое. Опция -F приводит к практически такому же эффекту, но благодаря ей tail , если не может сразу открыть файл, будет продолжать пытаться открыть его. С помощью опции -m можно задавать количество выводимых последних строк файла, а с помощью опции -c — количество байтов. Опция -s позволяет задавать частоту проверки изменений файла.
Как по мне, так всё это выглядит очень даже хорошо. Попробуйте такую команду:
Вы увидите несколько строк из конца файла системного журнала. А если подключить к компьютеру USB-устройство или отключить такое устройство от компьютера, можно увидеть, как сведения, попавшие в журнал, практически мгновенно выводятся на экране. Повторно запускать tail при этом не нужно.
Возможно, вы уже пользовались этим приёмом. Вышеописанная конструкция хорошо справляется со своей задачей, она известна и применяется довольно часто. Но есть и другие способы наблюдения за файлами, которыми вы, возможно, ещё не пользовались.
Меньше — значит больше: полезные возможности команды less
У команды less есть опция +F , которая превращает эту команду в хорошую замену команды tail . На самом деле, если вы испытаете команду, приведённую ниже, вас может посетить мысль о том, что результаты её работы не очень-то и отличаются от результатов работы tail . Вот эта команда:
Вот как вывод этой команды выглядит на моём компьютере.
Результаты работы команды less
Обратите внимание на то, что в нижней части экрана имеется надпись Waiting for data… . В данный момент утилита less работает практически так же, как и tail . Но если нажать CTRL+C — произойдёт кое-что интересное. Ну — что-то, возможно, и произойдёт. Попробуйте. Если less переходит в командный режим — значит всё в порядке. Теперь можно заниматься всем тем, чем обычно занимаются, просматривая файлы с помощью less . Если же по нажатию CTRL+C работа less прекратится, это будет означать, что ваш Linux-дистрибутив «помог» вам, установив некоторые стандартные опции less с использованием переменной окружения LESS . Попробуйте такую команду:
Если вы увидите, что в списке опций имеется —quit-on-intr , это будет значить, что проблема заключается именно в данной строке. Её надо убрать. После этого переключиться в командный режим можно с использованием CTRL+C . Это, кроме того, означает, что вам нужно запомнить, что для выхода из less используется команда q . Если вы вышли из режима наблюдения за файлом и хотите снова в него вернуться — просто нажмите F .
Если вы пользуетесь less в обычном режиме (то есть — не использовали при запуске утилиты опцию +F ), вы можете нажать клавишу F на клавиатуре для перехода в «tail-режим». А ещё интереснее то, что, нажав ESC-F можно в этом режиме что-то искать, при этом, если в поступающих данных найдётся совпадение с тем, что вас интересует, система вам об этом сообщит.
Команду less можно ещё использовать с ключом —follow-name . Это позволит добиться того же эффекта, что и использование опции -F команды tail .
Наблюдение за файлами с помощью команды watch
Иногда файл, за которым нужно наблюдать, не пополняется новыми данными, добавляемыми в его конец, а просто иногда меняется. Например, это файл /proc/loadavg или многие другие файлы из директории /proc . Использование команд tail или less не особенно хорошо подходит для наблюдения за такими файлами. Тут нам на помощь придёт команда watch :
Результат выполнения команды watch
Эта команда вызывает cat каждые 5 секунд и аккуратно выводит результат. Команда watch поддерживает множество полезных опций. Например, опция -d позволяет выделять отличия, а -p позволяет задействовать высокоточный таймер. Опция -c включает поддержку цвета.
Использование текстового редактора для наблюдения за файлами
Возможно, используемый вами текстовой редактор поддерживает tail-режим. При работе с emacs , например, есть несколько способов это организовать. Не буду рассказывать о том, как это сделать. Просто порекомендую вам эту отличную статью. Я не отношу себя к экспертам в области vim , но полагаю, что если вы пользуетесь этим редактором и хотите наблюдать за файлами, вам понадобится специальный плагин.
Если вы не ищете лёгких путей, то вам, возможно, подойдёт инструмент наподобие lnav, который сделан специально для просмотра логов. Просмотрщики журналов имеются, кроме того, в KDE и Gnome.
Итоги
Как это обычно бывает в Linux и Unix, у задачи организации наблюдения за файлами есть множество решений. Какое из этих решений «лучше» других? У каждого будет собственный ответ на этот вопрос. Именно это и делает Linux системой, привлекательной для продвинутых пользователей. Каждый из них может выбрать именно то, что подходит ему лучше всего.
Те команды, о которых мы говорили, могут пригодиться и тем, кто пользуется настольным дистрибутивом Linux, и тем, кто работает с серверами или с Raspberry Pi.
Как вы наблюдаете за постоянно изменяющимися файлами в Linux?
Источник
😡 Как узнать, кто использует файл в Linux
В этой статье мы объясним, как узнать, кто использует тот или иной файл в Linux.
Это поможет вам узнать системного пользователя или процесс, который использует открытый файл.
Мы можем использовать команду lsof, чтобы узнать, использует ли кто-то файл, и если да, то кто.
Команда читает память ядра в поиске открытых файлов и помогает вам перечислить все открытые файлы.
В этом случае открытым файлом может быть обычный файл, каталог, специальный файл блока, специальный символьный файл, поток, сетевой файл и многие другие – потому что в Linux все является файлом.
Lsof используется в файловой системе для определения того, кто использует какие-либо файлы в этой файловой системе.
Вы можете запустить команду lsof в файловой системе Linux, и выходные данные идентифицируют владельца и информацию о процессах для процессов, использующих файл, как показано в следующих выходных данных.
Еще одно важное использование lsof – выяснение процесса прослушивания определенного порта.
Например, определите процесс, прослушивающий порт 80, с помощью следующей команды.
Примечание. Поскольку lsof читает память ядра при поиске открытых файлов, быстрые изменения в памяти ядра могут привести к непредсказуемым результатам. Это один из основных недостатков использования команды lsof.
Для получения дополнительной информации, смотрите man-страницу lsof:
Это все! В этой статье мы объяснили, как узнать, кто использует тот или иной файл в Linux.
Мы показали, как идентифицировать владельца и обрабатывать информацию для процессов, используя открытый файл.
Используйте форму обратной связи ниже, чтобы связаться с нами по любым вопросам или комментариям.
Источник