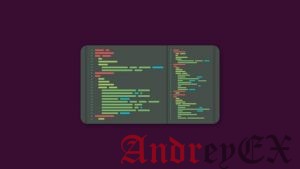- Linux и Windows: помощь админам и пользователям
- Администрируем и настраиваем Windows, Linux.
- 4 способа определить кто залогинен в Linux
- 1. Получаем список пользователей и команды, используемые ими с помощью команды w
- 2. Получаем список пользователей с помощью команды who
- 3. Узнаем под каким пользователем залогинены вы сами
- 4. Смотрим историю подключений пользователя
- Просмотр истории входа в Linux. Кто и когда входил в систему
- Где хранятся логи входа в систему
- Просмотр истории входа в систему
- Просмотр истории входа для определенного пользователя
- Ограничить количество строк
- Просмотр неудачных попыток входа в систему
- Заключение
- Как вывести список пользователей в Linux
- Список всех пользователей Linux с помощью файла /etc/passwd
- Получение списка всех пользователей с помощью команды getent
- Как проверить, существует ли пользователь в системе Linux
- Системные и обычные пользователи
- Как показать пользователей, имеющих оболочки входа
- Как вывести всех пользователей, имеющих домашний каталог
- Заключение
- Как проверить историю входа в Linux
- Просмотр истории входа в Linux
- 1. Просмотр истории всех зарегистрированных пользователей
- 2. Просмотр истории входа определенного пользователя
- 3. Отображать IP-адреса в истории входа вместо имени хоста
- 4. Отображать только последние N логинов
- 5. Просмотр всех неудачных попыток входа на ваш сервер Linux
Linux и Windows: помощь админам и пользователям
Администрируем и настраиваем Windows, Linux.
4 способа определить кто залогинен в Linux
Если вы системный администратор, вы в любой момент времени можете захотеть узнать кто залогинен на вашем Linux сервере. Несомневаюсь что вам известен способ, который позволяет вам узнать это, но знаете ли вы все их и используете самый удобный? В этой статье мы рассмотрим 4 возможных способа.
1. Получаем список пользователей и команды, используемые ими с помощью команды w
Команда w используется для получения списка залогиненных пользователей и выполняемых ими команд. Вывод команды w содержит следующие колонки:[cut]
- Имя пользователя
- Номер tty
- Адрес, с которого произошло подключение
- Время подключения
- Время бездействия
- Время, затраченное всеми процессами в данном сеансе (JCPU)
- Время, потраченное текущим процессом (PCPU)
- Команда, выполняемая пользователем
Дополнительно могут быть использованы следующие опции:
- -h игнорировать информацию заголовка
- -u отображать текущую загрузку
- -s Удалить из вывода JCPU, PCPU, и время подключения
2. Получаем список пользователей с помощью команды who
Команда who используется для получения списка пользователей, залогиненных в системе. В выводе находятся следующие колонки: имя пользователя, номер tty, дата и время, адрес подключения.
Для получения отсортированного списка используем команду:
3. Узнаем под каким пользователем залогинены вы сами
Команда whoami сообщит вам информацию о том, под какой учетной записью вы залогинены в системе. Полезно использовать с похмелья
whoami дает такую же информацию, как и команда id -un
4. Смотрим историю подключений пользователя
Команда last покажет вам историю подключений для определенного пользователя. Если в качестве аргумента не указан логин какого либо пользователя, отобразится история для всех пользователей. Данная информация берется из файла /var/log/wtmp. В выводе присутствуют следующие колонки:
- Имя пользователя
- Номер Tty
- Время и дата подключения
- Время отключения
- Общее время работы сеанса
Постовой
Не хватает фантазии сочинить собственный текст, или просто нет времени? Вам определенно требуется копирайтер, который сделает для вас качественный уникальный материал.
Качественные объективы для фотоаппаратов. Практические все виды объективов по низким ценам.
Источник
Просмотр истории входа в Linux. Кто и когда входил в систему
В данной заметке мы рассмотрим, как узнать, какие пользователи и когда именно входили в систему Linux.
Данная информация обычно нужна системным администраторам для просмотра истории входа в систему на многопользовательском сервере.
Помимо этого, бывает полезно узнать о неудачных попытках входа. Это могут быть боты, но могут быть и попытки взлома вашего сервера.
Где хранятся логи входа в систему
Информация о том, кто входил (залогинивался) или пытался войти в систему, хранится в лог файлах. Для этого используется три лог-файла:
/var/log/btmp — неудачные попытки входа.
/var/run/utmp — кто в данный момент залогинен (текущие сессии).
/var/log/wtmp — список всех сессий входа в систему.
Эти файлы, в отличии от большинства других лог-файлов Linux, имеют бинарный формат. Если вы попробуете просмотреть их командой cat, то на экран будет выведена «каша». Для их просмотра используется команда last.
Просмотр истории входа в систему
Для просмотра логов входа в систему используется команда last. По умолчанию команда last выводит информацию из файла /var/log/wtmp, в котором хранятся записи обо всех сессиях входа.
Выполним команду last:
Как вы можете видеть, выводится таблица с информацией. В ней содержатся имена пользователей, IP-адрес, с которого осуществлялся вход, дата и время входа и продолжительность сессии. Запись вида pts/0 означает, что для входа использовалось SSH соединение (или другое удаленное соединение, например, telnet).
Также выводится информация о включении/выключении системы.
Последняя строка в файле /var/log/wtmp показывает, когда был создан файл.
Просмотр истории входа для определенного пользователя
Чтобы показать информацию о сессиях определенного пользователя, то для команды last необходимо указать имя этого пользователя:
Ограничить количество строк
Иногда лог, который выводит команда last, может быть очень большой. Чтобы ограничить количество выводимых строк, используется опция -n ЧислоСтрок или просто -ЧислоСтрок.
Выведем только десять свежих записей:
Просмотр неудачных попыток входа в систему
Как было сказано выше, записи о неудачных попытках входа в систему хранятся в лог-файле /var/log/btmp.
Команда last по умолчанию выводит информацию из файла /var/log/wtmp. Чтобы вывести информацию из другого файла, используется опция -f ИмяФайла
Выведем записи о неудачных попытках входа (из файла /var/log/btmp):
Или же можно воспользоваться командой lastb. Команда lastb работает точно также, как и команда last, но выводит информацию из файла /var/log/btmp
Заключение
Мы рассмотрели использование команды last для просмотра информации об истории входа в систему.
Дополнительную информацию по использованию команды last можно получить, выполнив в терминале:
Источник
Как вывести список пользователей в Linux
Вы когда-нибудь хотели перечислить всех пользователей в вашей системе Linux или подсчитать количество пользователей в системе? Есть команды для создания пользователя, удаления пользователя, вывода списка пользователей, вошедших в систему, но какова команда для вывода списка всех пользователей в Linux?
Это руководство покажет вам, как посмотреть список пользователей в системах Linux.
Список всех пользователей Linux с помощью файла /etc/passwd
Информация о локальных пользователях хранится в файле /etc/passwd. Каждая строка в этом файле представляет информацию для входа в систему для одного пользователя. Чтобы открыть файл, вы можете использовать cat или less:

Каждая строка в файле содержит семь полей, разделённых двоеточиями, которые содержат следующую информацию:
- Имя пользователя.
- Зашифрованный пароль (x означает, что пароль хранится в файле /etc/shadow).
- Идентификационный номер пользователя (UID).
- Идентификационный номер группы пользователя (GID).
- Полное имя пользователя (GECOS).
- Домашний каталог пользователя.
- Оболочка входа (по умолчанию /bin/bash).
Если вы хотите отображать только имя пользователя, вы можете использовать команды awk или cut для печати только первого поля, содержащего имя пользователя:

Получение списка всех пользователей с помощью команды getent
Команда getent отображает записи из баз данных, настроенных в файле /etc/nsswitch.conf, включая базу данных passwd, которую можно использовать для запроса списка всех пользователей.
Чтобы получить список всех пользователей Linux, введите следующую команду:

Как видите, вывод такой же, как и при отображении содержимого файла /etc/passwd. Если вы используете LDAP для аутентификации пользователей, getent будет отображать всех пользователей Linux как из файла /etc/passwd, так и из базы данных LDAP.
Вы также можете использовать awk или cut для печати только первого поля, содержащего имя пользователя:

Аналогичный результат можно получить с помощью команды compgen:
Как проверить, существует ли пользователь в системе Linux
Теперь, когда мы знаем, как составить список всех пользователей, чтобы проверить, существует ли пользователь в нашем Linux-сервере, мы можем просто отфильтровать список пользователей, передав его по конвейеру команде grep.
Например, чтобы узнать, существует ли в нашей системе Linux пользователь с именем mial, мы можем использовать следующую команду:
Если пользователь существует, приведённая выше команда распечатает краткую информацию о нём. Если нет вывода, что означает, что пользователя не существует.

Мы также можем проверить, существует ли пользователь, не используя команду grep, как показано ниже:

Как и раньше, если пользователь существует, команда отобразит информацию для входа в систему.
Если вы хотите узнать, сколько учётных записей пользователей у вас в системе, передайте вывод getent passwd команде wc:

Как видно из вывода выше, на удалённом сервере Linux 510 учётных записи пользователей.
Системные и обычные пользователи
Технической разницы между системой и обычными пользователями нет. Обычно пользователи системы создаются при установке ОС и новых пакетов. В некоторых случаях вы можете создать системного пользователя, который будет использоваться некоторыми приложениями.
Обычные пользователи — это пользователи, созданные пользователем root или другим пользователем с привилегиями sudo. Обычно у обычного пользователя есть настоящая оболочка входа в систему и домашний каталог.
У каждого пользователя есть числовой идентификатор пользователя, называемый UID. Если не указан при создании нового пользователя с помощью команды useradd, UID будет автоматически выбран из файла /etc/login.defs в зависимости от значений UID_MIN и UID_MIN.
Чтобы проверить значения UID_MIN и UID_MIN в вашей системе, вы можете использовать следующую команду:
Из выходных данных выше мы видим, что все обычные пользователи должны иметь UID от 1000 до 60000. Знание минимального и максимального значения позволяет нам запрашивать список всех обычных пользователей в нашей системе.
Команда перечислит всех обычных пользователей в нашей системе Linux:

Значения UID_MIN и UID_MIN вашей системы могут отличаться, поэтому более общая версия приведённой выше команды будет:
Если вы хотите распечатать только имена пользователей, просто направьте вывод в команду cut:
Как показать пользователей, имеющих оболочки входа
Чтобы вывести список только пользователей с оболочками входа, используйте одну из следующих команд:
Обратите внимание, что эти команды не равнозначны.
Как вывести всех пользователей, имеющих домашний каталог
Если вы хотите составить список пользователей, у которых есть своя папка в директории /home, то используйте следующую команду:
Заключение
В этом руководстве вы узнали, как составлять список и фильтровать пользователей в вашей системе Linux, а также каковы основные различия между системными и обычными пользователями Linux.
Те же команды применимы для любого дистрибутива Linux, включая Ubuntu, CentOS, RHEL, Debian, Linux Mint, Arch Linux и Manjaro.
Не стесняйтесь оставлять комментарии, если у вас есть вопросы.
Источник
Как проверить историю входа в Linux
Даже если у вас нет нескольких пользователей, кто-то, вероятно, пытался получить доступ к вашему серверу Linux. Поверьте нам, это может звучать странно, но в наши дни боты пытаются получить доступ к вашим серверам Linux. Не верите нам? Просто проверьте неудачные попытки входа на ваш сервер, чтобы увидеть, пытался ли кто-нибудь войти в вашу систему.
Позвольте нам показать вам, как просмотреть историю входа в Linux, чтобы вы знали, кто и откуда обращается к вашей системе.
Просмотр истории входа в Linux
Linux очень хорошо ведет журналы всего, что происходит в вашей системе. Вполне естественно, что он также хранит журналы о входе и попытках входа. Информация для входа хранится в трех местах:
- /var/log/wtmp – Логи последних сеансов входа
- /var/run/utmp – Журналы текущих сеансов входа
- /var/log/btmp – Журналы неудачных попыток входа
Давайте посмотрим на эти вещи немного подробнее.
1. Просмотр истории всех зарегистрированных пользователей
Чтобы просмотреть историю всех успешных входов в систему, просто используйте команду last.
Вывод должен выглядеть следующим образом. Как видите, в нем перечислены пользователи, IP-адрес, с которого пользователь получил доступ к системе, дата и время входа в систему. pts/0 означает доступ к серверу через SSH.
Последняя строка вывода сообщает вам, когда был создан файл журнала wtmp. Это важно, потому что если файл wtmp был удален недавно, последняя команда не сможет отобразить историю входов в систему до этой даты.
У вас может быть огромная история сеансов входа в систему, поэтому лучше передать вывод с помощью команды less.
2. Просмотр истории входа определенного пользователя
Если вы просто хотите просмотреть историю входа определенного пользователя, вы можете указать имя пользователя с помощью последней команды.
Вы увидите информацию для входа только выбранного пользователя:
3. Отображать IP-адреса в истории входа вместо имени хоста
Вы не могли видеть это в предыдущем выводе, но по умолчанию последняя команда показывает имя хоста вместо IP-адреса пользователя. Если вы находитесь в подсети, вы, вероятно, увидите только имена хостов.
Вы можете принудительно отобразить IP-адреса ранее зарегистрированных пользователей с помощью опции -i.
4. Отображать только последние N логинов
Если у вашей системы хорошее время работы, возможно, ваша история входа будет огромной. Как мы упоминали ранее, вы можете использовать команду less или другие команды просмотра файлов, такие как head или tail.
Последняя команда дает вам возможность отображать только определенное количество истории входа.
Просто замените N на номер, который вы хотите. Вы также можете комбинировать его с именем пользователя.
5. Просмотр всех неудачных попыток входа на ваш сервер Linux
Теперь важная часть: проверка неудачных попыток входа на ваш сервер.
Вы можете сделать это двумя способами. Вы можете использовать последнюю команду с файлом журнала btmp:
или вы можете использовать команду lastb:
Обе эти команды дадут одинаковый результат. Lastb на самом деле является ссылкой на последнюю команду с указанным файлом.
Плохие логины могут быть неверным паролем, введенным законным пользователем. Это также может быть бот, пытающийся взломать ваш пароль.
Вы должны проанализировать здесь и посмотреть, узнаете ли вы IP-адреса в журнале. Если было слишком много попыток входа в систему с определенного IP-адреса с пользователем root, возможно, кто-то пытается атаковать вашу систему с помощью брутфорса.
Вы должны развернуть Fail2Ban для защиты вашего сервера в таких случаях. Fail2Ban забанит такие IP-адреса с вашего сервера и тем самым предоставит вашему серверу дополнительный уровень защиты.
Заключение
Мы надеемся, что эта статья научит вас просматривать историю входа в Linux, и теперь вы можете использовать эти знания для лучшего управления и защиты вашей системы Linux.
Если вы нашли ошибку, пожалуйста, выделите фрагмент текста и нажмите Ctrl+Enter.
Источник