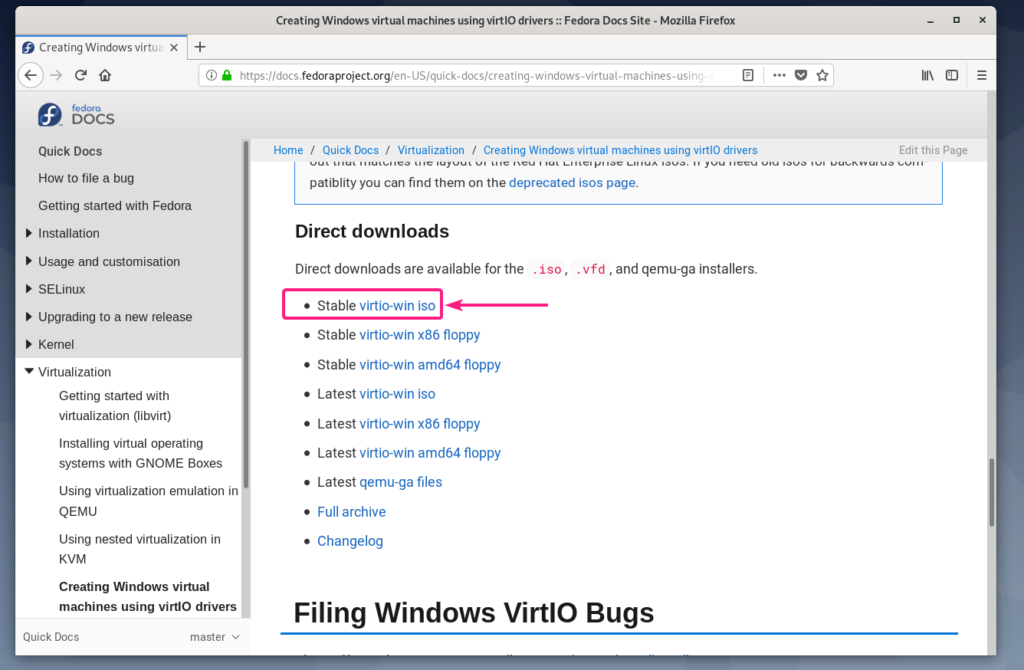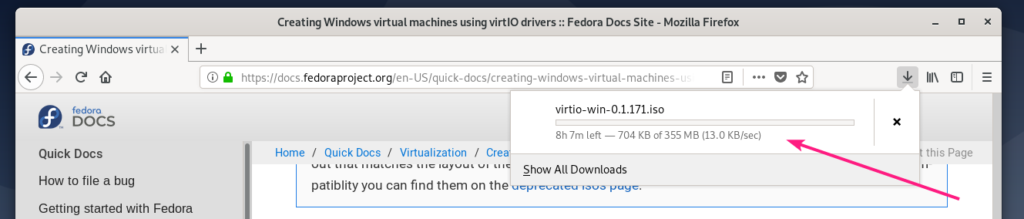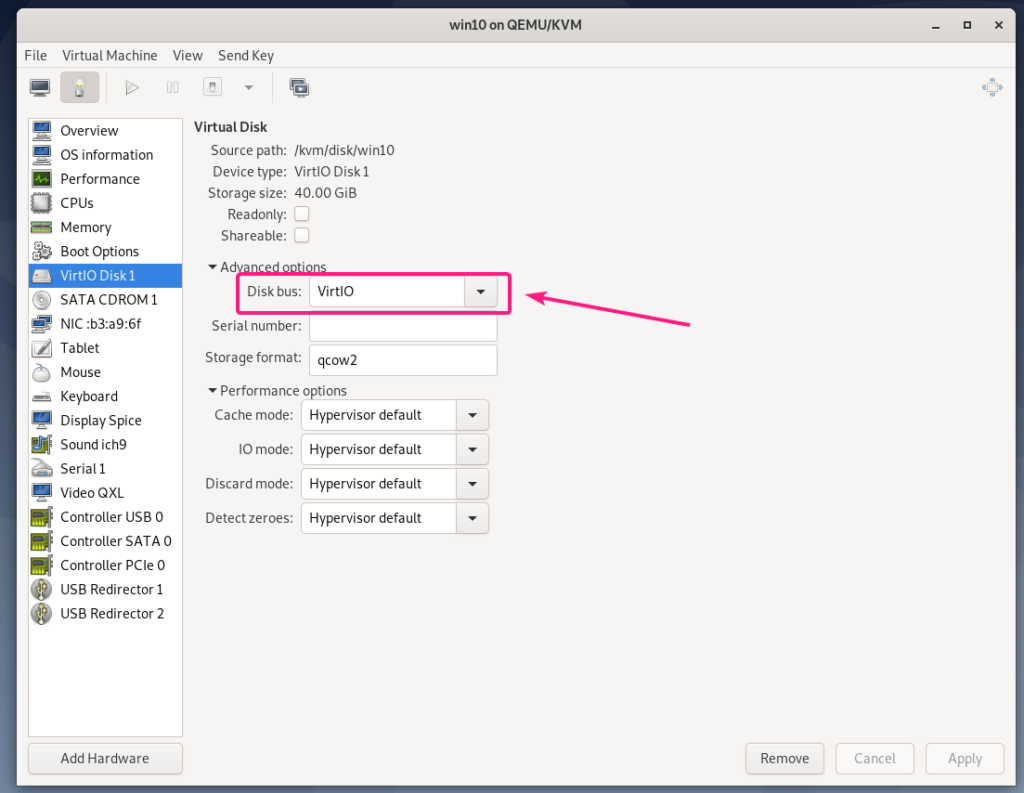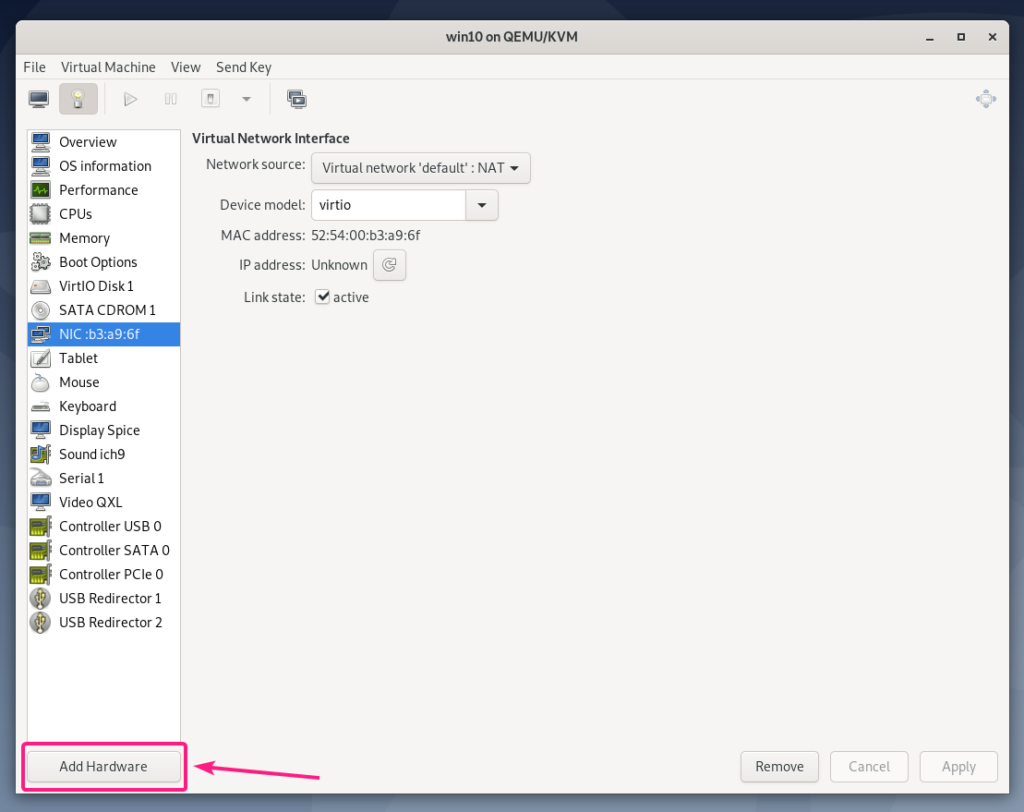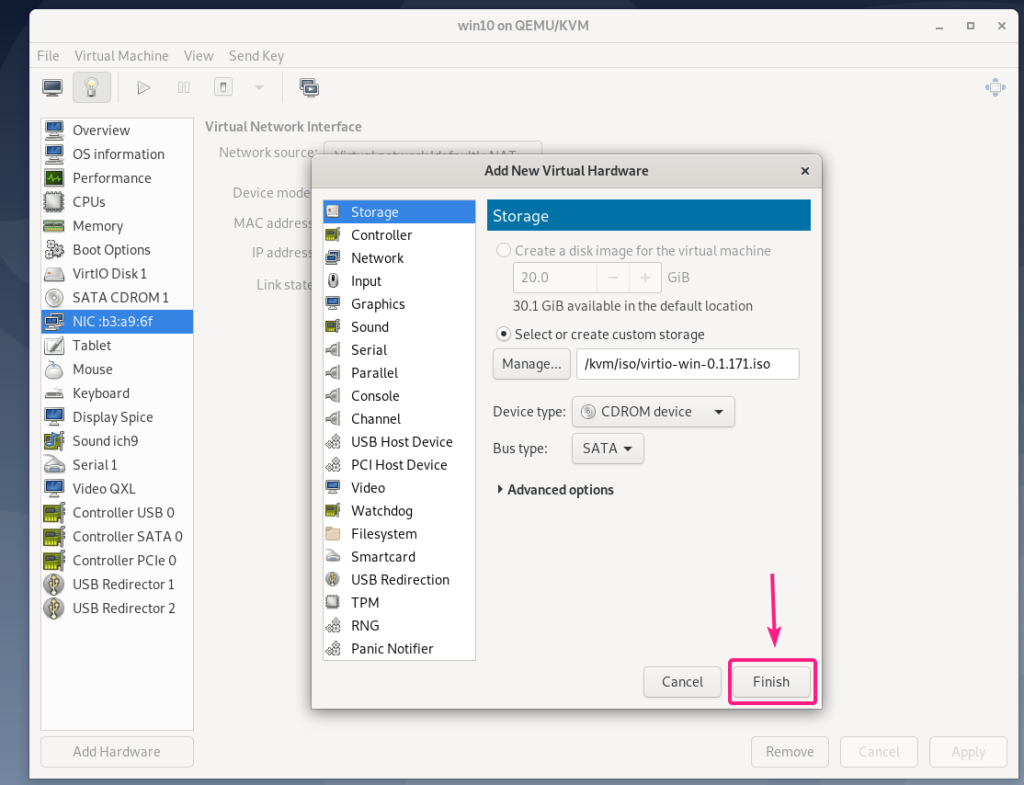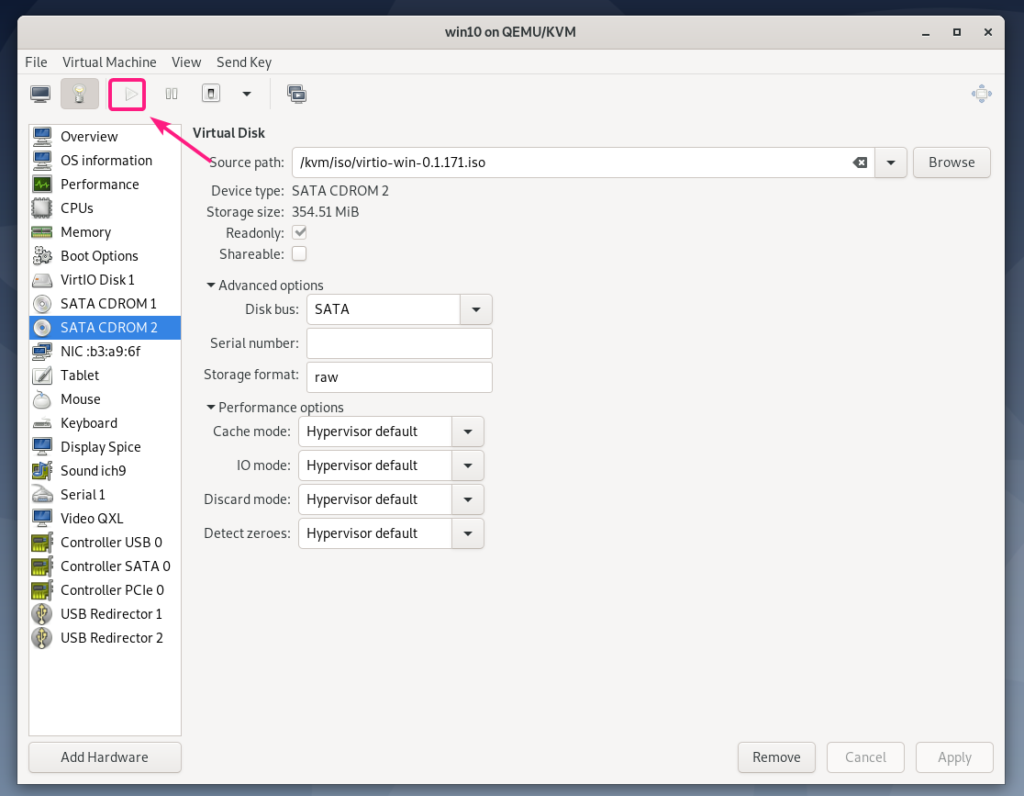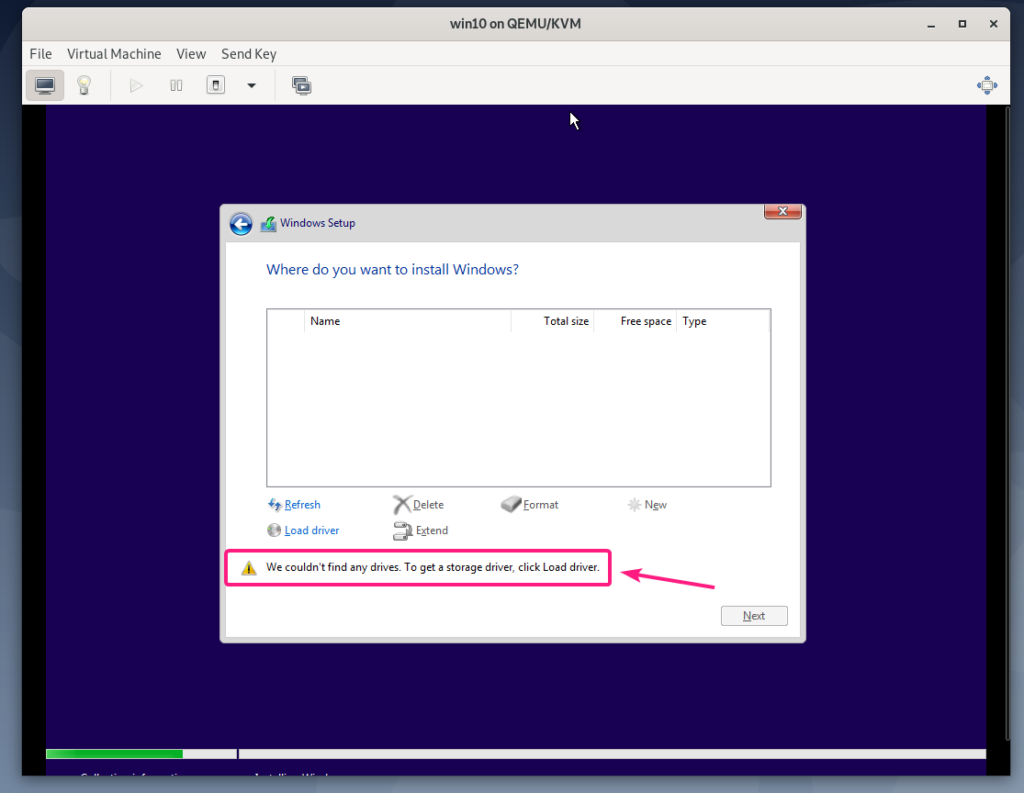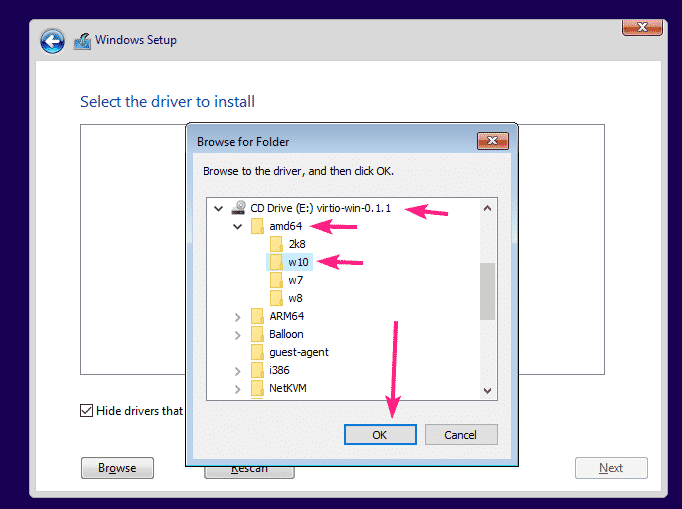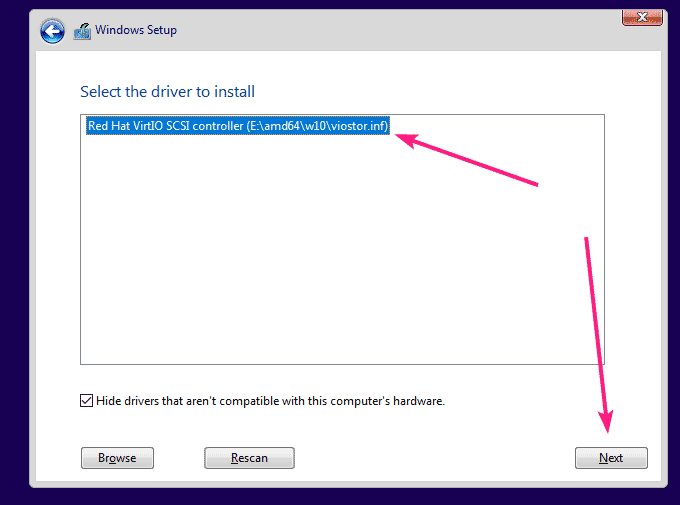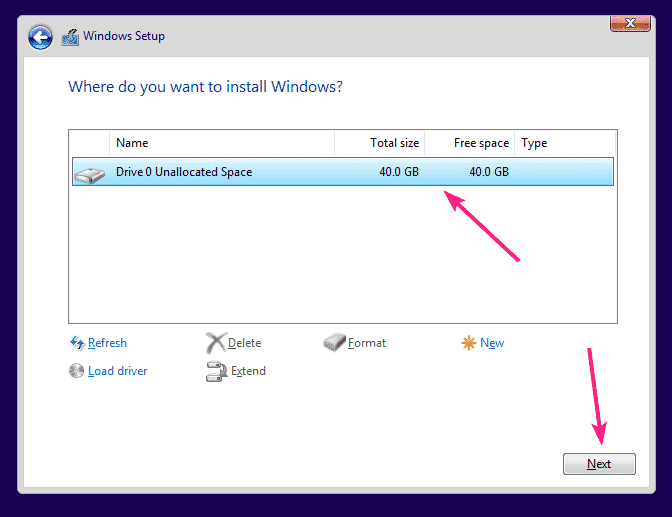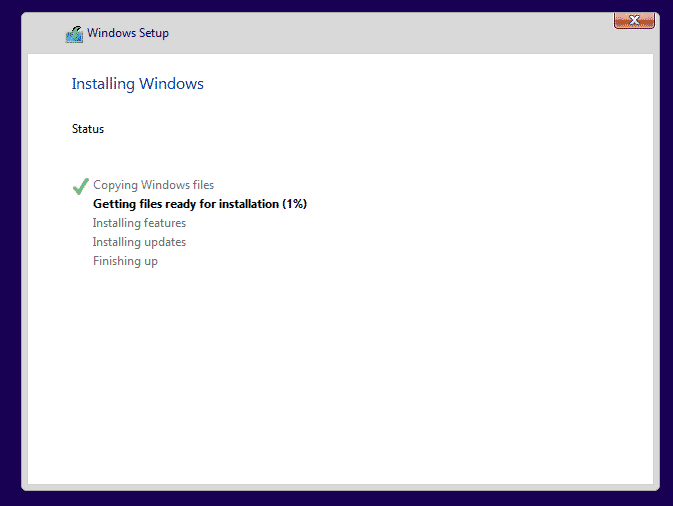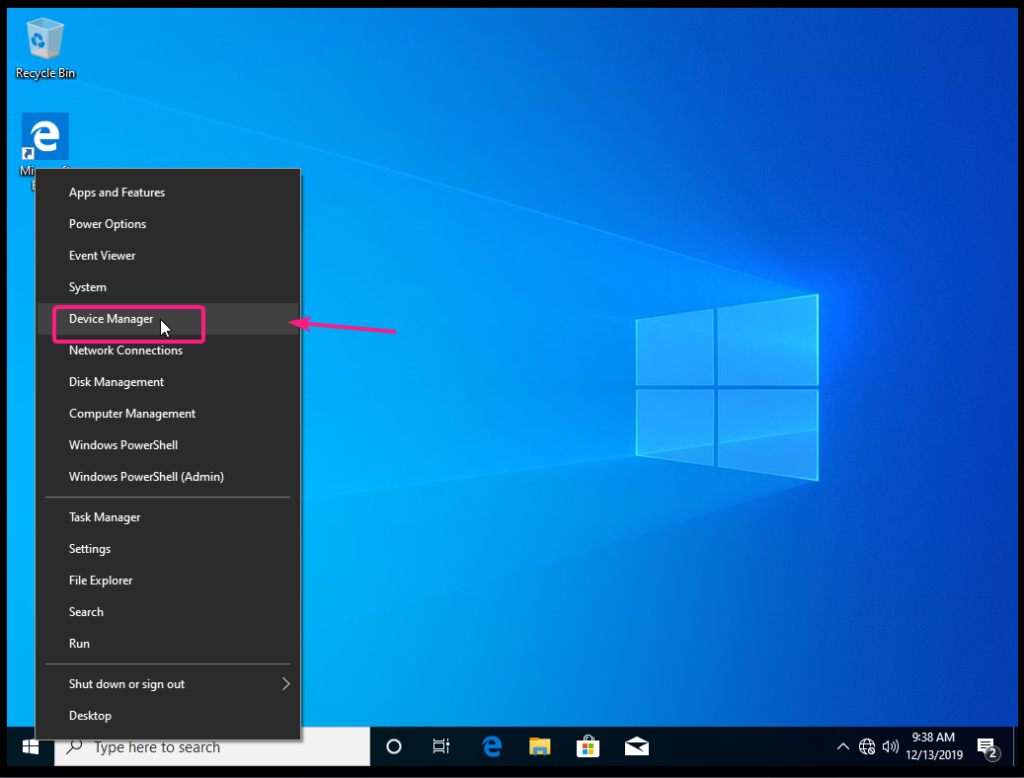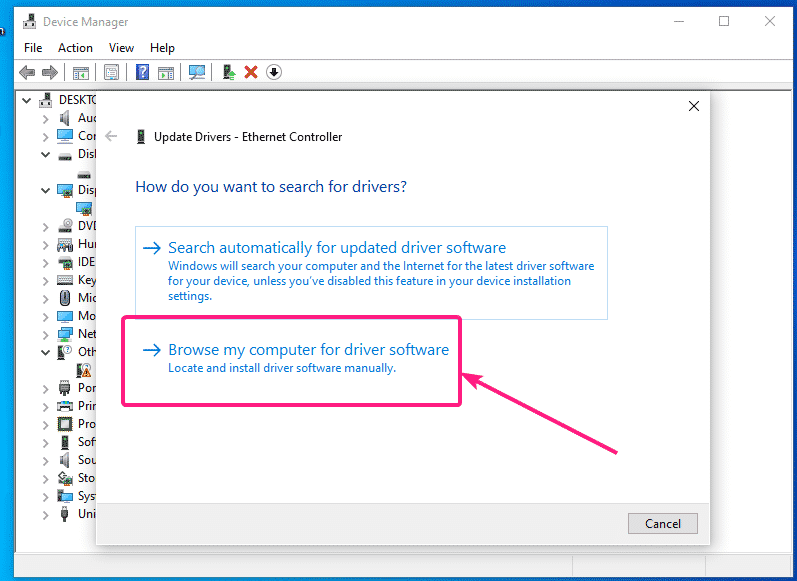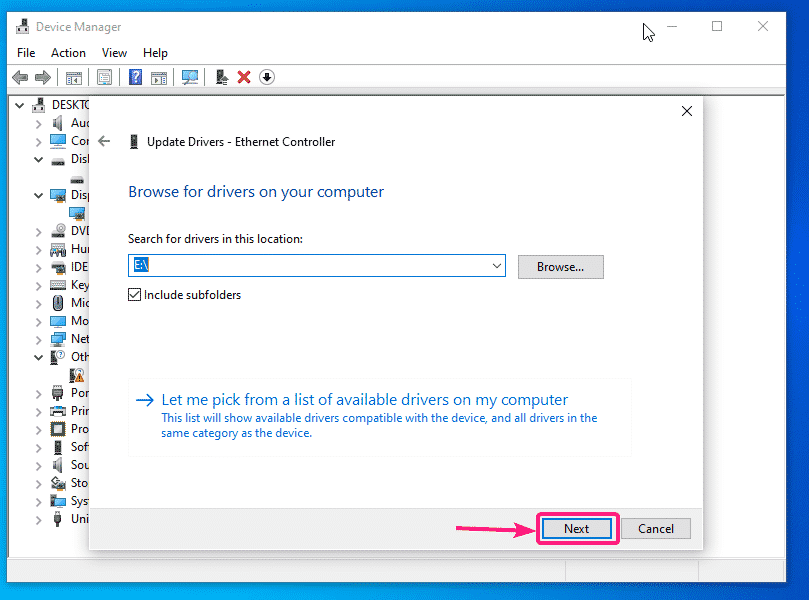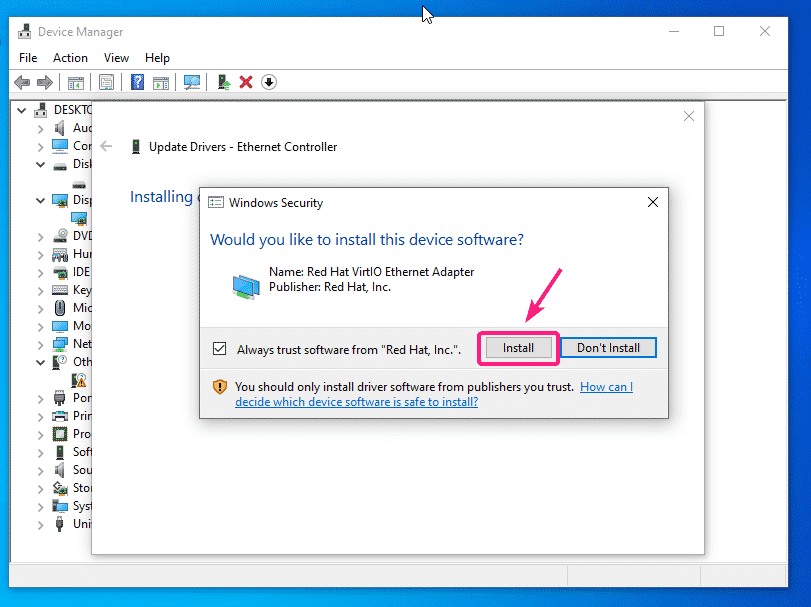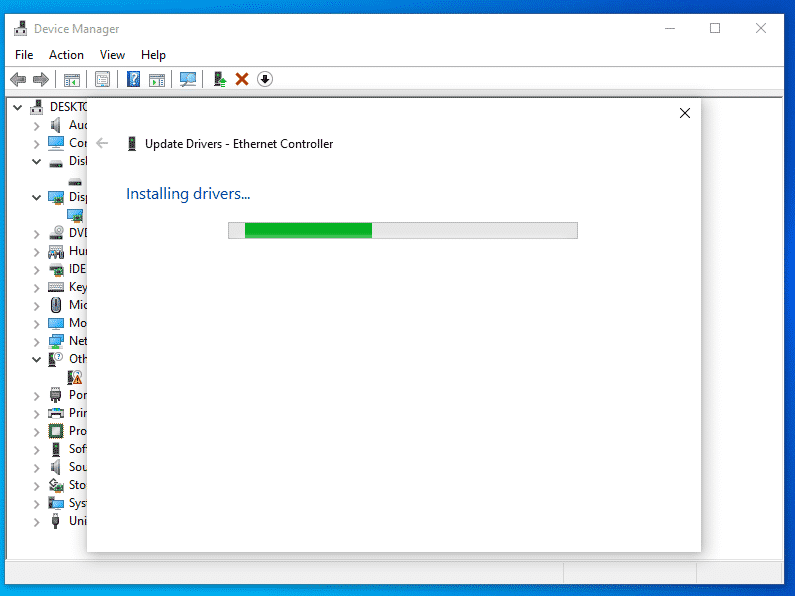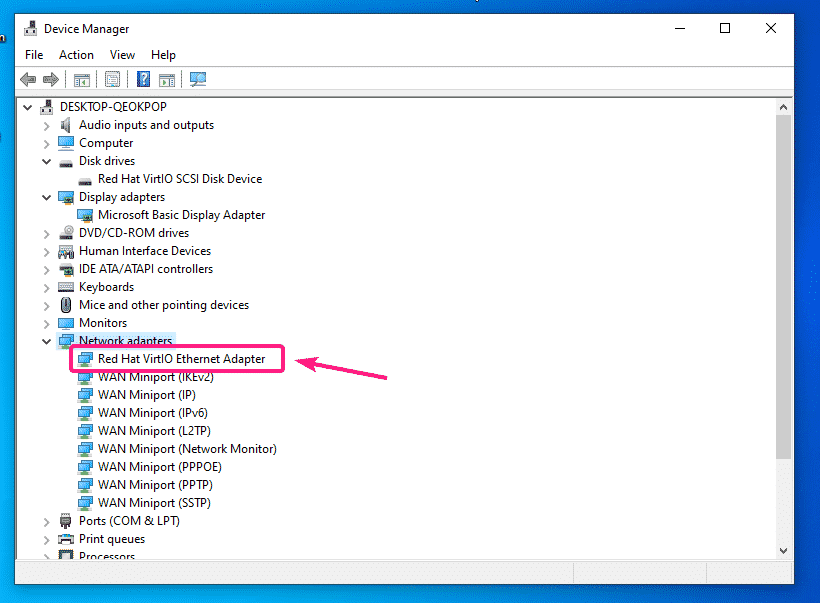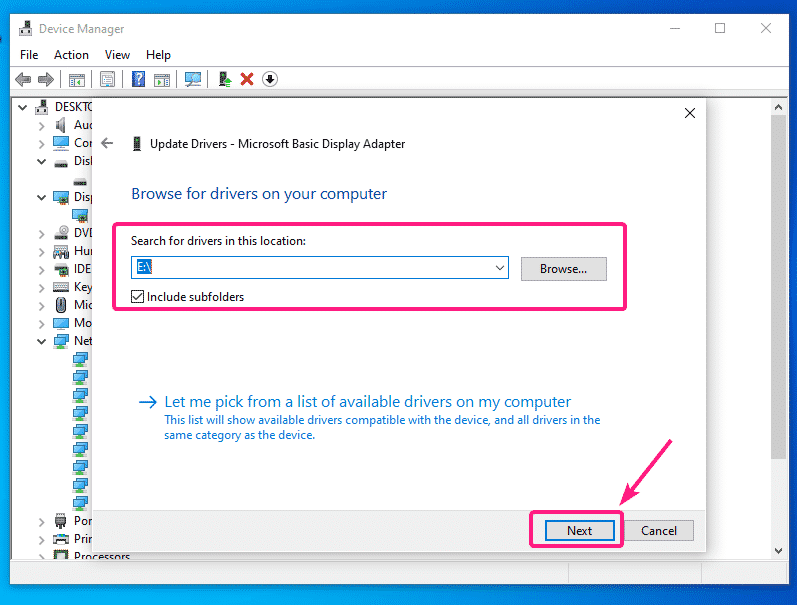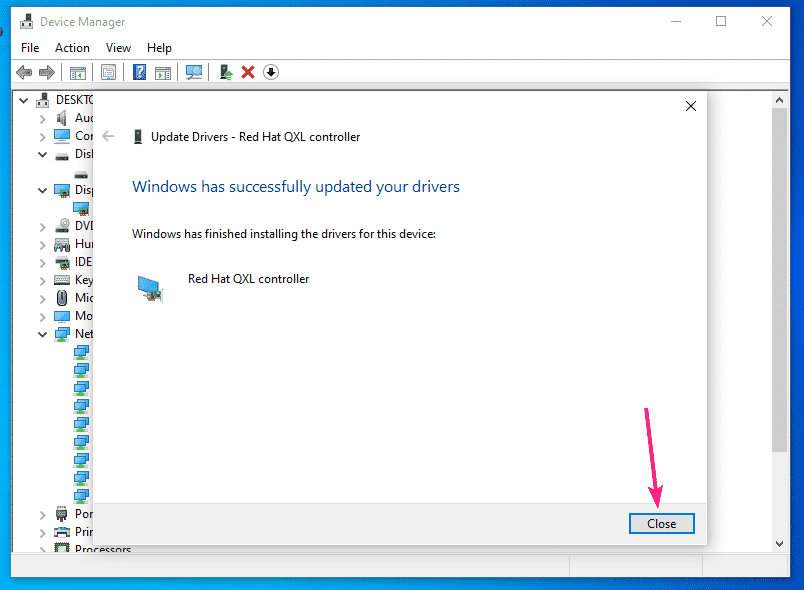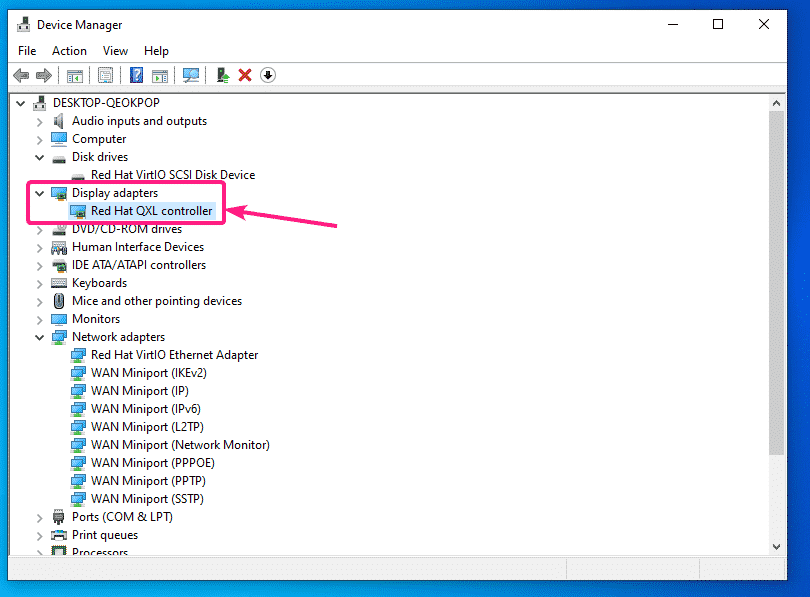- How to Install virtio Drivers on KVM-QEMU Windows Virtual Machines
- Windows VirtIO Drivers
- Contents
- Introduction
- Windows OS Support
- Installation
- Using the ISO
- Wizard Installation
- Manual Installation
- Downloading the Wizard in the VM
- ChapterВ 5В Oracle VirtIO Drivers for Microsoft Windows
- 5.1В What’s New
- 5.2В Supported Releases, Operating Systems, and Configuration Limits
- 5.2.1В Supported Environments
- 5.2.2В Supported Guest Operating Systems
- Virtual Machine Configuration
- 5.2.3В Microsoft Windows Compatibility Signing
- 5.3В Downloading the Oracle VirtIO Drivers for Microsoft Windows
- 5.4В Installing the Oracle VirtIO Drivers for Microsoft Windows
- 5.4.1В Installing the Oracle VirtIO Drivers for Microsoft Windows on Existing Microsoft Windows Guests
- 5.4.1.1В Configuring Policies for Device Installation
- 5.4.1.2В Installing Oracle VirtIO Drivers for Microsoft Windows
- 5.4.2В Installing the Oracle VirtIO Drivers for Microsoft Windows During Microsoft Windows Guest Installation
- 5.4.3В Optional Configuration Changes
- 5.4.3.1В Configuring Block Drivers
- 5.4.3.2В Setting the MTU Size for Virtual Machines
- 5.5В Upgrading the Oracle VirtIO Drivers for Microsoft Windows
- 5.6В Silently Installing or Upgrading the Oracle VirtIO Drivers for Microsoft Windows
- 5.7В Uninstalling the Oracle VirtIO Drivers for Microsoft Windows
How to Install virtio Drivers on KVM-QEMU Windows Virtual Machines
Your browser should prompt you to save the file. Click on Save File.
The download should start. It may take a while to complete. Note that, the filename being downloaded is virtio-win.0.1.171.iso
Once the download is complete, move the virtio-win.0.1.171.iso file to your KVM ISO pool (In my case, its /kvm/iso/).
/ Downloads / virtio-win.0.1.171.iso / kvm / iso /
The ISO file should be moved to the KVM/QEMU pool.
Now, create a new QEMU/KVM Windows VM (I’m using Virtual Machine Manager) and set the Disk bus to VirtIO from the VM Settings.
Also, change the network device model of the Windows VM to virtio.
If you want to use the virtio devices on your KVM/QEMU Windows VM, then you need 2 CDROM devices. One with the ISO image of Windows for installing Windows on the VM. The other one for installing virtio drivers from the virtio Windows driver ISO file that you’ve just downloaded.
Let’s add a new CDROM device and add the Windows virtio driver ISO image to it.
First, click on Add Hardware.
Now, from the Storage section, set Device type to CDROM device. Then, click on Manage.
Now, select the virtio-win-0.1.171.iso file that you’ve just downloaded and click on Choose Volume.
Now, click on Finish.
A new CDROM device should be added. This CDROM should have all the virtio drivers that you need.
Now, start the virtual machine.
Windows won’t be able to find the storage device of the VM by default. That’s because the virtio storage driver is not installed on Windows by default.
To install the virtio storage driver, click on Load driver.
Now, click on Browse.
Now, from the virtio CD drive, select amd64 > w10 (for Windows 10), amd64 > 2k8 (for Windows Server 2008), amd64 > w7 (for Windows 7), amd64 > w8 (for Windows 8).
Once you’ve selected the correct driver directory, click on OK.
The driver installer should detect the Red Hat VirtIO SCSI controller driver from the CD. Click on Next.
The virtio storage driver should be installed. Now, you should see the storage device in the Windows installer. Select it and click on Next.
Windows installer should start installing Windows on the virtio storage device. It may take a while to complete the Windows installation on the VM.
At this point, Windows should be installed on the VM.
Now, right click (mouse) on the Windows logo of the start menu and select Device Manager.
As you can see, the virtio network device is not recognized on Windows.
To install the virtio network driver, right click on Ethernet Controller and select Update driver.
Now, click on Browse my computer for driver software.
Now, click on Browse.
Now, select the virtio driver CDROM and click on OK.
Now, click on Next.
Click on Install.
The virtio network driver is being installed.
Once the virtio network driver is installed, click on Close. Your VM should now have a working network connection.
As you can see, the virtio network device is now recognized as Red Hat VirtIO Ethernet Adapter.
If you’re using the QXL display on your Windows VM, you have to install the QXL display driver as well. The QXL display driver is also included in the virtio Windows driver ISO file that you’ve downloaded.
Right click on the Display adapters > Microsoft Basic Display Adapter and click on Update driver.
Now, click on Browse my computer for driver software.
Now, select the virtio driver CD and click on Next.
The QXL display driver should be installed. Now, click on Close.
As you can see, the Display adapter is recognized as Red Hat QXL controller.
If you see any other unrecognized devices in the Driver Manager of your Windows VM, you can install drivers for them the same way.
So, that’s how you install virtio Storage, Network and QXL display drivers on KVM/QEMU Windows virtual machines. Thanks for reading this article.
Источник
Windows VirtIO Drivers
Contents
Introduction
VirtIO Drivers are paravirtualized drivers for kvm/Linux (see http://www.linux-kvm.org/page/Virtio). In short, they enable direct (paravirtualized) access to devices and peripherals for virtual machines using them, instead of slower, emulated, ones.
A quite extended explanation about VirtIO drivers can be found here http://www.ibm.com/developerworks/library/l-virtio.
At the moment these kind of devices are supported:
You can maximize performances by using VirtIO drivers. The availability and status of the VirtIO drivers depends on the guest OS and platform.
Windows OS Support
Windows does not have native support for VirtIO devices included. But, there is excellent external support through opensource drivers, which are available compiled and signed for Windows:
Note that this repository provides not only the most recent, but also many older versions. Those older versions can still be useful when a Windows VM shows instability or incompatibility with a newer driver version.
The binary drivers are digitally signed by Red Hat, and will work on 32-bit and 64-bit versions of Windows
Installation
Using the ISO
You can download the latest stable or you can download the most recent build of the ISO. Normally the drivers are pretty stable, so one should try out the most recent release first.
You can access the ISO can in a VM by mounting the ISO with a virtual CD-ROM/DVD drive on that VM.
Wizard Installation
You can use an easy wizard to install all, or a selection, of VirtIO drivers.
- Open the Windows Explorer and navigate to the CD-ROM drive.
- Simply execute (double-click on) virtio-win-gt-x64
- Follow its instructions.
- (Optional) use the virtio-win-guest-tools wizard to install the QEMU Guest Agent and the SPICE agent for an improved remote-viewer experience.
- Reboot VM
Manual Installation
- Open the Windows Explorer and navigate to the CD-ROM drive. There you can see that the ISO consists of several directories, each having sub-directories for supported OS version (for example, 2k19, 2k12R2, w7, w8.1, w10, . ).
- Balloon
- guest-agent
- NetKVM
- qxl
- vioscsi
- .
Downloading the Wizard in the VM
You can also just download the most recent virtio-win-gt-x64.msi or virtio-win-gt-x86.msi from inside the VM, if you have already network access.
Then just execute it and follow the installation process.
Источник
ChapterВ 5В Oracle VirtIO Drivers for Microsoft Windows
The Oracle VirtIO Drivers for Microsoft Windows are paravirtualized drivers for Microsoft Windows guests that are running on KVM hypervisors; these drivers improve performance for network and block (disk) devices on Microsoft Windows guests and resolve common issues.
The following instructions describe how to install, use, and troubleshoot the Oracle VirtIO Drivers for Microsoft Windows. Note that these instructions are intended for users and administrators of guests that are running the Microsoft Windows operating system in virtualized environments, where KVM is the hypervisor.
5.1В What’s New
Included in release 1.1.7 of the Oracle VirtIO Drivers for Microsoft Windows is an update for the pvpanic driver to enable better support for both modes of operation to inform the host of a panic or crash dump being performed in a Windows virtual machine. The pvpanic driver triggers the event to notify the host when the Windows guest crashes. Depending on the QEMU version installed on the host and the Windows system version, either PVPANIC_PANICKED or PVPANIC_CRASHLOADED is sent.
Release 1.1.7 also includes a fix to the installer to fully remove older versions of the Oracle VirtIO Drivers for Microsoft Windows drivers.
5.2В Supported Releases, Operating Systems, and Configuration Limits
The following information pertains to the Oracle Linux and Oracle Cloud Infrastructure releases that are supported with the Oracle VirtIO Drivers for Microsoft Windows, in addition to the supported operating systems for each version of the Oracle VirtIO Drivers for Microsoft Windows.
Information about Microsoft Windows compatibility signing and details on tested and recommended configuration limits for the Oracle VirtIO Drivers for Microsoft Windows is also provided.
5.2.1В Supported Environments
The following environments and platforms provide support for the Oracle VirtIO Drivers for Microsoft Windows Release 1.1.7:
Oracle Cloud Infrastructure
5.2.2В Supported Guest Operating Systems
The following table lists the supported Microsoft Windows operating systems for the Oracle VirtIO Drivers for Microsoft Windows.
Guest Operating System with Oracle VirtIO Drivers for Microsoft Windows Installed
Microsoft Windows Server 2019
Microsoft Windows Server 2016
Microsoft Windows Server 2012 R2
Microsoft Windows Server 2012
Microsoft Windows Server 2008 R2 SP1
This operating system is supported only when the following Microsoft hotfixes are applied:
Microsoft Windows Server 2008 SP2
This operating system is supported only when the following Microsoft hotfixes are applied:
Microsoft Windows Server 2003 R2 SP2
Microsoft Windows 10
Microsoft Windows 8.1
Microsoft Windows 8
Microsoft Windows 7 SP1
Microsoft Windows Vista SP2
For information about the supported Microsoft Windows operating systems for the Oracle VirtIO Drivers for Microsoft Windows in the Oracle Cloud Infrastructure environment, see https://docs.oracle.com/en-us/iaas/Content/Compute/References/bringyourownimage.htm.
Virtual Machine Configuration
Virtual machine configuration for the Oracle VirtIO Drivers for Microsoft Windows complies with shape configurations for virtual machines in the Oracle Cloud Infrastructure environment. For more information, see: https://www.oracle.com/cloud/compute/virtual-machines/.
5.2.3В Microsoft Windows Compatibility Signing
The following table shows the Microsoft Windows operating systems for which the Oracle VirtIO Drivers for Microsoft Windows have been signed and certified. Oracle has also tested the drivers to ensure they work as expected. Additional information on the certifications can be found at the Windows Server Catalog.
Guest Operating System
Signed and Certified by Microsoft
Tested by Oracle to Operate Successfully
Microsoft Windows Server 2019
Microsoft Windows Server 2016
Microsoft Windows Server 2012 R2
Microsoft Windows Server 2012
Microsoft Windows Server 2008 R2 SP1
Microsoft Windows Server 2008 SP2 (32- and 64-bit)
All binaries are signed by Microsoft except for the pvpanic driver binaries.
Microsoft Windows Server 2003 R2 SP2
Microsoft Windows 10
Microsoft Windows 8.1
Microsoft Windows 8
Microsoft Windows 7 SP1
Microsoft Windows Vista SP2
A security alert occurs during installation on a Windows operating system for which Oracle VirtIO Drivers for Microsoft Windows are not signed.
5.3В Downloading the Oracle VirtIO Drivers for Microsoft Windows
Before you can install the Oracle VirtIO Drivers for Microsoft Windows you must download them from Oracle Software Delivery Cloud or My Oracle Support (MOS).
To download the Oracle VirtIO Drivers for Microsoft Windows from Oracle Software Delivery Cloud:
Navigate to https://edelivery.oracle.com and log in.
Search for Oracle Linux .
Select DLP: Oracle Linux 7.9.0.0.0 (Oracle Linux) .
Click Continue .
In the Platforms / Languages column, select x86 64 bit in the drop-down list and then click Continue .
Review and accept the Oracle License Agreement and then click Continue .
Click the V1009702-01.zip file name, Oracle VirtIO Drivers for Microsoft Windows, Version 1.1.7, 67.90 MB , and save it to your system.
To download the Oracle VirtIO Drivers for Microsoft Windows from MOS:
From the MOS home page, click the Patches & Updates tab.
From the Patch Search options, in the Patch Name or Number field enter 27637937 and then click Search .
From the search results table, click the 27637937 Patch Name that corresponds to the Oracle VirtIO Drivers for Microsoft Windows, Version 1.1.7 .
From the Patch Details page, click Download .
The File Download window opens.
Click the p27637937_79000_MSWIN-x86-64.zip file and save it to your system.
5.4В Installing the Oracle VirtIO Drivers for Microsoft Windows
Installing the Oracle VirtIO Drivers for Microsoft Windows involves configuring Microsoft Windows policies, running the installation program, and then verifying the installation.
5.4.1В Installing the Oracle VirtIO Drivers for Microsoft Windows on Existing Microsoft Windows Guests
To install the Oracle VirtIO Drivers for Microsoft Windows on existing Microsoft Windows guests, perform the following procedures.
5.4.1.1В Configuring Policies for Device Installation
Configure Microsoft Windows policies to allow the installation of the Oracle VirtIO Drivers for Microsoft Windows, if these policies are not already configured. This task prevents the following error from occurring during an installation:
To configure policies for installation:
Open the Microsoft Windows virtual machine on which you want to install the Oracle VirtIO Drivers for Microsoft Windows.
From the Start menu , select Run .
Enter gpedit.msc and then click OK .
The Local Group Policy Editor is displayed.
From the Console Tree , display the list of device installation restrictions ( Device Installation Restrictions ) as follows:
Expand Computer Configuration , and then expand Administrative Templates .
Expand System , and then expand Device Installation .
Select Device Installation Restrictions .
Edit the policy settings so that no device installation restrictions are configured.
Alternatively, review each policy setting to determine the correct configuration for your business needs.
Close the Local Group Policy Editor .
Restart the Microsoft Windows virtual machine.
When you are finished configuring the policy settings for device installation, you can proceed with the installation of the Oracle VirtIO Drivers for Microsoft Windows.
5.4.1.2В Installing Oracle VirtIO Drivers for Microsoft Windows
Before You Begin.В Do the following before you start the installation process:
Obtain the Oracle VirtIO Drivers for Microsoft Windows from Oracle Software Delivery Cloud or MOS. See Section 5.3, “Downloading the Oracle VirtIO Drivers for Microsoft Windows”.
Review the list of supported Microsoft Windows operating systems and any prerequisite hotfixes. See Section 5.2.2, “Supported Guest Operating Systems”.
If you are migrating Windows guests from Oracle Cloud Infrastructure Classic to Oracle Cloud Infrastructure, the installer copies the Oracle VirtIO Drivers for Microsoft Windows files, installs the drivers on the guest, and configures the guest to support migration from Oracle Cloud Infrastructure Classic to Oracle Cloud Infrastructure.
You can install the Oracle VirtIO Drivers for Microsoft Windows by using the GUI installation program or by performing a silent installation. Use the graphical installation program if you are installing a single instance of the Oracle VirtIO Drivers for Microsoft Windows. If you plan to silently install multiple instances of the Oracle VirtIO Drivers for Microsoft Windows, you must run the GUI installation program in a command-line window on at least one Microsoft Windows guest to create a response file. You can then use the response file to perform all of the subsequent installations silently.
To install the Oracle VirtIO Drivers for Microsoft Windows:
Copy the Oracle VirtIO Drivers for Microsoft Windows installation program Setup.exe to the guest.
Start the installation by running Setup.exe in one of the following ways:
To perform a single installation, double-click Setup.exe to start the Oracle VirtIO Drivers for Microsoft Windows installer.
To record a response file for automated installations on multiple systems:
Open a command line window.
Navigate to the directory where the Setup.exe file is located.
Run Setup.exe -r to start the Oracle VirtIO Drivers for Microsoft Windows installer and create a response file for silent installations.
If prompted, select Yes in the User Account Control dialog to allow the Oracle VirtIO Drivers for Microsoft Windows installer to proceed.
The Welcome window is displayed.
Click Next .
The Start to install Oracle VirtIO Drivers for Microsoft Windows Release 1.1.7 window is displayed with information about your selection.
Click Install to start the installation.
The installer copies the Oracle VirtIO Drivers for Microsoft Windows files and installs the drivers on the guest.
Once the installation completes, click Finish .
The virtual machine is restarted.
If you are migrating Windows guests from Oracle Cloud Infrastructure Classic to Oracle Cloud Infrastructure, shut down the Windows guest VM in the Oracle Cloud Infrastructure Classic environment and then start the Windows guest VM in the Oracle Cloud Infrastructure environment.
The Oracle VirtIO Drivers for Microsoft Windows are installed in the following directories:
On 32-bit systems: C:\Program Files\Oracle Corporation\Oracle Windows VirtIO Drivers
On 64-bit systems: C:\Program Files (x86)\Oracle Corporation\Oracle Windows VirtIO Drivers
If you used the -r option in the command line, the installation program creates a response file in the C:\Windows directory. You then use the response file, setup.iss , to perform silent installations on other Microsoft Windows guests. See Section 5.6, “Silently Installing or Upgrading the Oracle VirtIO Drivers for Microsoft Windows”.
5.4.2В Installing the Oracle VirtIO Drivers for Microsoft Windows During Microsoft Windows Guest Installation
Before You Begin.В Do the following before you start the installation process:
Obtain the Oracle VirtIO Drivers for Microsoft Windows from Oracle Software Delivery Cloud or MOS. See Section 5.3, “Downloading the Oracle VirtIO Drivers for Microsoft Windows”.
Review the list of supported Microsoft Windows operating systems and any prerequisite hotfixes. See Section 5.2.2, “Supported Guest Operating Systems”.
To install the Oracle VirtIO Drivers for Microsoft Windows during the installation of a Microsoft Windows guest, do the following:
Create the virtual machine, but do not start it.
Attach the Oracle VirtIO Drivers for Microsoft Windows ISO file to the virtual machine as an emulated IDE device. You can find the winvirtio.iso file in the Oracle VirtIO Drivers for Microsoft Windows zip file you downloaded.
Ensure that the Microsoft Windows installation ISO is attached to the virtual machine as the first IDE device. The Oracle VirtIO Drivers for Microsoft Windows ISO file should be the second IDE device.
Start the virtual machine and begin the Microsoft Windows installation process.
When the disk or partition screen displays, follow the prompts to browse and load drivers.
Navigate to the appropriate driver location on the Oracle VirtIO Drivers for Microsoft Windows ISO file and then select them.
The contents of the Oracle VirtIO Drivers for Microsoft Windows ISO file are as follows:
Repeat the preceding step to install additional drivers as necessary and then continue with the Microsoft Windows installation process.
After you install the Microsoft Windows guest, you must configure Microsoft Windows policies. See Section 5.2.2, “Supported Guest Operating Systems”.
5.4.3В Optional Configuration Changes
This section describes optional changes that can be made to the configuration after installation is complete.
The optional configuration changes are only relevant if you completed a Default type of installation, are running Oracle Linux, and have control of the host system. If you have completed a Custom installation and migrated your VM from the OCI-C to Oracle Cloud Infrastructure environment, you do not have access to the host.
The changes that are described here require that the host system is running the latest supported virtualization packages, which are available in the ol7_kvm_utils Yum repository on the Oracle Linux yum server or in the ol7_x86_64_kvm_utils or ol7_aarch64_kvm_utils channels on ULN.
If you have not already done so, enable the appropriate channel or repository and install the packages from this location before proceeding. See Section 2.1, “Configuring Yum Repositories and ULN Channels” for more information. If you perform an upgrade of the virtualization packages, you might need to restart any running virtual machines for the changes to take effect.
5.4.3.1В Configuring Block Drivers
The Oracle VirtIO Drivers for Microsoft Windows provide block drivers that improve disk performance on Microsoft Windows guests. However, guests do not automatically start by using the Oracle VirtIO Drivers for Microsoft Windows storage drivers after installation. As a result, guests cannot use the paravirtualized storage drivers for boot disks. You must configure each guest to use paravirtualized storage drivers instead of emulated disks after installation.
To configure block drivers after installation:
Ensure you have installed the Oracle VirtIO Drivers for Microsoft Windows.
Stop the guest if it is running.
Create a new temporary image that you can add to the guest as a second disk. For example, run:
Add the disk you created to the guest.
Specify virtio as the bus type for the disk you added and then start the guest. Microsoft Windows will locate the disk drivers and complete the installation at this point.
Change the bus type for the boot disk to virtio and then start the guest.
Microsoft Windows then installs the Oracle VirtIO Drivers for Microsoft Windows block driver on the boot disk.
Detach the temporary disk from the guest.
5.4.3.2В Setting the MTU Size for Virtual Machines
The Oracle VirtIO Drivers for Microsoft Windows override the maximum transmission unit (MTU) settings in the virtual network adapters for Microsoft Windows guests. After you have successfully installed and verified the Oracle VirtIO Drivers for Microsoft Windows, set the MTU for each guest as follows:
Open the Microsoft Windows virtual machine.
Open the control panel, then locate and open the Device Manager window.
Expand Network adapters and select the appropriate Oracle VirtIO Ethernet Adapter .
Right-click the adapter, select Properties , and then select the Advanced tab.
Select the MTU property and set the value as appropriate.
Click OK to save your changes.
5.5В Upgrading the Oracle VirtIO Drivers for Microsoft Windows
You can upgrade an existing installation of the Oracle VirtIO Drivers for Microsoft Windows by using the GUI installation program or by performing a silent upgrade. Use the graphical installation program if you are upgrading a single instance of the Oracle VirtIO Drivers for Microsoft Windows. If you plan to silently upgrade multiple instances of the Oracle VirtIO Drivers for Microsoft Windows, you must run the graphical installation program in a command-line window on at least one Microsoft Windows guest to create a response file. You can then use the response file to perform all subsequent upgrades silently.
To upgrade the Oracle VirtIO Drivers for Microsoft Windows:
Copy the Oracle VirtIO Drivers for Microsoft Windows installation program, Setup.exe , to the guest.
Do one of the following:
Double click Setup.exe to begin the upgrade.
Open a command line window and then do the following:
Navigate to the directory where the Setup.exe file is located.
Run the Setup.exe -r command to begin the upgrade and create a response file for silent installations.
If prompted, select Yes in the User Account Control dialog to allow the Oracle VirtIO Drivers for Microsoft Windows installer to proceed.
The initial upgrade window is displayed.
Click Next to start the upgrade.
The installation program then copies new versions of the Oracle VirtIO Drivers for Microsoft Windows to the system and updates the installed drivers. The Update Complete window is displayed.
Click Yes, I want to restart the system now and then click Finish to restart the virtual machine.
If you used the -r option in the command line, the installation program creates a response file in the C:\Windows directory. You then use the response file, setup.iss , to perform silent upgrades on other Microsoft Windows guests. See Section 5.6, “Silently Installing or Upgrading the Oracle VirtIO Drivers for Microsoft Windows”.
5.6В Silently Installing or Upgrading the Oracle VirtIO Drivers for Microsoft Windows
You can use a response file that you create with the graphical installation program to silently install or upgrade the Oracle VirtIO Drivers for Microsoft Windows. The response file provides the prompts that the installation program requires to successfully install or upgrade the Oracle VirtIO Drivers for Microsoft Windows.
Oracle VirtIO Drivers for Microsoft Windows must be signed by Microsoft to perform a silent installation or upgrade. See Section 5.2.3, “Microsoft Windows Compatibility Signing”.
You can perform a silent installation or upgrade only on 64-bit versions of Microsoft Windows later than Windows Vista. You cannot perform a silent installation or upgrade on any 32-bit version of Microsoft Windows or Microsoft Windows 2003 (32-bit or 64-bit).
To install or upgrade the Oracle VirtIO Drivers for Microsoft Windows silently:
Complete at least one installation or upgrade of the Oracle VirtIO Drivers for Microsoft Windows by using the GUI installation program to create a response file. See Section 5.4.1.2, “Installing Oracle VirtIO Drivers for Microsoft Windows” or Section 5.5, “Upgrading the Oracle VirtIO Drivers for Microsoft Windows”.
Locate the response file, setup.iss , in the C:\Windows directory on the file system of the computer where you ran the graphical installation program.
Copy setup.iss to the same directory as the Oracle VirtIO Drivers for Microsoft Windows installation program. Alternatively you can specify the location of the response file at the command line.
Open a command-line window.
Run the Setup.exe -s command to silently install or upgrade the Oracle VirtIO Drivers for Microsoft Windows with the response file.
You can include the following options at the command line:
-f1c: path \ to \ setup.iss to specify the location of setup.iss .
For example, Setup.exe -s -f1c:\Users\ Username \setup.iss .
-f2c: path \ to \setup.log to specify the location of setup.log . By default, log files are written to the C:\Windows directory, for example, Setup.exe -s -f2c:\Users\ Username \setup.log .
5.7В Uninstalling the Oracle VirtIO Drivers for Microsoft Windows
You can uninstall the Oracle VirtIO Drivers for Microsoft Windows through the Microsoft Windows control panel or by running the installation program that you used to install the Oracle VirtIO Drivers for Microsoft Windows.
To uninstall through the Microsoft Windows control panel:
Open the control panel and navigate to the Uninstall or change a program section.
Note that the name of this section might be different, depending on your version of Microsoft Windows.
Locate, then select the Oracle VirtIO Drivers for Microsoft Windows.
Right-click the Uninstall option.
The installation program starts and prompts you to confirm the uninstallation.
Select Yes when prompted to remove the application.
The installation program removes the Oracle VirtIO Drivers for Microsoft Windows and deletes the binaries from your system.
When prompted, select Yes, restart the system and then click Finish to complete the uninstallation.
To uninstall with the installation program:
Double click Setup.exe to start the Oracle VirtIO Drivers for Microsoft Windows installer.
The installation program starts and prompts you to modify the current installation.
Select Remove and then click Next .
Select Yes from the pop-up dialog.
The installation program removes the Oracle VirtIO Drivers for Microsoft Windows and deletes the binaries from your system.
When prompted, select Yes, restart the system and then click Finish to complete the uninstallation.
Источник