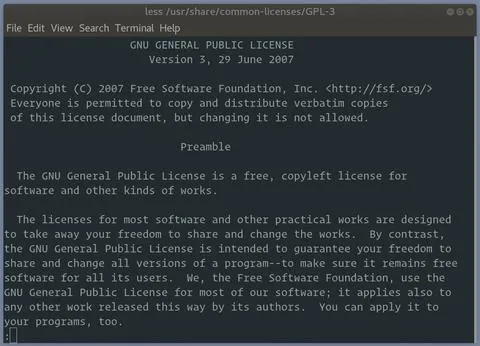- Меньше команд в Linux
- Как использовать меньше
- Навигация по содержимому файла
- Меньше вариантов
- Меньше команд
- Выводы
- Про Debian
- Команда less в Linux
- Синтаксис и опции less
- Примеры использования less
- Выводы
- Редактирование текста в Linux с помощью команд Vi, cat, less
- Редактор командной строки
- Сохранение и выход
- Другие способы просмотра файлов
- Навигация по файлу в Vi
- Удаление текста
- Отмена
- Вывод
Меньше команд в Linux
Less — это утилита командной строки, которая отображает содержимое файла или вывод команды по одной странице за раз. Он похож на more , но имеет более продвинутые функции и позволяет перемещаться по файлу как вперед, так и назад.
При запуске less не читает весь файл, что приводит к гораздо более быстрой загрузке по сравнению с текстовыми редакторами, такими как vim или nano .
Команда less в основном используется для открытия больших файлов .
Как использовать меньше
Общий синтаксис программы less следующий:
Например, чтобы просмотреть содержимое файла /usr/share/common-licenses/GPL-3 , введите:
Вы также можете перенаправить вывод команды в less используя канал. Например, чтобы просмотреть вывод страницы команды ps за страницей, введите:
Навигация по содержимому файла
При открытии файла, содержание которых является слишком большим , чтобы поместиться на одной странице, вы увидите один двоеточие ( : ).
Чтобы перейти к следующей странице, нажмите клавишу f или Space bar . Если вы хотите переместиться вниз на определенное количество строк, введите число, за которым следует пробел или клавиша f .
Вы можете нажать Down arrow или Enter для прокрутки вперед на одну строку и Up arrow прокрутки назад на одну строку.
Чтобы вернуться на предыдущую страницу, нажмите клавишу b . Чтобы перейти на определенное количество строк вверх, введите число, а затем b клавишу b .
Если вы хотите найти шаблон, введите косую черту ( / ), а затем шаблон, который вы хотите найти. Как только вы нажмете Enter меньше будет искать совпадения. Для поиска в обратном направлении используйте ( ? ), А затем шаблон поиска.
По достижении конца файла в нижней части экрана отображается строка (END) .
Чтобы выйти из режима less и вернуться в командную строку, нажмите q .
Меньше вариантов
Если вы хотите, чтобы номера строк отображались less запустите программу с параметром -N :
По умолчанию при выходе из less содержимое файла будет удалено с экрана. Чтобы оставить содержимое файла на экране, используйте параметр -X :
Параметр +F говорит less следить за содержимым файла на предмет изменений. Это полезно при открытии файлов журнала.
При запуске с +F , less будет вести себя так же, как tail -f .
Меньше команд
Программа less включает в себя ряд команд, позволяющих перемещаться по содержимому файла и искать строки. Чтобы просмотреть полный список всех команд, введите h .
Большинство команд, которые вы можете вводить с клавиатуры, основаны на командах, используемых как more и vi . Одно и то же действие можно выполнить с помощью разных клавиш.
Ниже приведены некоторые из наиболее часто используемых команд для навигации по содержимому файла при просмотре less:
| Команда | Действие |
|---|---|
| Down arrow , Enter , e или j | Перейти на одну строку вперед. |
| Up arrow , y или k | Перейти на одну строку назад. |
| Space bar или f | Перейти на одну страницу вперед. |
| b | Перейти на одну страницу назад. |
| /pattern | Ищите подходящие шаблоны. |
| ?pattern | Поиск в обратном направлении совпадающих шаблонов. |
| n | Повторите предыдущий поиск. |
| N | Повторите предыдущий поиск в обратном направлении. |
| g | Перейти к первой строке файла. |
| Ng | Перейти к N-й строке файла. |
| G | Перейти к последней строке файла. |
| p | Перейти в начало файла. |
| Np | Заходим на N процентов в файл. |
| h | Показать справку. |
| q | Выходи less . |
Выводы
К настоящему времени вы должны хорошо понимать, как использовать команду less .
Чтобы получить полный список всех опций и команд, введите в терминале man less .
Источник
Про Debian
Дисклеймер: я настоятельно рекомендую прочитать всё же man less. Но подобные рецепты — хорошая штука для новичков. Поэтому пусть будет.
В своё время в никсах существовала утилита под названием more. Она ничерта не умела, кроме как показывать файл. В насмешку над ней появилась утилита less. Которую используют для того же самого, хотя она и умеет намного больше. Наиболее полезные «больше» я вам и расскажу.
Типичное использование less:
less file
После этого откроется файл. Мы можем перемещаться по файлу при помощи стрелочек, pg up, pg down, пробела (на экран) и энтера. Привычное j/k тоже работают.
По открытому файлу можно искать:
/something
?something
(Жмете /, печатаете something)
Поиск можно повторить, пойдя к следующему совпадению, клавишей n, или повторить поиск в обратном направлении (найти предыдущее совпадение) через shift-n.
Можно открыть сразу несколько файлов:
less /dir/file1 file2incurrentdir /dir3/file3
и переключаться между ними при помощи:
:n (cледующий файл)
:p (предыдущий файл)
:d — закроет только текущий файл, оставив остальные в открытом фрейме.
Можно включить режим, аналогичный tail -f. То есть less будет показывать нам новые строки в файле в реальном времени.
Включается сочетанием клавиш shift+f. Отключается — ctrl+c .
Из less можно открыть редактор напрямую. Делается это клавишей v. Откроется либо редактор из переменной editor (или visual), либо vi, если редактор не задан.
Можно запустить tail с параметром -N, тогда он будет показывать номера строк.
Можно перемещаться к началу и концу файла клавишами g и shift+g, соответственно.
Источник
Команда less в Linux
Об утилите и команде more, которая предназначена для постраничного просмотра больших текстовых файлов, мы уже писали. А сегодня расскажем о более функциональной команде less — она позволяет перематывать текст не только вперёд, но и назад, осуществлять поиск в обоих направлениях, переходить сразу в конец или в начало файла.
Особенность less заключается в том, что команда не считывает текст полностью, а загружает его небольшими фрагментами.
Синтаксис и опции less
Запись команды less в терминале выглядит так:
команда опции файл
Наиболее популярные опции:
- -a, —search-skip-screen — не осуществлять поиск в тексте, который в данный момент отображен на экране;
- -bn, —buffers=n — задать размер буфера памяти;
- -c, —clear-screen — листать текст, полностью стирая содержимое экрана (построчная прокрутка работать не будет);
- -Dxcolor, —color=xcolor — задать цвет отображаемого текста;
- -E, —QUIT-AT-EOF — выйти, когда утилита достигнет конца файла;
- -e, —quit-at-eof — выйти, когда утилита второй раз достигнет конца файла;
- -F, —quit-if-one-screen — выйти, если содержимое файла помещается на одном экране;
- -f, —force — открыть специальный файл;
- -hn, —max-back-scroll=n — задать максимальное количество строк для прокрутки назад;
- -yn, —max-forw-scroll=n — задать максимальное количество строк для прокрутки вперёд;
- -i, —ignore-case — игнорировать регистр;
- -I, —IGNORE-CASE — игнорировать регистр, даже если паттерн для поиска содержит заглавные буквы;
- -jn, —jump-target=n — указать, в какой строке должна быть выведена искомая информация;
- -J, —status-column — пометить строки, соответствующие результатам поиска;
- -n, —line-numbers — не выводить номера строк;
- —N, —LINE-NUMBERS — вывести номера строк;
- -s, —squeeze-blank-lines — заменить множество идущих подряд пустых строк одной пустой строкой;
- -w, —hilite-unread — выделить первую строку нового фрагмента текста.
Во время просмотра текста утилитой можно управлять при помощи внутренних команд, набирая их на клавиатуре компьютера. Наиболее часто используемые из них:
- h, H — справка;
- Space, Ctrl+V, f, Ctrl+F — прокрутить текст на один экран вперёд;
- Enter, Return, Ctrl+N, e, Ctrl+E, j, Ctrl+J — прокрутить текст на n строк вперед, по умолчанию n=1;
- y, Ctrl+Y, Ctrl+P, k, Ctrl+K — прокрутить текст на n строк назад, по умолчанию n=1;
- Ctrl+→ — прокрутить текст по горизонтали в конец строки;
- Ctrl+← — прокрутить текст по горизонтали в начало строки;
- :d — удалить текущий файл из списка файлов;
- Ctrl+G, :f — вывести основную информацию о файле;
- q, Q, :q, :Q, ZZ — выход.
Перечень всех опций и внутренних команд можно просмотреть в терминале, выполнив команду
Примеры использования less
Использование опций не является обязательным. Открыть файл можно, выполнив следующую команду:
Командная строка исчезнет, а в окне терминала откроется указанный вами документ. После этого его можно читать, пользуясь для прокручивания строк вперед и назад клавишами Enter и y либо другими.
Внизу окна вы увидите поле с мигающим курсором — здесь можно напечатать какую-либо внутреннюю команду, например, задать утилите паттерн поиска.
Опции нужны для того, чтобы оптимизировать отображение текста и сделать работу с утилитой более удобной. К примеру, в текстах часто встречаются множественные пустые строки. Они «съедают» место на экране, не принося никакой пользы. Поэтому к команде less стоит всегда добавлять опцию -s или —squeeze-blank-lines — она удаляет лишние пустые строки.
less -s textfile.txt
Сравните как выглядит один и тот же текст с использованием опции -s (слева) и без неё (справа).
Впрочем, утилиту less зачастую используют не для чтения текста, а для поиска определенных участков в больших документах. Если вам нужно найти то или иное слово, напечатайте в поле с мигающим курсором /текст (для поиска вниз по тексту) или ?текст (чтобы выполнить поиск less вверх по тексту) и нажмите Enter. При необходимости используйте стандартные паттерны. Все участки текста, которые соответствуют заданным условиям поиска, будут подсвечены контрастным цветом.
Если вас интересует как выйти из less, то для выхода из утилиты и возвращения к командной строке терминала нажмите q, ZZ или выполните другую команду, сигнализирующую о завершении работы.
Следует заметить, что утилита less предназначена только для просмотра документов. Она не позволяет вносить в текст правки, форматировать или пересохранять его.
Выводы
Команда less в Linux пригодится для просмотра по-настоящему больших текстовых файлов, с которыми затруднительно работать в текстовых редакторах вроде vim или с помощью утилит, загружающих весь документ сразу. Если какие-то нюансы управления утилитой less остались вам непонятны, оставьте свой вопрос в комментариях и более опытные пользователи помогут решить проблему.
Источник
Редактирование текста в Linux с помощью команд Vi, cat, less
Vi — очень мощный инструмент. В статье сделан упор не на возможностях редактора, а научить его основам.
Редактор командной строки
Vi — текстовый редактор командной строки. Командная строка — это совершенно другая среда для вашего графического интерфейса. Это одно окно с вводом и выводом текста. Vi был спроектирован для работы с этими ограничениями и в результате он достаточно мощный. Vi предназначен для работы в качестве простого текстового редактора. Однако он обладает гораздо большей мощностью по сравнению с Notepad или Textedit.
В итоге, вы должны забыть про мышь. Все в Vi делается через клавиатуру.
В Vi есть два режима. Режим вставки и режим редактирования. В режиме ввода вы можете вводить содержимое в файл. В режиме редактирования вы можете перемещаться по файлу, выполняя следующие действия:
Перечислим основные распространенные ошибки. Во-первых, начинать вводить команды, не возвращаясь в режим редактирования. Во — вторых, вводить ввод без предварительной вставки.
Когда мы запускаем vi, мы обычно выдаем его с одним аргументом командной строки. Он же является файлом для редактирования.
vi
Если вы забыли указать файл, есть способ открыть его в vi. Когда мы указываем файл, он может иметь абсолютный или относительный путь.
Отредактируем наш первый файл.
Когда вы запускаете эту команду, она открывает файл. Если файл не существует, он создаст его для вас, а затем откройте его. После ввода vi это будет выглядеть примерно так.
Вы всегда начинаете в режиме редактирования, поэтому первое, что мы собираемся сделать, это переключиться в режим вставки, нажав i
Теперь введите несколько строк текста и нажмите клавишу Esc, и вы вернетесь в режим редактирования.
Сохранение и выход
Есть несколько способов сделать данный маневр. Для начала убедитесь, что вы находитесь в режиме редактирования.
Если вы не уверены, находитесь ли вы в режиме редактирования можно посмотреть в нижнем левом углу. В качестве альтернативы вы можете просто нажать Esc, чтобы быть уверенным. Если вы уже находитесь в режиме редактирования, нажатие клавиши « Esc» ничего не делает, поэтому вы не причините вреда.
- ZZ — Сохранить и выйти
- :q! — отменить все изменения, начиная с последнего сохранения, и выйти
- : w — сохранить файл, но не выходить
- : wq — снова сохранить и выйти
Большинство команд в vi выполняются, как только вы нажимаете последовательность клавиш. Любая команда, начинающаяся с двоеточия (:), требует, чтобы вы нажали для завершения команды.
Другие способы просмотра файлов
vi позволяет нам редактировать файлы. Кроме того, мы можем использовать его для просмотра файлов. Надо признать, есть две другие команды, которые немного более удобны для этой цели. Во-первых, cat, который на самом деле означает конкатенацию. Ее основная цель — объединить файлы, но в своей основной форме это полезно для просмотра файлов.
Запустив команду cat с одним аргументом командной строки, можно увидеть содержимое файла на экране, а затем появится подсказка.
Если вы случайно запустили cat без указания аргумента командной строки, вы заметите, что курсор перемещается на следующую строку, а затем ничего не происходит. Если вы наберете что-то, нажмите , вы увидите cat зеркально отразит ваш ввод на экране. Чтобы выйти отсюда, следует нажать + c, который является универсальным сигналом для отмены в Linux.
На самом деле, когда у вас возникают проблемы, вы обычно можете нажать + c, чтобы избежать неприятностей.
Эта команда хороша, когда у нас есть маленький файл для просмотра.
А если файл большой? Основная часть контента будет летать по экрану, и мы увидим только последнюю страницу контента. Для больших файлов лучше подходит команда, less.
less
less позволяет перемещаться вверх и вниз по файлу с помощью клавиш со стрелками. Вы можете перейти вперед на целую страницу с помощью пробела или назад на страницу, нажав b. При завершении, следует нажать q для выхода.
Навигация по файлу в Vi
Теперь вернемся к файлу, который мы только что создали, и введем еще немного контента. В режиме вставки вы можете использовать клавиши со стрелками для перемещения курсора. Введите еще два абзаца содержания, затем нажмите Esc, чтобы вернуться в режим редактирования.
Ниже приведены некоторые из множества команд, которые вы можете вводить для перемещения по файлу. Посмотрите как они работают.
- Клавиши со стрелками — перемещать курсор
- j, k, h, l — переместить курсор вниз, вверх, влево и вправо (аналогично клавишам со стрелками)
- ^ — переместить курсор в начало текущей строки
- $ — переместить курсор в конец текущей строки
- nG — перейти к n- й строке (например, 5G — к 5-й строке)
- G — перейти к последней строке
- w — перейти к началу следующего слова
- nw — переместиться вперед
- b — перейти к началу предыдущего слова
- nb — вернуться на n слово
- < — переместиться назад на один абзац
- > — перейти на один абзац вперед
Набрав set nu в режиме редактирования в vi, позволяет включить номера строк. В итоге, включение номеров строк делает работу с файлами намного проще.
Удаление текста
Если мы хотим перейти в vi, у нас будет довольно много вариантов. Некоторые из них также позволяют нам предшествовать им с числом, которое можно перемещать столько раз. Удаление работает аналогично перемещению. Всего несколько команд удаления позволяют нам включить команду перемещения, чтобы определить, что будет удалено.
Вот некоторые способы, которыми мы можем удалять текст в vi.
- x — удалить один символ
- nx — удалить n символов (например, 5x удаляет пять символов)
- dd — удалить текущую строку
- dn — d, сопровождаемый командой движения.
Отмена
Отменить изменения в vi довольно легко. Это символ u .
- u — отменить последнее действие (вы можете продолжать нажимать u, чтобы продолжить отмену)
- U (Заглавная) — отменить все изменения в текущей строке
Вывод
Теперь вы можете сделать основное редактирование в vi.
- скопировать и вставить
- поиск и замена
- буферы
- маркеры
- диапазоны
- настройки
Кроме того, в статье мы ознакомились со следующими командами:
- VI — редактировать файл
- cat — просмотр файла.
- less — удобство для просмотра больших файлов.
Источник