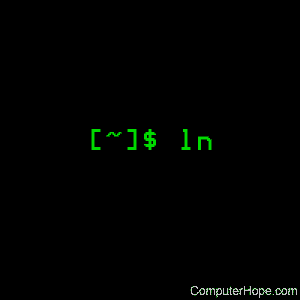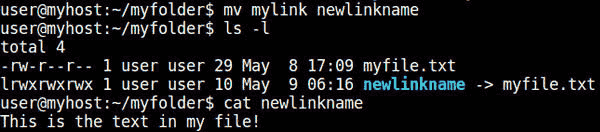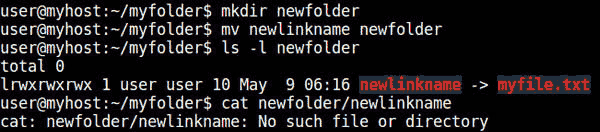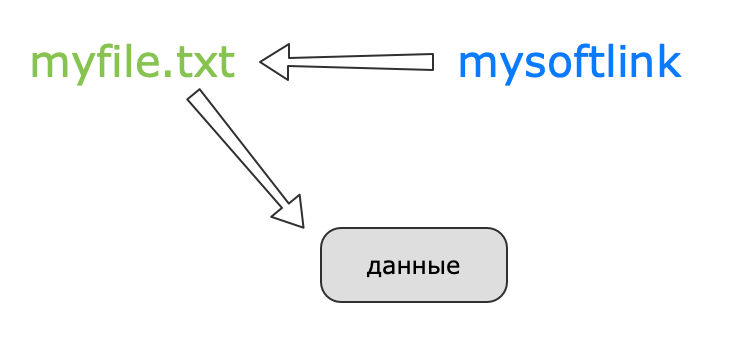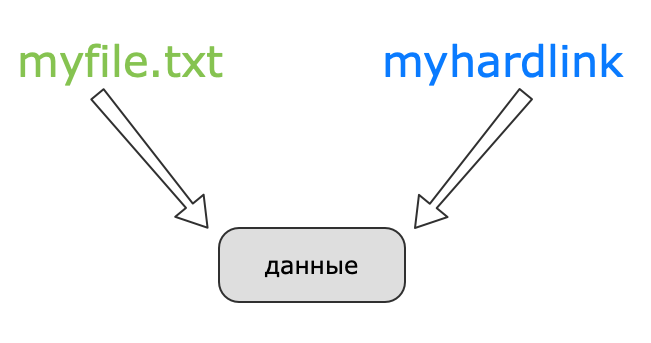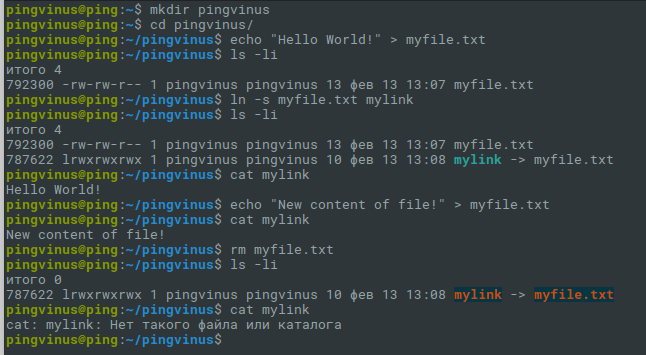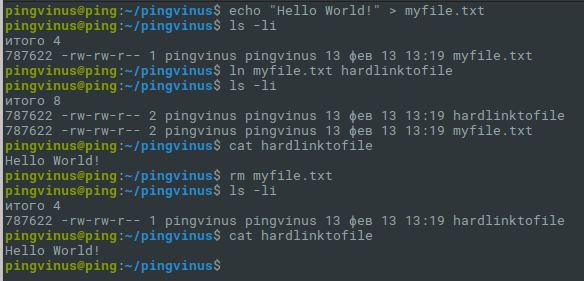- How to create a link in Linux
- How to create symbolic links using a file manager
- How to create symbolic links from the command line
- Символические и жесткие ссылки в Linux. Команда ln
- Что такое ссылка на файл в Linux
- Что такое символические ссылки
- Что такое жесткие ссылки
- Отличия символических ссылок от жестких
- Как создавать ссылки в Linux. Команда ln
- Создание символических ссылок
- Создание жестких ссылок
- Как удалить ссылку
- Создание ссылок через файловый менеджер
- Резюме
How to create a link in Linux
In your Linux file system, a link is a connection between a file name and the actual data on the disk. There are two main types of links that can be created: «hard» links, and «soft» or symbolic links. Hard links are low-level links which the system uses to create elements of the file system itself, such as files and directories.
Most users do not want to create or modify hard links themselves, but symbolic links are a useful tool for any Linux user. A symbolic link is a special file that points to another file or directory, which is called the target. Once created, a symbolic link can be used in place of the target file name. It can have a unique name, and be located in any directory. Multiple symbolic links can even be created to the same target file, allowing the target to be accessed by multiple names.
The symbolic link is a file in its own right, but it does not contain a copy of the target file’s data. It is similar to a shortcut in Microsoft Windows: if you delete a symbolic link, the target is unaffected. Also, if the target of a symbolic link is deleted, moved, or renamed, the symbolic link is not updated. When this happens, the symbolic link is called «broken» or «orphaned,» and will no longer function as a link.
How to create symbolic links using a file manager
One way to create a symbolic link in the X Windows GUI is with your file manager. Some Linux distributions use different file managers, but the process is similar. Locate a target file in your file manager GUI, highlight it by clicking it once, and select the «create a link» option. This option is usually found under the Edit menu, or in the context menu that appears when you right-click the highlighted file.
In the example shown above, using the Thunar file manager, we have highlighted the file myfile.txt, then selected Make Link in the Edit menu. After completed, a new symbolic link called link to myfile.txt is created. This link can be renamed or moved to another location. It always points to the target, unless the target is later moved or deleted, resulting in the link becoming orphaned.
How to create symbolic links from the command line
The command line is a powerful tool in Linux because it gives you greater control over your commands. (For more information about the command line, and how to access it from Linux, see our Linux and Unix shell tutorial).
You can create symbolic links using the ln command’s -s option. The general syntax for creating a symbolic link is:
For instance, if we have a file in our working directory called myfile.txt, and we want to create a symbolic link in the same directory called mylink, we could use the command:
In this command, we have opened a terminal session that places us at our shell’s command prompt. We are logged in a system named myhost as a user named user, and our working directory is a folder in our home directory called myfolder:
First, let’s use ls with the -l option to produce a long list of all the files in our directory:
We see our file, myfile.txt, which is the only file in the directory. («total 4» refers to how many blocks on the disk are used by the files listed, not the total number of files).
Let’s use the cat command to view the contents of myfile.txt:
Now, let’s create a symbolic link to mylink.txt called mylink using the ln -s command:
It seems like nothing happened, but this means it worked as expected. If there was an error, or if an unexpected condition was encountered, we would receive a notification.
Now, if we do another ls -l, we see two files — our target and our link:
One of the benefits of doing a long listing with «-l» is that we see extra information in addition to the file name. Notice the «l» at the beginning of the line containing our link name, indicating that the file is a symbolic link. Also, after mylink (in blue text) is the «->» symbol, followed by the name of the target.
Most shells, by default, are configured to display certain file types in different colors, but your terminal might show different colors or none at all.
Now, let’s use our symbolic link. If we run cat on it, it displays the contents of myfile.txt:
We can rename our link with mv, and it still points to the same target:
But what happens if we move our link somewhere else? In this case, our link breaks. We can see this by making a new directory using mkdir, and moving the link into the new directory using mv:
You can see that when we view the contents of directory newfolder with ls -l, our link is highlighted in red, indicating that it is a broken link. If we try to cat the contents of the link, the shell informs us that the file does not exist. It points to «myfile.txt» with no other path information. Therefore, the operating system looks for myfile.txt in the same directory as the link.
Let’s start over by removing newfolder and its contents using the command rm -r:
This time, let’s create the symbolic link using the absolute path to myfile.txt. Let’s double check the name of our working directory using pwd:
Our working directory is /home/user/myfolder, so let’s include this in the target name when we create the link:
As you can see from the output of ls -l, our link now points to the file /home/user/myfolder/myfile.txt. With this path information, we can move the link to another location, and it still points to our target:
Your bash shell keeps an environment variable called $PWD that always stores the value of your working directory. You can use this variable to insert the full path before your target name, as long as the target is in your working directory. We can view the value of $PWD using the echo command:
This text is inserted if we use $PWD as part of a command. It is a good idea to enclose it in quotes as «$PWD» in case the directory name has any spaces. The quotes make sure the shell knows they are part of the pathname and not command separators.
Here is our command, and a directory listing to show that it worked:
Источник
Символические и жесткие ссылки в Linux. Команда ln
Что такое символические и жесткие ссылки в Linux. Чем они отличаются. Как создавать ссылки. Использование команды ln.
Что такое ссылка на файл в Linux
Ссылка на файл в Linux — это указатель на файл. Если проводить аналогию с Windows, то ссылки чем-то похожи на ярлыки. То есть вы создаете ссылку, которая указывает на какой-либо файл или директорию, и можете разместить эту ссылку в другом каталоге. Обращаясь к такой ссылке, вы будете обращаться к настоящему файлу или каталогу.
Ссылки в Linux бывают двух типов: символические и жесткие. Не смотря на то, что оба типа называются ссылками, они имеют существенные отличия друг от друга. Поэтому очень важно понимать, как создавать и использовать тот или иной тип ссылок.
Что такое символические ссылки
Символическая ссылка (symbolic link) — это специальный файл, который является ссылкой на другой файл или каталог (их еще называют целевым файлом, целевым каталогом).
Символические ссылки также называют символьными, мягкими ссылками (soft links) или сим-ссылками (sym-link).
Важно понимать, что символическая ссылка не содержит в себе внутри копии самого файла, на которую она указывает. Она является всего лишь указателем на файл. Не смотря на это, символическая ссылка обладает собственными правами доступа, так как сама является небольшим файлом, который содержит путь до целевого файла.
Возвращаясь к аналогии с ярлыками в Windows, символические ссылки это своего рода ярлыки на файлы. Можно создавать несколько символических ссылок на один файл и эти ссылки могут иметь разные имена.
Связь между символической ссылкой и файлом, на который она указывает, является «мягкой». Если удалить символическую ссылку, то файл, на который она указывает, не удаляется.
Если удалить файл, на который указывает ссылка, то сама ссылка не обновляется и остается на диске. При этом она указывает на уже несуществующий файл. Аналогично, если переименовать или переместить целевой файл, то ссылка не обновляется автоматически.
При создании символических ссылок можно указывать относительный путь до целевого файла. В таком случае ссылка считает, что относительный путь указан относительно каталога, в котором создана сама ссылка (но не относительно каталога, из которого она была создана).
Схематично отношение между файлом, символической ссылкой и данными, которые хранятся в файле, можно показать следующим образом:
Что такое жесткие ссылки
Жесткая ссылка (hard link) является своего рода синонимом для существующего файла. Когда вы создаете жесткую ссылку, создается дополнительный указатель на существующий файл, но не копия файла.
Жесткие ссылки выглядят в файловой структуре как еще один файл. Если вы создаете жесткую ссылку в том же каталоге, где находится целевой файл, то они должны иметь разные имена. Жесткая ссылка на файл должна находится в той же файловой системе, где и другие жесткие ссылки на этот файл.
В Linux каждый файл имеет уникальный идентификатор — индексный дескриптор (inode). Это число, которое однозначно идентифицирует файл в файловой системе. Жесткая ссылка и файл, для которой она создавалась имеют одинаковые inode. Поэтому жесткая ссылка имеет те же права доступа, владельца и время последней модификации, что и целевой файл. Различаются только имена файлов. Фактически жесткая ссылка это еще одно имя для файла.
Жесткие ссылки нельзя создавать для директорий.
Жесткая ссылка не может указывать на несуществующий файл.
Жесткие ссылки появились раньше, чем символические, но сейчас уже устаревают. В повседневной работе жесткие ссылки используются редко.
Схематично отношение между исходным файлом, жесткой ссылкой и данными можно показать следующей схемой:
Отличия символических ссылок от жестких
Кратко подведем итог, написанного выше.
Символическая ссылка:
- Указывает на целевой файл или каталог. Фактически является небольшим файлом, содержащим путь до целевого файла.
- Не содержит внутри себя содержимого самого файла. Содержит путь к целевому файлу.
- Имеет собственные права доступа, которые не распространяются на целевой файл.
- Удаление / переименование / перемещение целевого файла не обновляет автоматически ссылку. Ссылка начинает указывать на несуществующий файл, становится неработающей.
- Изменение прав доступа у целевого файла не обновляет права доступа у ссылки.
- Может быть создана для директории.
- Ссылка и целевой файл имеют разные файловые индексы (inode) в файловой системе.
- Может указывать на несуществующий файл.
- Символическая ссылка может использовать относительный путь до целевого файла.
Жесткая ссылка:
- Является своего рода еще одним именем на файл.
- Не может указывать на директорию.
- Нельзя создавать жесткие ссылки между файлами разных файловых систем.
- Не может указывать на несуществующий файл.
- Жесткая ссылка и файл, для которого она создавалась, имеют одинаковые индексы (inode) в файловой системе.
Как создавать ссылки в Linux. Команда ln
Для создания ссылок в Linux используется команда ln (от слова link).
Синтаксис команды ln :
Обычно используется только одна опция -s . Полный список опций можно получить, выполнив команду man ln.
Создание символических ссылок
Чтобы создать символическую ссылку, нужно выполнить команду ln с опцией -s :
Например, создадим в текущем каталоге символическую ссылку с именем mylink на файл /home/pingvinus/myfile :
Выполнив команду ls -li , можно увидеть, что ссылка myfile указывает на файл /home/pingvinus/myfile
Обратите внимание, что ссылка и целевой файл имеют разные inode (792300 и 787622. См. число в начале строки).
Если теперь удалить целевой файл, а затем попробовать просмотреть его содержимое, используя ссылку, то получим сообщение о том, что файл не найден:
Пример создания и использования символьной ссылки (при создании ссылки используется относительный путь до целевого файла, если такую ссылку переместить, то она будет невалидна):
Создание жестких ссылок
Чтобы создать жесткую ссылку нужно использовать команду ln без опции -s .
Например, создадим жесткую ссылку с именем hardlinktofile на файл myfile.txt :
Выведем список файлов:
Можно заметить, что hardlinktofile и myfile.txt имеют одинаковый inode=787622, так как являются фактически разными именами для одного файла (inode которого 787622).
Также видно, что на данный inode имеется 2 ссылки (см. цифру 2 в 3-м столбце). Если мы удалим исходный файл, то количество ссылок на него уменьшается на 1, то есть на самом деле файл не удаляется, так как на него больше, чем 1 ссылка. И мы по прежнему можем работать с файлом по имени hardlinktofile.
Обратите внимание, что после выполнения команды rm, количество ссылок на файл стало равно 1.
Пример создания и использования жесткой ссылки:
Как удалить ссылку
Ссылки, как и обычные файлы, можно удалять, используя команду rm :
Создание ссылок через файловый менеджер
Некоторые графические файловые менеджеры поддерживают создание символических ссылок. Чтобы создать символическую ссылку в таком файловом менеджере, достаточно кликнуть правой кнопкой мыши по файлу и выбрать в меню пункт Создать ссылку ( Create Link , Make Link ).
Ссылка создается в том же каталоге, где находится целевой файл. После создания ссылку можно переместить в другой каталог.
Резюме
Ссылки — это удобный инструмент при работе с файлами в Linux. Мы рассмотрели два вида ссылок, которые существуют в Linux. Рассмотрели отличия символических ссылок от жестких. Для создания ссылок используется команда ln . При повседневной работе обычно используются символические ссылки, в то время как жесткие ссылки используются редко.
Источник