- how to list all hard disks in linux from command line
- lsblk
- blkid
- fdisk
- parted
- /proc/ file
- lsscsi
- How to List Disks in Linux Command Line
- 1. lsblk
- 2. df -h
- 3. fdisk -l
- 4. parted -l
- 5. cfdisk
- 6. sfdisk -l
- 7. ls -l /dev/disk/by-id
- 8. lshw -class disk
- Conclusion
- 6 Different Ways to List Hard Drives in Linux
- Listing Hard Drives in Linux
- 2. fdisk
- 3. lsblk
- 4. cfdisk
- 5. parted
- 6. sfdisk
how to list all hard disks in linux from command line
Hard Disk, Hard Drive, Disk Drive or Hard Disk Drive are all names for a data storage device (hardware device) for storing and retrieving digital information usually in a computer. A computer can have multiple hard disks attached to it, both internal and external.
Now these hard disks can be further divided to multiple logical containers in order to host different file systems or to keep file systems/files separate. These are called partitions and they can then mounted independently with out affecting the other disks and partitions. At a high level abstraction, you can view partition as separate disks as well.
Hard disks on a system are detected and/or identified by various device drivers in the kernel and then assigned an unique device id at boot time, enabling it to be mounted and read later (yeah, this is an over simplification of how it all works but it should suffice for this post). We will see later in the post how you can list disks that have been identified by the system.
The hard disks can be differentiated based on the interface used to interact with them. Some of the commonly used types of disk are SCSI (Small Computer System Interface), ATA or IDE (Advanced Technology Attachment), SATA (Serial ATA), SAS (Serial Attached SCSI) among others. As I mentioned, the physical hard disk is assigned an unique id at startup. This can configured (using udev among others) so that you can assign it pretty much id, but usually most systems follow some universally accepted conventions when naming devices.
By convention, the IDE disks use the device id prefixed with hd and the SCSI (and SATA) disks prefix their device id with sd. So, an IDE disk would be located at /dev/hd(*). eg: /dev/hda, /dev/hdb etc. Similarly, the SCSI disks would be /dev/sda, /dev/sdb etc or in general of the format /dev/sd(*).
There are several different commands that you can use in a Linux environment to list disks that have been mounted on the system.
The df command is primarily intended to report file system disk space usage. It is still a good utility to print out the disks that are available to the system, although it prints filesystems rather than disks per se.
You can use the -h or –human-readable option with df to print out the disk usage in a human readable format. Look for file systems that identify as /dev/sda, /dev/sdb or /dev/hda to identify the disks.
lsblk
The lsblk command is to list block devices. It reads the data from udev database along with sysfs file system to print a report on all available or specified block devices. Block devices abstracts the actual hardware characteristics of any physical device and allows you to interact with it using a buffered interface.
The lsblk command with out any argument will print out the block devices in a tree format. Again look for names, such as sda, sdb etc. The top level denotes the disk and the first level children represent the partitions with in the block.
The are several useful command line options that can be used with lsblk command. The -d or –nodeps will print out the device and not the partitions. The -S or –scsi will output only the SCSI devices.
Another commonly used utility is lshw, which can print out detailed information about your hardware. Again it might not be default in some distros even though it is a system application.
bash$ lshw -class disk
The above command will list all disks on the system. You can also specify the storage class if you want to print out the storage controllers as well. You can further reduce the verbosity of the output by using the -short option
bash$ lshw -class disk -class storage -short
blkid
The previously mentioned lsblk command is a better and recommended option that the blkid command. I include it here just for the sake of completeness.
blkid will print out several different attributes about the block devices. You can usually make out the disks and partitions from the output just as with lsblk.
fdisk
fdisk is a popular command mostly used to manipulate the partition table. You can use it to list all partitions from the partition table and find the devices that are available. The –list or -l command line option will print out all the known partitions from all devices.
You are probably looking for something like this in the output.
Disk /dev/sda: 149.1 GiB, 160041885696 bytes, 312581808 sectors
Units: sectors of 1 * 512 = 512 bytes
Sector size (logical/physical): 512 bytes / 512 bytes
I/O size (minimum/optimal): 512 bytes / 512 bytes
Disklabel type: dos
Disk identifier: 0xa461a461
Disk /dev/sdb: 111.8 GiB, 120034123776 bytes, 234441648 sectors
Units: sectors of 1 * 512 = 512 bytes
Sector size (logical/physical): 512 bytes / 512 bytes
I/O size (minimum/optimal): 512 bytes / 512 bytes
Disklabel type: dos
Disk identifier: 0x00000000
There are couple of other partition table manipulation tools built on top of fdisk, with more options and features. sfdisk and cfdisk are two such examples. They might not however be installed in most distros.
parted
Along the lines of fdisk, parted is another partition table manipulation utility. Again you can use the –list or -l command line option to print out the devices or disks and all its info. I like the default output of parted better than fdisk, but then that is subjective.
Model: ATA ST3160815AS (scsi)
Disk /dev/sda: 160GB
Sector size (logical/physical): 512B/512B
Partition Table: msdos
Disk Flags:
/proc/ file
Another rudimentary way is to print out the contents of the /proc/partitions/ folder. This will print out all known devices and partitions in the system. By this time you should be able to differentiate between the disk and partitions, i assume.
bash$ cat /proc/partitions
Look for minor ‘0’ or name that conforms to the /dev/sda format.
lsscsi
If you know that you have only SCSI devices or only need the information about SCSI disks, then you can use the lsscsi command. This utility might not be installed on some distros by default.
As the command name suggests, it prints out all information about the SCSI devices on the system.
No matter what distribution you are on, you should be able to list disks on your system using at least one of the commands listed above.
Источник
How to List Disks in Linux Command Line
Linux system administrators generally list disks to check the whole disk space. Listing disks also helps see the attached disks to the system, partitions, and disk filesystem.
In a Linux system, there are several ways to list all the hard drives. In this tutorial, we learn how to list disks in Linux using the command line.
1. lsblk
lsblk (list block devices) is used to list information of all available block devices, such as hard disk, and flash drives.
Just typing the command lsblk will list all block devices in form of a tree format. This is the handy and simple way to list disks.
2. df -h
The df command is used to list the amount of disk space available as a whole. Default df command prints device name, total blocks, used disk space, available disk space, percentage of used space, filesystem mount point, and also prints the remote-mounted filesystems such as NFS.
The command df -h list available space of all disks in a human-readable form.
3. fdisk -l
The fdisk command is a text-based utility used to manage disk partitions. Using fdisk you can list disk partitions, create a new partition, delete an existing hard disk partition and view the size of the partition.
Use fdisk -l to view all available disk partitions
4. parted -l
Parted is a useful and powerful tool used to manage hard disk partitions from the command line like list, create, shrink, delete, find and rescue disk partitions. With the parted command you can easily manage all hard disk partitions.
parted -l command will lists disks partition layout on all block devices.
5. cfdisk
The cfdisk is slightly different from the above commands, it provides the graphics view in a text-based terminal interface to manage disks. Using cfdisk you can list, create, delete and modify partitions on a disk device.
6. sfdisk -l
The sfdisk is a partitions table editor. It can list the partitions on a device, list the size of a partition, check the partitions on a device, and preparation a device. It is not designed for large partitions.
sfdisk -l will list partitions of disk.
7. ls -l /dev/disk/by-id
ls command is a very simple but powerful command used for listing files and directories. We can list disks by listing the directory /dev/disk/by-id.
You can also list by:
8. lshw -class disk
lshw is a Linux tool that is used to generate detailed information on the system’s hardware configuration.
Use -class disk to list disk information.
Also, it is possible to output -class disk as -json or -html or -xml.
Conclusion
For all commands, except lsblk and ls -l dev/disk, need root access or superuser permissions to run it.
In this tutorial, we learned how to list disks in Linux using the command line.
Источник
6 Different Ways to List Hard Drives in Linux
There are several ways to list all the hard drives present in a system through Linux command lines.
Keep in mind a hard drive could be physically connected, virtually connected or even emulated (for example: when you use storage devices such as EMC, Sun or IBM).
Here are some different commands which can list the hard drives, keep in mind there are others but these are probably the most commonly used and easy to get the job done.
Listing Hard Drives in Linux
Please note that some of these commands are actually disk partitioning tools and listing disk partition is one of their features.
Let’s see what commands you can use to show disk info in Linux.
The df command in Linux is probably one of the most commonly used. It lists the actual “disk space usage” and it can give you information about what hard disks (or current disk space) is being used in the entire system.
The most common way to use it is with the -h argument which means “human readable” (because we are not machines, right?):
As you can see, the first column is the current logic name (or the name you can find it within your system), the second column is how big is each of them, the third column is how much is currently used (in bytes), the fourth column is how much is currently available in each for usage (in bytes), the fifth column is how much is used (in %) and the sixth and last column is where is it physically mounted in your Linux system.
2. fdisk
fdisk is another common option among sysops. It currently lists the different partitions (which is related to hard drives as a hard drive can be divided into several partitions) in your system.
This will return the entire amount of space (in GB or MB), the entire amount of bytes and the entire amount of sectors per each partition and as a summary, it also gives you the start and end sectors, the amount of disk space (in Bytes) and the type of partition.
Tip: Usually a SATA disk is labelled with sd.
3. lsblk
This one is a little more sophisticated but gets the job done as it lists all block devices. It will give you a very simple list of all devices:
It is probably more visual than the others as it even shows the partitions per each disk in a visual way (like the sda in the example above). It also gives information about the total size per each partition and disk and the physical location for each. This is very commonly used when you need to mount things to be used (like a USB stick or similar) so you can know where is it in order to proceed to mount it.
4. cfdisk
cfdisk is probably the most advanced one in GUI (Graphical User Interface), as it is absolutely visual and interactive. It allows at first to list all disks/partitions in your system but it also allows you to manage them by selecting them and then applying actions such as “Delete”, “Resize”, “Type” (to change partition Type) and “Write” changes done to partitions.
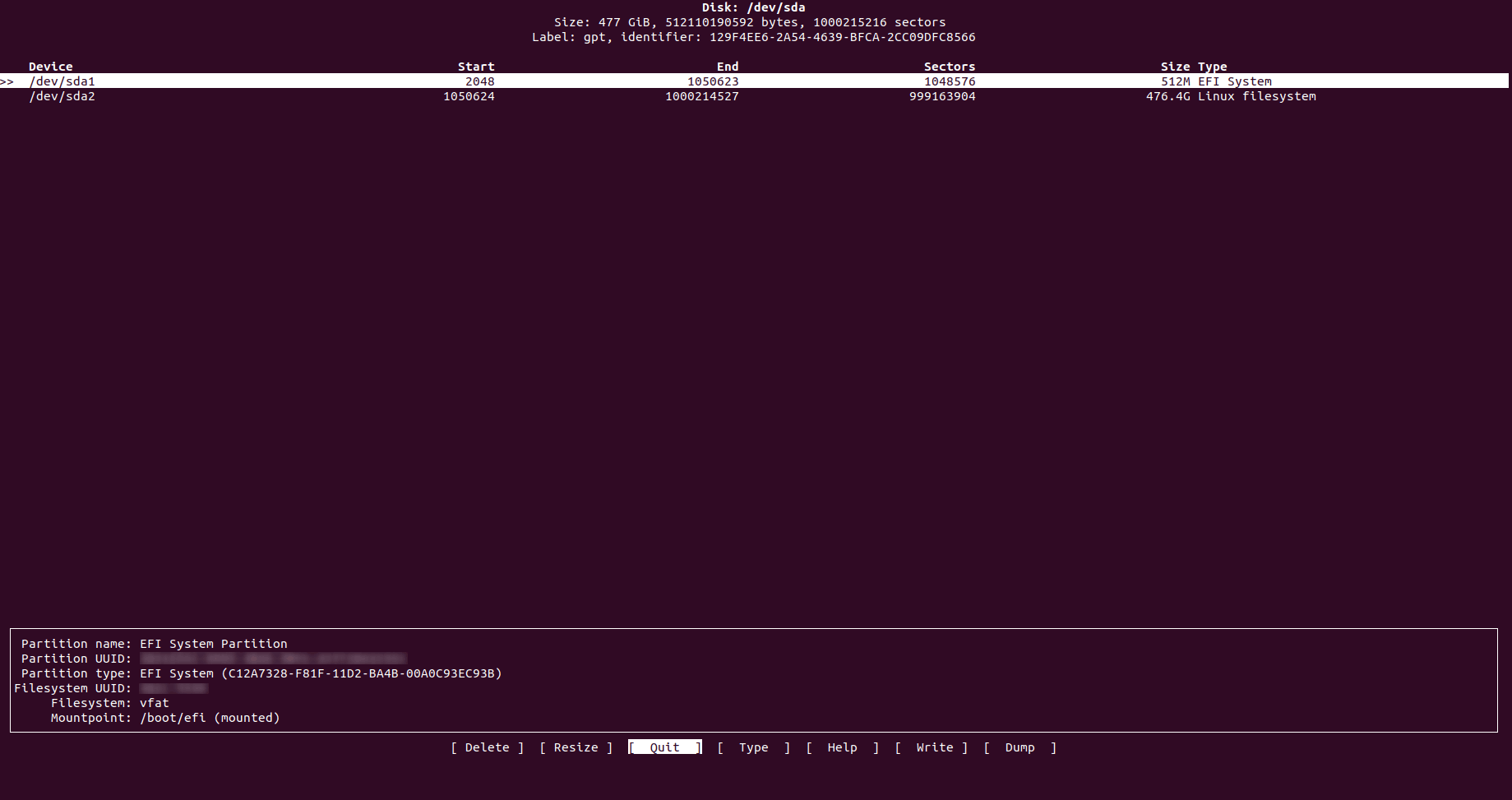
It also gives you very friendly information about each partition and disk as it gives you where does each partition cylinders start and ends, amount of sectors used by each one and the full size of each one with its type. It won’t give you for example how much is used or free to use.
5. parted
This one is similar to previous ones mentioned, it lists all partitions and allows to manage them. Its main difference is that it also informs you the brand and model of your hard disks and even the type of connectivity used in it (scsi, sata, etc) and total disk size.
6. sfdisk
This is very similar to fdisk, however sfdisk allows you to see both physical and logical volumes and also gives you a “summary” of the actual physical volumes’ partitions with the cylinders (start and end), sectors, size and type.
Probably the “s” is for “super”, as it is a fdisk with super powers:
These commands should allow you to at least see what logical volumes, partitions and hard drives you have in your system and make use of this information for whatever reason you need it, being this just to know more or manipulate any of these.
Most of these commands also give you managing capabilities to modify and manipulate partitions at your will, so make sure to use them with responsibility.
If you like checking system information, do read the article about getting processor information in Linux command line.
If you have any questions or suggestions, do let me know in the comment section.
Источник





