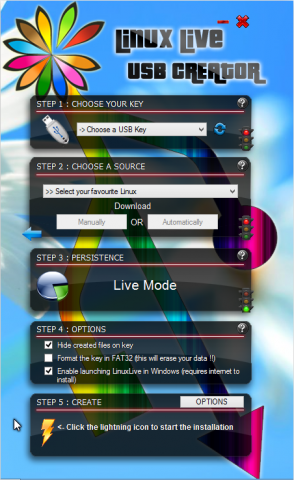- Загрузочная флешка Linux Live USB Creator
- Использование Linux Live USB Creator
- Запуск Linux с флешки
- Загрузочная флешка Linux Live USB Creator
- Как пользоваться Linux Live USB Creator
- Как запустить Линукс с флешки
- Linux Live USB Creator 2.9.4
- Загрузка дистрибутива ОС Linux
- Копирование данных на флешку с CD
- Использование файла-образа
- Запуск Linux из-под Windows
- Достоинства:
- Недостатки:
- Live USB Creator: попробовать Linux,не трогая Windows
- Linux Live USB Creator
- Как создать ключ
- Дополнительные параметры
Загрузочная флешка Linux Live USB Creator

Пожалуй, сразу начну с этих особенностей: при создании загрузочной флешки в Linux Live USB Creator, программа, при вашем желании, сама скачает образ Linux (Ubuntu, Mint и другие), а после записи его на USB, позволит, даже не загружаясь с этой флешки, опробовать записанную систему в Windows или работать в режиме Live USB с сохранением настроек.
Установить Linux с такого накопителя на компьютер вы, естественно, тоже можете. Программа бесплатная и на русском. Все нижеописанное проверялось мной в Windows 10, должно работать в Windows 7 и 8.
Использование Linux Live USB Creator
Интерфейс программы представляет собой пять блоков, соответствующий пяти шагам, которые нужно сделать, чтобы получить загрузочную флешку с необходимой версией Linux.
Первый шаг — выбор USB накопителя из числа подключенных к компьютеру. Тут все просто — выбираем флешку достаточного объема.
Второй — выбор источника файлов ОС для записи. Это может быть образ ISO, IMG или ZIP-архив, компакт-диск или, самый интересный пункт, можно предоставить программе возможность скачать нужный образ автоматически. Для этого нажимаем «Скачать» и выбираем образ из списка (здесь присутствуют сразу несколько вариантов Ubuntu и Linux Mint, а также совсем неизвестные мне дистрибутивы).
LiLi USB Creator выполнит поиск самого быстрого зеркала, спросит, куда сохранить ISO и начнет загрузку (в моем тесте, загрузка некоторых образов из списка не удавалась).
После загрузки, образ будет проверен и, если он совместим с возможностью создания файла настроек, в разделе «Пункт 3» появляется возможность настроить размер этого файла.
Под файлом настроек подразумевается тот размер данных, которые может записать Linux на флешку в Live-режиме (без установки на компьютер). Сделано это для возможности не терять сделанные при работе изменения (стандартно они теряются при каждой перезагрузке). Файл настроек не работает при использовании Linux «под Windows», только при загрузке с флешки в БИОС/UEFI.
В 4-м пункте по умолчанию отмечены пункты «Скрыть созданные файлы» (в этом случае все файлы Linux на накопителе помечаются как системные защищенные и не видны в Windows по умолчанию) и пункт «Разрешить запуск LinuxLive-USB в Windows».
Для того, чтобы задействовать эту возможность, во время записи флешки программе потребуется доступ в Интернет, для загрузки необходимых файлов виртуальной машины VirtualBox (она не устанавливается на компьютер, а в дальнейшем используется как portable-приложение с USB). Еще один пункт — форматировать USB. Здесь на ваше усмотрение, я проверял с включенной опцией.
Последним, 5-м шагом будет нажать по «Молнии» и дождаться завершения создания загрузочной флешки с выбранным дистрибутивом Linux. По завершении процесса, просто закройте программу.
Запуск Linux с флешки
В стандартном сценарии — при выставлении в БИОС или UEFI загрузки с USB, созданный накопитель работает так же, как и другие загрузочные диски с Linux, предлагая установку или Live-режим без установки на компьютер.
Однако, если зайти из Windows в содержимое флешки, там вы увидите папку VirtualBox, а в ней — файл Virtualize_this_key.exe. При условии, что на вашем компьютере поддерживается и включена виртуализация (обычно это так), запустив этот файл, вы получите окно виртуальной машины VirtualBox, загруженной с вашего USB-накопителя, а значит возможность использовать Linux в Live-режиме «внутри» Windows в виде виртуальной машины VirtualBox.
Скачать Linux Live USB Creator можно с официального сайта http://www.linuxliveusb.com/
Примечание: пока проверял работу Linux Live USB Creator, не все дистрибутивы Linux успешно запустились в Live режиме из-под Windows: в некоторых случаях загрузка «зацикливалась» на ошибках. Однако, и для тех, что успешно запустились вначале были схожие ошибки: т.е. при их появлении сначала лучше некоторое время подождать. При непосредственно загрузке компьютера с накопителем такого не происходило.
А вдруг и это будет интересно:
08.02.2016 в 10:36
Здравствуйте, на днях хотела установить linux ubuntu второй системой. У меня стоит windows 10 (обновилась с windows 7), но ничего не получилось, так как «застряла» на разметке диска, куда должна встать linux, у меня нет знаний как это сделать правильно, в интернете читала, пробовала, но не получается. Может вы объясните поэтапно, как правильно выделить место на диске при установке уже самой ubuntu (в открывшемся окне программы, куда и как выделить, мне не понятно)
09.02.2016 в 08:11
Татьяна, здравствуйте. Тут мне самому нужно бы проверить, так как на 10-ку не ставил еще, а сходу если посоветую, то может быть, что наврежу (было уже так, человека оставил без Windows, а только с Ubuntu). А вот когда я до этого доберусь сказать не могу.
Но уверен, должны быть адекватные инструкции. Возможно, вам поможет видео, которое на ютьюб первым выходит по запросу Dual boot Windows 10 With Ubuntu
10.02.2016 в 02:56
Спасибо, Dmitry, за ваш ответ.
08.02.2016 в 11:40
Спасибо за статью давно хотел попробовать или люникс или юбунту.
08.02.2016 в 12:19
Добрый день помогите пож, не могу удалить с реестра виртуал бокс, показывает не удаётся удалить все выделенные параметры
09.02.2016 в 08:06
А у вас установлен VirtualBox? Тогда просто удалить. Если же просто ключи в реестре остались, поищите в интернете по запросу как стать владельцем раздела реестра, а потом удалите.
08.02.2016 в 13:56
Дмитрий, спасибо за интересную статью. Вопрос: загрузочная флэшка, как USB-накопитель, в данном случае должна быть какого объема (минимально и максимально).
09.02.2016 в 08:03
По моим прикидкам, для большинства дистрибутивов должна подойти от 2 Гб. Для Lubuntu точно пойдет.
20.02.2016 в 10:46
спасибо за интересный вариант, только вот проблема, на флешку в NTFS линукс не ставится, нет зелёного сигнала светофора, на FAT32 без проблем, но только вот при запуске, виртуальная машина ругается и в логе можно найти почему-требует NTFS. как тут быть?
21.02.2016 в 06:18
Vladi, я в такой же ситуации с какими-то из образов тоже не разобрался (в статье отмечено, что не все заработали). Так что не подскажу…
09.07.2016 в 19:57
Здравствуйте Дмитрий!
Спасибо за статью, все понятно и просто.
Давно хотел попробовать Linux, тем более получилось запуститься без установки, в режиме Live USB!
16.02.2017 в 12:18
Спасибо за исчерпывающую информацию
18.02.2020 в 20:32
Какие Линукс в этой программе показали себя лучше всего для запуска в гостевом окне Windows?
22.03.2020 в 23:35
Спасибо за статью. Это единственная стоящая инфа в инете на эту тему. Много подобных, но они или не понятны, или скомканы, а здесь всё по полочкам. Спасибо.
17.04.2021 в 11:00
Linux Mint и Kali и Ubuntu не плохие
рекомендую ставить на USB stick класс работает
новичкам не рекомендую ставить рядом с Windows испортите его рано или поздно
USB самое то
Linux проверял 16.04 2021
Источник
Загрузочная флешка Linux Live USB Creator
Загрузочные флэшки часто бывают нужны для устранения различных сбоев и неполадок на компьютере. Существует множество программ для их записи, которые предназначены, как для записи виндовс, так и линукс. Особенность этой утилиты в том, что она позволяет не загружать образ заранее, это можно сделать в процессе. Также утилита позволяет протестировать записанную ОС сразу по окончании работы программы, даже не перезагружая устройство.
Как пользоваться Linux Live USB Creator
Интерфейс программы состоит из блоков, в каждом из которых нужно выполнить определенное действие, чтобы получить загрузочный накопитель.
В первом случае, нужно выбрать тот носитель, на который и будет записана информация. Во втором окне нужно указать что именно будет записано. Следует указать путь к файлу, либо выбрать пункт «Скачать», и позволить утилите загрузить нужный пользователю образ.
В случае с загрузкой, нужно будет выбрать необходимую ОС, потом указать место, куда его следует сохранить, а после дождаться окончания процесса скачивания. Если в дистрибутиве есть такая возможность, то будет открыт третий пункт. В нем можно указать место, которое будет отведено на флэшке для сохранения изменения и настроек. Это сделано для того, чтобы каждый раз не настраивать систему заново. Если файл настроек отсутствует, то при каждом старте системы дистрибутив будет загружаться стартовый, вне зависимости от изменений и настроек, которые пользователь внес в предыдущие разы.
При наличии же файла, можно будет сохранять их.
В четвертом меню присутствуют опции, ответственные за форматирование накопителя при записи, также есть функция, которая позволяет запускать ОС прямо в Windows, для чего из интернета скачиваются некоторые файлы. Первая же функция позволяет пометить все записанные данные, как системные файлы.
Пятый пункт предназначен для запуска процесса записи.
Как запустить Линукс с флешки
Простейший способ — это перезапуск устройства с выбором нужного накопителя в меню загрузки. После этого произойдет загрузка системы. Однако, есть и другой способ. На самой флэшке есть папка с виртуальной машиной, в ней нужно найти Virtualize_this_key.exe и запустить. После этого произойдет старт Linux в виртуальной среде. Это возможно только в случае, если в виндовс включена виртуализация.
Однако, не все дистрибутивы хорошо и безошибочно могут запуститься под Виндовс.
Как видно из статьи, эта утилита весьма полезна для создания загрузочных накопителей и тестирования дистрибутивов в самой системе. При помощи такого набора функция, пользователь легко сможет подобрать себе систему по вкусу.
Источник
Linux Live USB Creator 2.9.4
Linux Live USB Creator представляет собой бесплатную утилиту для создания загрузочного USB-носителя с дистрибутивом известной свободно распространяемой ОС Линукс.
Загрузка дистрибутива ОС Linux
Если у вас еще не загружен дистрибутив ОС Линукс, то данную задачу можно осуществить прямо в окне программы. Вам потребуется лишь выбрать нужную версию дистрибутива, после чего вам будет предложено загрузить образ системы самостоятельно с официального сайта или автоматически (прямо в окне программы).
Копирование данных на флешку с CD
Если у вас дистрибутив Linux имеется на диске и вам требуется перенести его на флешку, сделав ее загрузочной, то в программе Linux Live USB Creator предусмотрена специальная функция, позволяющая выполнить данную задачу, полностью перенеся информацию с CD на загрузочную флешку.
Использование файла-образа
Предположим, у вас на компьютере уже имеется загруженный файл образа операционной системы Линукс. Для начала создания загрузочной флешки вам потребуется лишь указать в программе данный файл, после чего можно приступить к записи образа на USB-носитель.
Запуск Linux из-под Windows
Еще одна из интересных функций, программы, позволяющая запустить Линукс на компьютере под управлением ОС Виндовс. Однако, для работы данной функции потребуется выход в интернет (для загрузки дополнительных файлов виртуальной машины VirtualBox). В дальнейшем Linux будет запускаться на компьютере под управлением ОС Windows прямо с флешки.
Достоинства:
1. Удобный и современный интерфейс с поддержкой русского языка;
2. Расширенный набор функций для создания загрузочного носителя (по сравнению с программой Universal USB Installer);
3. Утилита распространяется абсолютно бесплатно.
Недостатки:
1. Не выявлено.
Linux Live USB Creator – это идеальный инструмент если вы на своем опыте решили узнать, что такое ОС Линукс. Программа позволит как создать загрузочную флешку для нормальной установки этой операционной системы, так и создать Live-CD, чтобы запускать еес флешки с помощью виртуальной машины.
Источник
Live USB Creator: попробовать Linux,не трогая Windows
Я люблю возиться с операционными системами, и я часто их использую, чтобы получить доступ к ПК в случае, если он не загружается. Linux Live USB и компакт-диски всегда были довольно популярны среди ИТ-профессионалов и заядлых пользователей компьютеров, так как с их помощью они могут легко восстановить полные данные даже с мёртвого ПК. На другой стороне есть также некоторые пользователи, которые не имеют ни малейшего представления о Linux Live CD . Live CD это операционная система вроде Linux или Windows, которая работает без установки на жесткий диск. Вы можете использовать их непосредственно с CD/DVD или Live USB pen drive, и они работают с нормальными условиями эксплуатации. Вы можете использовать эти Live OS для доступа к данным на вашем компьютере или использовать для просмотра интернет-страниц в случае, если Вы не в состоянии использовать вашу установленную ОС на компьютере.
Linux Live USB Creator
Есть много доступных инструментов, которые могут помочь сделать Live USB накопитель, но Linux Live USB Creator является наиболее популярным инструментом. Linux Live USB Creator является полностью бесплатным и с открытым исходным кодом программным обеспечением для пользователей Windows. Разработчики спроектировали его с простотой, так что любой может легко использовать его, не вдаваясь глубоко в передовые знания и практику. Я лично выбрал этот инструмент, потому что он просто простой, но интуитивно понятный инструмент, в отличие от других, где нужно искать Linux Live CD изображения с последующей загрузкой и записью. Этот инструмент работает в три шага «1-2-3» и live USB будет готов к использованию.
Linux Live USB Creator
- Бесплатный и Open Source: бесплатно скачать и использовать.
- Построен с виртуализацией: нет необходимости, чтобы перезагружать ваш компьютер. В него встроена виртуализация, которая позволяет запускать Linux в Windows, сразу из коробки!
- Поддерживает большинство дистрибутивов Linux, таких как Ubuntu, Fedora, Debian, OpenSUSE, Mint, Slax, CentOS, ArchLinux, Gentoo, PCLinuxOS, Sabayon, BackTrack, Puppy Linux и другие.
- Можно хранить данные или устанавливать новые обновления непосредственно с Linux Live USB.
- Скрытая установка: вы можете сохранить ваши USB ключи чистыми, потому что Linux Live USB может скрыть Linux.
- Автоматическое обновление, поэтому вам не нужно создавать обновленные ключи Linux Live USB снова и снова.
Как создать ключ
- В первую очередь нужно выбрать местонахождение USB-ключа, или вы можете выбрать любой из доступных разделов жесткого диска.
- Далее, необходимо выбрать источник Linux, вы можете выбрать Linux CD, ISO-образы или выберите прямой вариант загрузки.
- Выбрать размер сохраняемости: позволяет сохранить ваши настройки и данные, даже после перезагрузки.
- Проверить параметры, которые вы хотите применить на Linux Live USB
- Наконец, нажмите на кнопку молнии, чтобы начать процесс.
Дополнительные параметры
Linux Live USB также поддерживает некоторые дополнительные параметры, которые можно настроить перед запуском процесса. Это параметры языка, прокси, параметры установки, обновления и advanced.
Могу ли я установить Linux Live в раздел жёсткого диска?
Да, вы можете установить Live Linux в раздел жёсткого диска. Весь процесс будет таким же, только вы должны выбрать раздел жесткого диска в шаге 1.
Источник