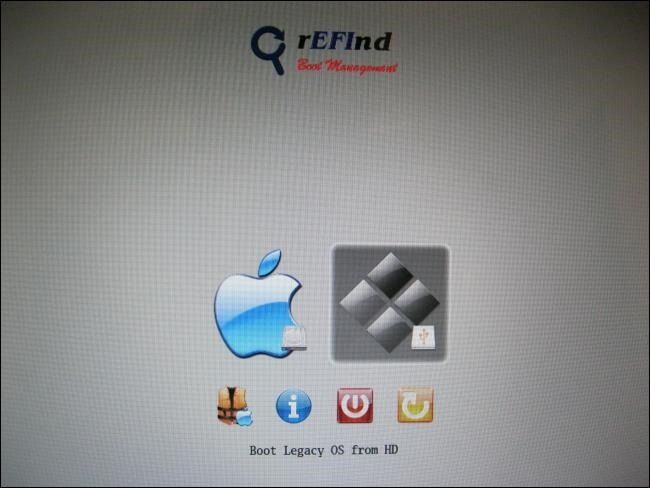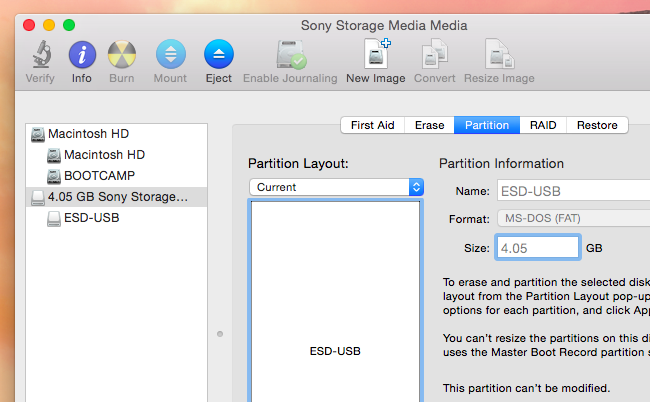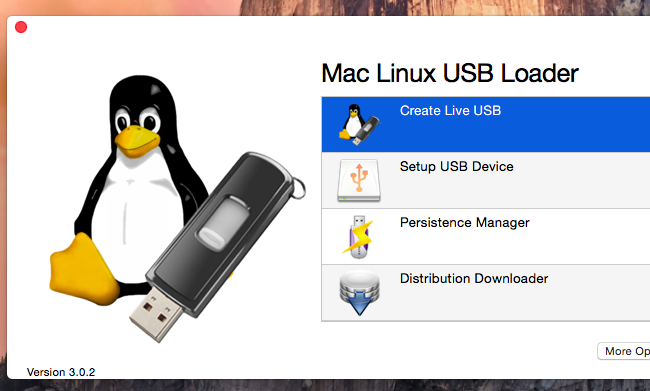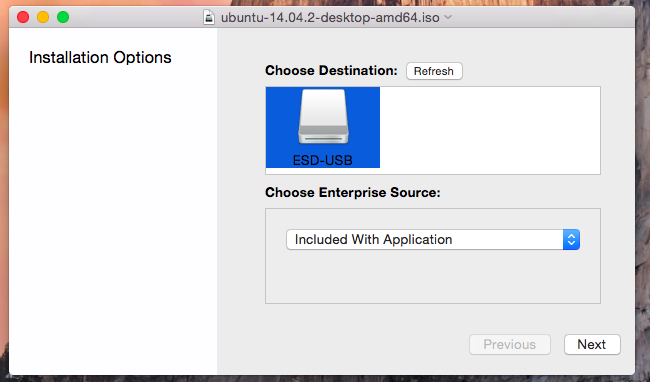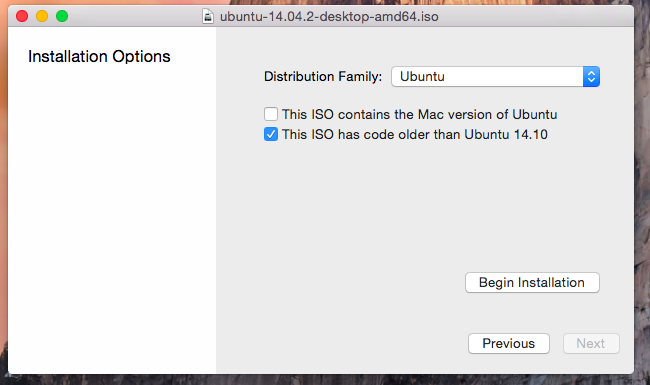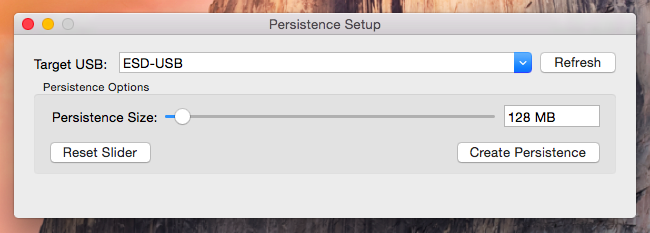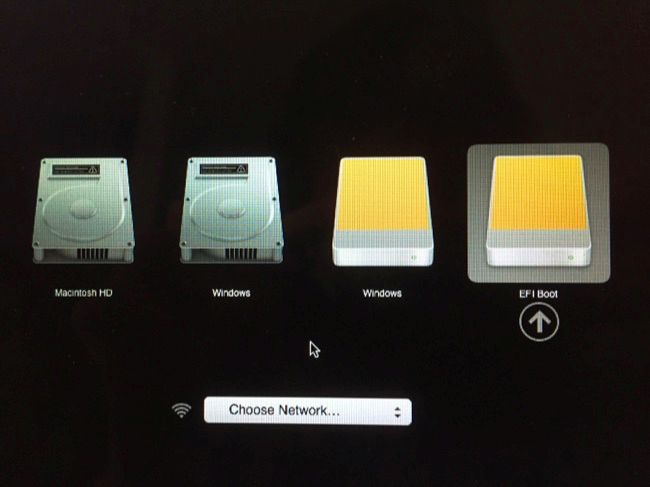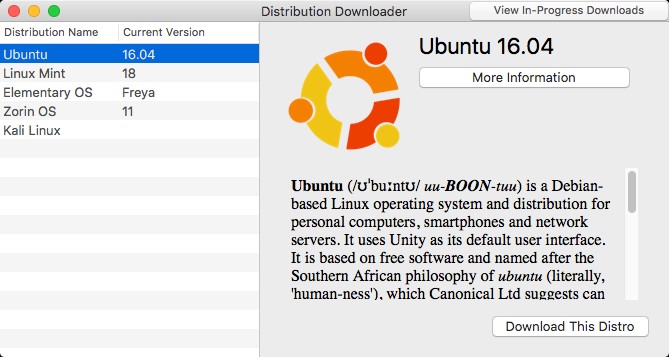- Загрузка Linux из-под Mac с USB Drive
- Проблема
- Утилита Mac Linux USB Loader
- Загрузка с USB Drive
- Как создать загрузочный Linux Live USB на вашем Mac
- Загрузка на Apple Silicon
- Создание загрузочных USB-накопителей Linux в macOS
- Отформатируйте свой диск
- Конвертируйте ваш ISO
- Записать на USB
- Загрузите Linux на свой Intel Mac
- Ненавижу Терминал? Вместо этого используйте balenaEtcher
- Аналоги Mac Linux USB Loader
- Альтернативы для Mac Linux USB Loader
- Что в этом списке?
Загрузка Linux из-под Mac с USB Drive
Подумайте о такой возможности — вы вставляете обычный Linux Live USB в свой Mac и загружаетесь с этой флешки. Представили себе такой вариант? Для этого вам придется пройти процедуру создания Linux Live USB, который должен будет загружаться из-под Mac.
Вообще-то, такой процесс может доставить много головной боли, но нами была найдена графическая утилита, с помощью которой можно легко выполнить поставленную задачу. Благодаря этой программе можно без каких-либо проблем загружать из-под Mac такие операционные системы, как Ubuntu, Linux Mint, Kali Linux и другие основные дистрибутивы Linux.
Проблема
В фирме Apple постарались сделать так, чтобы загрузка из-под Mac с USB любых операционных систем, кроме Mac OS X была затруднена. Можно просто подключить к Mac внешний CD/DVD-привод и загрузить из него любой дистрибутив Linux, записанный на оптический диск. Однако, этот метод не сработает, если к Mac подключить Linux Live USB с размещенным на нем дистрибутивом Linux, созданным либо программой Universal USB Installer , либо программой uNetbootin .
Существует несколько способов обойти это ограничение. Например, Ubuntu предлагает подробную инструкцию , в которой предлагается способ конвертирования файловой системы на USB и создания USB загрузочным; однако, те пользователи, которые пробовали воспользоваться этой инструкцией, сообщают о том, что предложенный в статье вариант не работает. По этой причине Ubuntu предлагает своим пользователям просто записать дистрибутив на оптический диск.
Программа-загрузчик rEFInd Boot Manager , будучи заранее установленной на Mac, поможет сделать любой Linux Live USB загрузочным из-под Mac OS X. Представленное ниже решение поможет создать обычный Linux Live USB, который будет загружаться на любом современном Mac без каких-либо дополнительных усилий. Просто нужно вставить Linux Live USB, перезагрузить Mac-компьютер и запустить Linux на флешке.
Утилита Mac Linux USB Loader
Однако, нашим выбором является программа Mac Linux USB Loader, созданная в SevenBits, которая прекрасно справилась со своей задачей. Благодаря паре щелчков мыши можно создать загрузочный Linux Live USB с любым дистрибутивом Linux, размещенным на нем. После создания Linux Live USB можно просто перезагрузить компьютер и запустить с флешки дистрибутив Linux в режиме Live.
Внимание! Перед запуском программы Mac Linux USB Loader убедитесь в том, что она была перемещена (установлена) в директорию Applications. Иначе при запуске программы появится ошибка «Enterprise Source».
Первым делом, вставьте USB Drive в Mac и запустите стандартную утилиту Disk Utility из комплекта Mac OS X. Убедитесь в том, что USB Drive отформатирован в файловой системе MS-DOS (FAT). Если это не так, то удалите разделы на флешке и создайте на ней новый раздел с файловой системой FAT (но не ExFAT):
Следующим шагом запустите установленное приложение Mac Linux USB Loader. В правой части окна выберите раздел «Create Live USB», если дистрибутив Linux в формате iso уже скачан на Ваш компьютер. Если дистрибутив еще не скачан, то выберите раздел «Distribution Downloader» для быстрого и удобного получения дистрибутива Linux в формате iso на локальный компьютер:
В открывшемся окне выберите iso-файл со скачанным дистрибутивом Linux и укажите USB Drive, на который планируется установка операционной системы Linux:
Выберите соответствующие опции в программе Mac Linux USB Loader и нажмите кнопку «Begin Installation» для продолжения. Приложение Mac Linux USB Loader создаст из флешки загрузочный USB Drive, который будет работать под операционной системой Mac OS X; и запускать с этого USB Drive любой дистрибутив Linux без каких-либо проблем или дополнительных уловок:
Прежде чем завершить процесс создания загрузочного USB Drive, можно определить еще пару настроек. Например, для флешки можно установить параметр «persistence» и тогда на USB Drive будет зарезервировано указанное Вами количество свободного дискового пространства под рабочие файлы и файлы настроек операционной системы Linux. Однако, опция «persistence» доступна только для дистрибутивов Linux на основе Debian/Ubuntu.
Шаги по установке «persistence» несложные. В основном окне программы Mac Linux USB Loader нажмите кнопку «Persistence Manager» и выберите USB-устройство, которое Вы собираетесь настроить. С помощью ползунка «Persistence Size» определите, сколько дискового пространства необходимо зарезервировать; и нажмите кнопку «Create Persistence», чтобы активировать настройку «persistence»:
Загрузка с USB Drive
Для того, чтобы загрузиться с флешки из-под Mac, необходимо держать нажатой клавишу Option в момент запуска компьютера. Появится меню загрузки операционной системы Mac OS X, в котором необходимо выбрать пункт с USB Drive.
Если Ваш Mac перескакивает меню загрузки и отображает на экране сразу окно входа в операционную систему, это означает, что Вы не успели нажать клавишу Option в соответствующий момент. Вернитесь назад, перезагрузите свой Mac и постарайтесь нажать клавишу Option немного пораньше, до начала загрузки компьютера.
Описанный выше способ позволит загружать популярные дистрибутивы Linux из-под Mac OS X, используя USB Drive. Когда USB Drive готов, можно просто загружаться с него и пользоваться операционной системой без применения каких-либо уловок.
Однако, будьте осторожны при попытке инсталляции операционной системы Linux на внутренний жесткий диск Вашего Mac. Этот процесс несколько более сложный и требует осторожности, чтобы не повредить уже установленную операционную систему Mac OS X.
Источник
Как создать загрузочный Linux Live USB на вашем Mac

Установка Linux на ваш старый Mac — простой способ подарить ему новую жизнь. Для достижения наилучших результатов выберите облегченный дистрибутив Linux и верните часть производительности, потерянную из-за огромных обновлений macOS.
Загрузка на Apple Silicon
К сожалению, на момент написания этой статьи в июле 2021 года этот метод не будет работать на новых компьютерах Apple Silicon Mac с системой на кристалле M1 или более поздней версии. Кореллиум уже успел порт Linux для работы на чипе M1, но процесс намного сложнее, чем просто запись файла образа диска на USB-накопитель.
Версия ядра Linux 5.13 включает поддержка новых чипов на базе ARM, поэтому мы надеемся, что поддержка основных дистрибутивов, таких как Ubuntu, не за горами. Прежде чем начать, убедитесь, что вы используете Mac на базе Intel. Вы можете выяснить, какой у вас тип Mac, используя меню «Apple»> «Об этом Mac».
Создание загрузочных USB-накопителей Linux в macOS
Отформатируйте свой диск
Для достижения наилучших результатов рекомендуется перед запуском отформатировать USB-накопитель в файловую систему FAT. Разные дистрибутивы Linux имеют разные требования к пространству, но для большинства дистрибутивов должно хватить около 4 ГБ.
Запустите Дисковую утилиту (найдите ее с помощью Spotlight или найдите в папке «Приложения»> «Утилиты»), затем щелкните свой USB-накопитель. Если вы удовлетворены, вы можете стереть диск без потери данных, нажмите «Стереть», а затем выберите «MS-DOS (FAT)» в качестве формата и дайте ему имя. Нажмите «Стереть» и дождитесь завершения процесса.
Конвертируйте ваш ISO
Загрузив ISO-образ Linux, пора преобразовать его в формат IMG, чтобы его можно было записать как монтируемый образ диска. Откройте Терминал и введите следующую команду:
hdiutil convert /path/to/downloaded.iso -format UDRW -o / path / to / image
Замените /path/to/downloaded.iso местонахождением вашего загруженного ISO-образа Linux, например, если ubuntu.iso находится в папке «Загрузки», вы можете ввести
Точно так же вам необходимо указать место назначения, в которое будет помещен DMG (не нужно добавлять расширение «.dmg»). Для простоты мы рекомендуем использовать одно и то же место для обоих. Следуя приведенному выше примеру, вы можете ввести
Записать на USB
Когда ваш файл IMG готов к работе, самое время записать на USB. Вернитесь в Терминал и введите следующее, чтобы получить список дисков:
Вам нужен идентификатор только что отформатированного USB-накопителя. Если вы дали ему имя, например, «LINUX», то вы сможете найти его в столбце «NAME». Размер диска (например 8ГБ) тоже может выдать.
Теперь, когда вы знаете свой идентификатор, вам нужно отключить этот конкретный диск, чтобы вы могли записать на него свой файл DMG. Для этого используйте следующую команду, заменив diskX идентификатором (например, disk3 на скриншоте выше).
diskutil unmountDisk / dev / diskX
Наконец, пришло время записать файл DMG на USB-накопитель. Вы можете сделать это с помощью следующей команды:
sudo dd if = / путь / к / image.dmg of = / dev / diskX bs = 1m
Вам нужно будет заменить /path/to/image.dmg на путь к DMG-файлу, созданному выше, а / dev / diskX на идентификатор диска, использованный выше (например, disk3). Вам будет предложено ввести пароль администратора. Введите его, затем нажмите Enter, чтобы начать копирование. Вас также могут попросить предоставить Терминалу разрешение на доступ к съемному тому, которое вы должны предоставить.
Подождите, пока ваш Mac запишет содержимое DMG на ваш диск. Это может занять некоторое время в зависимости от размера DMG и скорости вашего Mac или USB-накопителя. Если вы видите ошибку «Вставленный диск не может быть прочитан этим компьютером», нажмите «Игнорировать» и продолжайте.
Загрузите Linux на свой Intel Mac
Выключите свой Intel Mac, затем вставьте USB-накопитель, если вы еще этого не сделали. Нажмите и удерживайте кнопку «Option», затем нажмите и отпустите кнопку питания, чтобы запустить Mac.
Удерживайте палец на кнопке «Option», пока на экране не появится список устройств. Вы должны увидеть свой загрузочный диск, вероятно, с надписью «Macintosh HD» и отдельный USB-накопитель с названием что-то вроде «EFI Boot» с другим значком.
Щелкните свой USB-накопитель, затем щелкните стрелку, направленную вверх, чтобы запустить Linux. Ваш Mac теперь загрузится с USB. Если вы решите установить Linux, подумайте о двойной загрузке для вашего Mac.
Ненавижу Терминал? Вместо этого используйте balenaEtcher
Хотя Терминал предоставляет способ сделать это, не полагаясь на дополнительное программное обеспечение, текстовые команды подходят не всем. Если вы предпочитаете использовать для этого приложение, попробуйте китовый гравер.
Это приложение с открытым исходным кодом выполняет весь процесс за вас, от преобразования изображения до его безопасного копирования на внешний том.
У вас есть ПК с Windows, на котором вы также хотите загружать Linux? См. Наши инструкции о том, как создать загрузочный диск Linux в Windows.
Источник
Аналоги Mac Linux USB Loader
Mac Linux USB Loader — это приложение, которое позволяет создавать загрузочные флешки, содержащие дистрибутив Linux. Дистрибутив может загружаться на компьютерах Apple Macintosh с использованием их системы EFI независимо от того, поддерживает ли выбранный дистрибутив UEFI.
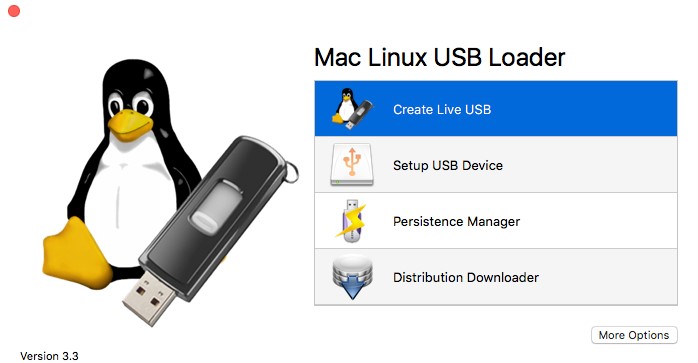
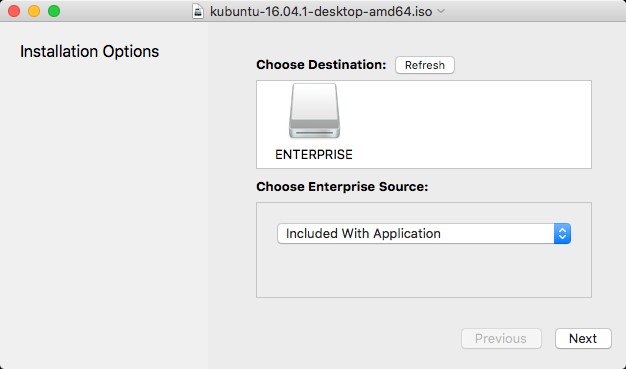
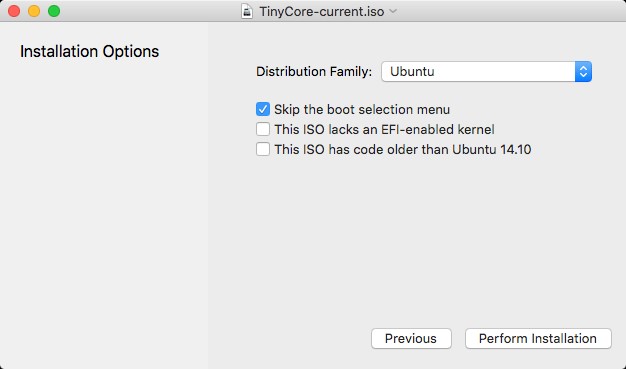
Альтернативы для Mac Linux USB Loader
Android iOS (iPhone / iPad)
Простое форматирование и создание загрузочных USB-устройств, таких как USB-накопители, карты памяти и т. Д.
Rufus — это утилита, которая помогает форматировать и создавать загрузочные USB-устройства, такие как USB-накопители, карты памяти и т. Д.
UNetbootin (Universal Netboot Installer) — это кроссплатформенная утилита, которая может создавать Live USB.
- Бесплатная Windows Mac OS
UNetbootin (Universal Netboot Installer) — это кроссплатформенная утилита, которая может создавать системы Live USB и загружать различные системные утилиты или устанавливать различные дистрибутивы Linux и другие операционные системы без CD.
Записывайте изображения на SD-карты и USB-накопители, безопасно и просто.
- Бесплатная Windows Mac OS
balenaEtcher — это бесплатная программа для записи изображений с открытым исходным кодом, поддерживающая Windows, OS X и GNU / Linux. Это делает запись изображений с USB и SD-карт максимально простой и быстрой.
Universal USB Installer — программа для создания загрузочной флешки с Linux.
Universal USB Installer — это Live Linux USB Creator, который позволяет вам выбрать один из дистрибутивов Linux для установки на USB-накопитель.
DiskMaker X (ранее Lion DiskMaker) — это приложение, созданное с помощью AppleScript.
DiskMaker X (ранее Lion DiskMaker) — это приложение, созданное с помощью AppleScript, которое можно использовать во многих версиях OS X / macOS для создания загрузочного диска из программы установки OS X / macOS (той, которую вы загружаете из App Store).
Что в этом списке?
В списке находится программы которые можно использовать для замены Mac Linux USB Loader.
Это аналоги похожие по функционалу на Mac Linux USB Loader, которые заменяют программу частично или полностью. Этот список содержит 5 замен.
С помощью пользователей мы собираем каталог похожих друг на друга программ, чтобы вы могли подобрать альтернативу и скачать их. На сайте можно скачать популярные программы для Windows, Mac Os, Android и iPhone
Источник