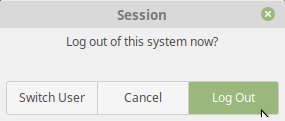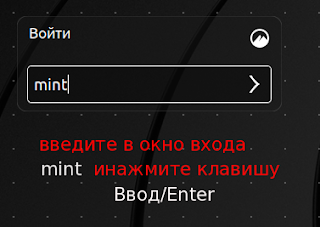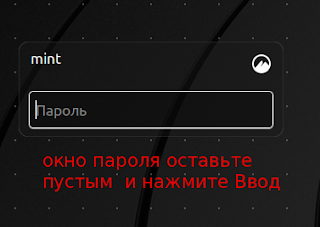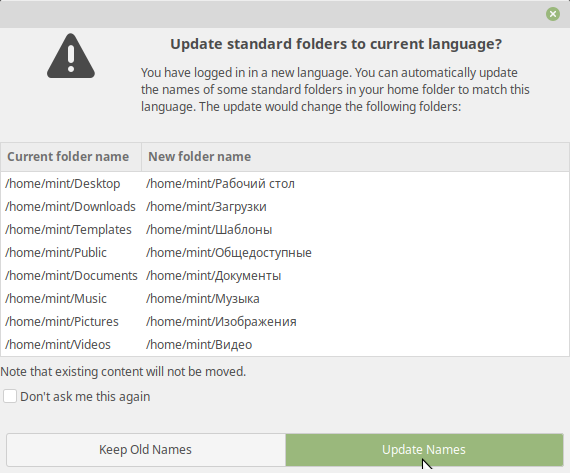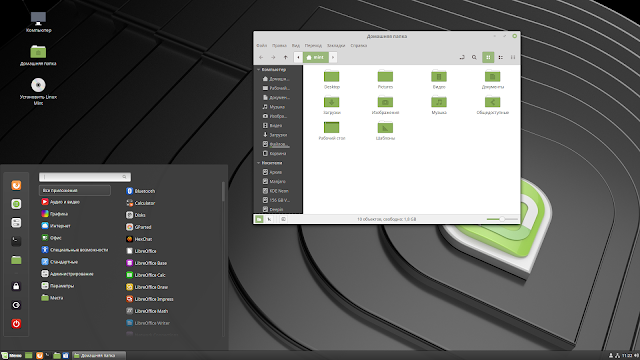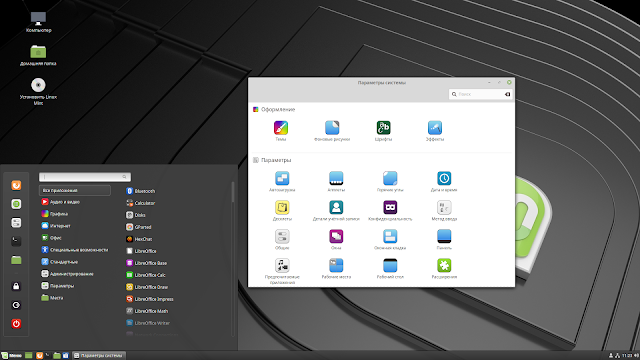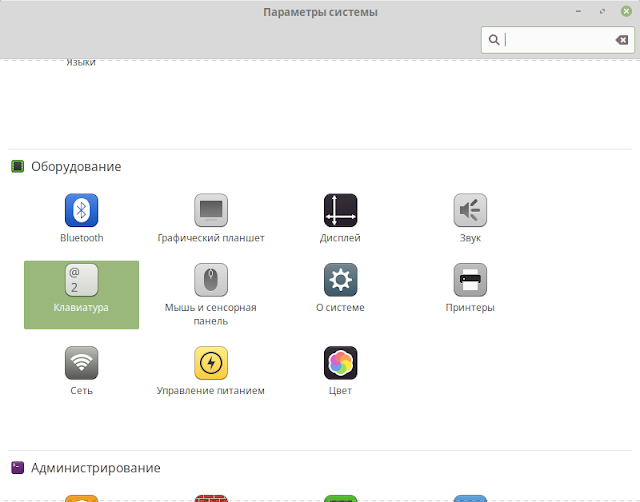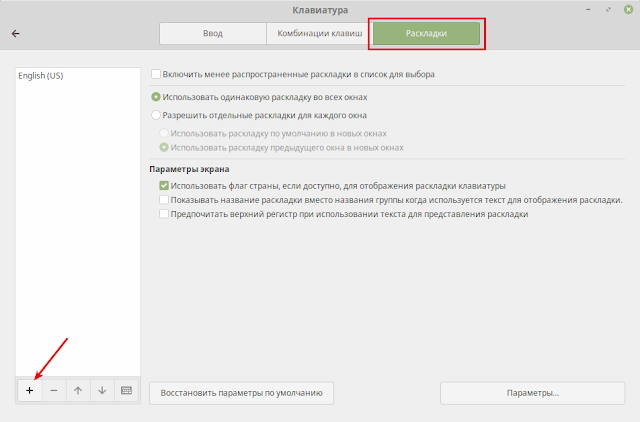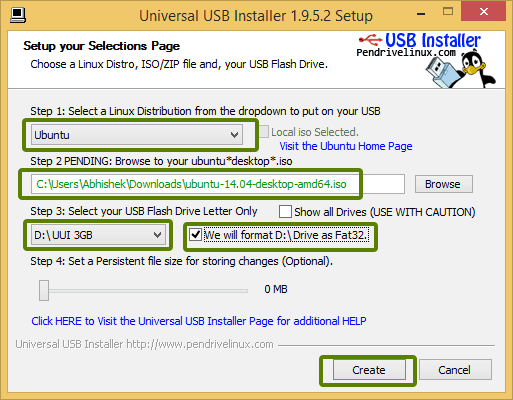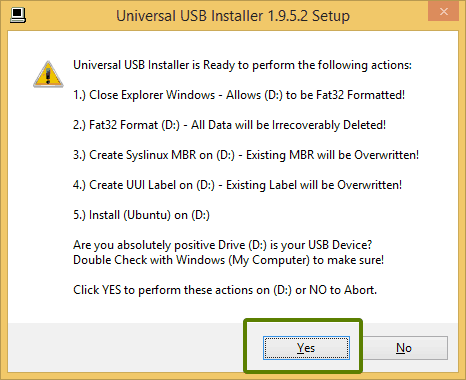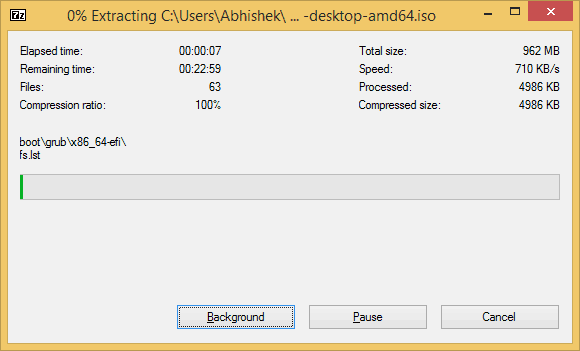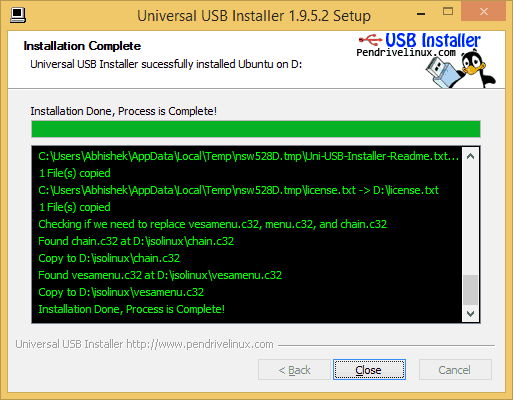compizomania
Азбука в Linux для начинающих и не только. Я знаю только то, что ничего не знаю, но другие не знают и этого. Сократ
Страницы
23 июля 2018
Попробуйте Linux с USB-live (загрузочной флешки) без установки
Практически во всех установочных образах дистрибутивов Linux (в отличии от Windows или MacOS X) присутствует возможность загрузки системы в Live-режиме, т.е. без установки на жёсткий диск компьютера, непосредственно с флешки с образом.
Примечание. Как загрузить и установить образ специальной программой на USB-накопитель (флешку), посмотрите ЗДЕСЬ.
В этой статье я хочу рассказать, как загрузиться и работать в Live-режиме.
Под рукой у меня оказался загруженный на флешку образ Linux Mint 19 Cinnamon. У вас на флешке может быть другой образ c системой, например, Linux Mint 19 MATE, Linux Mint 19 Xfce или любой другой.
Загрузка флешки в BIOS.
Для порядка загрузки системы не с жёсткого диска, с флешки, необходимо войти в настройки BIOS вашего компьютера и выбрать USB Fash Disk первым загрузочным.
Если требуется загрузиться только один раз с определенного загрузочного устройства, например флешки, нажмите соответствующую клавишу (чаще всего F8, F11, или F12), после чего BIOS выведет меню загрузки, как на рисунке ниже. Это позволит вам избежать лишних настроек BIOS.
Клавишами с стрелками вверх/вниз выберите в меню USB Flash Disk и нажмите Enter для начала загрузки, как поясняется внизу меню загрузки, правда на английском языке.
После загрузки дистрибутива с флешки (в данном случае с Linux Mint 19 Cinnamon) откроется меню загрузки.
Первым в меню стоит Start Linux Mint. Нажмите клавишу Ввод/Enter для загрузки дистрибутива в live-режиме и дождитесь окончания загрузки.
Примечание. Во время загрузки дистрибутива в live-режиме, в качестве жёсткого диска используется USB-накопитель, т.е. флешка, но не ж/диск компьютера.
По окончании загрузки дистрибутива откроется рабочий стол системы и значком установки системы.
Практически это операционная система, в которой вы можете делать практически всё, как в установленной системе на ж/диск.
Откройте меню, выберите программу и работайте в ней так, как в обычной системе.
Для примера я выбрал веб-браузер Firefox.
Как обычно путём поиска нашёл телевизионные каналы и смотрю телепередачи.
А также можно пользоваться Youtube.
Либо просто путешествовать в сети интернет или использовать социальные сети для общения.
А также в live-режиме можно устанавливать и полноценно пользоваться программами.
Примечание. Во время установки программ в терминале в live-режиме вам не требуется вводить пароль, т.к. вы являетесь пользователем, так сказать, обезличенным, т.е. пока не зарегистрированным в системе, но программа будет установлена.
А также следует помнить, что в качестве ж/диска используется флешка и если объём флешки невелик (например 2 ГБ), то во время установки дополнительных программ, возможно, система вас известит о том, что «На диске мало места».
Но и это ещё не всё. В live-режиме вы можете изменять любые настройки системы.
Для примера я выбрал изменения языка системы на русский.
Примечание. В live-режиме интерфейс системы отображается на английском языке, но в загрузочном образе дистрибутива присутствуют все языки на выбор пользователя во время установки. Поэтому в live-режиме можно изменить язык системы.
После установки языка и нажатия кнопки Применить его для всей системы (Apply System Wide), необходимо перезагрузить систему (НЕ компьютер).
В окне входа Войти введите mint, т.к. вы являетесь Live user и нажмите клавишу Ввод.
Окно ввода пароля оставьте пустым и нажмите клавишу Ввод, чтобы войти в live-сессию.
После нового входа вам будет предложено изменить название папок файлового менеджера. Нажмите на кнопке Update Names, в знак согласия.
Теперь интерфейс системы и файлового менеджера будет отображаться на русском языке.
Вы также можете добавить раскладку клавиатуры, чтобы в Live-режиме печатать на родном языке.
Примечание. Все изменения, которые вы производили в Live-режиме сохраняются только на текущий сеанс. После повторной перезагрузке флешки с дистрибутивом, ОС сохраняет настройки по умолчанию.
Live-режим в загрузочном образе присутствует для ознакомления с возможностями операционных систем. Таким образом, можно быстро запустить и попробовать в использовании ту или иную ОС Linux, и, если система понравится и ваш компьютер работает без сбоев, установить её на жёсткий диск компьютера.
Источник
Как создать Ubuntu Live USB в Windows
Краткое описание: туториал, который покажет вам, как создать загрузочную флешку Ubuntu в Windows. Инструкции действительны для всех версий Ubuntu и Windows.
Одним из первых этапов установки Ubuntu является создание загрузочной USB-флешки. Если вы используете Windows 7 или 10, вы можете использовать такой инструмент, как Universal USB Installer, чтобы легко создать лайв USB. Это мой любимый и невероятно легкий в использовании инструмент.
Как создать загрузочный USB Ubuntu в Windows:
Шаг 1. Загрузите установочный образ Ubuntu
Перейдите на страницу Ubuntu и загрузите ISO-образ предпочитаемой версии Ubuntu. В настоящее время доступны две версии: Ubuntu 20.04 LTS и Ubuntu 20.10. Вы можете скачать ту, которая вам больше нравится.
И будет совершенно не лишним проверить контрольную сумму файла ISO, загруженного из Интернета.
Шаг 2. Загрузите Universal USB Installer
После того, как вы загрузили ISO-образ Ubuntu, перейдите на эту страницу и загрузите последнюю версию универсального установщика USB.
Шаг 3: Создайте загрузочный USB
Вставьте флешку в ваш компьютер и запустите универсальный установщик USB. Теперь вам нужно сделать следующее:
· Выберите Ubuntu – шаг 1 на картинке ниже;
· Укажите путь к загруженному ISO-образу Ubuntu – Шаг 2;
· И наконец, выберите USB-накопитель, а также поставьте галочку в чекбоксе «Форматирование»;
Далее появятся очевидные предупреждения, некогда объяснять, жамкайте «Да».
Подождите, пока процесс завершится. Вы можете переместить его в фоновый режим, если хотите.
Тем не менее, ваша загрузочная USB Ubuntu должна быть создана за несколько минут.
После создания лайв USB-накопителя вы можете продолжить тестирование Ubuntu в живом режиме. Все, что вам нужно сделать, это перезагрузить компьютер. Во время загрузки нажмите F2, F10 или F12 (в зависимости от вашей системы), чтобы получить доступ к меню загрузки.
В этом меню выберите загрузку с USB или съемного носителя. Вот оно! Вы можете использовать Ubuntu без установки в лайв режиме или продолжить установку, если хотите.
В этом видео я показал процесс создания загрузочного USB-накопителя Ubuntu Linux с помощью инструмента Rufus:
Я очень надеюсь, что это руководство помогло вам легко создать Ubuntu Live USB в Windows.
Учитывая, что вы только начинаете, я советую следовать этому руководству по Ubuntu для начинающих и узнать, как использовать Ubuntu.
Дайте мне знать, если вам понадобится помощь.
Источник