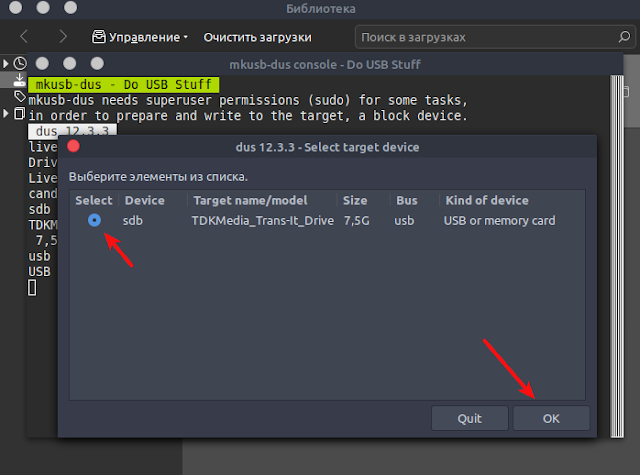- Создание Live USB-дисков в Linux с помощью команды dd
- Создание Live USB-дисков на основе ISO-файлов с помощью команды dd
- Шаг 0. Загрузка ISO-файла
- Шаг 1. Выяснение метки USB-диска
- Шаг 2. Запись ISO-файла на USB-диск
- Итоги
- compizomania
- Страницы
- 24 октября 2019
- Как создать live-usb persistent в Ubuntu и производные
- Как можно по-быстрому сделать LiveUSB, чтобы все изменения на нём сохранялись?
Создание Live USB-дисков в Linux с помощью команды dd
Существует несколько программ с графическим интерфейсом, предназначенных для создания Live USB-дисков. Вероятно, в Linux самой популярной из них является Etcher. В Ubuntu есть собственный инструмент для решения этой задачи — Startup Disk Creator.
Но продвинутые пользователи Linux, ради удобного и быстрого создания Live USB-дисков, постоянно обращаются к команде dd .
Это — CLI-инструмент, который даёт тому, кто его выбирает, мощные возможности по копированию и конвертированию файлов.
Обычно dd используют для того, чтобы записывать ISO-файлы на внешние носители информации, вроде USB-дисков. Потом такой носитель информации можно использовать, например, для установки записанного на него Linux-дистрибутива на обычный компьютер или на ноутбук.
Тут я расскажу о создании загрузочных USB-дисков с помощью dd . В частности, разберу команды, которые нужны для того, чтобы сначала найти в системе нужный диск, а потом записать на него ISO-файл.
Создание Live USB-дисков на основе ISO-файлов с помощью команды dd
Прежде чем я покажу вам пошаговый план работы с dd — хочу в двух словах рассказать об этой команде и продемонстрировать пример её использования.
Вот как выглядит вызов команды dd для записи ISO-файла на USB-диск:
Разберём эту команду.
Разбор команды dd
Сначала в командной строке вводят dd . Это, как и должно быть, просто имя команды, которую мы собираемся запустить.
Далее указывают следующее: if=»./filename.iso» . Имя опции if расшифровывается как input file — входной файл. Тут мы сообщаем dd о том, какой именно ISO-файл хотим записать на USB-диск.
После этого вводят путь к USB-диску. В данном случае это выглядит как of=»/dev/sdb» . Здесь of означает output file, то есть — выходной файл.
При работе с dd стоит помнить о том, что то, что указывают в опции of , необязательно должно представлять собой файл в системе, используемой для работы. Тут можно указывать нечто вроде пути к внешнему устройству (именно так и сделано в нашем примере). И хотя выглядит этот путь как путь к обычному файлу, он, на самом деле, символизирует устройство, подключённое к компьютеру.
Опция status может принимать одно из трёх значений: none , noxfer и progress .
Если она установлена в значение progress — это приведёт к тому, что dd будет периодически сообщать нам о том, сколько данных из ISO-файла уже перенесено на диск, и о том, сколько времени, приблизительно, осталось до завершения операции.
Если использовать тут значение none , то dd ничего не будет сообщать о ходе процедуры, но, если в процессе записи образа на диск возникнут ошибки, программа об этом сообщит.
Вариант noxfer позволяет скрыть некоторые сведения, выводимые после того, как перенос данных на USB-диск завершён. Например — сведения о том, сколько времени заняла процедура копирования ISO-файла.
И, наконец, мы воспользовались вариантом fsync опции conv . Это приводит к тому, что dd не сообщит об успешном завершении операции до тех пор, пока весь ISO-файл не будет записан на USB-диск.
Если эту опцию не указывать, dd , всё равно, правильно запишет данные (и при этом может показаться, что команда работает быстрее, чем с этой опцией), но может оказаться так, что системе понадобится некоторое время на то, чтобы, при попытке безопасно извлечь USB-диск, сообщить о том, что это возможно. Дело в том, что без этой опции завершение записи образа проводится в фоновом режиме, что позволяет пользователю в это время заняться какими-то другими делами.
Теперь, когда мы разобрали команду dd , рассмотрим весь процесс записи ISO-файлов на USB-диски.
Но, прежде чем мы продолжим, хочу вас кое о чём предупредить. Командная строка — это палка о двух концах. Будьте очень осторожны, выполняя команды наподобие dd . А именно — тщательно проконтролируйте то, что в этой команде используется правильный выходной файл. Ошибка при указании опции of может привести к форматированию главного системного диска и к уничтожению файлов операционной системы, установленной на компьютере.
Шаг 0. Загрузка ISO-файла
Само собой разумеется то, что для того, чтобы записать на USB-диск ISO-файл, этот файл сначала надо где-то раздобыть.
Я, испытывая команду dd , буду записывать на диск образ Ubuntu 20.04, который можно скачать отсюда.
Шаг 1. Выяснение метки USB-диска
Сначала подключим USB-диск к компьютеру.
В вышеприведённом примере я, настраивая опцию of , ввёл /dev/sdb . Обычно USB-диски, подключённые к системе, доступны именно по этому пути, но это — не некое железное правило, которое справедливо абсолютно всегда.
В вашей системе это может быть какой-то другой путь. Выяснить это можно с помощью команды lsblk . Выполнив эту команду нужно поискать диск, размер которого соответствует USB-диску, на который планируется записать образ.
Поиск USB-диска с помощью средств командной строки
Если вы предпочитаете для решения подобных задач использовать программы с графическим интерфейсом — можете найти путь к нужному диску с помощью чего-то наподобие GNOME Disks.
Поиск USB-диска с помощью инструмента с графическим интерфейсом
Теперь, когда нам известен путь к нужному носителю информации, можно создать Live USB-диск.
Шаг 2. Запись ISO-файла на USB-диск
Откроем терминал в директории, в которой находится загруженный ISO-файл, и запустим следующую команду (запуская эту команду у себя — замените, если нужно, /dev/sdb на путь к вашему USB-диску):
После выполнения этой команды нужно будет некоторое время подождать и dd создаст Live USB-диск.
Создание Live USB-диска
Итоги
После завершения работы dd в вашем распоряжении окажется USB-диск, с которого можно загрузиться. Но, пожалуй, важнее то, что теперь вы лучше узнали инструменты командной строки Linux, освоили кое-что новое, позволяющее ускорить и упростить решение некоторых задач.
Чем вы пользуетесь для создания Live USB-дисков в Linux?
Источник
compizomania
Азбука в Linux для начинающих и не только. Я знаю только то, что ничего не знаю, но другие не знают и этого. Сократ
Страницы
24 октября 2019
Как создать live-usb persistent в Ubuntu и производные
Давайте сразу разберёмся что такое live-usb и live-usb persistent.
1. Live USB — подключаемый к порту USB носитель данных, содержащий операционную систему с возможностью загрузки. Обычно в качестве Live USB используется флеш-накопители.
Применяется в основном для:
— оценки новых версий операционных систем пользователем без установки их на жёсткий диск компьютера;
— восстановления данных и/или работоспособности операционной системы компьютера;
— установки операционной системы на жёсткий диск;
— возможность настройки системы и установки новых программ;
— сброса пароля администратора и других действий.
Примечание. Все изменения сделанные пользователем в live-режиме не сохраняются.
2. live-usb persistent — это загрузочный носитель с возможностью сохранять изменённое состояние. Само слово persistent в переводе с английского означает сохраняемость данных.
live-usb persistent имеет все характеристики обычного live-usb, плюс возможность сохранять изменённое состояние системы после изменения настроек и установки доп.программ.
Т.е. загрузиться а live-режиме с флешки live-usb persistent, сделать какие-то изменения в системе и после перезагрузки с этой же флешки вы получите работоспособную live-систему с предыдущими настройками. Все пользовательские файлы хранятся в образе раздела casper-rw.
После настроек в live-usb persistent вы можете использовать флешку на других компьютерах, как обычную систему.
Примечание. Чего нельзя в live-usb persistent, например, загрузиться с новым ядром или установку видеодрайвера!
Установка инструмента mkusb для создания образа live-usb persistent.
Откройте терминал (Ctrl+Alt+T), скопируйте и выполните следующие команды:
sudo add-apt-repository ppa:mkusb/ppa
sudo apt update
sudo apt install —install-recommends mkusb mkusb-nox usb-pack-efi
Создание live-usb persistent с дистрибутивом Ubuntu/Debian
Примечание. Прежде чем начинать создание образа live-usb persistent, у вас уже должен быть загружен из сети iso-образ с дистрибутивом.
1. Запустите из системного меню программу mkusb.
2. Откроется окно с вопросом: «Хотите ли вы запустить версию DUS?», где нужно нажать на кнопке Yes (Да), либо Enter для продолжения.
Вам будет предложено ввести пароль администратора. Введите его и нажмите Enter.
3. Создание загрузочного устройства.
Примечание. Перед созданием загрузочного устройства, у вас должна быть вставлена в компьютер флешка объёмом не менее 4 ГБ.
В следующем окне выберите опцию — Install (make a boot device) и Ок.
В следующем окне выберите опцию — “Persistent live” -only Debian and Ubuntu и Ok.
Далее выберите ISO-файл операционной системы, которую вы хотите сделать, как live-usb.
Теперь необходимо правильно выбрать вашу флешку в этом окне.
В следующем окне выберите опцию — “upefi”, которая поддерживает UEFI BIOS с безопасной загрузкой.
Оставьте процент хранения persistent данных на 50 по умолчанию. Это не имеет особого значения, если вы используете USB-накопитель объёмом 4 Гб и более.
Заключительное окно спросит вас, хотите ли вы продолжить создание persistent диска. Выберите Go и нажмите на кнопке Go.
Теперь mkusb начнёт создание live-usb persistent на основе выбранного вами ISO-образа.
Весь процесс займет несколько минут, в зависимости от вашей флешки и размера ISO-образа.
По окончании создания live-usb persistent, окно mkusb сообщит вам об этом.
4. Теперь вы можете загрузится с созданной флешки в liv-режиме и производить необходимые изменения системы, которые теперь будут сохранены при последующих входах. А также использовать эту флешку на других компьютерах как обычную систему без установки на ж/диск..
Примечание. Iso-образ с созданной live-usb persistent, имеет свой загрузчик GRUB, т.к. флешка разбита на разделы. Не путайте его с системным GRUB.
Источник
Как можно по-быстрому сделать LiveUSB, чтобы все изменения на нём сохранялись?
В продолжение темы
Чем можно по-быстрому сделать LiveCD с linux, чтобы автоматом включался плеер и показывался видеоролик?
http://www.linux.org.ru/forum/general/6928073?lastmod=1319834608154
Съездил значит я к заказчику, и после плотного общения понял, что им нужно совсем не LiveCD с вкомпиленными видеороликами. Им нужен LiveUSB, на который можно было бы заливать новые ролики, удалять старые.
Это совсем меняет дело. Генерация LiveCD и запись его на Flash посредством Unetbootin для этого дела неподходит, ибо все изменения, вносимые в систему, забываются при перезагрузке.
Теперь значит нужно понять, как на основе сгенерированного ISO сделать LiveUSB, который бы работал как обычный Linux, и позволял запись на свой раздел.
Насколько я понимаю, есть три пути для решения задачи:
1. Сделать процедуру установки на Flash-диск как на обычный диск. Затем загрузиться с него, настроить сеть, доустановить нужные программы.
2. Примонтировать в какую-нить папку сгенерированный и опробованный мной загрузочный ISO-образ LiveCD. Сделать на флешке чистый раздел ext3, и скопировать на него все файлы, выдрав их из ISO-образа.
Далее надо каким-то волшебным образом сделать этот раздел загрузочным. И в MBR флешки надо что-то прописать, чтоб был переход на раздел с линухом.
В общем, мне этот путь представляется наиболее правильным, но как сделать загрузку — я не знаю.
3. Сделать на Flash два раздела — первый FAT32 (3Gb), второй — тоже FAT32 (1Gb). Установить сгенерированный ISO-образ через Unetbootin на второй раздел. В образе прописать автоматическое проигрывание файлов с первого раздела.
Тут возникает несколько вопросов.
* Стартанёт ли загрузка виртуального LiveCD со сторого раздела?
* Так как первый раздел скорее всего автоматически будет монтироваться не всегда (я наблюдал старт системы когда свой собственный раздел не подмонтировался — имеется в виду низкоуровневый доступ к содержимому раздела с isolinux), то как полагаться на то, что проигрывание с соседнего раздела обязательно заработает?
* Для надежности я могу прописать команды монтирования, но могу ли я быть уверен, что Flash-диск всегда будет /dev/sda? Я видывал BIOS, в которых можно указать загрузку и со второго диска, не меняя последовательности дисков, поэтому загрузочный диск может быть и /dev/sdb и /dev/sdc.
Но этот путь самый удобный для пользователя. Вынул флешку, сунул ее в виндовую машину, открылся первый раздел флешки. Туда скопировал нужные видеоролики, и всё — загружайся, скопированные ролики будут крутиться.
Каким методом лучше и прощще всего сделать LiveUSB?
3.3) почитай об UUID
3.2) где наблюдал, что значит «низкоуровненый доступ к содержимому раздела с isolinux». Если его не смонтировать, ни черта не загрузится.
3.1) почему нет? зависит от того, как разметишь и как установишь загрузчик
grub4dos умеет грузить iso-шки
Ага, нашел. Походу в моем случае, исходный диск монтируется как /live/image.
Наверно, сделаю на нём катлог Video, и настрою проигрывание из этого каталога.
А чем вам не устраивает GeexBox — www.geexbox.org
Скачиваете iso образ
Где /dev/sdX — флешка, /dev/sdX1 — первый раздел флешки. Теперь хоть из под Linux, обычного, хоть из под Windows, подключайте флеш накопитель и копируйте видео файлы на флешку, грузитесь с ней и запускайте на проигрывание ваши файлы.
Вот: http://www.altlinux.org/Netbook-live , то о чём ты говоришь — в готовом виде.
Но действительно, лучше опять посмотреть на geexbox.
> Где /dev/sdX — флешка, /dev/sdX1 — первый раздел флешки. Теперь хоть из под Linux, обычного, хоть из под Windows, подключайте флеш накопитель и копируйте видео файлы на флешку, грузитесь с ней и запускайте на проигрывание ваши файлы.
Первое. Проигрывание должно начинаться автоматически. GeeXBox это умеет?
Второе. Что имеется в виду под «копируйте видео файлы на флешку»? В какой каталог? В корень? Будет ли оттуда начинаться автоматическое проигрывание по кругу?
Третье. Все что вы написали умеет Unetbootin на автомате делать.
Четвертое. Где в ваших командах происходит комирование/монтирование образа geexbox-2.0-i386.iso?
автоматическое проигрывание должен сделать ты сам закинув в что-то типа rc.local скриптик на запуск mplayer по нужному каталогу с видео.
И что значит «Проигрывание должно начинаться автоматически. GeeXBox это умеет?» Ты ищешь утилиту для создания liveusb с готовой встроенной возможностью задать автоматическое проигрывание после запуска?? ПФфффф.
Ну строго говоря раньше с geexbox шёл iso генератор, и полученный образ как раз начинал играть существующее в корне видео сразу после загрузки.
Не, я уже сделал LiveCD с автоматическим проигрыванием роликов из определенного каталога на базе Debian Squeezee. Уже съездил к заказчику, проверил работоспособность на его железе и на тестовых видеороликах. Заодно понял, что ему нужно не LiveCD а нечто другое.
Но мне тут упорно советуют GeeXBox, вот про него и спрашиваю, чем он так хорош, как его конфигурировать.
В мастере создания liveusb в убунте есть опция «оставить место для сохранения изменений» или как-то так. Возможно это оно.
ну много же способов есть. в конце концов, если всё надо кнопками, ничего не делая (кроме своих скриптов), то SUSE STUDIO — ваш выбор.
geexbox хорош тем — что он занимает всего 70 мегабайт это раз, второе случайно удалить или повредить его будет тяжело, если вы конечно не удалите ядро, или образ корневой файловой системы.
Ваш Debian — это полноценная установленная система, которая занимает под гигабайт места на флешке скорее всего.
Четвертое. Где в ваших командах происходит комирование/монтирование образа geexbox-2.0-i386.iso?
Тут поступайте как вам угодно, если вы не можете смонтировать сами скачанный iso образ — ваши проблемы, видимо у вас низкий уровень знаний, или если вы не можете распаковать iso образ к примеру с помощью midnight commander`а — опять же ваши проблемы, видимо у вас низкий уровень знаний, или если вы не можете щёлкнуть правой кнопкой мыши по образу в любой системе (windows или linux) и в любой графической среде (gnome, kde или прочее) и выбрать «распаковать сюда» — опять же ваши проблемы, видимо у вас низкий уровень знаний.
По поводу автоматического проигрывания — читайте документацию на сайте geexbox, либо если не разберётесь или не найдёте документацию — тогда можете подправить образ корневой файловой системы geexbox — это squashfs, монтируете образ, копируйте с него файлы, правите сценарии и запаковывайте обратно.
После прочтения документации или правки сценариев сами решите куда копировать видео файлы.
А то что вы сделали — это просто поделка, установить целиком систему на флешку со всем мусором и в лучшем случае разместить её в 1 Гб, geexbox же, опять повторюсь занимает 70 мегабайт и удовлетворяет всем вашим потребностям. Ваша же система может не заработать на каком-нибудь ПК, из-за того что вы не учли поддержку железа, или будут проблемы с загрузчиком.
> Тут поступайте как вам угодно, если вы не можете смонтировать сами скачанный iso образ — ваши проблемы, видимо у вас низкий уровень знаний, или если вы не можете распаковать iso образ к примеру с помощью midnight commander`а — опять же ваши проблемы, видимо у вас низкий уровень знаний, или если вы не можете щёлкнуть правой кнопкой мыши по образу в любой системе (windows или linux) и в любой графической среде (gnome, kde или прочее) и выбрать «распаковать сюда» — опять же ваши проблемы, видимо у вас низкий уровень знаний.
Видимо, у вас нет способности внятно выражать свои мысли. Человек должен обладать телепатией чтобы понять, где там в ваших командах вы подразумеваете, что нужны файлы изнутри образа. У вас нет способности внятно выражать свои мысли, и вероятно она не появится в будущем. Вы бесполезный для общества человек, смиритесь с этим.
Источник