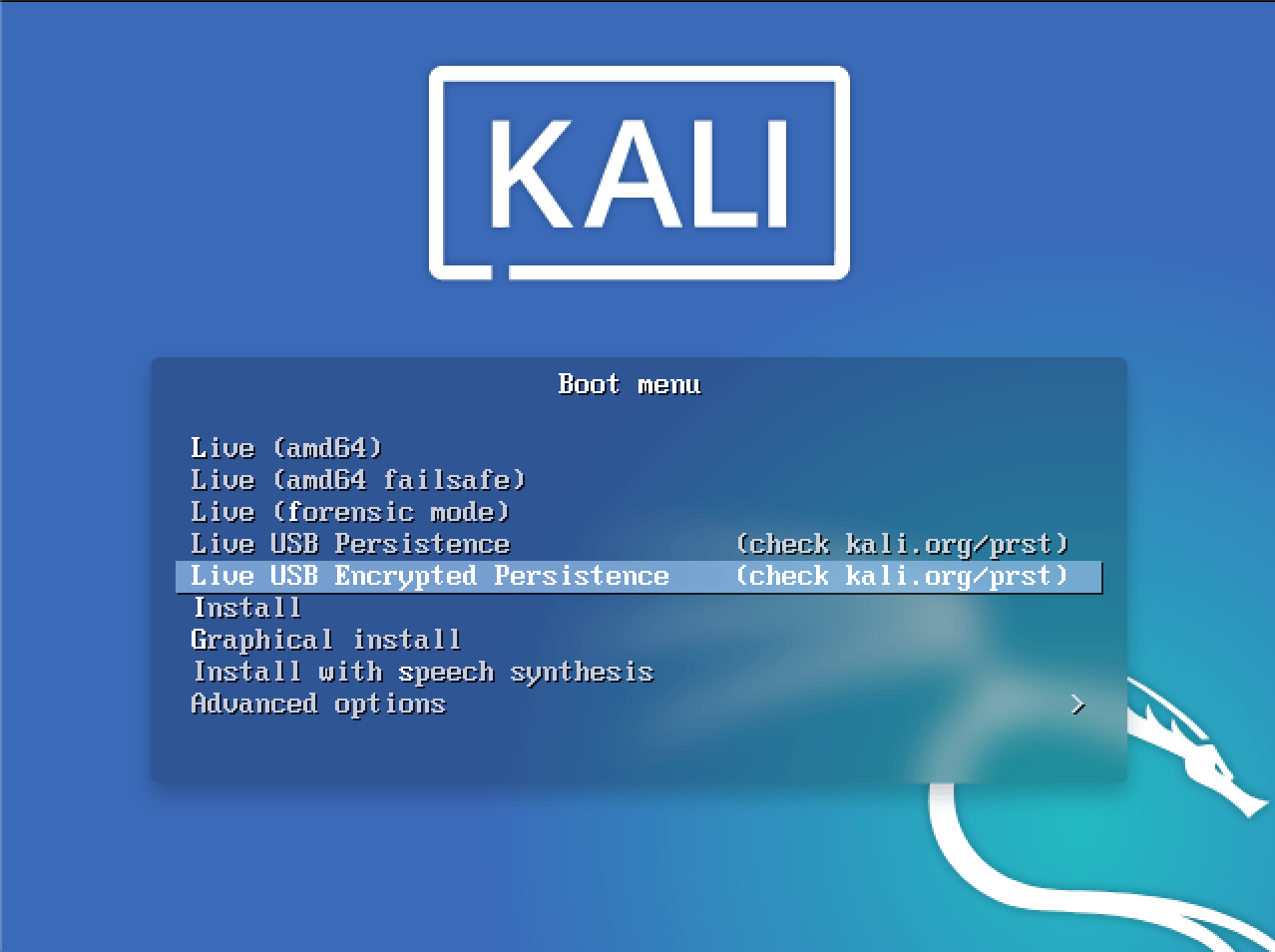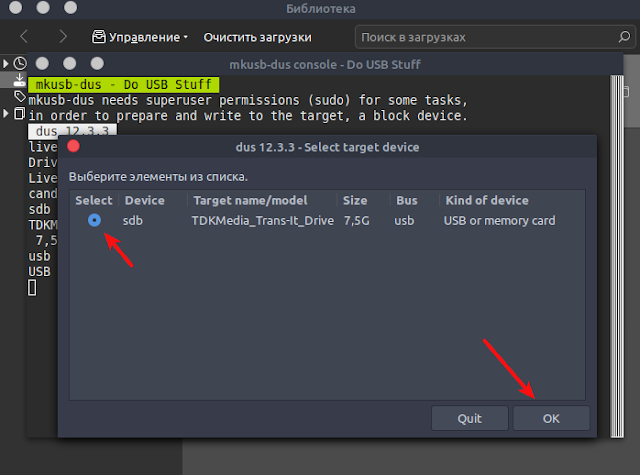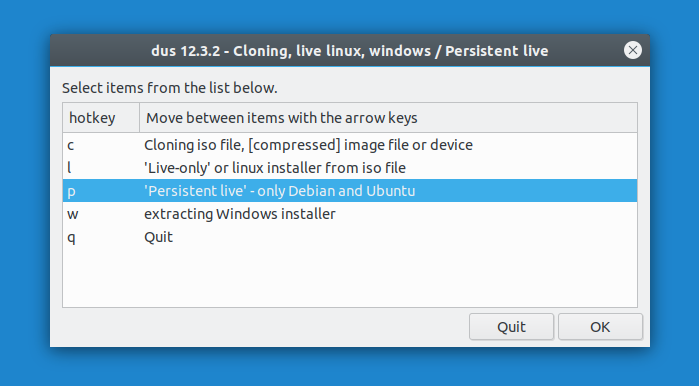- Linux live usb with persistent
- Adding USB Persistence with LUKS Encryption
- compizomania
- Страницы
- 24 октября 2019
- Как создать live-usb persistent в Ubuntu и производные
- Create A Persistent Storage Live USB With Ubuntu, Linux Mint Or Debian (UEFI, >4GB Persistence Support)
- How to install and use mkusb to create a persistent storage live USB with Ubuntu, Linux Mint or Debian
Linux live usb with persistent
Kali Linux “Live” has two options in the default boot menu which enable persistence — the preservation of data on the “Kali Live” USB drive — across reboots of “Kali Live”. This can be an extremely useful enhancement, and enables you to retain documents, collected testing results, configurations, etc., when running Kali Linux “Live” from the USB drive, even across different systems. The persistent data is stored in its own partition on the USB drive, which can also be optionally LUKS-encrypted.
To make use of the USB persistence options at boot time, you’ll need to do some additional setup on your “Kali Linux Live” USB drive; this article will show you how.
This guide assumes that you have already created a Kali Linux “Live” USB drive as described in the doc page for that subject. For the purposes of this article, we’ll assume you’re working on a Linux-based system.
You’ll need to have root privileges to do this procedure, or the ability to escalate your privileges with the command “sudo su”.
In this example, we assume:
- you are running as the root user. As of Kali Linux 2020.1, we do not use root user by default. You can switch to root using the command “sudo bash”
- your USB drive is /dev/sdb
- your USB drive has a capacity of at least 8GB — the Kali Linux image takes over 3GB, and for this guide, we’ll be creating a new partition of about 4GB to store our persistent data in
- you are running on a separate Linux system (cannot be Live Boot Kali)
In this example, we’ll create a new partition to store our persistent data into, starting right above the second Kali Live partition and ending at 7GB, put an ext3 file system onto it, and create a persistence.conf file on the new partition.
First, begin by imaging the latest Kali Linux ISO (currently 2021.3) to your USB drive as described in this article. We’re going to assume that the two partitions created by the imaging are /dev/sdb1 and /dev/sdb2 . This can be verified with the command fdisk -l .
Create and format an additional partition on the USB drive. First, let’s create the new partition in the empty space above our Kali Live partitions. We have to do this from the command line as gparted will read the imaged ISO as a large block. The following command will, as a short explanation, shrink that block to only be the Kali Live partition.
The parted command may advise you that it can’t use the exact start values you specified; if so, accept the suggested value instead. If advised that the partition isn’t placed at an optimal location, “ignore” it. When parted completes, the new partition should have been created at /dev/sdb3 ; again, this can be verified with the command fdisk -l .
- Next, create an ext3 file system in the partition and label it persistence .
- Create a mount point, mount the new partition there, and then create the configuration file to enable persistence. Finally, unmount the partition.
Adding USB Persistence with LUKS Encryption
Alternatively, you can create a LUKS-encrypted persistent storage area. This adds an extra layer of security to your sensitive files when traveling with Kali Live on USB devices. In the following example, we’ll create a new partition to store our persistent data into, starting right above the second Kali Live partition and ending at 7GB, set up LUKS encryption on the new partition, put an ext3 file system onto it, and create a persistence.conf file on it.
- Image the latest Kali Linux ISO (currently 2021.3) to your USB drive as described in this article.
- Create the new partition in the empty space above our Kali Live partitions.
The parted command may advise you that it can’t use the exact start value you specified; if so, accept the suggested value instead. If advised that the partition isn’t placed at an optimal location, “ignore” it. When parted completes, the new partition should have been created at /dev/sdb3 ; again, this can be verified with the command fdisk -l .
- Initialize the LUKS encryption on the newly-created partition. You’ll be warned that this will overwrite any data on the partition. When prompted whether you want to proceed, type “YES” (all upper case). Enter your selected passphrase twice when asked to do so, and be sure to pick a passphrase you’re going to remember: if you forget it, your data will still be persistent, just irretrievable (and unusable).
- Create the ext3 filesystem, and label it “persistence”.
- Create a mount point, mount our new encrypted partition there, set up the persistence.conf file, and unmount the partition.
- Close the encrypted channel to our persistence partition.
That’s really all there is to it! To use the persistent data features, simply plug your USB drive into the computer you want to boot up Kali Live on — make sure your BIOS is set to boot from your USB device — and fire it up. When the Kali Linux boot screen is displayed, choose the persistent option you set up on your USB drive, either normal or encrypted.
Updated on: 2021-Sep-27
Author: g0tmi1k
Источник
compizomania
Азбука в Linux для начинающих и не только. Я знаю только то, что ничего не знаю, но другие не знают и этого. Сократ
Страницы
24 октября 2019
Как создать live-usb persistent в Ubuntu и производные
Давайте сразу разберёмся что такое live-usb и live-usb persistent.
1. Live USB — подключаемый к порту USB носитель данных, содержащий операционную систему с возможностью загрузки. Обычно в качестве Live USB используется флеш-накопители.
Применяется в основном для:
— оценки новых версий операционных систем пользователем без установки их на жёсткий диск компьютера;
— восстановления данных и/или работоспособности операционной системы компьютера;
— установки операционной системы на жёсткий диск;
— возможность настройки системы и установки новых программ;
— сброса пароля администратора и других действий.
Примечание. Все изменения сделанные пользователем в live-режиме не сохраняются.
2. live-usb persistent — это загрузочный носитель с возможностью сохранять изменённое состояние. Само слово persistent в переводе с английского означает сохраняемость данных.
live-usb persistent имеет все характеристики обычного live-usb, плюс возможность сохранять изменённое состояние системы после изменения настроек и установки доп.программ.
Т.е. загрузиться а live-режиме с флешки live-usb persistent, сделать какие-то изменения в системе и после перезагрузки с этой же флешки вы получите работоспособную live-систему с предыдущими настройками. Все пользовательские файлы хранятся в образе раздела casper-rw.
После настроек в live-usb persistent вы можете использовать флешку на других компьютерах, как обычную систему.
Примечание. Чего нельзя в live-usb persistent, например, загрузиться с новым ядром или установку видеодрайвера!
Установка инструмента mkusb для создания образа live-usb persistent.
Откройте терминал (Ctrl+Alt+T), скопируйте и выполните следующие команды:
sudo add-apt-repository ppa:mkusb/ppa
sudo apt update
sudo apt install —install-recommends mkusb mkusb-nox usb-pack-efi
Создание live-usb persistent с дистрибутивом Ubuntu/Debian
Примечание. Прежде чем начинать создание образа live-usb persistent, у вас уже должен быть загружен из сети iso-образ с дистрибутивом.
1. Запустите из системного меню программу mkusb.
2. Откроется окно с вопросом: «Хотите ли вы запустить версию DUS?», где нужно нажать на кнопке Yes (Да), либо Enter для продолжения.
Вам будет предложено ввести пароль администратора. Введите его и нажмите Enter.
3. Создание загрузочного устройства.
Примечание. Перед созданием загрузочного устройства, у вас должна быть вставлена в компьютер флешка объёмом не менее 4 ГБ.
В следующем окне выберите опцию — Install (make a boot device) и Ок.
В следующем окне выберите опцию — “Persistent live” -only Debian and Ubuntu и Ok.
Далее выберите ISO-файл операционной системы, которую вы хотите сделать, как live-usb.
Теперь необходимо правильно выбрать вашу флешку в этом окне.
В следующем окне выберите опцию — “upefi”, которая поддерживает UEFI BIOS с безопасной загрузкой.
Оставьте процент хранения persistent данных на 50 по умолчанию. Это не имеет особого значения, если вы используете USB-накопитель объёмом 4 Гб и более.
Заключительное окно спросит вас, хотите ли вы продолжить создание persistent диска. Выберите Go и нажмите на кнопке Go.
Теперь mkusb начнёт создание live-usb persistent на основе выбранного вами ISO-образа.
Весь процесс займет несколько минут, в зависимости от вашей флешки и размера ISO-образа.
По окончании создания live-usb persistent, окно mkusb сообщит вам об этом.
4. Теперь вы можете загрузится с созданной флешки в liv-режиме и производить необходимые изменения системы, которые теперь будут сохранены при последующих входах. А также использовать эту флешку на других компьютерах как обычную систему без установки на ж/диск..
Примечание. Iso-образ с созданной live-usb persistent, имеет свой загрузчик GRUB, т.к. флешка разбита на разделы. Не путайте его с системным GRUB.
Источник
Create A Persistent Storage Live USB With Ubuntu, Linux Mint Or Debian (UEFI, >4GB Persistence Support)
When you create a regular Linux live USB, you can install software, download files, make changes to the system, and so on, but all of these changes are lost after a reboot. A persistent live USB allows saving any changes you make to the live system, so the they are still present the next time you boot to it.
This article explains creating a persistent live USB with Ubuntu (and flavors like Kubuntu, Xubuntu, Ubuntu MATE, etc.), Linux Mint, Debian or elementary OS (it should work with any Debian or Ubuntu based Linux distribution), using mkusb. You’ll need to be running Ubuntu, Linux Mint or Debian to install mkusb (it seems you may be able to install mkusb on other Linux distributions, but there’s no list of dependencies to install manually, and it may or may not work).
mkusb can create persistent live drives that work in both UEFI and BIOS mode. The persistence storage partition created by mkusb uses casper-rw, so it can have a size of more than 4 GB, unlike some other similar tools.
This tool can not only create persistent storage live USB drives, but also regular bootable live USBs of Linux distributions, wipe a device, and more. The only downside of mkusb is its user interface, which uses Zenity and can be a bit confusing, but other than that the application works great.
A few related articles from Linux Uprising that might interest you:
How to install and use mkusb to create a persistent storage live USB with Ubuntu, Linux Mint or Debian
1. Install mkusb on Ubuntu, Linux Mint or Debian
In Ubuntu, Linux Mint, elementary OS and other Ubuntu-based Linux distributions or flavors, mkusb can be installed by using its official PPA:
For Debian, the mkusb developer recommends using the same Ubuntu PPA. That’s because mkusb is only a series of scripts which don’t depend on specific Ubuntu package versions, so it works on Debian (unlike most PPA repositories). Manually add the mkusb PPA and install this tool in Debian:
You may also install mkusb on other Linux distributions, but the installation may require installing some packages manually, etc. See the mkusb wiki page for how to do this.
2. Launch mkusb from the applications menu. When it starts, the application asks you if it should run the dus version of mkusb (a revamped interface of mkusb), or another version:
In this dialog press YES to continue with the «dus» version.
3. Next, you’ll see a mkusb window that asks to enter your password on top of a terminal window:
Enter your password and press OK to continue. Make sure you don’t close the terminal window, as that’s where mkusb runs the commands required to create a persistent storage, bootable live USB!
4. mkusb will now present a list of options:
Select the first one — Install (make a boot device) -, and press OK to continue.
5. Next, another list of options is presented:
To create a persistent storage live USB, click on the third option — ‘Persistent live’ — only Debian and Ubuntu -, and click OK .
6. mkusb will now ask you to select an ISO or IMG file:
Select the Ubuntu (including Kubuntu, Xubuntu, Ubuntu MATE, Lubuntu, Ubuntu Budgie, etc.), Debian or Linux Mint (Cinnamon, MATE or Xfce) image from your filesystem, and click OK to continue.
7. For the next step, mkusb will present a list of storage devices. Make sure to select an USB or some other removable drive in this step, and not your HDD/SSD:
Double check that you’ve selected the correct target device (all data on the selected storage device will be lost!), and click OK to continue.
8. mkusb will now present some persistent live drive settings:
In this dialog you can enable upefi (comes from the package named usb-pack-efi , used by mkusb), in which Grub works in UEFI and BIOS mode. You can also enable the msdos option, which can help with some HP computers that can’t boot with Grub and GPT. Click OK when you’re done.
9. It’s now time to select the percentage of available space for persistence:
This is the space that will be available for the Linux distribution you’re going to install on the USB stick. Drag the slider to the desired persistence percentage and press the OK button. Don’t worry about the size of the persistence partition, mkusb doesn’t have the maximum 4 GB persistent storage limit present in some other bootable USB creators.
The remaining storage space on the USB drive will be used for a new usbdata partition that’s formatted as NTFS, which can be accessed from Linux, Windows and macOS — use this partition to store data on the USB drive that you want to access from other operating systems.
10. In this final step you’ll be presented with a confirmation screen:
If you’re sure you’ve selected the correct storage device and ISO file, you can now proceed to start creating the persistent live USB.
Select the line that says Go (Yes, I want to go ahead) and press the Go button at the bottom of the window. After this, mkusb will start creating the persistent storage Ubuntu, Linux Mint or Debian live USB.
Now boot the new live USB and select one of the Grub menu entries that says «persistence» (there will also be some non-persistence Grub menu items).
Источник