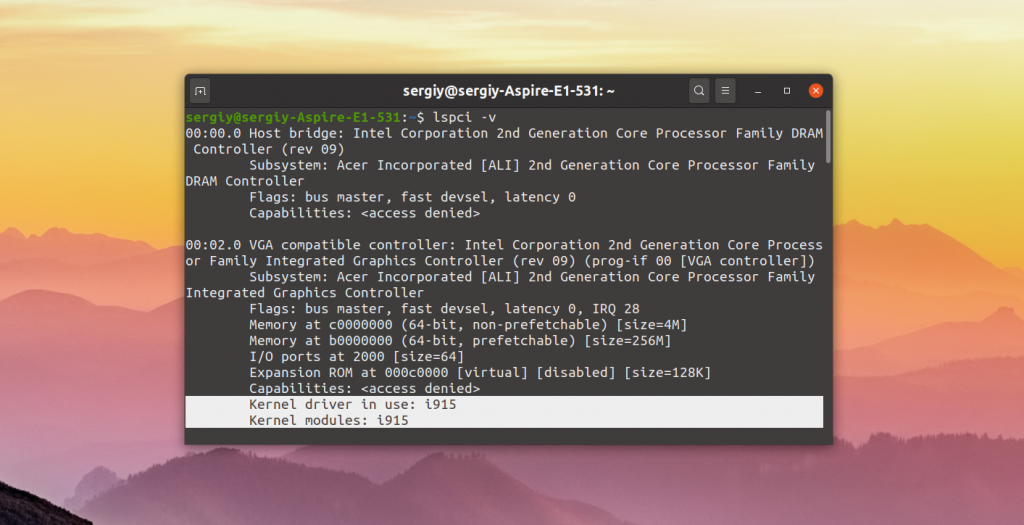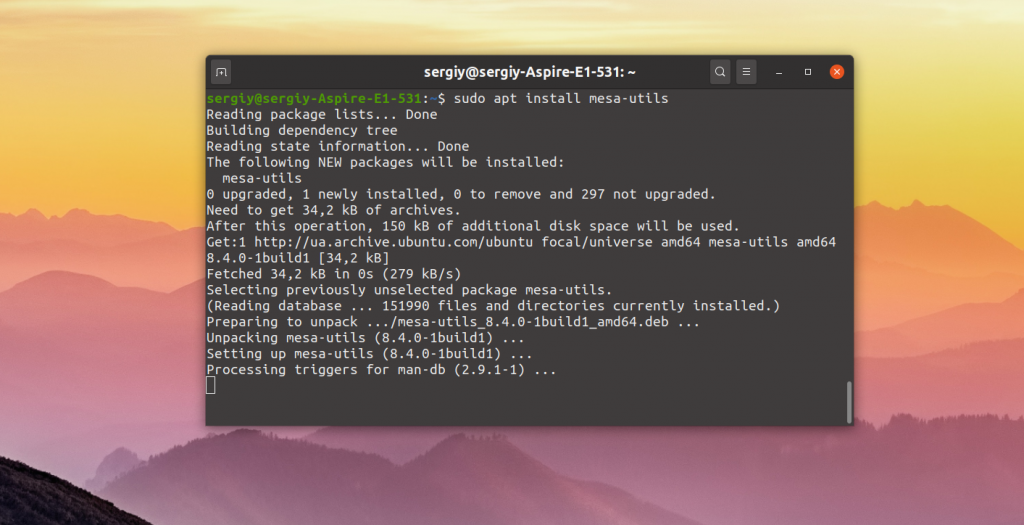- Установка видеокарт Intel в linux
- Материал из Пингвиньи радостей
- Содержание
- Драйвер VESA
- Драйвер INTEL
- Настройка отдельных видеокарт
- Как установить драйвер Intel?
- Как установить драйвер интел в линукс?
- Установка драйвера Intel в Ubuntu
- Официальный установщик драйверов Intel
- Установка драйвера Intel в Ubuntu
- Выводы
- Установка драйверов для видеокарт от Intel и AMD
- Установка драйверов для видеокарт от NVIDIA
- Проверяем работу Vulkan на Ubuntu, или Linux Mint.
- Включаем поддержку VKD3D (Directx12 под WINE):
- Список видеокарт от AMD поддерживающие Vulkan:
- Список видеокарт от NVIDIA поддерживающие Vulkan:
- Видеодрайвер Intel для «бобра» − Ubuntu 18.04
- Предыстория
- Установка драйвера в Ubuntu 18.04
Установка видеокарт Intel в linux
Материал из Пингвиньи радостей
Содержание
Статья с описанием установки видеокарт Intel в Linux
Как правило видеокарты Intel это встроенные в материнскую плату графические адаптеры, поддерживающие работу как в текстовом так и в графическом режимах. Для запуска видеокарты в текстовом режиме (в режиме консоли) не требуется дополнительных действий. Для использования графического режима требуется установка/настройка X-сервера и активизация драйверов. В графическом режиме видеокарты Intel поддерживают как 2D так и 3D ускорение графики.
Поддержка работы видеокарты в графическом режиме осуществляется пакетом Xorg. Подключение установленных драйверов и настройка видеокарты осуществляется в файле конфигурации — /etc/X11/xorg.conf. Если драйвер видеокарты в файле конфигурации не указан или самого файла нет вовсе, операционная система (например от debian squeeze и выше) самостоятельно определит и установит совместимый драйвер.
Для включения графических режимов видеокарт Intel могут быть использованы драйвера vesa и intel.
Драйвер VESA
Видеокарты Intel поддерживают работу в графическом режиме vesa. Описание настройки X-сервера и файла конфигурации /etc/X11/xorg.conf в режиме vesa приведено в статьях Xorg и Установка видеокарт в linux.
Некоторые часто используемые команды
Драйвер INTEL
Специальный драйвер intel, включённые в поставку Xorg, обеспечивают поддержку графического ускорения видеокарт Intel.
Для установки драйвера intel на примере операционной системы debian squeeze
- устанавливается драйвер intel
- добавляется в файл конфигурации /etc/X11/xorg.conf секция
- перезапускается X-сервер, а в случае изменения настроек KMS — перезапускается рабочая станция целиком
- проверяется ускорение 3D с помощью пакета Mesa-utils
Настройка отдельных видеокарт
В таблице приведены ссылки на статьи в википедии с описание настройки отдельных видеокарт Intel
Источник
Как установить драйвер Intel?
Эту статью побудил написать меня один комментарий, в котором человек жаловался, что у него в Linux Mint не работает нормально графика, так как драйвер к его видеокарте Linux не был установлен. У меня ни разу не было ситуации, когда видео карта Intel в линукс плохо работала, но в теории все бывает.
Я тогда подсказал решение и теперь решил более подробно написать, как установить драйвер intel в linux. Скорее всего эта проблема может возникнуть только в двух случаях:
1. Компьютер новый, а версия линукс старая, и в ядре линукса нет нужной версии драйвера.
2. Карта очень старая и из новейшей версии линукс драйвер удалили за ненадобностью.
Более вероятен первый случай, второй может произойти крайне редко. Итак, приступим.
Как установить драйвер интел в линукс?
Для начала идем на сайт intel и качаем нужную версию драйвера, х86 или amd64. Потом устанавливаем пакет двумя щелчками мышки 🙂
Но на этом сказка не заканчивает. После установки у нас в МЕНЮ — СИСТЕМНЫЕ УТИЛИТЫ — ПАРАМЕТРЫ и запускаем нашу программу. Запускается такое окно:
Как оказалось, драйвер ещё не установлен, жмем кнопку BEGIN и начинаем установку.
Тут мне показывают, что все готово к установке и все требования все соблюдены, жмем кнопку INSTALL.
Система долго пыхтела, скачивала что-то, потом усердно устанавливала. А потом мне выдали рапорт об установленных и обновленных файлах.
Как видите, установилось и обновилось немало. Я не заметил каких то улучшений или ухудшений, так как у меня и так все работало. Но для тех, у кого драйвер изначально не встал, это будет отличным решением.
Решил коротко снять это процесс, хотя на самом деле проще не придумаешь 🙂
Источник
Установка драйвера Intel в Ubuntu
В отличие от драйверов видеокарт от других производителей, таких как Nvidia и AMD, часть драйвера Intel для интегрированных видеокарт встроена в ядро, а другая часть в пакет mesa-utils. Таким образом если вы используете последнюю версию ядра и свежую версию mesa-utils то, скорее всего, вы используете самую свежую версию драйвера Intel.
В этой статье мы рассмотрим как выполняется установка драйвера Intel в Ubuntu если он не установлен по умолчанию, а также как получить самую последнюю версию.
Официальный установщик драйверов Intel
Раньше существовал установщик драйверов от Intel, позволяющий установить последнюю версию драйвера в Ubuntu или Fedora, но потом компания прекратила поддержку этой утилиты. Скачать её можно здесь. Но последняя версия пакета вышла в 2018 году, и с тех пор уже вышло много новых ядер и новых версий дистрибутива Ubuntu. Сейчас в репозиториях Ubuntu версия драйвера более новая чем там.
Установка драйвера Intel в Ubuntu
Вы можете посмотреть какой сейчас драйвер видеокарты используется с помощью команды lspci:
Как видите, в данном примере используется i915, это драйвер видеокарты от Intel. Он работает и ничего больше устанавливать не нужно. Если же в этой строчке находится что-то другое, можно попытаться установить драйвер.
Для установки части драйвера для Xorg и Mesa достаточно установить в систему такие пакеты:
sudo apt install xserver-xorg-video-intel
sudo apt install mesa-utils
Если вы хотите получить самую последнюю версию драйвера можно воспользоваться специальным PPA. Для добавления репозитория в систему выполните:
sudo add-apt-repository ppa:oibaf/graphics-drivers
Затем просто обновите систему и перезагрузите компьютер:
sudo apt full-upgrade
Выводы
Вот и все. Теперь вы знаете как выполняется установка драйвера Intel Ubuntu. В отличие от драйверов для Nvidia, в большинстве случаев здесь всё уже установлено. И вам не надо думать как поддерживать актуальную версию этого драйвера в своей системе. Если у вас остались вопросы, спрашивайте в комментариях!
Источник
Установка драйверов для видеокарт от Intel и AMD
Для установки драйверов от Intel и AMD на Ubuntu, или Linux Mint, открываем эмулятор терминала и вбиваем команду:
sudo dpkg —add-architecture i386 && sudo add-apt-repository multiverse && sudo sudo add-apt-repository ppa:kisak/kisak-mesa && sudo apt update && sudo apt upgrade -y && sudo apt install mesa-vulkan-drivers mesa-vulkan-drivers:i386 libvulkan1 libvulkan1:i386 vulkan-utils mesa-utils -y
перезагружаемся… (Если видеокарта поддерживает вулкан, но он не работает, то делаем по инструкции в самом низу данной страницы)
Установка драйверов для видеокарт от NVIDIA
Для установки драйверов от NVIDIA на Ubuntu, или Linux Mint, открываем эмулятор терминала и вбиваем команду:
sudo dpkg —add-architecture i386 && sudo add-apt-repository multiverse && sudo add-apt-repository ppa:graphics-drivers/ppa -y && sudo apt update && sudo apt upgrade -y && sudo apt install libvulkan1 libvulkan1:i386 vulkan-utils software-properties-gtk mesa-utils -y && sudo software-properties-gtk
после окончания процесса установки откроется окно:
Тут выбираем самый свежий драйвер и жмём: Apply Changes. Ждём окончание установки и перезагружаемся…
Проверяем работу Vulkan на Ubuntu, или Linux Mint.
Для проверки, поддерживается и работает ли у Вас Vulkan, введите команду: lspci | grep 3D && vulkaninfo | grep deviceName
test vulkan linux
» data-medium-file=»https://portwine-linux.ru/wp-content/uploads/2020/05/Screenshot_20200509_151548-300×97.png» data-large-file=»https://portwine-linux.ru/wp-content/uploads/2020/05/Screenshot_20200509_151548.png» loading=»lazy» src=»https://portwine-linux.ru/wp-content/uploads/2020/05/Screenshot_20200509_151548.png» alt=»test vulkan linux» width=»683″ height=»220″ srcset=»https://portwine-linux.ru/wp-content/uploads/2020/05/Screenshot_20200509_151548.png 683w, https://portwine-linux.ru/wp-content/uploads/2020/05/Screenshot_20200509_151548-300×97.png 300w, https://portwine-linux.ru/wp-content/uploads/2020/05/Screenshot_20200509_151548-450×145.png 450w» sizes=»(max-width: 683px) 100vw, 683px»/>
В местах выделенным красным цветом, должны быть одни и те же видеокарты (если это ноутбук, то дискретные). Если у Вас команда ничего не выдает, то можно проверить другим способом, запустив:
vkcube (Должен запуститься вращающийся кубик LunarG)
Включаем поддержку VKD3D (Directx12 под WINE):
sudo add-apt-repository ppa:cybermax-dexter/vkd3d -y && sudo apt-get update && sudo apt upgrade -y && sudo apt install libvkd3d1 libvkd3d1:i386 vkd3d-demos -y
Проверяем vkd3d: gears-vkd3d
Список видеокарт от AMD поддерживающие Vulkan:
Список видеокарт от NVIDIA поддерживающие Vulkan:
Источник
Видеодрайвер Intel для «бобра» − Ubuntu 18.04
10 583 просмотров
Я уже писал когда-то об установке видеодрайвера под Linux Mint, однако с тех пор утекло много трафика, были выпущены новая версия Ubuntu LTS 18.04 («Bionic Beaver») и мажорный релиз Linux Mint. Но в том же источнике драйверов для них уже нет. И что делать?
Предыстория
В прошлом материале на эту тему я советовал использовать сайт «01», содержащий драйвера графических карт для различных дистрибутивов Linux. Только эти разработчики прекратили выпуск драйверов на версии Ubuntu 17.04. А относительно видеокарт Intel у производителей рекомендация использовать драйвер, входящий в состав установленного дистрибутива Linux.
Такой драйвер использовать можно, только он обычно поддерживает далеко не все возможности видеокарты. В результате этого в приложениях, требующих производительности именно при выводе информации (например, программы 3D-рендеринга), может наблюдаться подвисание при отрисовке окна. Поэтому драйвер всё же нужен.
Любопытно, что в Ubuntu 18.04 драйвер, входящий в дистрибутив, нормально выполнял свои задачи и проблемы стали ощутимы только на ресурсоёмких приложениях. В частности, у меня это было Robocraft. А вот требовательное к ресурсам KDE не тормозило вообще.
После непродолжительных поисков репозиторий с драйвером был найден. Причём интересно, что поддерживаются не только LTS-выпуски Ubuntu (18.04, 16.04, …), но и обычные. И драйвер был готов даже для «каракатицы» − вышедшей месяц назад Ubuntu 18.10. Но ближе к делу.
Установка драйвера в Ubuntu 18.04
Для начала добавляем драйвер:
Стоит отметить, что в версии 18.04 после обновления драйверов сразу автоматически выполняется обновление информации о пакетах (sudo apt update).
С одной стороны, такое обновление удобно, с другой, если надо добавить много репозиториев сразу, частое обновление отнимает много времени. Поэтому, если планируете добавлять что-то ещё, используйте команду добавления следующим образом:
При таком добавление автоматического обновления выполняться не будет.
После добавления нужно выполнить обновление списка пакетов, если вы его не делали автоматически:
А затем выполняете обновление системы:
После обновления системы обязательно перезагрузите компьютер, чтобы драйвер был задействован, и наслаждайтесь работой системы.
Источник