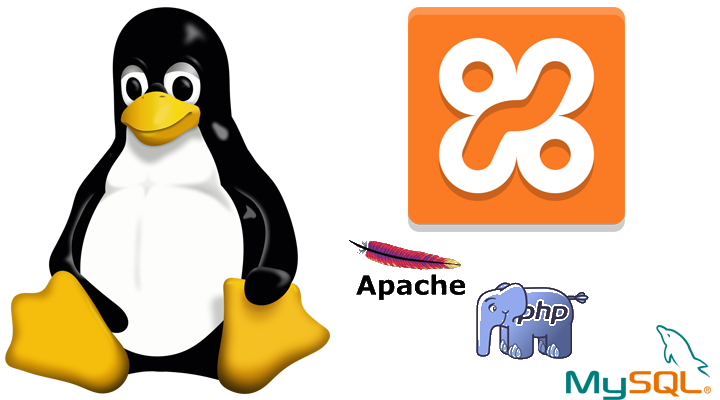- Установка LAMP на Ubuntu
- Что такое LAMP
- Инструкция по установке LAMP
- Как создать несколько сайтов на LAMP
- Linux локальный http сервер
- Как установить локальный сервер на linux
- Оцените статью:
- Статьи
- Комментарии
- Запись экрана
- И снова о… LAMP и базово защищённый мини-хостинг своими руками
- Установка
- Как это будет работать
- Немного подробней про структуру
- Создание ‘аккаунтов’ и системных пользователей
- Настройка SFTP
- Настройка Apache и phpMyAdmin
- Добавление сайтов
- Тюнинг SSH: ключи и интерактивный вход
- В заключение
Установка LAMP на Ubuntu
Всем привет! В одной из прошлых статей я рассказал об инструменте Denwer, который позволяет быстро развернуть на своем компьютере локальный сервер. К сожалению, Denwer работает только на операционной системе (ОС) Windows. Что делать, если Вы используете ОС Linux? В этом случае стоит воспользоваться похожим инструментом под названием LAMP. В этой статье я подробно рассмотрю установку LAMP на Ubuntu, пожалуй самый популярный на сегодняшний день дистрибутив Linux.
Что такое LAMP
LAMP — это аббревиатура, первые буквы слов L inux + A pache + M ySQL + P HP:
- Linux — операционная система;
- Apache — веб-сервер;
- MySQL — система управления базами данных (СУБД);
- PHP — скриптовый язык программирования, используемый для создания серверной части сайтов.
Фактически, это все что нужно для локального хостинга. Единственное чего не хватает, так это phpMyAdmin, которая упрощает работу с базами данных MySQL. PhpMyAdmin устанавливается отдельно, и о ней я расскажу в одной из следующих статей.
Инструкция по установке LAMP
Откройте терминал и введите команду:
После ввода пароля администратора, пройдет проверка, какие пакету уже есть в операционной системе, а какие следует установить.
Появится вопрос: «Хотитие продолжить?». Вводите букву д и жмите Enter.
Начнется процесс инсталляции.
От вас потребуется только дважды ввести пароль администратора MySQL, остальное будет сделано автоматически.
Как только установка LAMP на Ubuntu будет закончена, откройте браузер и введите адрес локального сервера: http://localhost. Должна появится тестовая страница с надписью «It works!».
Если для запуска, остановки и перезагрузки Denwer’а используются три ярлыка на рабочем столе, то в LAMP для этих целей используются команды:
Корневым каталогом локального сайта будет директория /var/www. По умолчанию добавлять или изменять в ней файлы может только администратор. При желании это можно изменить, задав для этой директории права доступа 777 такой командой:
После этого любой пользователь может делать с этой папкой и файлами в ней все что угодно.
Проверим работоспособность PHP. Для этого скачайте файл test.php (распакуйте архив) и скопируйте его в каталог /var/www. Введите в браузере следующий URL адрес: http://localhost/www/test.php/. Должна появится страница с подробной информацией об используемой версии PHP.
Как создать несколько сайтов на LAMP
На практике гораздо удобнее создавать папки с файлами локальных сайтов у себя в домашней директории, но в этом случае для каждого нового хоста придется выполнить следующий порядок действий:
1. В домашней директории /home/USERNAME создаем папку www. В ней создаем подкаталог с именем нашего будущего сайта. К примеру, mysite. Именно в этот подкаталог впоследствии и нужно будет загружать файлы сайта. Если хотите поднять второй хост, создавайте для него отельную папку в директории /home/USERNAME/www и повторите все действия, описанные ниже.
2. Открываем терминал и переходим в директорию /etc/apache2/sites-available:
В данной папке содержатся конфигурационные файлы виртуальных хостов.
3. Создаем файл с именем будущего сайта:
Данный файл сразу откроется на редактирование. Прописываем в нем строчки:
Где в строке DocumentRoot задаем путь до созданной в первом пункте папке. Только не забудьте заменить USERNAME на свое имя пользователя.
4. Вносим в список хостов наш будущий сайт. Открываем на редактирование файл:
и добавляем строчку:
Если этот IP уже занят, введите следующий — 127.0.0.2.
5. Активируем новый хост с помощью утилиты a2ensite:
6. Остается только перезапустить сервер apache:
Теперь новый сайт будет доступен по адресу http://mysite .
На этом на сегодня все, спасибо за внимание! Берегите себя!
Лучший способ выразить благодарность автору — поделиться с друзьями!
Узнавайте о появлении нового материала первым! Подпишитесь на обновления по email:
Источник
Linux локальный http сервер

Как установить локальный сервер на linux
Хаюшки! В данной статье рассмотрена установка и настройка локального веб сервера со связкой apache, php, mysql в операционной системе linux. Погнали!
Если вы веб программист то наверняка знаете такие программы как denver или open server. Они по сути создают на ПК локальный сервер и позволяют гибко им управлять. В linux к сожалению подобных программ нет и здесь требуется немного другой подход к развертыванию локального сервера.
Для начала вам необходимо скачать пакеты XAMPP для linux.
По итогу скачается подобный файл xampp-linux-x64-7.2.29-1-installer.run который нужно сделать исполняемым и запустить! Открываем консоль в папке с данным файлом. И выполняем команду:
Данная команда сделаем файл исполняемым. И затем запустим под root правами.
Далее откроются окна установки пройдя которые по данному пути ‘/opt/lampp’ будут установлены все файлы локального сервера.
Для проверки можно запустить локальный сервер выполнив в консоли команду:
и затем открыть в браузере следующий адрес ‘http://localhost/’. Перейдя по такому адресу ‘http://localhost/phpmyadmin/’ откроется панель phpmyadmin для работы с базами данных Mysql.
Чтобы остановить локальный сервер достаточно выполнить команду.
Для перезапуска используется команда restart.
Данная команда сначала останавливает локальный сервер а затем запускает.
Идем далее. Рассмотрим как разместить сайт на нашем локальном сервере.
Переходим в папку ‘htdocs’, она находится по такому пути ‘/opt/lampp/htdocs’. В данной директории размещаются локальные хосты сервера. Если вы работали с open server то эта альтернатива папке ‘domains’.
Если директория htdocs не пустая, то все от туда удаляем и создаем новую папку ‘newdomain’ это будет наш локальный домен сайта. В папке создадим файл index.php в который просто пропишем.
Данный код выведет в консоль информацию о конфигурациях php.
Затем необходимо добавить наш новый домен (newdomain) в конфигурации сервера. Находим и открываем файл хостов ‘hosts’ (/etc/hosts).
Для начала можно все из него удалить и прописать такую вот строку.
127.0.0.1 localhost lampp xampp — это строка стандартная и постоянная, после нее идет перечисление хостов(доменов) которые мы хотим добавить. В нашем случае домен один это newdomain. Если доменов несколько то просто перечисляем их через пробел, пример.
С этим разобрались! Сохраняем изменения в файле hosts и переходим к файлу httpd-vhosts.conf (/opt/lampp/etc/extra/httpd-vhosts.conf).
В нем также все удаляем и прописываем следующее.
Здесь нас интересуют строки:
DocumentRoot ‘/opt/lampp/htdocs/newdomain/’ — указывается путь к файлам нашего сайта на хосте ‘newdomain’.
ServerName newdomain — указывается домен ‘newdomain’
ServerAlias www.newdomain — указывается поддомен www ‘newdomain’
Остальные строки можно всегда оставлять как есть. Еще обратите внимание ‘127.0.0.1:80’ что мы подключаемся по 80 порту http.
Сохранив изменения можно запускать локальный сервер.
После запуска, в адресной строке браузера вводим адрес нашего локального хоста ‘http://newdomain’ и вуаля. Сайт запущен!
Результатом будет вывод на странице конфигураций php.
Это конечно все хорошо но что если мы к примеру хотим запустить сайт под https? Рассмотрим как это можно сделать!
Для закрепления материала создадим еще один сайт.
В папке htdocs создаем директорию ‘site’ в ней файл index.php
Обновляем файл ‘hosts’
Обновляем файл ‘httpd-vhosts.conf’
Обратите внимание что для хоста ‘site’ мы прописали две конфигурации для http ‘127.0.0.1:80’ и https ‘127.0.0.1:443’.
После сохранения изменений перезапускаем сервер.
И пробуем перейти на сайт ‘https://site/’ при первом переходе у вас может вылезти предупреждение о небезопасности соединения, игнорируем его и переходим.
В результате сайт будет работать под https. В некоторых браузерах в частности google chrome рядом с адресной строкой может отображаться что соединение не защищено.
На это можно не обращать особого внимания так как основные технологии которые работают только под https будут работать и этого вполне достаточно для тестирования.
Вот все что я вам хотел рассказать про работу с локальным сервером (apache + php + mysql) в linux. В принципе этих знаний уже достаточно для работы веб программисту.
Напоследок хочу дать небольшой бонус по автоматизированному запуску сайтов на локальном сервере. Согласитесь что так добавлять новые сайты на локальный сервер не очень удобно, необходимо как минимум внести изменения в два файла hosts и httpd-vhosts.conf. В качестве решения этой проблемы мной был разработан скрипт на Python для автоматического запуска.
Файл web-server.py и его содержимое:
Кто разбирается в Python для тех не составит особого труда разобраться что делает данный код. При запуске данного файла перебираются все папки в директории htdocs при этом данные в ‘hosts’ и ‘httpd-vhosts.conf’ обновляются, локальный сервер перезапускается.
Для большего удобства файл можно сделать исполняемым.
и разместить в ‘/usr/bin’. В результате этих действий вы сможете запускать и перезапускать локальный сервер простой командой в консоли.
В результате вам больше не придется лазать в файлы ‘hosts’ и ‘httpd-vhosts.conf’. И заметьте что каждый сайт на локальном хосте будет доступен под http и https.
На этом у меня все. Надеюсь данная статья оказалась для вас интересной и полезной! Не забывайте подписываться в группу Вконтакте и переходите на мой канал Youtube.
Желаю вам успехов и удачи! Пока.
Оцените статью:
Статьи
Комментарии
Внимание. Все комментарии проходят модерацию перед публикацией!
В данном разделе пока нет комментариев!
Запись экрана
Данное расширение позволяет записывать экран и выводит видео в формате webm
Источник
И снова о… LAMP и базово защищённый мини-хостинг своими руками

Нет, ну конечно понятно, PHP самый надёжный язык, а все движки сайтов, на нём написанные, являются живым воплощением непробиваемой защиты от взлома. Тогда да — aptitude install apache2 — и будет вам счастье. Не забудьте оставить phpmyadmin по дефолтному адресу, да поставьте какое-нибудь дырявое FTP решето.
Вообще, как оказалось, многие даже не в курсе, что взломав сайт и получив возможность исполнять свой PHP код, злоумышленник на системе с дефотными настройками сможет как минимум прочитать в вашей системе почти что угодно. Оно и понятно — работая с Linux привыкаешь как-то, что по дефолту безопасность находится на вполне достаточном уровне. А тут такая дыра…
В общем — в этой статье в очередной раз описывается банальщина на тему как развернуть LAMP и дать доступ внешним пользователям к файлам и базам ваших сайтов. Т.е. как быстро сделать мини-хостинг своими руками. Однако, в отличие от, хостинг у нас будет хотя бы базово защищённым.
Те, кому тема веб-серверов надоела, возможно смогут найти в статье интересные приёмы многопользовательского ограниченного доступа к серверу по SFTP.
И нет, это не ещё одна статья с описанием установки Linux и выполнением aptitude install apache2. Скорее наоборот: в этой статье я хотел показать фатальную недостаточность данных манипуляций и мягко говоря некомпетентность тех, кто их тиражирует в интернете.
Установка
Всё будет описано на примере Debian.
Для начала нужно установить всё необходимое (кстати, для Ubuntu phpMyAdmin лучше ставить из PPA):
При установке phpMyAdmin генерируем произвольный пароль для подключения к БД, в остальном всё очевидно.
Как это будет работать
Все пользователи, которым нужно получить доступ к файлам на сервере, будут иметь локальную учётную запись с возможностью захода только по SFTP и только в папку с принадлежащими им сайтами. При этом будет поддерживаться авторизация как по паролю, так и по ключу. Интерактивный же вход по SSH будет невозможен, хотя если очень надо — его можно будет включить, причём тоже с закрытым доступом к системным файлам.
Никакого FTP не будет, хотя его и возможно легко прикрутить. SFTP надёжней (шифрование, возможность авторизации по ключу), а FTP в данном случае элементарно избыточен и является достаточно большой потенциальной дырой в безопасности.
Каждый сайт будет принадлежать некоему ‘аккаунту’, т.е. под одним ‘аккаунтом’ может быть несколько сайтов. К этим ‘аккаунтам’ привязываются SFTP пользователи, причём никто не мешает к одному ‘аккаунту’ привязать несколько пользователей. Дальше, внутри ‘аккаунта’, всё можно будет разрулить стандартными механизмами прав доступа в Linux.
Пользователи и пароли от БД никак не будут зависеть от системных пользователей, управление БД будет происходить через стандартный phpMyAdmin.
Кроме всего прочего сайты, работающие на вашем сервере, не смогут вылезти за пределы своего рабочего каталога и прочитать или изменить какие-нибудь данные, к ним не относящиеся.
Немного подробней про структуру
Все сайты будут лежать в каталогах вида /var/www/ACCOUNT/sites/SITENAME. ACCOUNT тут не обязательно означает какого-то системного пользователя, просто некий произвольный идентификатор.
У системных пользователей, которые будут подключаться по SFTP для редактирования сайтов, в качестве домашней директории будет установлено /var/www/ACCOUNT/home/USERNAME. Соответственно в зависимости от значения ACCOUNT тот или иной пользователь будет иметь доступ к тому или иному аккаунту. Создание каталога home внутри аккаунта нужно для того, чтобы иметь возможность авторизовывать SFTP пользователей по ключам.
Для всех пользователей SFTP основной группой будет установлена www-data (дефолтная группа Apache2 в deb-based). Кроме этого, все создаваемые как пользователем по SFTP, так и Apache, файлы по умолчанию будут иметь права 0660, а каталоги — 0770. Поскольку у Apache и SFTP пользователя одна и та же группа, то по-умолчанию в любой новый файл или каталог сможет писать как пользователь, так и веб-сервер, вне зависимости от того, кто его создал. Что обычно и требуется.
Базы же будут использовать свой, полностью отдельный механизм авторизации и контроля доступа. Тут всё крайне просто: создаём пользователей и даём им права только на конкретные базы. Поэтому к этому вопросу возвращаться больше не будем.
Создание ‘аккаунтов’ и системных пользователей
Размещение сайта на сервере стоит начать с подготовки места под него и создания пользователя для работы с ним. Как описано выше, для сайта нам нужна папка вида /var/www/ACCOUNT/. В качестве ACCOUNT задействуем для примера 42. Просто 42. Ок, создаём папку:
Кроме этого внутри аккаунта нам нужны каталоги home/USERNAME и sites. Создаём их:
Для будущей настройки SFTP сразу стоит убедиться, что и /var/www/42/sites, и все нижестоящие папки принадлежат root:root и ни у кого, кроме root, нет прав на запись в них.
Дальше создаём пользователя. Чтобы не путаться с обычными, полноценными пользователями сервера, SFTP пользователей можно перенести в диапазон UID от 901 до 999. Если вам это не надо — уберите соотв. параметры. Если вы хотите авторизовываться только по ключу, то добавьте параметр —disabled-password. В итоге команда такая:
Установка шелла в /bin/false гарантирует нам, что пользователь никак не сможет интерактивно зайти в систему.
Настройка SFTP
Настройка SFTP будет заключаться в том, что для всех членов группы www-data мы сделаем так, чтобы при заходе по SFTP они попадали сразу в папку sites ‘аккаунта’, в котором находится их HOME директория, без возможности выбраться выше по дереву каталогов.
Делается это просто. Достаточно в конец файла /etc/ssh/sshd_config дописать код
И ткнуть sshd для обновления конфигурации:
Этот кусочек кода для всех пользователей из группы www-data, во-первых, отключает TCP и X11 форвадинг (им незачем иметь доступ в вашу локалку). Во-вторых делает для них при заходе chroot в sites папку их ‘аккаунта’ (именно для этого нам нужно было делать sites папки доступными для записи только для root — иначе не работает chroot). Ну и в третьих меняет им обработчик SFTP на встроенный (которому не нужно полноценное окружение с шеллом и прочим), попутно говоря ему создавать все файлы и папки со значение umask в 007. То есть права по умолчанию на новые файлы будут 0660, а на каталоги — 0770.
Настройка Apache и phpMyAdmin
Как-либо специфично настраивать Apache для обеспечения базовой работы не нужно. Единственное, что в Debian пакет PHP5 идёт с интегрированным патчем Suhosin, повышающим безопасность. Он будет необходим при настройке конфигов сайта, хотя вполне можно обойтись и без него.
А так в целом для Apache нужно лишь изменить umask для создаваемых файлов и папок на такой же, который мы использовали для настройки SFTP. Делается это путём добавления в /etc/apache2/envvars строчек:
Для минимальной настройки phpMyAdmin нужно лишь поменять адрес, по которому он будет доступен, с неприлично бестолкового your.site/phpmyadmin на что-то другое. Для этого в файле /etc/phpmyadmin/apache.conf нужно заменить строчку
Не забывайте перезапускать Apache:
Добавление сайтов
Для добавления сайтов на ваш хостинг нужно сделать две вещи — во-первых, разместить файлы сайта с нужными правами на вашем сервере, а во-вторых создать конфиг апача для сайта. Кроме этого чаще всего потребуется создать БД и настроить права доступа к ней — но это тривиальная операция, поэтому рассматривать её не будем.
Для размещения файлов нужно из-под root создать каталог сайта в папке нужного ‘аккаунта’. Например:
Дальше выставить желаемые права. Как минимум у SFTP пользователя, который будет работать с этим каталогом, должны быть права на запись. К примеру, можно сделать так:
Ок, теперь пользователь может зайти и залить файлы сайта. Осталось настроить апач. Для этого, как всегда, создаём файл настроек в директории /etc/apache2/sites-available. Содержимое этого файла для сайта deep-thought.net с данными в каталоге /var/www/42/sites/deep-thought.net должно быть примерно таким:
Важным тут является только содержимое блока . В нём находятся настройки PHP, которые во-первых, запрещают обращение к файлам вне корневой директории сайта (open_basedir и перенос в temp), во-вторых отключают две крайне опасные возможности PHP (allow_url_include, enable_dl), которые всё ещё присутствую в современных версиях PHP и даже могут быть включены. И наконец в-третьих, запрещают PHP скриптам использовать целый ряд функций взаимодействия с ОС. Например, функций исполнения произвольной команды. Список функций честно выцеплен откуда-то из интернета и не претендует на всеобщий охват, хотя вроде бы является достаточным для обеспечения безопасности.
Немного про temp: поскольку мы запрещаем PHP обращаться к файлам вне корневой директории сайта, то нам нужно указать каталог для сохранения временных файлов (файлов, загружаемых пользователями сайта на сервер через стандартный механизм загрузки из HTML формы) и файлов сессий внутри корня сайта. Каталог этот нужно, естественно, предварительно создать. Кроме этого лучше бы явно закрыть к нему доступ из интернета, что и сделано во втором блоке Directory. Иначе кто-нибудь может невзначай получить сессии ваших пользователей.
Если на сервере не установлен Suhosin, то вместо suhosin.executor.func.blacklist можно использовать стандартную опцию PHP disable_functions. Правда её нужно указывать в php.ini, т.е. она будет действовать на все сайты на вашем сервере.
Кроме этого в приведённых выше настройках не отключена функция eval. Увы, многим сайтам она зачем-то нужна, хотя всё же лучше её отключать. Обратите внимание на опции suhosin.executor.disable_eval и suhosin.executor.disable_emodifier всё того же Suhosin.
После того, как вы подготовите нужный вам конфиг, просто активируйте сайт:
И не забудьте пнуть апач:
Ну и конечно нужно залить файлы и базу данных сайта на сервер — без них вряд ли что-то заработает.
Тюнинг SSH: ключи и интерактивный вход
Для доступа пользователей SFTP по ключам нужно сделать всё тоже, что делается всегда: внутри HOME каталога создать директорию .ssh/, в ней файлик authorized_keys, в который прописать публичный ключи для пользователя.
Кроме этого, можно некоторым пользователям открыть интерактивный доступ на сервер. Для этого нужно, во-первых, подготовить в корневой папке соответствующего ‘аккаунта’ нужное chroot окружение, как минимум с интерпретатором и всеми необходимыми виртуальными ФС. Делается это стандартно и ничего сложно в этом нет.
Дальше можно создать дополнительную группу для интерактивного входа. Например, ssh-interactive:
Добавить в неё нужных пользователей, попутно сменив им SHELL на полноценный bash:
И прописать для этой группы специфические настройки в sshd_config. Для этого нужно модифицировать директиву Match, относящейся к www-data, дописав к ней !ssh-interactive, дабы она не распространялась на пользователей этой группы:
И после неё добавить ещё одну директиву Match:
Проблема только в том, что для членов группы ssh-interactive umask больше не будет выставляться в 007. Исправить это можно дописав соответствующий параметр в глобальных настройках подсистемы sftp в sshd_config. Кстати, вряд ли вы захотите перетаскивать компоненты openssh в chroot окружение, так что можно заодно сменить внешний обработчик sftp на внутреннюю реализацию:
В заключение
Меня всегда интересовал вопрос — а нет ли где-нибудь на официальных ресурсах полного списка с описанием всех PHP функций, которые так или иначе могут дать доступ скрипту к компонентам и файлам системы. Приведённый выше список честно взят из интернета, так что если кто поделится ссылочкой на списочек функций — буду премного благодарен.
Ну и да — если есть какие-то комментарии по поводу того, что ещё минимально можно сделать для обеспечения безопасной работы простейшего хостинга — пишите.
Источник