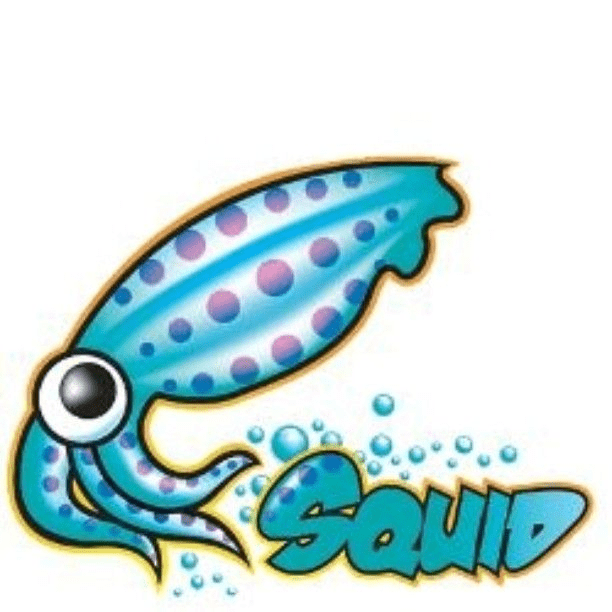- Инструкции
- Командная строка Linux: краткий курс для начинающих
- Перенаправление ввода/вывода в Linux
- Работа с файлами и каталогами в Linux
- Как сгенерировать SSH-ключ для доступа на сервер
- Как установить и настроить веб-сервер Apache
- Руководство по написанию скриптов в Linux Bash
- Введение в Git: настройка и основные команды
- Как установить MySQL на Windows
- Как установить и использовать MySQL Workbench
- Создание нового пользователя и настройка прав в MySQL
- Как настроить прокси в Linux
- Рассмотрим настройку переменных для использования прокси
- Тестирование работы
- Установка и использование 3proxy на Ubuntu
- Настройка брандмауэра
- Установка и запуск 3proxy
- Настройка браузера
- Настройка автозапуска
- Настройка аутентификации
- SOCKS
- Настройка анонимности
- Дополнительные настройки
- Настройка портов и прокси-интерфейсов
- Ограничение пропускной способности
- Ограничения доступа
- Как настроить прокси в Linux
- Как настроить прокси в Linux
- В статье показано как настроить прокси в любой версии ОС Linux.
- Рассмотрим настройку переменных для использования прокси
- Тестирование работы
Инструкции
27 сентября 2021
Командная строка Linux: краткий курс для начинающих
27 сентября 2021
Перенаправление ввода/вывода в Linux
27 сентября 2021
Работа с файлами и каталогами в Linux
26 сентября 2021
Как сгенерировать SSH-ключ для доступа на сервер
23 сентября 2021
Как установить и настроить веб-сервер Apache
23 сентября 2021
Руководство по написанию скриптов в Linux Bash
21 сентября 2021
Введение в Git: настройка и основные команды
21 сентября 2021
Как установить MySQL на Windows
21 сентября 2021
Как установить и использовать MySQL Workbench
20 сентября 2021
Создание нового пользователя и настройка прав в MySQL
© ООО «Селектел», 2008—2021
Полностью изолированные физические серверы любой конфигурации с облачной готовностью
Виртуальные машины с моментальным масштабированием и поддержкой Infrastructure-as-code
В дата-центрах TIER III Москвы, Санкт‑Петербурга и ЛО
Инфраструктура на базе VMware для бизнес-критичных задач любой сложности
Готовые к работе управляемые базы данных PostgreSQL и MySQL™
Полностью готовый к работе кластер Kubernetes для управления контейнерами
Масштабируемое хранилище данных с гибким ценообразованием, поддержкой FTP и S3 API
Запуск кода по запросу или событию без создания и обслуживания сервера
Источник
Как настроить прокси в Linux
Прокси-сервер или proxy — в переводе с англ. «представитель» — сервер как комплекс программ в компьютерных сетях, позволяющий клиентам выполнять косвенные запросы к другим сетевым службам. В рамках данного материала прокси понимается сервер выполняющий доступ к глобальной сети интернет.
Проще всего для использования прокси в командной строке, но в зависимости от типа трафика, Вы можете определить переменные окружения http_proxy, https_proxy или ftp_proxy.
Практически все утилиты командой строки, такие как curl, wget, ssh, apt-get, ftp, wget, yum и прочие, используют данные переменные.
Рассмотрим настройку переменных для использования прокси
Используйте следующий синтаксис для настройки таких типов трафика как http, https и ftp из командной строки:
$ export ftp_proxy=»http://proxy-server:port»
$ export http_proxy=»http://proxy-server:port»
$ export https_proxy=»https://proxy-server:port»
Используйте следующий синтаксис, если прокси-сервер требует аутентификацию:
$ export http_proxy=»http://user:pass@proxy-server:port»
$ export https_proxy=»https://user:pass@proxy-server:port»
$ export ftp_proxy=»http://user:pass@proxy-server:port»
Если Ваш пароль содержит спец. символы, Вы должны заменить их на ASCII коды.
Например символ собаки «@», должен быть заменен на «%40» (т. е. p@ss = p%40ss).
Тестирование работы
Используйте следующую команду для проверки текущих переменных прокси:
$ env | grep -i proxy
Можно проверить работу прокси, узнав ваш внешний IP адрес из командной строки:
Источник
Установка и использование 3proxy на Ubuntu
Настройка брандмауэра
По умолчанию, в Ubuntu брандмауэр разрешает все подключения. Однако, если у нас настроен фаервол для запрета лишних соединений, необходимо открыть порт для прокси.
а) если используем Iptables.
iptables -I INPUT 1 -p tcp —dport 3128 -j ACCEPT
* если система вернет ошибку при вводе команды для сохранения правил, устанавливаем пакет командой apt-get install iptables-persistent.
б) если у нас firewalld.
firewall-cmd —permanent —add-port=3128/tcp
* 3128 — порт по умолчанию, по которому работает 3proxy в режиме прокси;
Установка и запуск 3proxy
3proxy отсутствует в репозиториях Ubuntu, поэтому для установки сначала необходимо скачать его исходник.
Для начала устанавливаем пакет программ для компиляции пакетов:
apt-get install build-essential
Переходим на официальную страницу загрузки 3proxy и копируем ссылку на версию пакета для Linux:
. используя ссылку, скачиваем пакет:
* в моем случае будет скачена версия 0.9.3.
Распакуем скачанный архив:
tar xzf 0.9.3.tar.gz
Переходим в распакованный каталог:
Запускаем компиляцию 3proxy:
make -f Makefile.Linux
Создаем системную учетную запись:
adduser —system —disabled-login —no-create-home —group proxy3
Создаем каталоги и копируем файл 3proxy в /usr/bin:
mkdir -p /var/log/3proxy
cp bin/3proxy /usr/bin/
Задаем права на созданные каталоги:
chown proxy3:proxy3 -R /etc/3proxy
chown proxy3:proxy3 /usr/bin/3proxy
chown proxy3:proxy3 /var/log/3proxy
Смотрим uid и gid созданной учетной записи:
Получим, примерно, такой результат:
uid=109(proxy3) gid=113(proxy3) groups=113(proxy3)
* где 109 — идентификатор пользователя; 113 — идентификатор для группы.
Создаем конфигурационный файл:
setuid 109
setgid 113
nserver 77.88.8.8
nserver 8.8.8.8
nscache 65536
timeouts 1 5 30 60 180 1800 15 60
external 111.111.111.111
internal 111.111.111.111
log /var/log/3proxy/3proxy.log D
logformat «- +_L%t.%. %N.%p %E %U %C:%c %R:%r %O %I %h %T»
rotate 30
allow * * * 80-88,8080-8088 HTTP
allow * * * 443,8443 HTTPS
* необходимо обратить внимание на настройки setuid и setgid — это должны быть значения для созданной нами учетной записи; external и internal — внешний и внутренний интерфейсы (если наш прокси работает на одном адресе, то IP-адреса должны совпадать).
Настройка браузера
Проверяем работоспособность нашего 3proxy. Для этого настраиваем браузер для работы через прокси-сервер, например, Mozilla Firefox:
. пробуем открыть сайты.
Настройка автозапуска
Для автозагрузки 3proxy настроим его как сервис. Создаем файл в systemd:
[Unit]
Description=3proxy Proxy Server
[Service]
Type=simple
ExecStart=/usr/bin/3proxy /etc/3proxy/3proxy.cfg
ExecStop=/bin/kill `/usr/bin/pgrep -u proxy3`
RemainAfterExit=yes
Restart=on-failure
Обновляем конфигурацию systemd:
Разрешаем запуск сервиса и стартуем его:
systemctl enable 3proxy
systemctl start 3proxy
Настройка аутентификации
Для редактирования настроек открываем конфигурационный файл:
Добавляем опции users и добавляем пользователей:
users 3APA3A:CL:3apa3a «test:CR:$1$qwer$CHFTUFGqkjue9HyhcMHEe1»
users dmosk1:CL:password
users «dmosk2:CR:$1$UsbY5l$ufEATFfFVL3xZieuMtmqC0»
* в данном примере мы добавили 3-х пользователей: 3APA3A с паролем 3apa3a, dmosk1 с открытым паролем password и dmosk2 с паролем dmosk2 в виде md5 и солью UsbY5l (Для получения хэша пароля можно воспользоваться командой openssl passwd -1 -salt UsbY5l, где в качестве соли можно использовать любую комбинацию).
* обратите внимание, при использовании знака $, строчка пишется в кавычках.
* возможные типы паролей:
- CL — текстовый пароль
- CR — зашифрованный пароль (md5)
- NT — пароль в формате NT.
Чтобы включить запрос логина, необходимо поменять значение для опции auth на strong:
* возможные варианты для auth:
- none — без авторизации.
- iponly — авторизация по IP-адресу клиента.
- nbname — по Netbios имени.
- strong — по логину и паролю.
Также можно использовать двойную авторизацию, например:
auth nbname strong
После внесения изменений, перезапускаем службу:
systemctl restart 3proxy
SOCKS
Для прозрачного прохождения пакетов через прокси можно настроить SOCKS5. В конфигурационном файле добавляем:
* запускаем socks на порту 1080.
socks -p8083 -i192.168.1.23 -e111.111.111.111
* запускаем socks на порту 8083; внутренний интерфейс — 192.168.1.23, внешний — 111.111.111.111.
После перезапускаем сервис:
systemctl restart 3proxy
Настройка анонимности
Для обеспечения полной анонимности при использовании прокси-сервера, делаем дополнительные настройки.
1. Меняем порты, которые используются по умолчанию — 3128, 1080. Данные порты известны, как порты для прокси. Открываем конфигурационный файл 3proxy:
socks -p1088
proxy -n -p3111
* в данном примере мы укажем серверу работать на портах 3111 и 1088.
После перезапускаем сервис:
systemctl restart 3proxy
2. Необходимо, чтобы время на сервере совпадало с временем на компьютере.
На стороне сервера необходимо задать часовой пояс, например, если наш прокси находится в Германии, вводим:
timedatectl set-timezone Europe/Berlin
На стороне клиента либо меняем часовой пояс в системе, либо устанавливаем плагин для браузера, например, для Mozilla Firefox и меняем часовой пояс уже в нем.
3. Отключение icmp. По времени ответа на ping можно определить отдаленноесть клиента от прокси. Чтобы проверку нельзя было выполнить, отключаем на сервере icmp. Для этого создаем файл:
И применяем настройки:
sysctl -p /etc/sysctl.d/icmp.conf
4. Проверяем настройки.
Открываем браузер, который работает через прокси и переходим на страницу 2ip.ru/privacy — кликаем по Проверить:
Будет выполнена проверка анонимности нашего сервера.
Дополнительные настройки
Настройки, которые могут не понадобиться. Но они позволят настроить дополнительные возможности прокси-сервера.
Настройка портов и прокси-интерфейсов
При необходимости, можно настроить 3proxy на использование разных интерфейсов на разных портах:
proxy -n -a -p3128 -i192.168.0.23 -e222.222.222.222
proxy -n -a -p8080 -i192.168.1.23 -e111.111.111.111
* 3proxy будет слушать на порту 3128 с внутреннего интерфейса 192.168.0.23 и направлять пакеты в сеть Интернет через внешний интерфейс 222.222.222.222, а также, на порту 8080 для внутреннего и внешнего интерфейсов 192.168.1.23 и 111.111.111.111 соответственно.
* не забываем также настраивать брандмауэр (вначале инструкции мы открывали только 3128 порт).
systemctl restart 3proxy
Ограничение пропускной способности
При необходимости, можно ограничить скорость.
bandlimin 1000000 user1,user3
bandlimin 5000000 user2,user4
* в данном примере пользователям user1 и user3 установлено ограничение в 1000000 бит/сек (1 мбит); для user2 и user4 — 5 мбит/сек.
systemctl restart 3proxy
Ограничения доступа
Можно ограничить доступ и разрешить только для определенных портов, сетей и пользователей.
- userlist — список пользователей через запятую.
- sourcelist — сети клиентов через запятую.
- targetlist — сети назначения через запятую.
- targetportlist — порты назначения через запятую.
- commandlist — команды, к которым применяется правило.
- weekdays — в какие дни недели работает правило. 0 — 6 — Пн — Вс, 7 — тоже Вс.
- timeperiodslist — время, когда работает правило. Указываются диапазоны.
allow * * * 80 HTTP
allow * * * 443,8443 HTTPS
allow * * * 21 FTP
* в данном примере пользователям user1 и user3 установлено ограничение в 1000000 бит/сек (1 мбит); для user2 и user4 — 5 мбит/сек.
Также, ограничить доступ можно по количеству одновременных соединений для каждой службы:
maxconn 700
proxy -n -a -p3128 -i192.168.0.23 -e222.222.222.222
proxy -n -a -p8080 -i192.168.1.23 -e111.111.111.111
* таким образом, мы установим 700 максимальных соединений для прокси на порту 3128 и 700 — для proxy на порту 8080.
Источник
Как настроить прокси в Linux
Как настроить прокси в Linux
В статье показано как настроить прокси в любой версии ОС Linux.
Прокси-сервер или proxy — в переводе с англ. «представитель» — сервер как комплекс программ в компьютерных сетях, позволяющий клиентам выполнять косвенные запросы к другим сетевым службам. В рамках данного материала прокси понимается сервер выполняющий доступ к глобальной сети интернет.
Проще всего для использования прокси в командной строке, но в зависимости от типа трафика, Вы можете определить переменные окружения http_proxy, https_proxy или ftp_proxy.
Практически все утилиты командой строки, такие как curl, wget, ssh, apt-get, ftp, wget, yum и прочие, используют данные переменные.
Рассмотрим настройку переменных для использования прокси
Используйте следующий синтаксис для настройки таких типов трафика как http, https и ftp из командной строки:
$ export ftp_proxy=»http://proxy-server:port»
$ export http_proxy=»http://proxy-server:port»
$ export https_proxy=»https://proxy-server:port»
Используйте следующий синтаксис, если прокси-сервер требует аутентификацию:
$ export http_proxy=»http://user:pass@proxy-server:port»
$ export https_proxy=»https://user:pass@proxy-server:port»
$ export ftp_proxy=»http://user:pass@proxy-server:port»
Если Ваш пароль содержит спец. символы, Вы должны заменить их на ASCII коды.
Например символ собаки «@», должен быть заменен на «%40» (т. е. p@ss = p%40ss).
Тестирование работы
Используйте следующую команду для проверки текущих переменных прокси:
$ env | grep -i proxy
Можно проверить работу прокси, узнав ваш внешний IP адрес из командной строки:
Источник